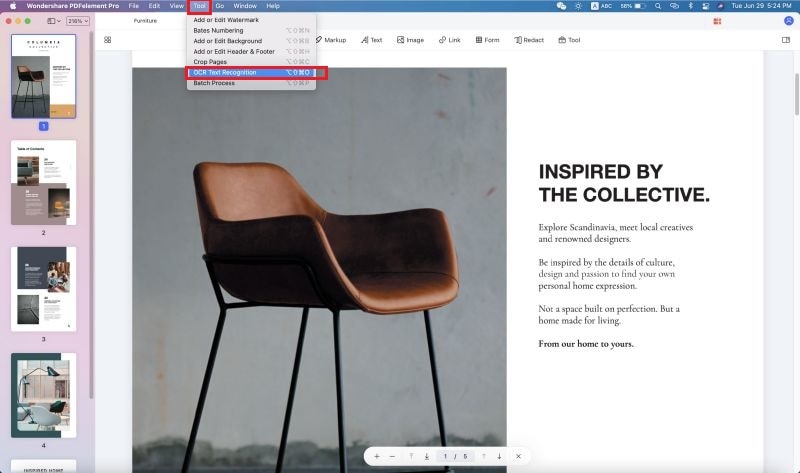Top 10 suggerimenti per comprimere i file PDF su Mac, come ridurre la dimensione dei file PDF su MAC
Come comprimere i file PDF su Mac
Contents
- 1 Come comprimere i file PDF su Mac
- 1.1 I 10 migliori suggerimenti per comprimere facilmente i file PDF su Mac
- 1.2 Parte 1: come comprimere un PDF usando PDFelement Pro per Mac
- 1.3 Parte 2: come comprimere un file PDF su Mac con anteprima
- 1.4 Parte 3: 2 modi per comprimere il PDF con Adobe Acrobat
- 1.5 Parte 4: altri suggerimenti per ridurre le dimensioni di un file PDF
- 1.6 Parte 5: come comprimere un PDF scansionato su Mac
- 1.7 Come comprimere i file PDF su Mac
- 1.8 Come ridurre le dimensioni di un file PDF su Mac
Come sappiamo, Winrar può aiutarci a comprimere i file e ridurre le loro dimensioni. Quindi, se i tuoi file PDF sono troppo grandi, puoi comprimerli usando l’utilità Winrar.
I 10 migliori suggerimenti per comprimere facilmente i file PDF su Mac
Hai mai salvato o creato numerosi documenti PDF su Mac, volevo inviare il PDF per e-mail prima di scoprire che la dimensione era troppo importante ? Ecco 10 suggerimenti per aiutarti Compress Files PDF Per e -mail o altri. Per ridurre le dimensioni di un file PDF, è possibile eliminare elementi indesiderati, ridurre le immagini, convertire il PDF o semplicemente comprimere il PDF. Qualunque metodo tu scelga, leggi per imparare a comprimere un PDF senza perdita di qualità.
- Parte 1: come comprimere un PDF usando PDFelement Pro per Mac
- Parte 2: come comprimere un PDF su Mac con anteprima
- Parte 3: 2 modi per comprimere un PDF usando Adobe Acrobat
- Parte 4: altre 5 cose per ridurre le dimensioni di un file PDF
- Parte 5: come comprimere un PDF scansionato su Mac
Parte 1: come comprimere un PDF usando PDFelement Pro per Mac
Il miglior compressore per Mac (incluso per MacOS 10.14 Mojave) che vorremmo raccomandare è PDFENTALY Pro -Aoff . Questo programma può aiutarti a ridurre le dimensioni del PDF senza perdita di qualità. È possibile mantenere oggetti, immagini e altri elementi nel PDF mentre si ottiene un PDF più piccolo per trasmetterlo via e-mail. Questo compressore PDF offre anche opzioni di compressione per personalizzare le impostazioni di compressione PDF. Vedi anche altre funzionalità:
Perché scegliere questo compressore PDF
- Modifica il testo, le immagini, i collegamenti PDF e il PDF di Annota con strumenti di pubblicazione integrati.
- Crea o converti PDF da e verso formati come Word, Excel, Web Pagine, ecc.
- Combina diversi file PDF e dividi un file PDF di grandi dimensioni in diversi file.
- Riempire i moduli PDF e creare moduli PDF per compilare dai modelli di moduli gratuiti.
- Proteggere i tuoi documenti PDF con una password e decrittografare i PDF facilmente protetti.
- Funzione OCR per modificare e convertire facilmente i PDF scansionati.
I semplici passaggi per comprimere un PDF su Mac (MacOS Mojave)
Passo 1.Apri il file PDF con questo compressore PDF
Apri il compressore PDF per Mac (10.14). Fai clic sul pulsante “Apri il file” per aggiungere il file. Puoi anche fare clic sull’area vuota nella finestra principale e quindi trascinare e rilasciare il PDF che si desidera comprimere nel programma. Il file sarà aperto con il programma.

2 ° passaggio. Inizia a comprimere il PDF su Mac
Vai al menu “File” e fai clic sull’opzione “ottimizza pdf”.

La finestra pop-up di ottimizzazione si aprirà. In esso, puoi scegliere il tasso di compressione adeguato e pre-visualizzare il risultato dopo la compressione. Infine, fai clic su “Salva sotto” per confermare le modifiche. Se vuoi scoprire altre soluzioni PDF, vai a questa pagina.
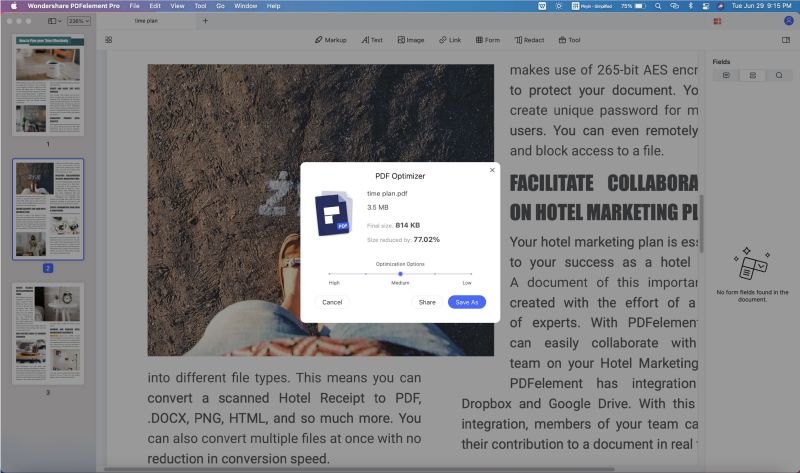
Parte 2: come comprimere un file PDF su Mac con anteprima
Panoramica non solo consente di aprire e visualizzare immagini e file PDF, ma consente anche di comprimere i file PDF. Ecco i passaggi per farlo:
- Passaggio 1: apri apri sul tuo Mac.
- Passaggio 2: vai al menu “File” e fai clic su “Apri”. Quindi seleziona il PDF che si desidera comprimere. Fare clic su “Apri” e il file verrà aperto in anteprima.
- Passaggio 3: ora torna al menu “File” e scegli “Salva sotto”. Quindi nel “filtro al quarzo”, scegli “Riduci il file di dimensioni”. Quindi indicare un nome file e una posizione per il PDF compresso.
- Passaggio 4: fare clic su “Salva” per avviare la compressione del PDF.
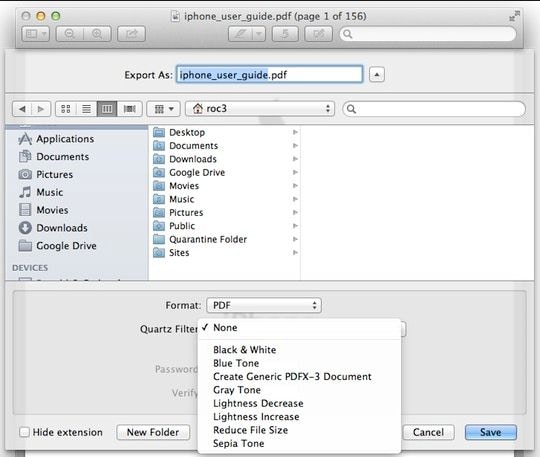
Parte 3: 2 modi per comprimere il PDF con Adobe Acrobat
Adobe Acrobat ti offre due modi per comprimere i file PDF. È possibile ridurre le dimensioni del PDF utilizzando la funzione “Salva sotto” o ridurre le dimensioni del PDF utilizzando l’ottimizzazione PDF integrata. Segui i seguenti passaggi:
Comprimere un PDF usando “salva sotto” con Adobe Acrobat:
- Passaggio 1: apri Adobe Acrobat e fai clic su “Apri” per importare il file PDF desiderato.
- Passaggio 2: quindi fare clic su “Salva sotto l’altro …”> “Riduci le dimensioni del PDF …”. Si apre la finestra di regolazione.
- Passaggio 3: nella scheda “Versione Acrobat” seleziona la versione più recente, che ridurrà le dimensioni del PDF.
- Passaggio 4: è possibile fare clic su “Applica ad altri” per applicare le impostazioni a più file.
- Passaggio 5: fare clic su “OK” per finire.
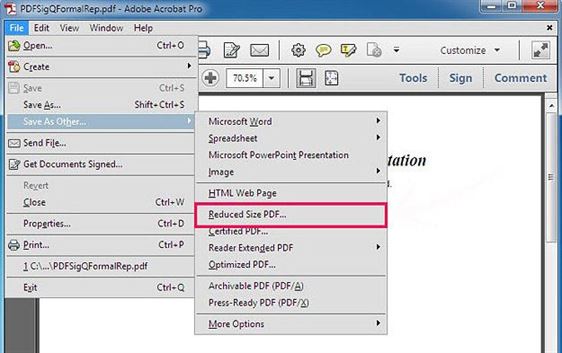
Compridare un PDF usando l’ottimizzazione PDF di Adobe Acrobat:
- Passaggio 1: aprire Adobe Acrobat e importare il file PDF nel programma.
- Passaggio 2: vai su “Salva sotto gli altri. “E seleziona l’opzione” PDF di ottimizzazione … “.
- Passaggio 3: nella finestra pop-up, controlla il file e conferma le impostazioni di compressione.
- Passaggio 4: fare clic su “OK” per ridurre le dimensioni del PDF.
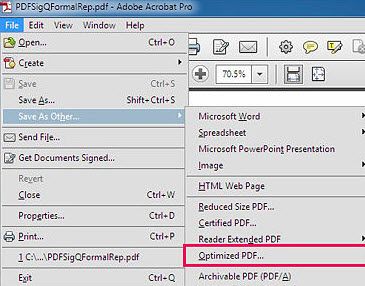
Parte 4: altri suggerimenti per ridurre le dimensioni di un file PDF
Ci sono ancora altri metodi per aiutarti a ridurre le dimensioni di un file PDF. È possibile ricreare il PDF, convertire il PDF, eliminare elementi indesiderati, ridurre le immagini nel PDF o comprimere il PDF usando Winrar.
Suggerimento 1. Ricreare il pdf
La ricreazione del PDF è un modo semplice per ridurre le dimensioni di un PDF. In questo modo, è possibile comprimere le immagini nel file o eliminare gli elementi non desiderati. È possibile applicare facilmente questo metodo con qualsiasi strumento PDF con la funzione di creazione PDF. Qui puoi usare PDFelement Propdfélique Pro per farlo.
- Passaggio 1: aprire il programma.
- Passaggio 2: fare clic sul pulsante “Crea un PDF” per aprire il file PDF con il programma.
- Passaggio 3: vai su “File> Salva sotto” per salvare il file in un nuovo PDF.

Suggerimento 2. Elimina gli elementi non desiderati
Un file PDF contiene molti elementi come annotazioni, collegamenti, preferiti, campi da forma e altri, che possono essere eliminati dal file PDF per ridurre le dimensioni del file file. PDFemental Propdfelly Pro può aiutarti a eliminare questi elementi con i suoi strumenti di modifica integrati.
- Passaggio 1: aprire l’editor PDF e importare il file PDF nel programma.
- Passaggio 2: fare clic sul pulsante “Modifica” nella barra degli strumenti superiori.
- Passaggio 3: fare doppio clic in qualsiasi parte del file PDF. Seleziona tutti gli elementi e premi “cancella” per eliminarli.

Suggerimento 3. Convertire un PDF
Puoi condensare un file PDF convertendolo in altri formati come Word, PPT, Epub, Testo, Immagine e altri. PDFemenl Pro offre più formati di destinazione per convertire il tuo PDF.
- Passaggio 1: aprire il programma.
- Passaggio 2: fare clic sul pulsante “Converti” nella barra degli strumenti superiori per aprire l’interfaccia di conversione.
- Passaggio 3: fare clic su “Aggiungi file” per selezionare il PDF che si desidera convertire. Quindi selezionare il formato di destinazione. Puoi aggiungere diversi PDF e convertire PDF di MAC.
- Passaggio 4: Infine, fai clic su “Converti” per iniziare la conversione.

Suggerimento 4. Comprimere un PDF usando Winrar
Come sappiamo, Winrar può aiutarci a comprimere i file e ridurre le loro dimensioni. Quindi, se i tuoi file PDF sono troppo grandi, puoi comprimerli usando l’utilità Winrar.
- Passaggio 1: installa Winrar sul tuo computer.
- Passaggio 2: trova i file PDF che desideri comprimere.
- Passaggio 3: fare clic con il pulsante destro del mouse sul file PDF e selezionare COMPRESSO IL FILE.
- Passaggio 4: quindi selezionare l’opzione rar o zip. Conferma le impostazioni di compressione e fai clic su “OK” per avviare la compressione.
Per comprimere un PDF con Winrar, puoi solo personalizzare la sezione di qualità, mentre PdFelement Pro per Mac offre più opzioni di tipo campionamento e tipo di compressione e può eseguire la compressione senza qualità con questo editor PDF.
Parte 5: come comprimere un PDF scansionato su Mac
Molti utenti di Mac possono essere frustrati quando devono lavorare con PDF scansionati. Poiché questo tipo di PDF si basa su un’immagine, non è possibile apportare modifiche come Modifica, convertire o compromesso PDF. Fortunatamente, con l’aiuto di PDFelement Pro per Mac, è possibile gestire i PDF compressi con la stessa facilità di PDF nativo. Questo compressore PDF per Mac (MacOS Mojave) include la funzione di un leader del mercato OCR, in modo da poter convertire, modificare e compromettere i PDF scansionati molto semplici. Segui i seguenti passaggi:
Passaggio 1: importare il PDF scansionato nel programma
Quando si apri il programma, fai clic sul pulsante “Apri un file” per selezionare il PDF scansionato e importarlo nel programma. Avrai una notifica che ti chiede di attivare la funzione OCR.

Passaggio 2: attivare la funzione OCR
Quindi vai alla barra degli strumenti superiori e fai clic sul pulsante “OCR”. Scegli la lingua giusta e fai clic su “OK”. Il programma inizierà a effettuare un rilevamento OCR. Il programma ti permetterà quindi di apportare tutte le modifiche al PDF scansionato.
Passaggio 3: comprimere il PDF scansionato su Mac
Ora puoi andare al menu “file” e fare clic sull’opzione “ottimizza pdf” per iniziare a comprimere la scanné PDF.
Come comprimere i file PDF su Mac
Devi comprimere alcuni PDF prima di condividerli ? Puoi farlo facilmente con l’esperto PDF, l’applicazione PDF consigliata da Apple.
Finalista di Apple
Utenti di tutto il mondo
In molte situazioni potrebbe essere necessario comprimere un file PDF, sia che si tratti di inviare una lunga relazione ai tuoi colleghi via e-mail o di inviare una richiesta di visto al sito Web del governo. Oppure potresti solo voler guadagnare spazio sul tuo dispositivo.
È possibile ridurre le dimensioni dei file PDF su Mac con Expert PDF. L’applicazione offre un compressore PDF rapido e affidabile per Mac che consente di ridimensionare efficacemente i file PDF, senza compromettere la qualità.
Come ridurre le dimensioni di un file PDF su Mac
Con Expert PDF, la compressione di un PDF richiede solo pochi clic:
- Scarica Expert PDF gratuitamente.
- Passare al menu File In alto a sinistra dello schermo.
- Selezionare Ridurre la dimensione del file.
- Scegli la qualità desiderata del file compresso. L’esperto PDF ti dice persino la dimensione ridotta approssimativa del file.
- Clicca su registrare Per ridurre le dimensioni del tuo PDF. Puoi anche salvarlo come nuovo file o condividere istantaneamente la copia compressa.
Compredere i PDF e condividerli è una questione di pochi secondi con Expert PDF. Come software PDF di riferimento per MAC, iPad e iPhone, esperto PDF può aiutarti in tutte le attività, dall’edizione di testo e immagini alla fusione e alla firma dei documenti.