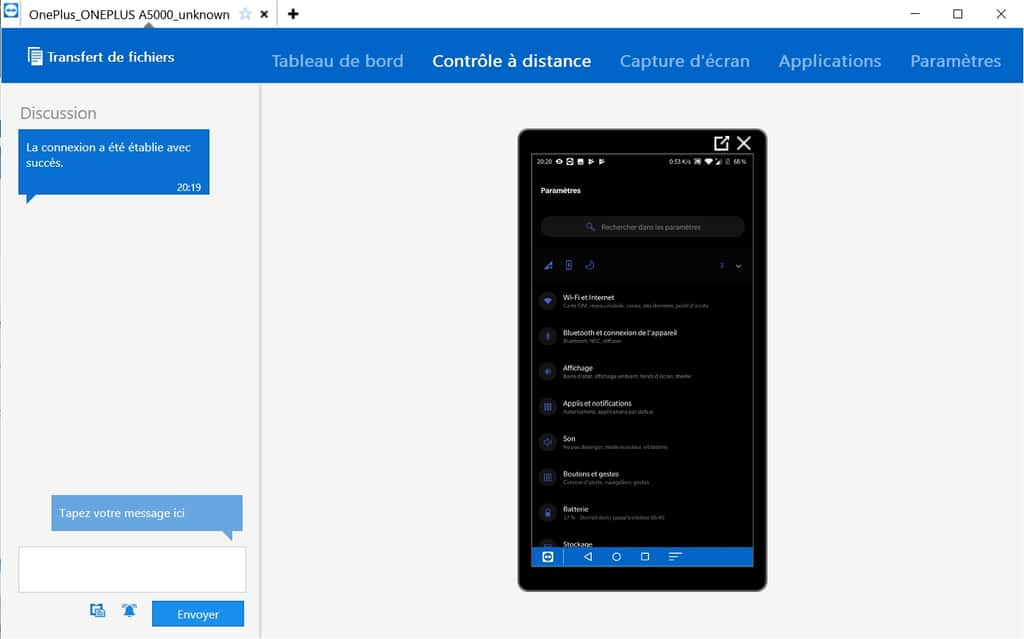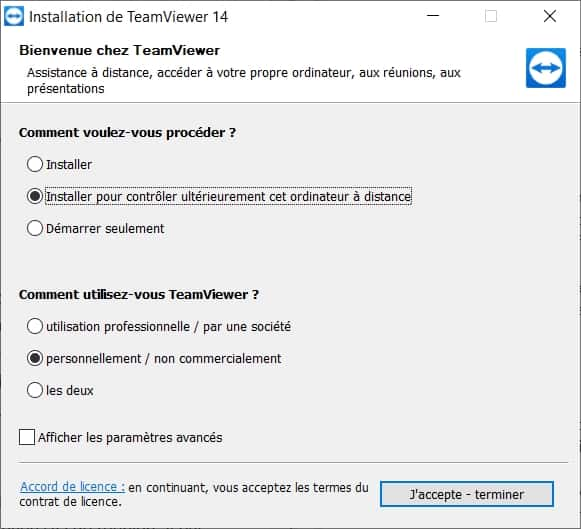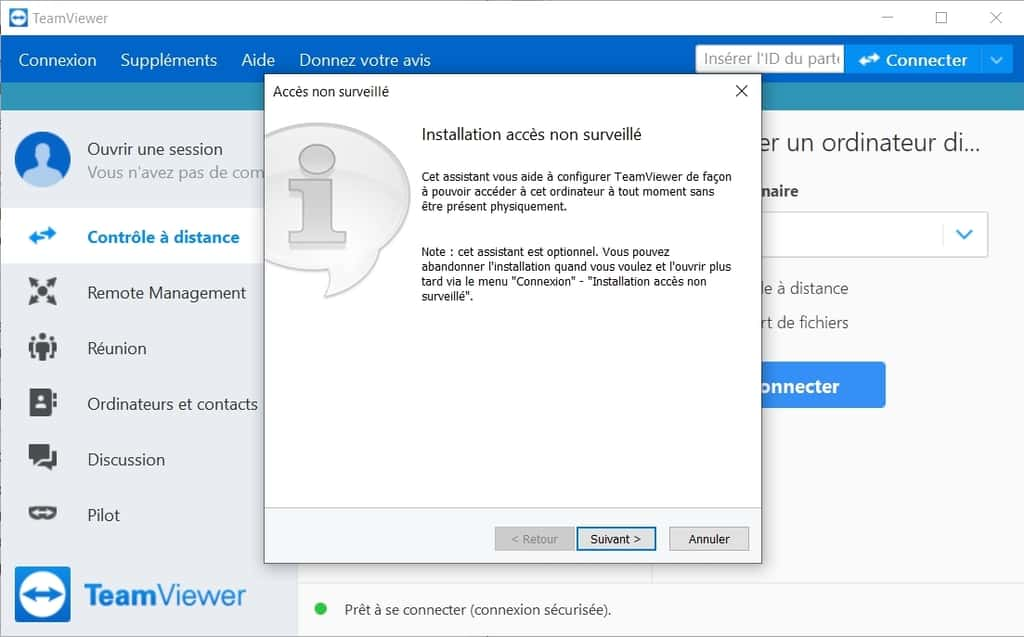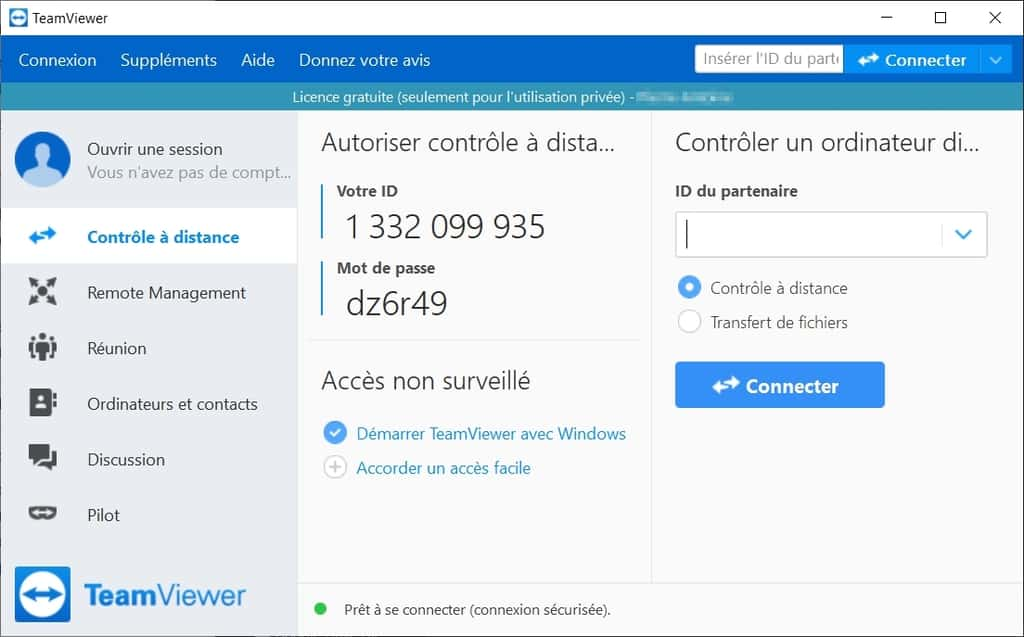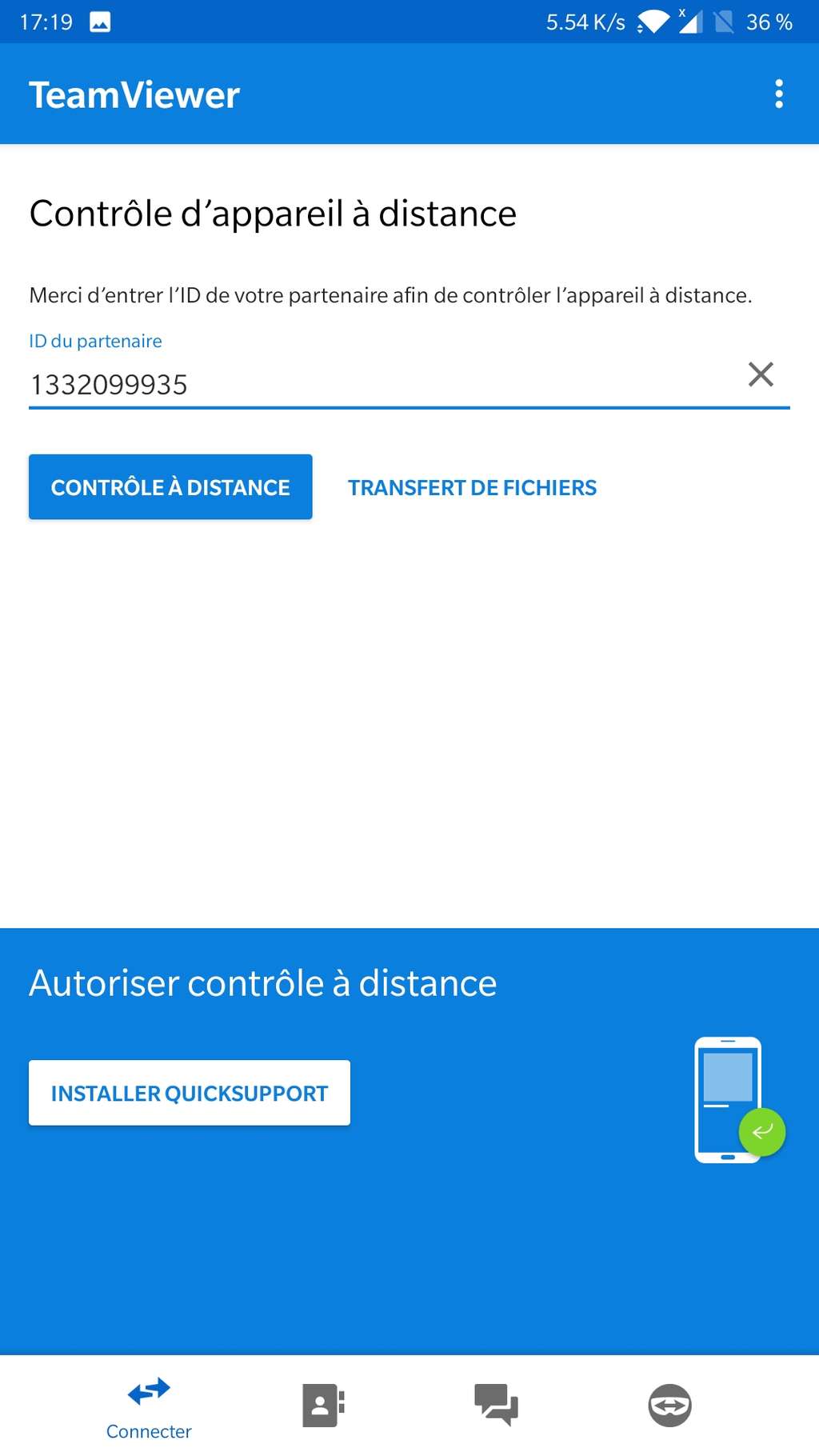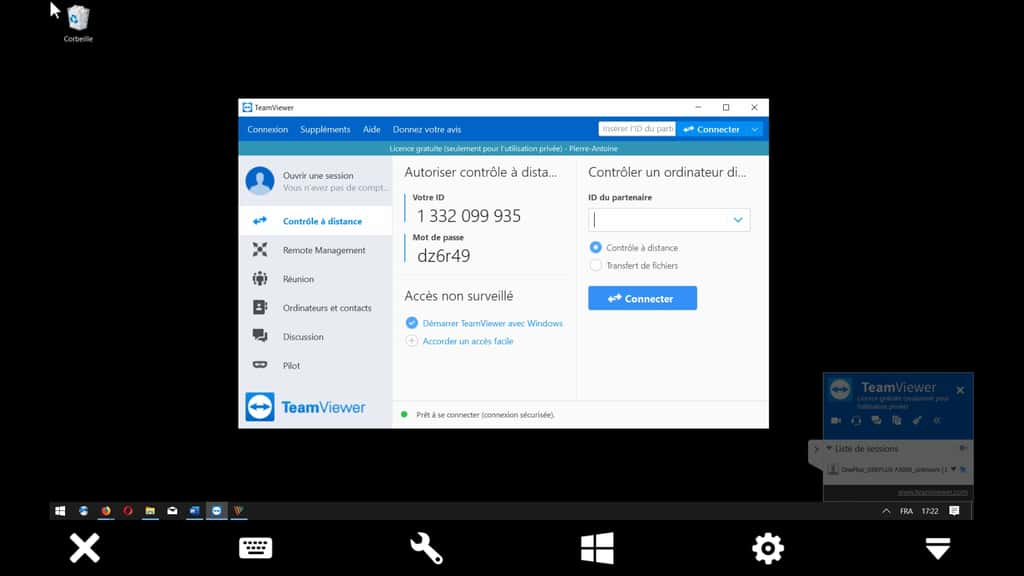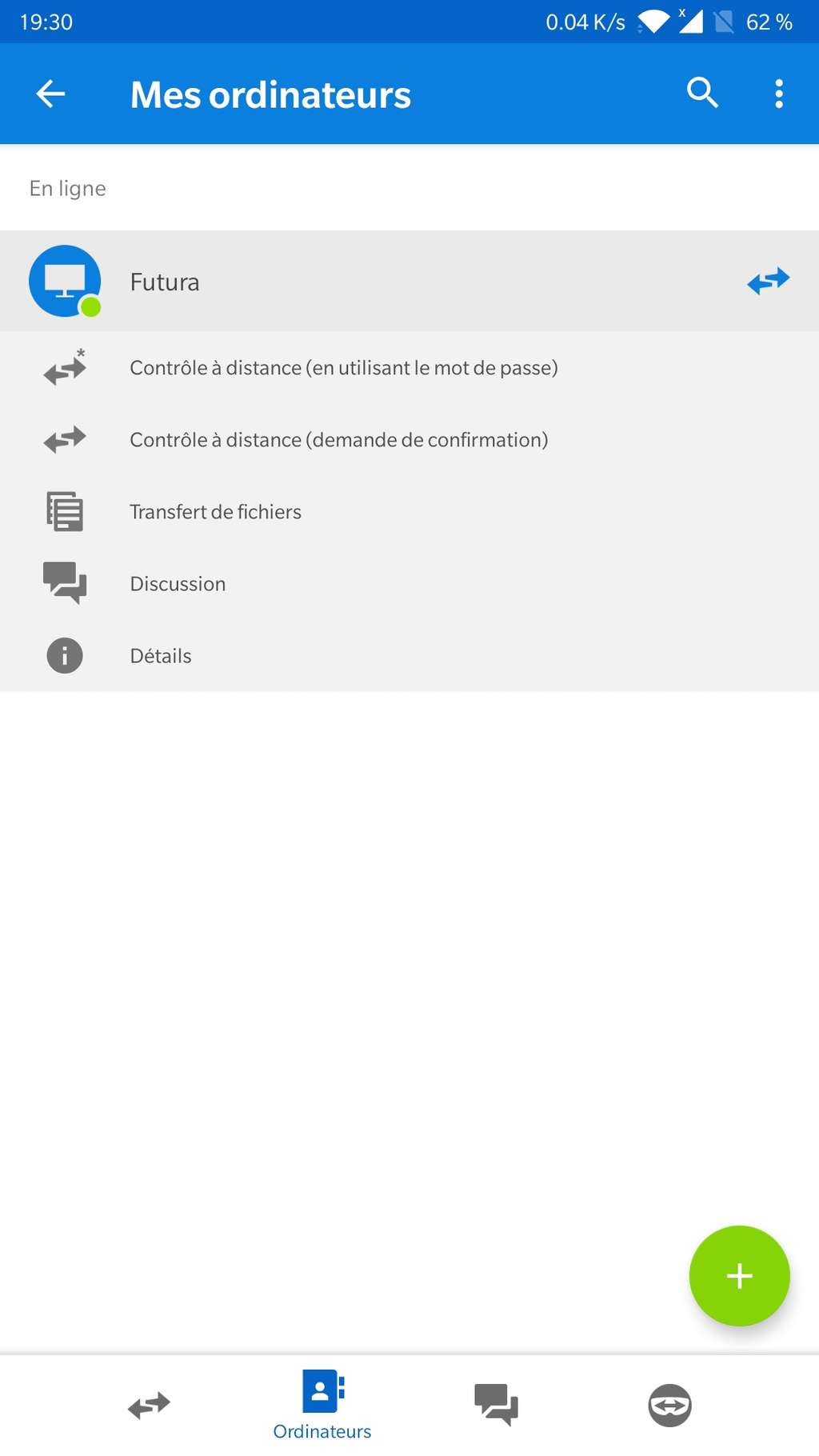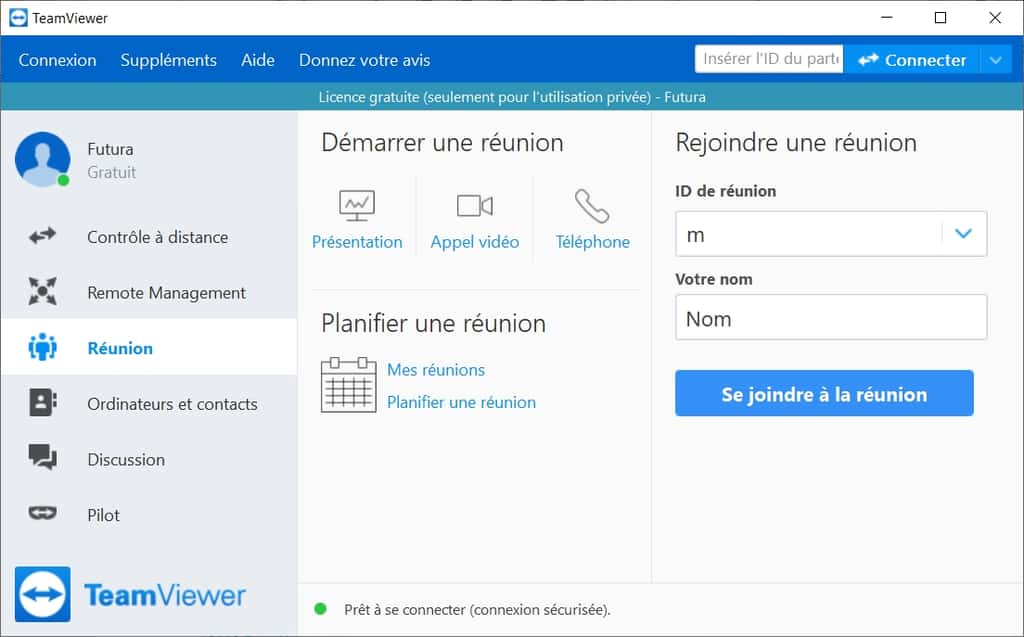Tuto – Computer, smartphone … felice a distanza con teamviewer – numériques, come usare teamviewer dal tuo smartphone?
Come utilizzare TeamViewer dal tuo smartphone
Contents
- 1 Come utilizzare TeamViewer dal tuo smartphone
- 1.1 Tutorial – Computer, smartphone … Happore a distanza con TeamViewer
- 1.2 0. Prerequisito
- 1.3 1. Scarica e installazione
- 1.4 TeamViewer
- 1.5 2. Connessione e impostazioni
- 1.6 3. Felice uno smartphone
- 1.7 Support QuickSupport TeamViewer
- 1.8 4. Bonus di “pulizia” di un PC
- 1.9 Come utilizzare TeamViewer dal tuo smartphone ?
- 1.10 Installazione e apertura di TeamViewer su PC
- 1.11 Connessione al computer da uno smartphone
- 1.12 Alcune funzionalità complementari di TeamViewer
Lo schermo del computer viene trasmesso direttamente al dispositivo mobile, che prende il controllo del PC. © TeamViewer GmbH
Tutorial – Computer, smartphone … Happore a distanza con TeamViewer
Prendere il controllo da remoto da un computer per risolvere una persona cara o accedere a file o software specifici può essere molto pratico. In alcune manipolazioni, ecco il nostro passo dopo passo per utilizzare l’applicazione TeamViewer.
Pubblicità, i tuoi contenuti continuano di seguito
Durante un periodo di contenimento, come nel caso in cui si scrive questo articolo, è importante essere in grado di rimanere in contatto con la tua famiglia e colleghi, e quindi avere attrezzature informatiche in buon ordine di lavoro. Impossibile andare dai tuoi genitori per aggiornare, “ripulire” un PC del suo malware o semplicemente installare un’app di videoconferenza. Tuttavia, puoi eseguire perfettamente queste diverse attività in remoto utilizzando software come TeamViewer.
Molte soluzioni
È disponibile una serie di un software di controllo del computer remoto per diverse piattaforme. Oltre a TeamViewer, abbiamo una cotta per Supremo, un’applicazione Passe-Partut (Windows, MacOS, iOS, Android) che ha il buon gusto di essere gratuito per uso personale. Anydesk, sviluppato in Germania, è anche una soluzione attraente e gratuita per uso personale. È rinomato per la sua eccellente reattività. Puoi anche provare LogMein o Chrome Remote Desktop, offerto da Google e molto semplice da implementare e che funziona anche su Android. Puoi anche orientarti verso Parsec se lavori con Windows deviando l’orientamento gioco. Non possiamo chiudere la nostra selezione con rapida assistenza da Microsoft. Semplice e pratico per aiutare una persona sotto Windows 10.
Il software TeamViewer è un grande classico di telecomando e il suo utilizzo è gratuito per uso privato. Concretamente, non intende connettersi più volte al giorno ai computer remoti, sotto penalità di vedere l’uso di software limitato. Ma per l’uso puntuale, come “pulito” un PC a distanza, TeamViewer farà perfettamente il trucco.
0. Prerequisito
- Windows, MacOS, computer Linux o uno smartphone per prendere il controllo
- Un computer remoto Windows, macOS che prenderemo il controllo
- Una connessione Internet che funziona (perché sì, senza connessione Internet, nessuna risoluzione dei problemi, ecc.)
1. Scarica e installazione
Innanzitutto, scarica il software sul tuo computer o telefono prima di impostare la connessione con il corrispondente. Nel nostro tutorial, installeremo il software su macOS. Il software di installazione ti guida per configurare l’utilità. Dato che prenderemo il controllo di un altro computer remoto, non è necessario inserire una password.
Quindi, dovresti chiedere alla persona di aiutare a installare anche TeamViewer sulla sua macchina. Per facilitare la procedura, è possibile inviare direttamente il link per il download per Windows o MacOS via e -mail. Una volta scaricato, basta fare doppio clic sull’eseguibile, che normalmente è nella cartella dei download del sistema operativo, per l’installazione. Questo è abbastanza semplice ed è sufficiente seguire passo dopo passo le azioni consigliate. A differenza della prima installazione, questa volta è possibile optare per l’opzione di controllo remoto. È anche in questa finestra che puoi scegliere di avviare TeamViewer dall’inizio di Windows per, di nuovo, facilitare il controllo del computer con le minore manipolazioni possibile.
Pubblicità, i tuoi contenuti continuano di seguito
Scegli anche l’uso del software. Per il nostro esempio, cuciniamo la scatola personalmente / non commercialmente. È quindi necessario definire un nome per il controllo del computer, nonché una password. Queste informazioni sono importanti per collegare i due computer.
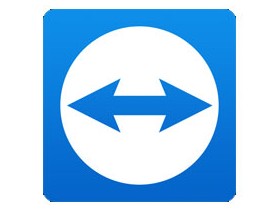
TeamViewer
Hai bisogno di aiutare i tuoi cari bloccati sul proprio computer ? È necessario installare una posizione di telelavoro ? TeamViewer è uno strumento multipiattaforma realizzato per te, ricco di funzionalità !
- Versione: 15.45.4
- Download: 193
- Data di rilascio: 12/09/2023
- Autore: TeamViewer
- Licenza: licenza gratuita
- Categorie: Internet – Comunicazione – Produttività
- Sistema operativo: Android, Linux, Windows 7/8/8.1/10/11, Windows Portable – 7/8/10/11, ios iPhone/iPad, macOS
- Android
- Linux
- Windows 7/8/8.1/10/11
- Windows Portable – 7/8/10/11
- iOS iPhone / iPad
- Mac OS
Per uso occasionale, non è necessario creare un account TeamViewer. Tuttavia, per facilitare le connessioni future, è possibile creare tale account utente. Una volta creato l’account, è possibile memorizzare contatti e computer puoi intervenire senza dover inserire i dettagli di contatto e la password.
Continua l’installazione per arrivare sulla finestra di controllo dell’applicazione. Le informazioni di connessione sono registrate qui.
2. Connessione e impostazioni
Tutto quello che devi fare è connetterti dal computer principale. Per fare ciò, inserisci semplicemente l’ID e la password del computer “slave”, quindi fai clic su Connetti. Lo schermo del computer slave appare quindi e hai la mano direttamente per fare le diverse manipolazioni. A seconda della qualità della connessione, è inoltre possibile regolare la qualità del video per semplificare il display. TeamViewer offre alcune funzionalità interessanti, come il riavvio remoto con la riconnessione automatica, ma anche la possibilità di comunicare con la persona lontana da gatto e persino per video.
Pubblicità, i tuoi contenuti continuano di seguito
3. Felice uno smartphone
Uno degli interessi di TeamViewer è la possibilità di prendere la mano di uno smartphone remoto da un computer o da un altro smartphone. Per fare ciò, devi chiedere alla persona che deve essere aiutata a scaricare i Quicksupport TeamViewer per Android o iOS sul suo telefono.

Support QuickSupport TeamViewer
TeamViewer QuickSupport è un’applicazione di condivisione dello schermo mobile e telecomando.
- Download: 55
- Data di rilascio: 12/09/2023
- Autore: TeamViewer
- Licenza: licenza gratuita
- Categorie: utility
- Sistema operativo: Android, Windows, iOS iPhone / iPad
- Android
- finestre
- iOS iPhone / iPad
L’installazione è abbastanza semplice e richiede solo alcune fasi di convalida. Sul nostro Samsung S6 Edge+, TeamViewer QS (QuickSupport) chiede solo l’attivazione di Samsung Knox per prendere il controllo da una distanza. Come per la versione del computer, è sufficiente che la persona ti aiuti a comunicarti il loro ID per prendere il controllo dell’app TeamViewer. Sul lato dello smartphone, ci vorranno tuttavia alcune convalide aggiuntive per autorizzare il supporto a distanza e accettare che i QuickSupport inizino a catturare il contenuto visualizzato sullo schermo.
Sul lato “Controller”, è possibile utilizzare il software TeamViewer o accedere allo smartphone da una semplice interfaccia Web all’indirizzo http: // inizia.TeamViewer.com. Lo schermo dello smartphone appare quindi con la possibilità, di nuovo, per eseguire molte manipolazioni remote e persino inviare un testo o di trasferimento di file. Si dispone di collegamenti per accedere rapidamente alle applicazioni installate, ma anche alla dashboard che visualizza le condizioni della batteria o il livello della memoria RAM.
4. Bonus di “pulizia” di un PC
Il nostro tutorial consiste in particolare nel consegnare un computer remoto per eseguire alcune manipolazioni di manutenzione o installazione. È spesso utile eliminare alcuni programmi potenzialmente indesiderabili (PUP), software pubblicitario (adware) dove il hijackers che devia la pagina di avvio -up di un browser. Per fare ciò, siamo abituati alla nostra routine di manutenzione per utilizzare il software Adwcleaner che libera il computer di questi indesiderati. Per i computer Windows, non esitare a controllare l’installazione del firewall, nonché l’aggiornamento antivirus di Microsoft Windows Defender.
Telework: alcune buone pratiche di sicurezza informatica a casa
Il nuovo protocollo sanitario negli affari richiede ai dipendenti che possono telelavorare almeno 3 giorni alla settimana. Serena ch.
Tuto – Come disinfettare il tuo PC con Adwcleaner ?
Adwcleaner è uno strumento gratuito ed efficace per la pulizia di un computer. Come usarlo ? Risposta in questo tutorial, che verrà seguito.
Come utilizzare TeamViewer dal tuo smartphone ?

TeamViewer è uno strumento di controllo del computer remoto. Può essere utilizzato per assumere una posizione o semplicemente per guidare il software installato lì. La tecnologia TeamViewer aiuta le persone e le imprese in situazioni in cui normalmente i problemi di distanza e ritardo impedirebbero loro di raggiungere i loro obiettivi.
Ti interesserà anche
Durante la mossa, senza accesso diretto ad accesso diretto al computer del computer, puoi rimpiangere di essere limitato alla versione mobile delle applicazioni applicazioni su uno smartphone o un tablet tablet . Il software equivalente che opera su PC PC offre generalmente maggiori possibilità. Avendo il software TeamViewer aperto al tuo computer di casa, puoi prendere il controllo della sessione in qualsiasi momento e utilizzare la macchina dallo schermo del dispositivo mobile.
Installazione e apertura di TeamViewer su PC
In questo tutorial tutorial, presenteremo come stabilire una connessione a un PC Windows 10 da uno smartphone Android Android . Ovviamente iniziamo eseguendo il file di installazione sul computer, lasciandoci guidare dall’assistente molto breve. La finestra di benvenuto offre tre scelte: “Installa”, “Installa per controllare successivamente questo computer in remoto” o “Start”. Seleziona la seconda riga.
Finestra di benvenuto dell’assistente di installazione. © TeamViewer GmbH
Le tre opzioni consentono di avviare rapidamente il software per stabilire immediatamente una connessione desktop remota. Scegliendo l’opzione “Start”, il programma non si accontenterà nemmeno sul computer. Questo può essere un approccio giudizioso se fornisci solo un semplice uso puntuale del programma.
Confermando che stai gestendo TeamViewer solo per scopi personali, avrai accesso alla licenza gratuita per uso privato. Le impostazioni avanzate offrono la possibilità di modificare la directory di destinazione, installare un driver della stampante e utilizzare TeamViewer VPN VPN e la riunione di complemento per Outlook.
Convalidando con un clic sul pulsante “Accetto – Finitura”, devi solo aspettare qualche secondo per raggiungere la home page di TeamViewer. Un assistente viene visualizzato da offrire di configurare l’accesso non monitorato. Questa funzione consente di accedere permanentemente al computer assegnando il dispositivo a un account TeamViewer per monitorarlo e gestirlo in remoto.
Software domestico e finestra di configurazione per accesso non monitorato. © TeamViewer GmbH
Se non hai bisogno di questa funzione immediatamente, puoi annullarla e aprirla in seguito. Contrariamente a quanto indicato, questo assistente non è disponibile nel menu “connessione”, ma attraverso Il collegamento “Grant Easy Access” nella pagina “Remoto Control”.
Ricezione del software, la pagina “Remoto Control” visualizza l’ID e l’accesso alla password al computer. © TeamViewer GmbH
Non appena Avvia TeamViewer, crea un identificatore (ID) e una password della configurazione di accesso remoto. Grazie a questi codici, puoi accedere al tuo computer da qualsiasi dispositivo (smartphone smartphone, tablet, computer) che esegue un’applicazione TeamViewer.
Connessione al computer da uno smartphone
Il prossimo passo è quindi l’installazione sull’altro dispositivo, è nel nostro caso uno smartphone Android. Può essere fatto direttamente su Google Play Store o passando attraverso il nostro link per il download di seguito, selezionando l’opzione “per Android”.
Casa dell’applicazione mobile, indichiamo l’ID ottenuto sul computer. © TeamViewer GmbH
Non appena viene aperta l’applicazione, sei invitato a inserire l’ID ottenuto durante l’inizializzazione del software sul computer. Per prendere il pieno controllo della macchina, selezionare “Controlla in remoto”. La modalità “File Transfer” è appositamente dedicata all’invio di documenti tra il computer e lo smartphone, le due direzioni di trasferimento sono supportate.
Naturalmente, l’applicazione richiede quindi l’ingresso della password associata e si collega immediatamente al computer remoto, su cui appare una notifica del nuovo dispositivo connesso. Puoi spostare il mouse facendo scorrere il dito sullo schermo, ma dobbiamo ammettere che non è pratico per il software con menu complicati o per lavorare comodamente. Per fare ciò, ti consigliamo di collegare un mouse Bluetooth al tuo smartphone. Ciò facilita notevolmente la navigazione nell’esploratore e nei menu contestuali e consente di eseguire movimenti molto più precisi.
Lo schermo del computer viene trasmesso direttamente al dispositivo mobile, che prende il controllo del PC. © TeamViewer GmbH
Se non si dispone di mouse Bluetooth Bluetooth per connettersi allo smartphone, è comunque possibile utilizzare le interazioni tattili fornite dall’applicazione TeamViewer:
- Digitare un dito per un clic sinistro;
- Digita e tieni premuto per un clic destro;
- Digita, aggrappa e scivola per spostare il cursore del mouse;
- Digita due volte per trascinare e cadere;
- Zoom in allungamento di due dita;
- Digita, aggrappa e fai scorrere con due dita per scorrere.
Questi controlli offrono la possibilità di svolgere tutti i tipi di azioni dal vivo in diretta e da remoto: utilizzare il software per ufficio di ufficio, guardare un film in streaming, riparare una macchina infetta o accompagnare un principiante nell’utente del computer del computer.
Dalla barra di controllo si presenta nella parte inferiore dell’applicazione, è possibile aprire una tastiera virtuale che emula i tasti speciali (CTRL, ALT, SHIFT, Windows) e i comandi di avvio come CTRL+ALT+ELETE o il riavvio del computer. Il menu dei parametri è utile per modificare la risoluzione della risoluzione, nascondere lo sfondo, visualizzare il puntatore remoto.
Alcune funzionalità complementari di TeamViewer
Creando un account TeamViewer, si semplifica l’accesso al computer dallo smartphone, che non dovrà più inserire l’ID o la password per controllare la macchina. Questa funzione, chiamata “Accesso non monitorato”, è accessibile nella pagina principale del telecomando, se non l’ha configurata quando si inizializza il software. Fai clic sul link “Grant Easy Access” e segui le istruzioni per la creazione dell’account TeamViewer. Colpendo il computer su questo account, troverai scorciatoie per la connessione dall’applicazione installata sul tuo dispositivo Android.
Collegando un account TeamViewer all’applicazione, è possibile accedere al computer senza immettere l’ID. © TeamViewer GmbH
TeamViewer è progettato e presentato come software di controllo remoto, ma incorpora altre funzionalità per facilitare il lavoro in collaborazione e presentazioni online. Pertanto, nella pagina “Riunione” del software per computer, possiamo avviare una presentazione, una videochiamata o una chiamata vocale. TeamViewer crea quindi un ID della riunione che appare in una notifica nell’angolo in basso a destra dello schermo, puoi condividere questo codice con i tuoi corrispondenti in modo che si uniscano a te dal loro dispositivo.
La pagina “Meeting” del software offre funzioni di comunicazione online. © TeamViewer GmbH
TeamViewer è stato originariamente sviluppato per aiutare a risolvere i problemi del computer fornendo l’accesso remoto al computer utente. L’applicazione pilota di TeamViewer disponibile su iOS e Android va oltre, utilizzando la fotocamera per smartphone per gestire i casi di assistenza remota in tutte le aree. La persona che ha bisogno di supporto può comunicare il proprio ID, filmare la scena e descrivere visivamente il blocco, mentre il loro assistente collegato a TeamViewer sfrutta la realtà aumentata della realtà aumentata per posizionare i marcatori 3D sugli oggetti del mondo reale catturati dallo smartphone e guidare il tuo partner a risolvere il problema.
Un’altra applicazione per i dispositivi mobili è stata sviluppata da TeamViewer, si chiama QuickSupport. Ti permette di fare esattamente l’opposto di ciò che è stato descritto in questo tutorial, vale a dire dare accesso a un computer per controllare uno smartphone o tablet remoto.