Ultraportabile y13-unwhy, digitale a portata di tutti, il computer Y13-la svolta digitale delle scuole superiori île-de-France
Il computer Y13
Contents
Trova qui tutte le informazioni utili per occuparsi del tuo computer ultraportabile.
Computer Y13
Il PC Y13 è uno di dispositivi di punta Dalla gamma Usowhy di computer, l’ultraportabile Y13 si è dimostrato a molti studenti e insegnanti.
Progettato per l’istruzione, ha tutte le caratteristiche necessarie per l’uso completo all’interno o all’esterno dell’aula.



La perfetta alleanza tra leggerezza e robustezza
Luce come una piuma, l’ultraportabile Y13 è molto facile da trasportare.
Con Solo 1,3 kg, trasportalo dove vuoi ! Grazie a una selezione giudiziosa di materiali che compongono il telaio, il computer è sia solido che leggero.
Bene come la fine dei libri
“Esistono due tipi di mente: lo spirito della geometria e lo spirito di finezza”
-Blaise Pascal
Con le sue dimensioni e spessore, il computer Y13 accetta di fare entrambi. Inoltre, la finezza del PC Y13 lo rende elegante e moderno. Scivolato tra due manuali o semplicemente nelle tue mani, Troverà facilmente il suo posto accanto agli studenti.
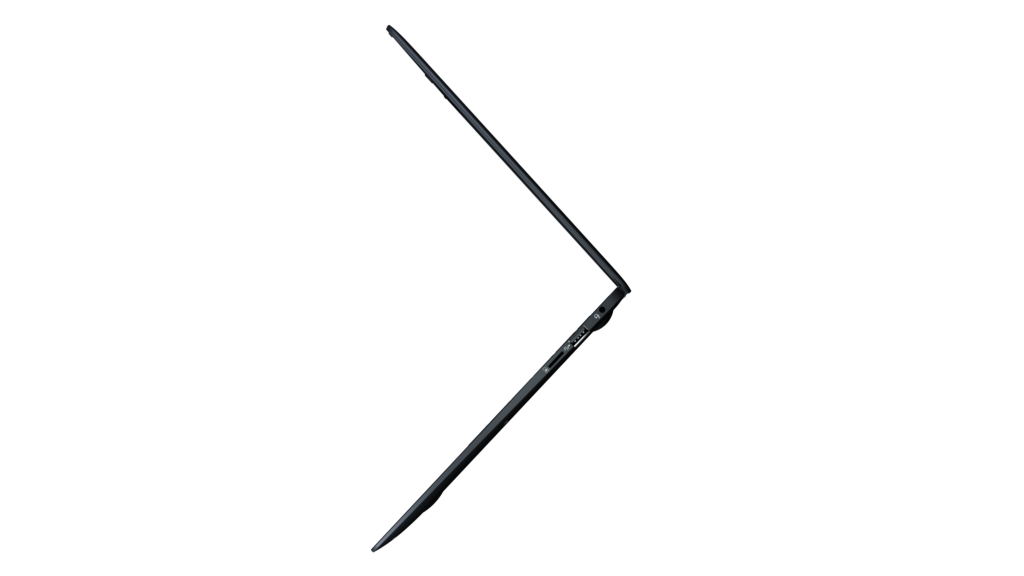

Discreto e duraturo per sostenere gli spiriti
Studio per gli usi quotidiani degli studenti, il computer è fornito nei componenti rivolti Consenti tutti gli usi della classe ed evita qualsiasi distrazione. Schermo HD full, connettori completi e silenziosi: Resta solo da usarlo.
PC ultraportabile Y13


Trova qui tutte le informazioni utili per occuparsi del tuo computer ultraportabile.



Presentazione PC Y13
Il computer Y13 ha un file Sistema operativo Windows ™ 11 Pro Education, di un processore Intel® Celeron N5100 – 4 core 1,1 GHz Turbo (fino a 2,8 GHz), un RAM da 8 GB e A Capacità di archiviazione di 128 GB SSD.
Il dispositivo è dotato di una webcam da 2 MP, un microfono integrato, altoparlanti, tastiera, touchpad e lettore di impronte digitali. Ha anche una webcam da 2 MP, un microfono integrato, altoparlanti, tastiera, touchpad e lettore di impronte. Ha anche una presa di potenza USB-C, una posizione della scheda micro-SD, una porta Mini HDMI, una porta USB 2.0 e una porta USB 3.0. La batteria Y13 gli offre un Autonomia fino a 10 ore di utilizzo.
Primo avviare
6. Accettazione delle charter
Una volta connesso alla tua sessione, Charter di protezione dei dati personali e vengono visualizzate le condizioni di prestito. L’utente è invitato a leggere l’intera documentazione e ad accettare gli elementi.
Importante : se i charter non sono accettati, il PC non sarà più utilizzabile dalla seconda connessione. Il PC verrà quindi bloccato fino a quando l’accettazione delle charter.
5. Identificazione
• Per connettersi al computer Y13 la prima volta, Deve essere connesso a Internet
• Se il tuo account Monlycée.La rete non è ancora attivata, Fai clic sulla sessione Monlycée.NET: digita il tasto “Immettere” senza immettere una password. Verrai reindirizzato ai passaggi di attivazione per il tuo account Monlycée.netto
• Quindi disconnettersi dalla sessione Monlycée.Net e connettiti alla sessione “Altro utente” inserendo: La tua e -mail Monlycee.netto ([email protected])
• Se il tuo account Monlycée.la rete è attivata, Fai clic direttamente sulla sessione “Altro utente”: digita la tua e -mail Monlycee nell’identificatore.Net ([email protected]) e la tua password monlycee.netto
Tracciamento nell’interfaccia
L’interfaccia del computer incorpora un sistema operativo composto da due menu separati:
Ufficio
Con la barra delle applicazioni e le scorciatoie del software, informazioni sulla connettività del computer (Wi-Fi, Bluetooth, inserimento di un disco esterno, ecc.) Il pulsante “Avvia”, simboleggiato dall’icona di Windows.
Tasto Windows
Scrivania parallela che appare quando si preme il tasto.
Computer Y13
Tutti i risposte Alle vostre domande possono essere trovate qui.
Computer Y13
• Dov’è il numero di serie del computer ?
Il numero di serie è visibile sul retro del computer.
• Il trackpad è disabilitato, come riattivarlo ?
Per riattivare il trackpad, premere contemporaneamente i tasti della tastiera: FN+F9
• Un repertorio di Windows.Vecchio “occupa molto spazio di archiviazione, come eliminarlo ?
Questa directory “Windows.Vecchio “viene creato automaticamente dal sistema operativo durante la versione di Windows. Viene eliminato dopo 30 giorni da Microsoft. Non è possibile eliminarlo manualmente.
• Quali sono i tipi di schede SD compatibili con Y13 ?
Il PC Y13 è compatibile con schede microSD di tipo SDHC (almeno fino a 32 GB) e SDXC (almeno fino a 64 GB).
• Quali sono le buone pratiche per ottimizzare l’efficienza del mio computer ?
• Il mio PC Y13 non si illumina più
Se il tuo PC Y13 non si illumina più, si prega di ottenere le seguenti manipolazioni:
• Scollegare tutto
• Quindi premere il pulsante “Start -Up” per 1 minuto
• Quindi riconnettere il caricabatterie
• Quindi avviare il computer normalmente.
Il computer dovrebbe iniziare normalmente e caricare. Se il problema persiste, contatta il nostro team di assistenza
• La tastiera della mia disfunzione Y13 cosa fare ?
Premere il tasto Windows più volte
Quindi continua a premere il tasto “FN” e contemporaneamente il tasto “Elimina” e quindi riavviare il PC.

Se il problema persiste, contatta il nostro team di assistenza
• Ho un solido problema sul mio Y13
Contatta il nostro team di assistenza.
Un agente prenderà il controllo del tuo PC in remoto per correggere il problema.
Per fare ciò, ti preghiamo di contattarci con il PC disponibile e assicurarsi che sia ben connesso a una rete WiFi.
• E se ho un quadrato blu o uno schermo blu sullo schermo ?
Hai uno di quei messaggi che appare all’inizio ?
Si prega di contattare il nostro team di assistenza.
• Il mio Y13 non si carica più
Ti invitiamo a provare a caricare il tuo PC con il caricabatterie di un compagno di classe.
Ciò identificherà se il problema proviene dal caricabatterie o dal PC.
È quindi necessario verificare se un LED è sul lato.
Se il LED rosso è acceso, lascia che il tuo PC carichi un’ora buona, prova ad accendere.
Dovremo quindi contattare il nostro team di assistenza per iniziare la procedura appropriata.
• Incontri difficoltà con la carta ?
Grazie per aver provato le seguenti manipolazioni per cercare di risolvere il tuo problema:
– Premere contemporaneamente i tasti Ctrl + Alt + Elimina.
– Quindi selezionare “Task Manager”, selezionare Maggiori dettagli
– Nel menu File Selezionare “Esegui una nuova attività”
– Nella finestra di dialogo che appare, digita hsqoBrescue: (metti bene i due punti) Quindi fai clic su OK
Il PC si riavvierà quindi.
Se il tuo problema non è ancora risolto, contatta il nostro team di assistenza.
• Cosa succede se la mia licenza MS Office sembra essere “non attivata”
Soprattutto, è necessario controllare l’indirizzo e -mail utilizzato quando si connette a Office. Per fare ciò, dovrai aprire Word e selezionare il tasto “Connessione” in alto a destra dello schermo.
• Se sei già connesso, assicurati che l’account utilizzato sia il tuo account Monlycée.netto, vale a dire [email protected] e la tua password monlycée.netto.
• Se non sei connesso, accedi utilizzando il tuo indirizzo email [email protected] e la tua password monlycée.netto.
Se sei già connesso dal tuo account Monlycée.netto e che la tua licenza non è attivata, contatta il nostro team di assistenza in modo da fare di più in assegni.
Ti ricordiamo che gli studenti delle scuole non alte non beneficiano più della licenza d’ufficio.
• Non posso più connettermi alla mia sessione Y13 2020/2021/2022
1) Verificare che l’altra sessione utente appaia nella schermata Start -Up.
* Se non si dispone dell’altra sessione utente, contattare il nostro team di assistenza
2) Verificare che tu possa connetterti a https: // monlycee.rete da un altro dispositivo.
* Se non puoi connetterti a https: // monlycee.Net, ti preghiamo di avvicinarti al tuo referente digitale in modo che ripristina la tua password Monlycée.netto e che ti dice l’identificatore giusto per entrare.
3) Verificare di inserire le informazioni giuste nell’altra sessione utente del PC, vale a dire:
• Indirizzo e -mail: (id) @monlycee.netto
• Password monlycée.netto
Si prega di notare, il tuo PC Y13 dovrebbe essere collegato a una rete WiFi.
Se si inseriscono bene le informazioni giuste e non funziona, modifica la password Monlycée.Netto dal tuo account https: // monlycee.netto. Grazie quindi per aver aspettato 10 minuti e riprova di connetterti all’altra sessione utente.
Se non puoi ancora farlo, contatta il nostro team di assistenza.
























