Usa iCloud per trasferire i dati dal tuo vecchio dispositivo iOS o iPados sul tuo nuovo iPhone, iPad o iPod Touch – Apple Assistance (FR), come importare i contatti da iCloud a iPhone – Easeus
Come importare contatti da iCloud a iPhone
Contents
- 1 Come importare contatti da iCloud a iPhone
- 1.1 Usa iCloud per trasferire i dati dal vecchio dispositivo iOS o iPados sul nuovo iPhone, iPad o iPod Touch
- 1.2 Come trasferire il backup iCloud sul tuo nuovo dispositivo
- 1.3 Come importare contatti da iCloud a iPhone
- 1.4 Parte 1. Come sincronizzare i contatti iCloud in un iPhone direttamente
- 1.5 Parte 2. Come importare i contatti iCloud su iPhone
- 1.6 Insomma
Collega l’iPhone a un Wi-Fi stabile, quindi segui i passaggi seguenti per iniziare a importare i contatti iCloud sul tuo dispositivo iOS.
Usa iCloud per trasferire i dati dal vecchio dispositivo iOS o iPados sul nuovo iPhone, iPad o iPod Touch
Trasferisci i tuoi dati personali e gli acquisti sul tuo nuovo dispositivo utilizzando il backup iCloud del tuo vecchio dispositivo.
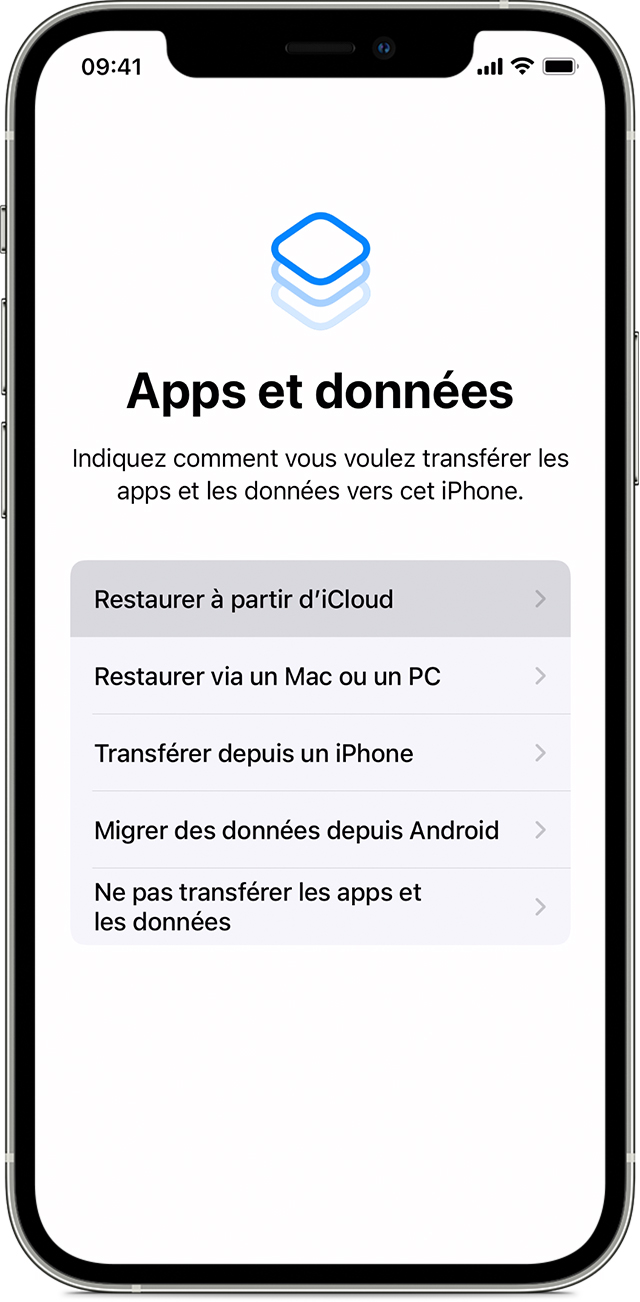
Come trasferire il backup iCloud sul tuo nuovo dispositivo
- Accendi il tuo nuovo dispositivo. Viene visualizzato lo schermo Hello. Se hai già configurato il tuo nuovo dispositivo, devi cancellare tutto prima di poter seguire queste istruzioni*.
- Segui le istruzioni che compaiono fino a quando non si accede alla schermata Wi-Fi.
- Tocca una rete Wi-Fi per accedervi. Seguire le istruzioni che vengono visualizzate fino a quando non si accede alle applicazioni e alla schermata dei dati, quindi tocca il ripristino da iCloud.
- Connettiti a iCloud con l’identificatore e la password Apple.
- Quando sei invitato, scegli un backup. Assicurati di scegliere quello giusto controllando la data e le dimensioni di ciascuno di essi. Scopri la procedura da seguire se sei invitato ad aggiornare a una versione più recente di iOS o iPados.
- Se hai acquistato contenuti da iTunes Store o dall’App Store utilizzando diversi identificatori di Apple, connettiti a ciascuno degli account associati ad essi associati. Se non ricordi più le password, puoi ignorare questo passaggio toccando “Non hai un identificatore di Apple o l’hai dimenticato ? »».
- Resta connesso e attendi la fine dell’operazione di restauro, quindi segui le restanti istruzioni di configurazione che appaiono sullo schermo. Se possibile, lascia il dispositivo connesso alla rete Wi-Fi e connesso al settore dopo la fine della configurazione. Ciò consentirà ai tuoi contenuti, come foto, musica e app archiviate in iCloud, essere scaricati automaticamente dal tuo dispositivo.
* Per cancellare il tuo dispositivo utilizzando iOS o iPados 15 (o una versione successiva), toccare Impostazioni> Generale> Trasferisci o ripristina [Dispositivo]> Cancella il contenuto e le impostazioni. In iOS o iPados 14 (o una versione precedente), Tocca Impostazioni> Generale> Ripristino> Cancella il contenuto e le impostazioni. Questa opzione cancella tutti i dati sul dispositivo. Quindi il tuo dispositivo si riavvia e appare la schermata Hello.
Come importare contatti da iCloud a iPhone
![]()
L’importazione di contatti iCloud su iPhone può essere facile se l’identificatore Apple che usi in iCloud e sul tuo iPhone è lo stesso. Ma ci sono anche situazioni in cui è possibile utilizzare diversi identificatori di Apple in iCloud e sul dispositivo iOS. In tali casi, diventa più difficile scaricare questi contatti iCloud sul tuo iPhone. Fortunatamente, con l’aiuto di uno strumento affidabile di terze parti, è anche possibile importare contatti iCloud sull’iPhone. Leggi il resto per ottenere maggiori dettagli.
| Soluzioni pratiche | Passo dopo passo |
|---|---|
| Importa i contatti iCloud su iPhone | Vai all’applicazione “Impostazioni”> Premi [il tuo nome]> Attiva “Contatti”. I passaggi completi |
| Trasferisci i contatti tramite un computer | Esporta i contatti iCloud su VCF, quindi trasferiscili. I passaggi completi |
Parte 1. Come sincronizzare i contatti iCloud in un iPhone direttamente
Se i contatti che si desidera importare sul tuo iPhone sono archiviati in iCloud che utilizza lo stesso identificatore Apple di quello che usi sull’iPhone, sarà facile e veloce sincronizzare i contatti iCloud sul tuo iPhone. Basta andare all’applicazione delle impostazioni di iPhone target e attivare i contatti iCloud. Inoltre, con la funzione di sincronizzazione iCloud, è anche possibile sincronizzare i contatti da iPhone a Mac.
Collega l’iPhone a un Wi-Fi stabile, quindi segui i passaggi seguenti per iniziare a importare i contatti iCloud sul tuo dispositivo iOS.
Per sincronizzare i contatti iCloud sull’iPhone:
Passo 1. Vai all’applicazione Impostazioni e premi [il tuo nome].
2 ° passaggio. Scegli “iCloud” e passa all’opzione “Contatti”.
Passaggio 3. Nel prompt, fare clic su “Unisci” per iniziare a scaricare i contatti iCloud sul tuo iPhone.
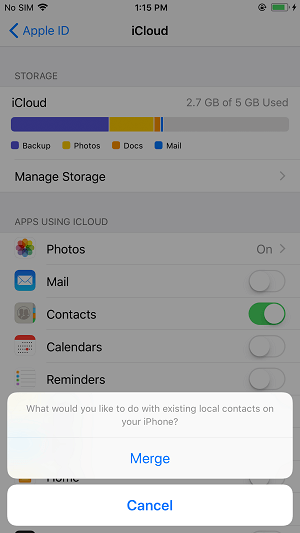
Parte 2. Come importare i contatti iCloud su iPhone
Se l’account iCloud e il tuo iPhone utilizzano diversi identificatori di Apple, non sarai in grado di scaricare i contatti iCloud sul tuo iPhone attivando l’opzione iCloud Contacts. Invece, è necessario esportare i contatti iCloud sul tuo computer, quindi importarli sul tuo iPhone o trasferire i contatti di origine per iPhone direttamente sull’iPhone di destinazione.
Metodo 1. Recupera i contatti iCloud su iPhone tramite un computer
In breve, per importare contatti da un account iCloud utilizzando un altro identificatore Apple sul tuo iPhone, è necessario prima esportare i contatti iCloud in VCF, quindi importare il file VCF sul tuo iPhone.
Per esportare i contatti iCloud in VCF:
Passo 1. Su un computer, apri un browser e visita iCloud.com.
2 ° passaggio. Connetti e scegli i “contatti”.
Passaggio 3. Seleziona gli elementi che si desidera esportare e fai clic su “Impostazioni”> “VCARD ESPORT”.

Per importare i contatti iCloud su iPhone:
Con il file VCF che hai appena esportato, ora puoi utilizzare l’iPhone – Easeus MobImover Transfer Software per importare i contatti sul tuo iPhone dal computer.
Con tale strumento di trasferimento dati iOS, è possibile trasferire dati tra iPhone/iPad/iPad e un computer o tra due dispositivi iOS. Oltre ai contatti, sono supportati anche altri tipi di file, tra cui foto, video, musica, libri e altri.
Per importare il file VCF su iPhone:
Passo 1. Scarica ed esegui Easeus MobImover sul tuo computer (Mac o PC)>; Collega il tuo dispositivo al tuo PC> sblocca il tuo iPhone/iPad e fai clic su “Sì” nel prompt chiedendo l’autorizzazione per fidarti di questo computer> Scegli “Telefono su PC”> Fare clic su “Seleziona file” per andare avanti.

2 ° passaggio. Controlla “Contatti”> Fare clic sul percorso di archiviazione predefinito per definire un percorso personalizzato se necessario> Fare clic su “Trasferimento” per avviare il trasferimento del tuo iPhone o iPad sul tuo PC.

Passaggio 3. Quando il processo di trasferimento è finito, puoi andare a vedere i contatti sul tuo PC o Mac. Quindi, i contatti possono essere salvati come file CSV/VCF/HTML sul computer, a seconda delle impostazioni di esportazione.

Metodo 2. Scarica direttamente i contatti per iPhone iPhone
L’uso di iCloud non è l’unico modo praticabile per trasferire i contatti da un iPhone a un altro. Come accennato, lo strumento di trasferimento dei dati per iPhone – Easeus Mobimover ti consente anche di condividere i dati tra due dispositivi iOS. Ciò significa che è possibile trasferire i contatti da un dispositivo a un altro con l’aiuto di questo strumento. Pertanto, oltre all’importazione di contatti iCloud sull’iPhone, puoi anche scegliere di trasferire i contatti dall’origine per iPhone all’iPhone di destinazione con questo strumento affidabile.
Per trasferire i contatti per iPhone su iPhone:
Passo 1. Collega i tuoi iPhone al tuo computer con due cavi USB e lancia Easeus Mobimover. Sblocca i tuoi iDevices e fai clic su “Sì” per fidarti del computer. Per trasferire i contatti da un iOS a un altro, fare clic su “Telefono” e specificare la gestione del trasferimento. Quindi fare clic su “Continua” per inserire il passaggio successivo.

2 ° passaggio. Seleziona “Contatti” e fai clic su “Trasferimento”.

Passaggio 3. Una volta completato il processo di trasferimento, aprire l’applicazione “Contatti” sul tuo iPad/iPhone per verificare gli articoli trasferiti.

Insomma
L’importazione di iCloud ai contatti per iPhone è necessaria quando si va su un nuovo iPhone o condividi i dati tra i tuoi dispositivi. Per raggiungere questo obiettivo, puoi andare all’applicazione Impostazioni del tuo dispositivo mobile o applicare uno strumento di trasferimento di dati per aiutarti, a seconda che gli identificatori di Apple siano gli stessi o no.
Se devi spesso trasferire file da o verso il tuo iPhone, iPad o iPod Touch, non esitare a equipaggiare il tuo computer con Easeus Mobimover e lascia che ti aiuti ogni volta che devi trasferire foto, video, musica, sutoni, contatti e altro ancora i tuoi dispositivi.






