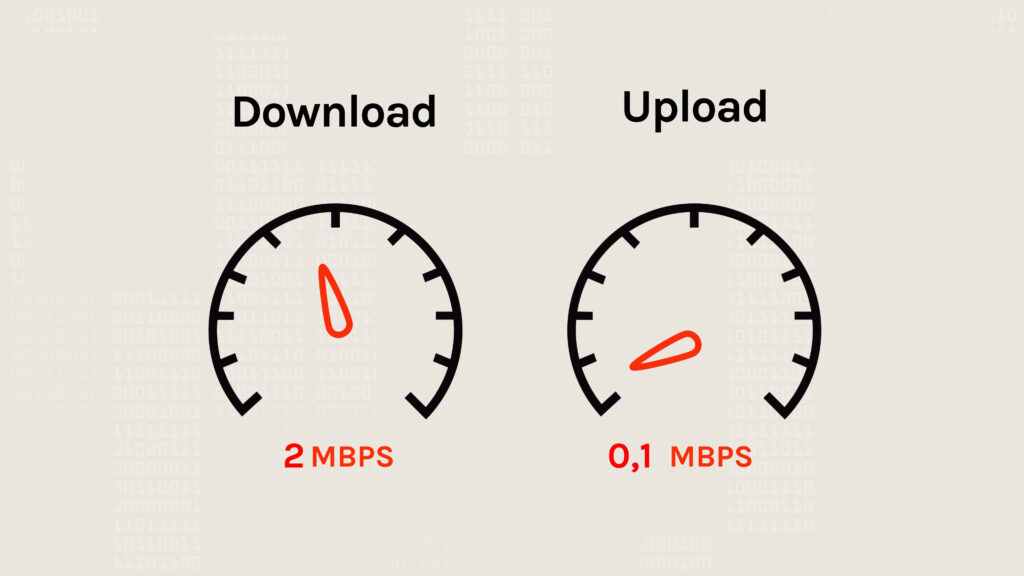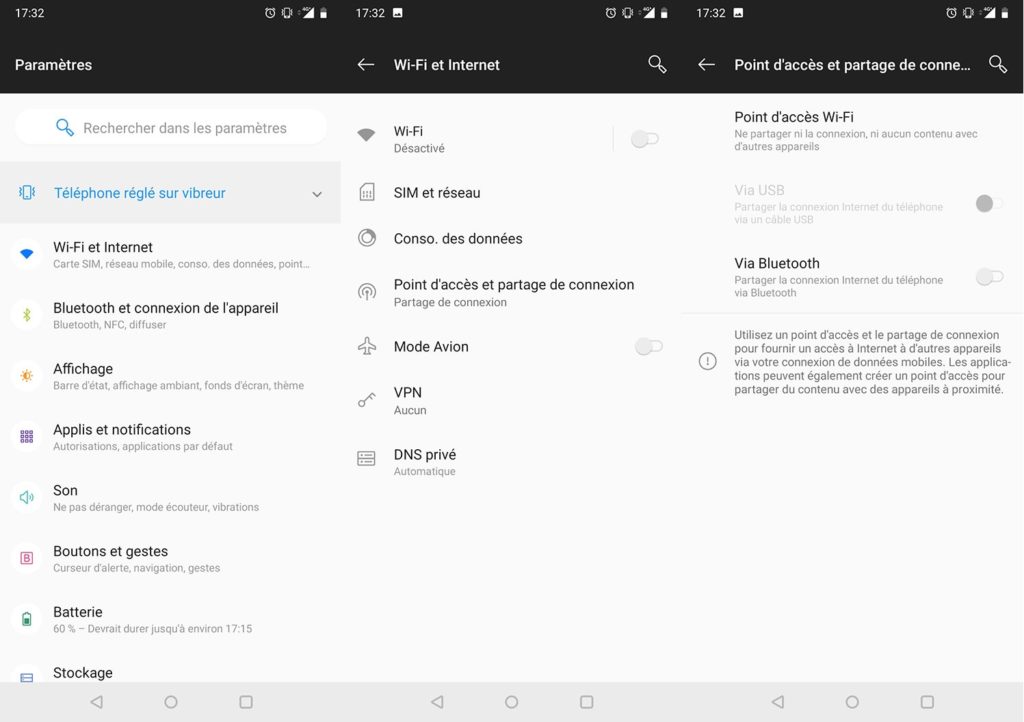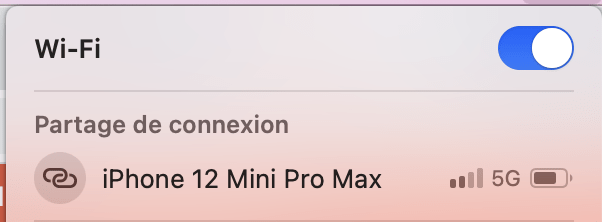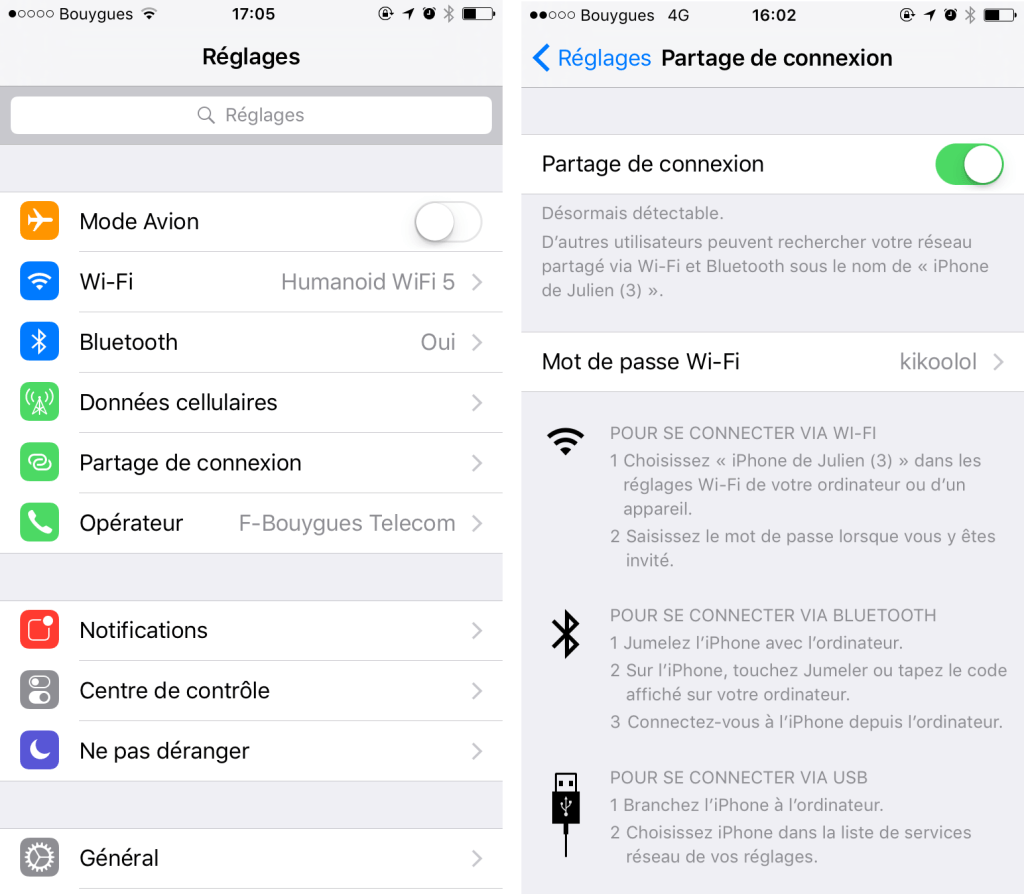Usa il tuo PC Windows come punto di accesso mobile – Supporto Microsoft, come condividere la connessione con uno smartphone Android – Le Parisien
Come effettuare una condivisione di connessione con uno smartphone Android
Contents
- 1 Come effettuare una condivisione di connessione con uno smartphone Android
- 1.1 Usa il tuo PC Windows come punto di accesso mobile
- 1.2 Come stabilire una connessione con un computer
- 1.3 Come creare una condivisione di connessioni Internet con uno smartphone Android o un iPhone ?
- 1.4 Come condividere la connessione Wi-Fi per condividerla tra il telefono e il computer ?
- 1.5 Come effettuare una connessione a condivisione con un telefono Samsung, Xiaomi, Huawei .. ?
- 1.6 Condivisione della connessione su iOS
- 1.7 La condivisione della connessione consuma più pacchetto ?
A seconda del dispositivo che hai e della versione del tuo o o.S., Passi e formulazioni possono variare più o meno rispetto alle indicazioni contenute in questa guida. Idem per l’organizzazione delle sezioni. Possono anche essere richiesti altri passaggi, possibilmente. Leggi attentamente le istruzioni e ti fai aiutare se stai lottando.
Usa il tuo PC Windows come punto di accesso mobile
Trasforma il tuo PC Windows in un punto di accesso mobile condividendo la tua connessione Internet con altri dispositivi tramite Wi-Fi. È possibile condividere una connessione Wi-Fi, Ethernet o Cellular Data. Se il tuo PC ha una connessione dati cellulare e la condividi, utilizzerà i dati del pacchetto dati.
- Selezionare Avvio , Poi Impostazioni >Network & Internet >Punto di accesso mobile.
- Per Condividi la mia connessione Internet da, Scegli la connessione Internet che desideri condividere.
- Per Condividere su, Scegli come vuoi condividere la tua connessione tramite senza fili O Bluetooth. Il Wi-Fi è generalmente più veloce e il valore predefinito.
- (Opzionale) Sviluppare la sezione Proprietà , Quindi selezionare Modificare E inserisci un nuovo nome di rete, password e una nuova band di rete. Selezionare registrare.
- Attiva il pulsante di dondolo Punto di accesso mobile Nella parte superiore della pagina delle impostazioni dei punti di accesso mobile.
Si accorse : Puoi attivare il tuo punto di accesso mobile remoto se il tuo PC ha una rete cellulare. Per consentire al tuo PC Windows di attivare il tuo punto di accesso mobile, i due dispositivi devono essere bluetooth ed essere gemelli.
Trasforma il tuo PC Windows 10 in un punto di accesso wireless mobile condividendo la tua connessione Internet con altri dispositivi tramite Wi-Fi. È possibile condividere una connessione Wi-Fi, Ethernet o Cellular Data. Se il tuo PC ha una connessione dati cellulare e la condividi, utilizzerà i dati del pacchetto dati.
- Selezionare Avvio , Poi Impostazioni >Network & Point Accesso a Internet>Mobile.
- Per Condividi la mia connessione Internet da, Scegli la connessione Internet che desideri condividere.
- Se lo desideri, seleziona Modificare > Immettere un nuovo nome di rete e una nuova password>registrare.
- Attivare Condividi la mia connessione Internet con altri dispositivi.
- Per connettersi all’altro dispositivo, accedi alle impostazioni Wi-Fi su questo dispositivo, cerca il nome della rete, selezionalo, inserisci la password e connettiti.
Come stabilire una connessione con un computer

- Il parigino
- High tech








Le Parisien lo guida
- Manomandays: Offerte pazze su tutto il sito solo per pochi giorni (strumenti, riscaldamento. )
- Irresistibile calo del prezzo sul pavimento tineco One aspirapolvere S3
- Nike Dunk Low Sneaker: offerta spettacolare del -30% da capire
- PS5: Amazon schiaccia il prezzo del controller Dualsense
- Selezione di shopping
Come creare una condivisione di connessioni Internet con uno smartphone Android o un iPhone ?

La condivisione della connessione su un iPhone, un Samsung Galaxy o un altro smartphone Android consente di utilizzare i tuoi dati mobili per collegare un PC Internet. Questa è la modalità modem. È interessante se hai una connessione 4G o 5G.
È possibile condividere la connessione 4G o 5G di uno smartphone con un PC. In questo scenario, si ritrova collegato al Wi-Fi per accedere a Internet, come se avesse attraversato la scatola di Internet. La manipolazione è molto semplice e merita di essere nota, soprattutto se in caso di rottura a casa o durante un viaggio in un luogo che non fornisce Wi-Fi.
La condivisione delle connessioni può anche essere più attraente della sua scatola Internet, se l’operatore ha un’eccellente rete di telefonia mobile e il tuo addebito su Internet è lento. In effetti, per una persona che beneficia di una buona copertura 4G o 5G, lo smartphone in modalità modem può fornire flussi più alti e, quindi, accelerare il download di file di grandi dimensioni.
Controlla anche che il tuo pacchetto mobile ti conceda una bellissima busta di dati mobili.
Come condividere la connessione Wi-Fi per condividerla tra il telefono e il computer ?
La condivisione della connessione viene eseguita con qualsiasi telefono corrente, su Android o iOS. Il principio è rendere questo dispositivo un modem, il punto di connessione intermedia tra il computer e le antenne del relè: la connessione a Internet viene eseguita tramite queste infrastrutture. La condivisione può essere wireless (in Wi-Fi o Bluetooth) o tramite cavo (USB).
A seconda del dispositivo che hai e della versione del tuo o o.S., Passi e formulazioni possono variare più o meno rispetto alle indicazioni contenute in questa guida. Idem per l’organizzazione delle sezioni. Possono anche essere richiesti altri passaggi, possibilmente. Leggi attentamente le istruzioni e ti fai aiutare se stai lottando.
Come effettuare una connessione a condivisione con un telefono Samsung, Xiaomi, Huawei .. ?
Attiva il punto di accesso mobile per connettersi a Internet
- Avvia 4G (o 5G se ce l’hai già) ::: Attiva i dati mobili sul tuo smartphone. Puoi farlo tramite il menu a discesa che porta a scorciatoie, facendo scorrere il dito verticalmente dalla parte superiore dello schermo. È inoltre possibile creare i parametri (tramite l’icona in forma una ruota tacca) e seguire il seguente percorso: “Wi-Fi e Internet”, “SIM e rete” e attivare l’opzione “Dati mobili”.
- Attiva la condivisione della connessione : Srotolare il menu di collegamento e attivare l’opzione “Access Point”. È anche nelle impostazioni, nella sezione “Wi-Fi e Internet”, quindi “Punto di accesso e Connessione di connessione” e “Punto di accesso Wi-Fi”.
- Collegare il PC al telefono del telefono : sul PC che si desidera connetterti a Internet, cerca il nome della rete Wi-Fi del dispositivo. È da lui che ti servirai. Su Windows, devi andare alla barra delle applicazioni, in basso a destra dello schermo, per vedere l’icona che simboleggia Wi-Fi. Elenca le reti rilevate nelle vicinanze.
- Restituisci la chiave Wi-Fi : Ultimo passaggio, immettere la password (chiave Wi-Fi) della rete wireless dello smartphone. Lo troverai in impostazioni mobili, seguendo il percorso “Wi-Fi e Internet”, “Punto di accesso e Connessione di connessione” e “Wi-Fi Access Point”. La password del punto di accesso deve essere sfruttata al momento della connessione, su Windows. Il nome del punto di accesso viene anche informato, se hai un dubbio sulla rete da selezionare.
Si noti che la connessione Wi-Fi non è l’unico modo per collegare un computer allo smartphone per fargli beneficiare dell’accesso a Internet. Sono disponibili due alternative: l’uso di un cavo USB o l’apertura di un collegamento Bluetooth.
Condivisione della connessione da uno smartphone Android a un PC di USB
Di USB: Prima collegare il cellulare al PC per poter attivare l’opzione. La procedura richiede un po ‘di tempo, soprattutto se è la prima volta che hai fatto questa manipolazione. In questo caso, in particolare l’installazione del dispositivo.
Condivisione della connessione da uno smartphone Android a un PC di Bluetooth
Connessione tramite Bluetooth : Attiva l’opzione sul tuo smartphone per renderlo rilevabile. Nel menu di scelta rapida, fare clic sull’icona corrispondente (una rune). Puoi anche farlo tramite le impostazioni, seguendo lo stesso percorso della connessione Wi-Fi. Su Windows, dalla barra delle applicazioni, vai al centro di notifica e seleziona “Connetti”, quindi scegli il dispositivo per considerarlo con il tuo PC, se supporta la connessione Bluetooth.
Condivisione della connessione su iOS
Come condividere una connessione iPhone a un PC
- Attiva 4G / 5G: In anticipo, assicurati che la connessione 4G o 5G del tuo iPhone sia attivata.
- Condividendo la riga: Quindi vai alle impostazioni del tuo iPhone, quindi nella “condivisione della connessione”. Quindi controlla l’opzione appropriata. Sono quindi disponibili diverse possibilità: puoi connetterti tramite USB, di Wi-Fi o di Bluetooth.
- Di Wi-Fi: Sul computer, scegli il tuo iPhone. Deve apparire nell’elenco delle reti situate a portata. Immettere la password Wi-Fi quando sei invitato, a volte in una categoria dedicata. Questo è nel tuo iPhone, nella sezione “Connessione”.
Connessione di un iPhone a un PC tramite USB
Di USB: Collega prima il tuo iPhone al computer tramite un cavo USB. Il tuo PC normalmente rileverà l’iPhone come modem USB e si romperà automaticamente per la connessione. Altrimenti, scegli l’iPhone dall’elenco dei servizi di rete delle impostazioni.
Connessione di un iPhone a un PC tramite Bluetooth
Connessione tramite Bluetooth ::: La terza soluzione è utilizzare la connessione tramite Bluetooth combinando l’iPhone con il computer. Sull’iPhone, toccare “gemello” o digitare il codice visualizzato sul PC. Quindi connettiti all’iPhone dal computer.
La condivisione della connessione consuma più pacchetto ?
Nella misura in cui si utilizza una condivisione di connessione tra il tuo cellulare e il tuo computer, è richiesto l’abbonamento telefonico. I dati che consumi vengono quindi detratti dalla busta dei dati mobili dal tuo abbonamento. La dimensione di questa busta dipende dal pacchetto che hai (ad esempio 20 GB, 50 GB o 100 GB).
La condivisione della connessione non condivide più o meno pacchetto: dipende dall’uso di Internet. Se guardi molti video in rete, consumerai più velocemente la tua busta di dati, perché il video necessita di più dati per funzionare. È vero YouTube, Tiktok, Twitch, Netflix o il tuo servizio preferito Svod
È sicuro: paghi per il tuo pacchetto 4G 4G Il tuo prossimo pacchetto mobile 4G o 5G senza obbligo è in questa guida al comparatore del pacchetto mobile senza impegno
Il futuro di Numerama arriverà presto ! Ma prima, abbiamo bisogno di te. Hai 3 minuti ? Rispondi alla nostra indagine
Tutte le nostre guide pratiche in come