Usa Raccolta per svegliarsi sul tuo iPhone – Apple Support (QA), usa la funzione sempre attivata dello schermo con il tuo iPhone 14 Pro o iPhone 14 Pro Max – Apple Assistance (FR)
Usa la funzione sempre attivata dello schermo con il tuo iPhone 14 Pro o iPhone 14 Pro Max
Contents
- 1 Usa la funzione sempre attivata dello schermo con il tuo iPhone 14 Pro o iPhone 14 Pro Max
- 1.1 Usa per svegliarsi sul tuo iPhone
- 1.2 Usa Raccolta per svegliarsi
- 1.3 Usa la funzione sempre attivata dello schermo con il tuo iPhone 14 Pro o iPhone 14 Pro Max
- 1.4 Ulteriori informazioni sulla funzione sempre attivata dello schermo
- 1.5 Personalizza la schermata di blocco
- 1.6 Lo schermo sempre attivato si sta oscurando quando non ne hai bisogno
- 1.7 Attivare o disattivare la funzione sempre attivata dello schermo
- 1.8 Visualiamo sempre iPhone
- 1.9 Come avere un vero e proprio visualizziamo sul tuo iPhone 14 Pro (max)?
Con la funzione sempre attivata dello schermo, il tuo iPhone 14 Pro o iPhone 14 Pro Max oscura lo schermo di bloccaggio visualizzando informazioni utili, come tempo, widget e sfondo, utilizzando nuove tecnologie che rendono lo schermo incredibilmente efficiente in energia. Scopri come utilizzare la funzione sempre attivata dello schermo.
Usa per svegliarsi sul tuo iPhone
Scopri come usare Racconte per svegliarsi o toccare per svegliarsi sul tuo iPhone.
Usa Raccolta per svegliarsi
Quando alzi il tuo iPhone per guardarlo, sveglia automaticamente la schermata di blocco. Da lì, puoi controllare rapidamente le notifiche, il centro di controllo degli accessi, scorrere a sinistra per scattare una foto o scorrere a destra per accedere ai widget di accesso.
Con iPhone X o poi, puoi anche toccare lo schermo per controllare le notifiche, scattare una foto o accedere rapidamente alla torcia.
Se hai bisogno di sbloccare il tuo iPhone X o successivo, scorri dalla parte inferiore dello schermo. Su iPhone 8 o prima, premere il pulsante Home. Se non fai nulla, il tuo iPhone tornerà a dormire.
Per girare il rilancio per svegliarsi o disattivare, vai su Setings> Display e luminosità.
Su iPhone 14 Pro e iPhone 14 Pro Max, il display sempre attivo è su per impostazione predefinita. Il tuo iPhone sfugge alla schermata di blocco mentre mostra ancora informazioni utili, come il tempo, i widget e lo sfondo.
Per interagire con il tuo iPhone mentre il display sempre abilitato è abilitato, sollevalo, tocca lo schermo o premi il pulsante laterale. Se usi Racconte per svegliarsi, allevare e guardare il tuo iPhone sveglia il tuo dispositivo come al solito. Puoi anche scorrere verso l’alto dal fondo del display per svegliare iPhone e attivare l’autenticazione dell’ID faccia.
Usa la funzione sempre attivata dello schermo con il tuo iPhone 14 Pro o iPhone 14 Pro Max
Con la funzione sempre attivata dello schermo, il tuo iPhone 14 Pro o iPhone 14 Pro Max oscura lo schermo di bloccaggio visualizzando informazioni utili, come tempo, widget e sfondo, utilizzando nuove tecnologie che rendono lo schermo incredibilmente efficiente in energia. Scopri come utilizzare la funzione sempre attivata dello schermo.
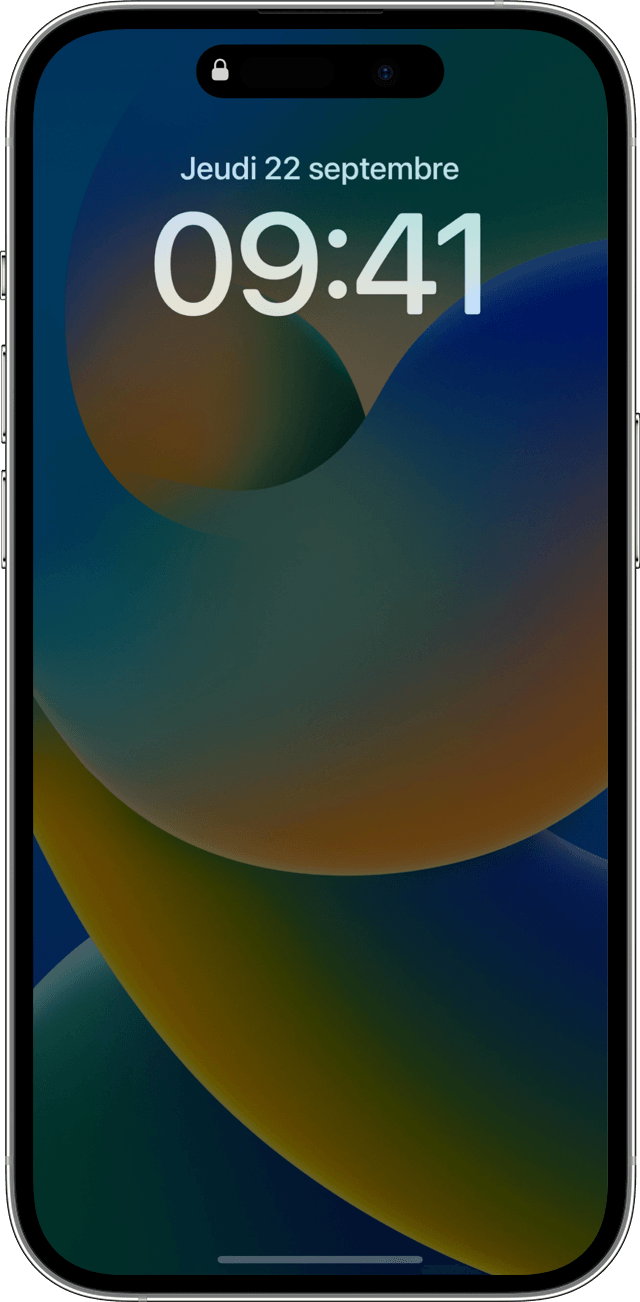
Ulteriori informazioni sulla funzione sempre attivata dello schermo
Lo schermo del tuo iPhone 14 Pro o iPhone 14 Pro Max può funzionare con una velocità di raffreddamento fino a 1 Hz grazie a una nuova modalità di risparmio energetico e utilizza una tecnologia migliorata che riduce la luminosità dell’intero “schermo di blocco”. Lo schermo si oscura quando si blocca il dispositivo o lo lasci inattivo. La funzione sempre attivata dello schermo utilizza anche diversi coprocessori nell’A16 Bionic per aggiornare lo schermo utilizzando la minor energia possibile. La funzione sempre attivata dello schermo è attivata per impostazione predefinita su iPhone 14 Pro e iPhone 14 Pro Max.
Per interagire con il tuo iPhone, sollevarlo, toccare lo schermo o premere il pulsante laterale. Se usi per attivare, devi solo sollevare e guardare il tuo iPhone per attivarlo come al solito. Puoi anche scansionare dal basso verso la parte superiore dello schermo per attivare l’iPhone e l’ID faccia di autenticazione.
Personalizza la schermata di blocco
Puoi personalizzare la funzione sempre attivata dello schermo personalizzando lo schermo di bloccaggio con foto, sfondi con caratteri e colori stilizzati, nonché widget. Scopri come personalizzare lo schermo bloccato
Lo schermo sempre attivato si sta oscurando quando non ne hai bisogno
- Il tuo iPhone è rivolto verso il basso
- Il tuo iPhone è in tasca o in borsa
- La modalità di concentrazione di riposo è attivata
- La modalità di risparmio energetico è attivata
- Il tuo iPhone è connesso a CarPlay
- Usi la continuità della fotocamera
- Non hai utilizzato il tuo iPhone per un po ‘di tempo (il tuo iPhone rileva le tue abitudini di attività e si spegne e gira lo schermo di conseguenza, anche se hai configurato un allarme o un programma di sonno)
- L’iPhone rileva che ti sei allontanato con un Apple Watch gemello (lo schermo sempre attivato si illumina quando il tuo Apple Watch è di nuovo vicino al tuo iPhone)
Attivare o disattivare la funzione sempre attivata dello schermo
La funzione sempre attivata dello schermo è attivata per impostazione predefinita su iPhone 14 Pro e iPhone 14 Pro Max. Per attivare o disattivare la funzione sempre attivata dello schermo, procedere come segue:

- Impostazioni di accesso> luminosità e display> sempre attivato.
- Attivare o disattivare la funzionalità dello schermo sempre attivato.
Puoi anche attivare o disattivare visualizzare lo sfondo e visualizzare le notifiche.
Visualiamo sempre iPhone
Stai attualmente utilizzando un browser obsoleto. Aggiorna il tuo browser per migliorare la tua esperienza.

L’iPhone 14 Pro e iPhone 14 Pro Max sono i primi smartphone Apple a offrire una funzione sempre in mostra. Ma preferisco un android più minimalista, con lo schermo spento, senza sfondo dove è visibile solo l’orologio. E di recente, Apple consente di avere questo rendering nativo in iOS 16. In questo tutorial, ti mostro il metodo con e senza hacking.
La funzione sempre in mostra è esclusiva di iPhone 14 Pro e iPhone 14 Pro Max. Fondamentalmente, AOD di Apple è esattamente come un normale schermo di bloccaggio iPhone, tranne per il fatto che lo schermo è leggermente oscurato. Ma di recente, nella terza beta di iOS 16.2, Apple ha aggiunto la possibilità di disattivare lo sfondo sul modo sempre nativo.
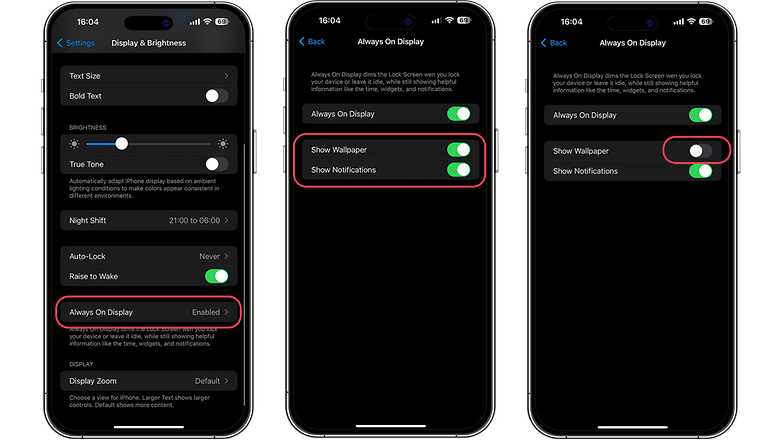
- Scopri 10 suggerimenti iOS da provare su qualsiasi iPhone
Ma se non è ancora abbastanza minimalista per te, c’è sempre il metodo con hack che descrivo di seguito. Nelle impostazioni di iOS 16, possiamo passare attraverso la modalità non inquietante per avere un “reale” sempre minimalista, poiché siamo abituati agli smartphone Android.
Come avere un vero e proprio visualizziamo sul tuo iPhone 14 Pro (max)?
Per iniziare, devi assicurarti di aver attivato la funzione sempre sul display sul tuo iPhone 14 Pro o iPhone 14 Pro Max.
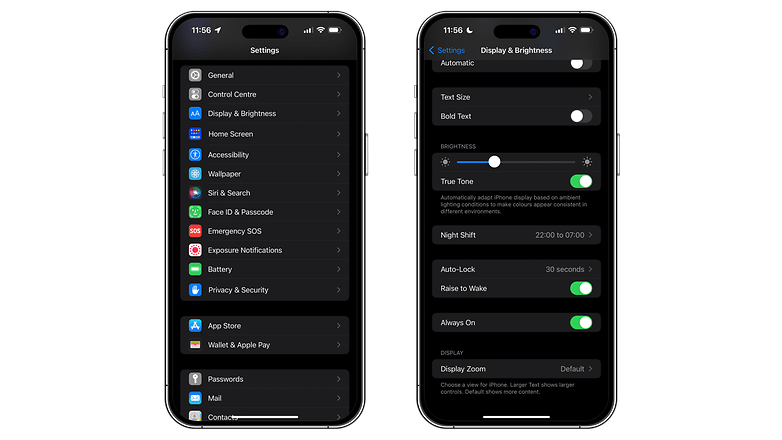
- Vai al Impostazioni poi in Luminosità e display
- Attiva l’interruttore intitolato Sempre attivato
Quindi, per avere il famoso “reale” sempre in mostra come su Android, sul tuo iPhone 14 Pro o iPhone 14 Pro Max:
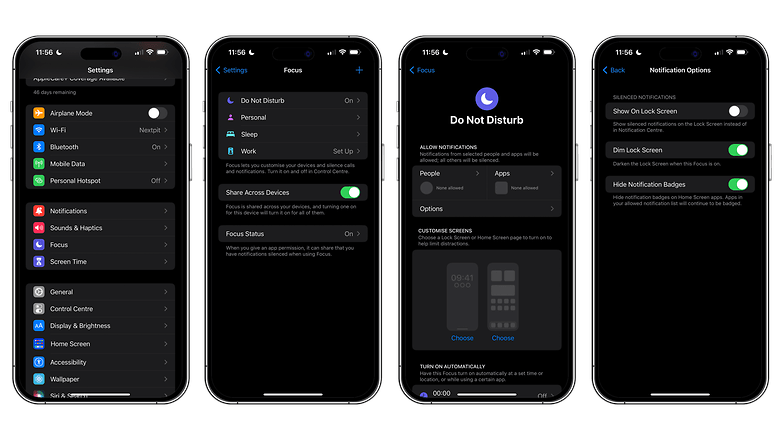
- Vai al Impostazioni poi in Concentrazione
- Premere Non disturbare Poi Opzioni
- Attiva l’interruttore intitolato Scurire lo schermo bloccato
- Prima o dopo bloccare il tuo iPhone, andare in modalità Non disturbare tramite il Centro di controllo
Successivamente, sarà sufficiente andare in modalità non inquietante tramite il Centro di controllo iOS 16. Scorri verso il basso dall’alto in alto a destra dello schermo del tuo iPhone e premere il pulsante solo a sinistra della barra di luminosità, come illustrato Nel video qui sotto.
- Ricorda di consultare il nostro test completo dell’iPhone 14 Pro e del test di iPhone 14 Pro Max
Una volta attivato, lo schermo di bloccaggio sarà completamente oscurato, dando l’impressione che lo schermo del tuo iPhone sia spento. E solo l’orologio, i widget (se l’hai inserito) e le notifiche (autorizzate manualmente) saranno visibili. In breve, è come su uno smartphone Android.
Questa soluzione rimane un fai -da -te e non è ottimale nel 100% dei casi. Non disturbare le notifiche di blocco della modalità. Quindi dovrai selezionare manualmente applicazioni e contatti per consentire loro di bypassare le restrizioni della modalità non disturbare. Per fare questo:
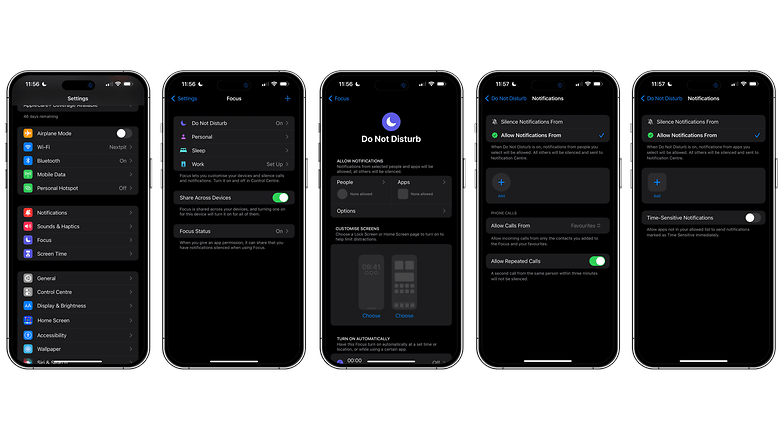
- Vai al Impostazioni poi in Concentrazione
- Premere Non disturbare
- Vai a Persone e o App concedere autorizzazioni e ricevere notifiche
Cosa ne pensi di questo consiglio iOS 16? Anche tu scopri che Apple è sempre troppo impegnato? O preferisci la soluzione Apple a ciò che troviamo su Android?






