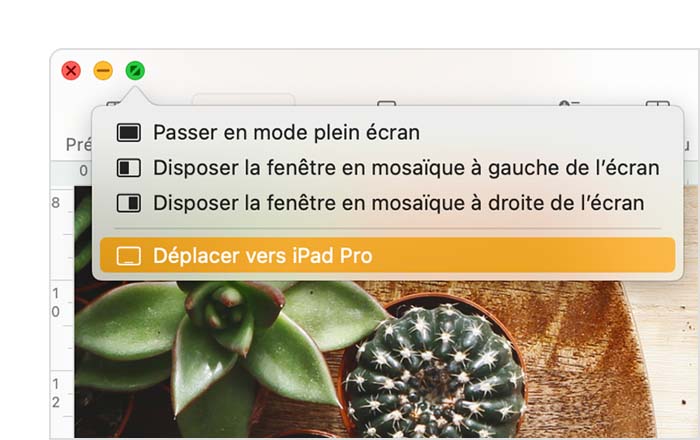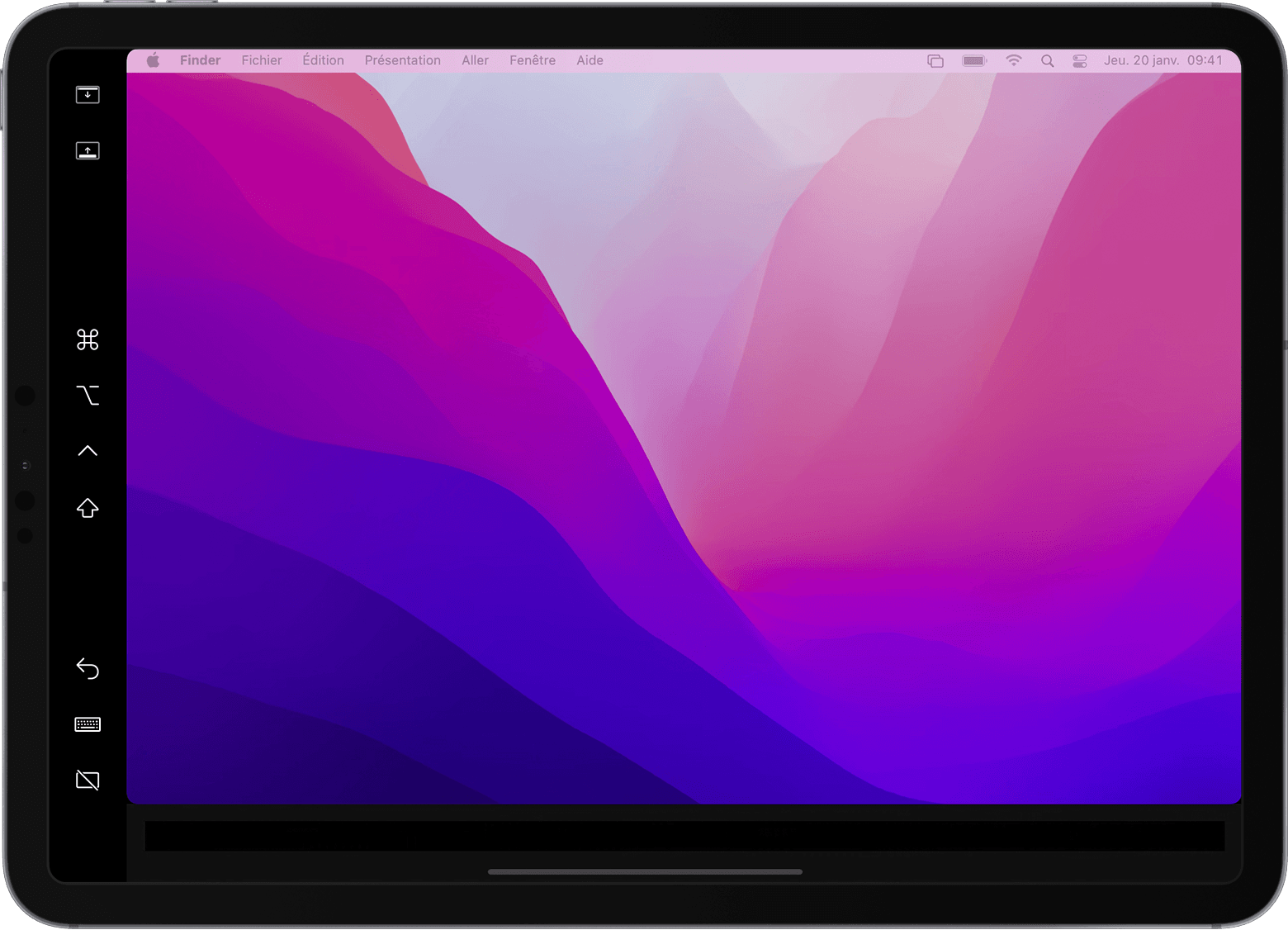Usa un iPad come schermo secondario con un Mac – Apple Assistance (FR), usa un iPad come seconda schermata per un Mac – Apple Assistance (CA)
Usa un iPad come seconda schermata per un Mac
Controllo. Eseguire un supporto prolungato per definire la chiave di controllo. Tocca due volte per bloccare la chiave.
Usa un iPad come schermo secondario con un Mac
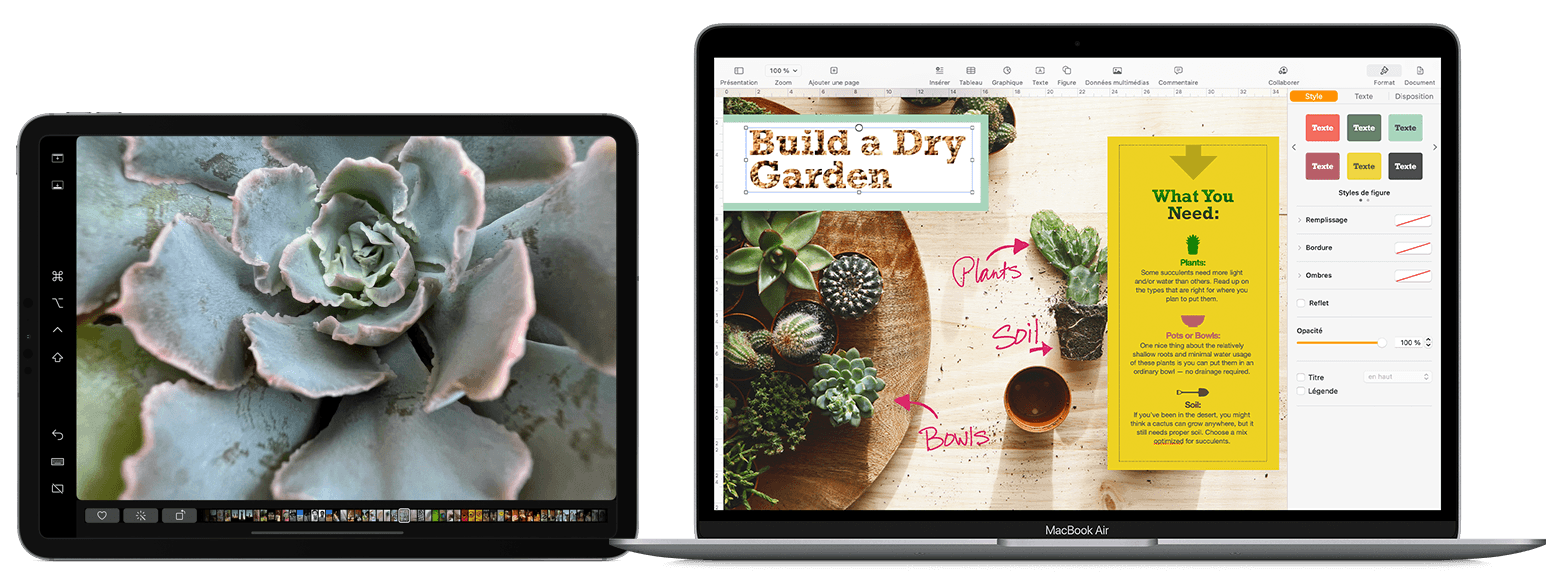
Se vuoi controllare il tuo Mac e il tuo iPad con la tastiera, il mouse o il trackpad, mentre l’iPad visualizza la propria schermata iniziale e le sue app piuttosto che la scrivania e le app del tuo Mac, preferisci la funzionalità di controllo universale.
Sposta una finestra MAC sul tuo iPad
Posiziona il tuo puntatore sul pulsante a schermo intero ![]() Da una finestra MAC, quindi scegli l’opzione per spostare questa finestra sul tuo iPad.
Da una finestra MAC, quindi scegli l’opzione per spostare questa finestra sul tuo iPad. 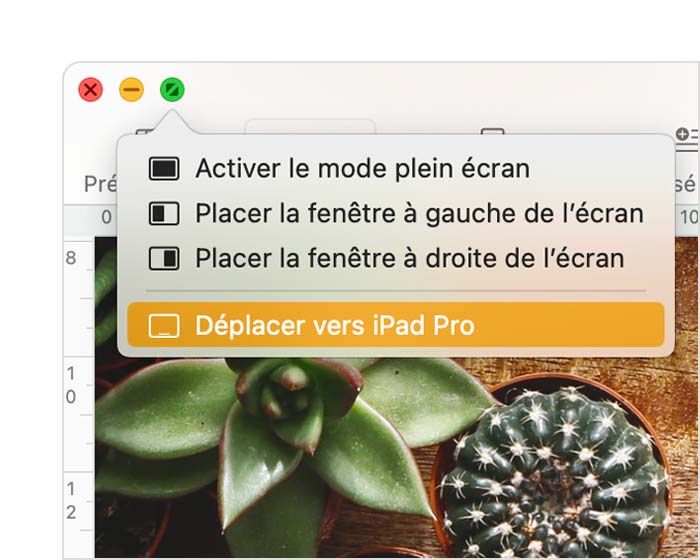
![]()
Puoi ripetere questa procedura per altre finestre MAC o semplicemente trascinarle da e verso il tuo iPad. Per sostituire una finestra sul tuo Mac, puoi anche posizionare il puntatore sul pulsante a schermo intero, quindi scegliere di sostituire la finestra sul Mac.
Se vuoi copiare lo schermo del tuo Mac sul tuo iPad piuttosto che estendere il tuo ufficio:
- In Monterey MacOS o successiva versione, scegli un’opzione Copia dal menu Copia sullo schermo
 della barra del menu 1 .
della barra del menu 1 . - Sotto MacOS Big Sur, scegli un’opzione Copia dal menu Monitor del Centro di controllo o nella barra dei menu.
- In MacOS Catalina, scegli un’opzione Copia dal menu AirPlay (
 O
O  ) della barra del menu 2 .
) della barra del menu 2 .
Usa la barra laterale sul tuo iPad
La barra laterale posiziona i comandi MAC comunemente usati sul lato dello schermo dell’iPad. Ciò include i tasti di controllo, l’aggiornamento e altri tasti di modifica, che consente di scegliere i controlli essenziali con il dito o la matita Apple anziché una tastiera.
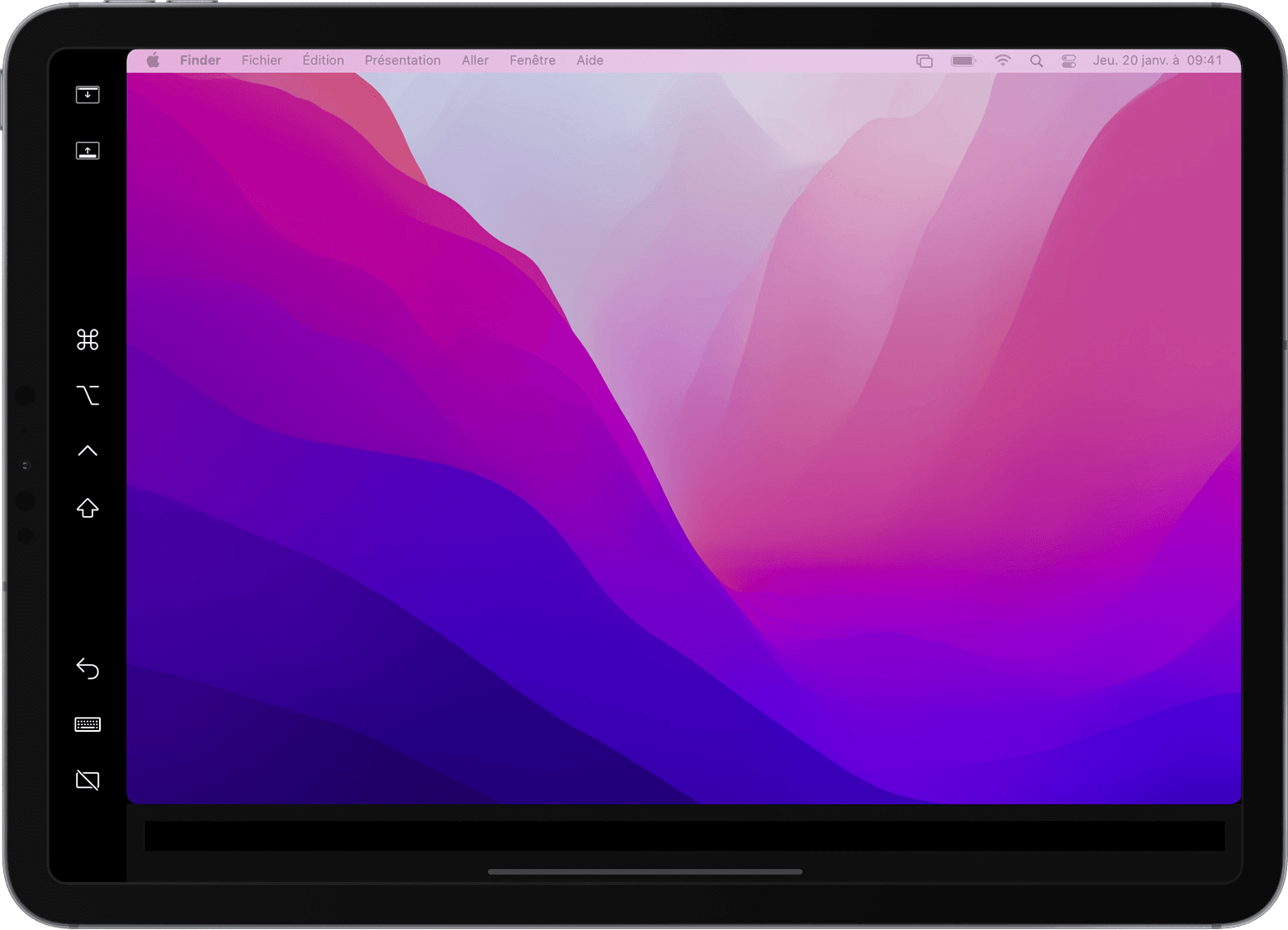
Tocca per visualizzare o nascondere la barra dei menu quando si visualizza una finestra a schermo intero su iPad.
Visualizza o maschera il dock del tuo computer sul tuo iPad.
Ordine. Eseguire un supporto prolungato per definire la chiave di controllo. Tocca due volte per bloccare la chiave.
Opzione. Eseguire un supporto prolungato per definire il tasto Opzione. Tocca due volte per bloccare la chiave.
Controllo. Eseguire un supporto prolungato per definire la chiave di controllo. Tocca due volte per bloccare la chiave.
Upris. Esegui supporto prolungato per definire la chiave Maj. Tocca due volte per bloccare la chiave.
Annulla l’ultima azione. Alcune app supportano le cancellazioni multiple.
Visualizza o maschera la tastiera sullo schermo.
Scollega il tuo Mac iPad.
Usa un iPad come seconda schermata per un Mac
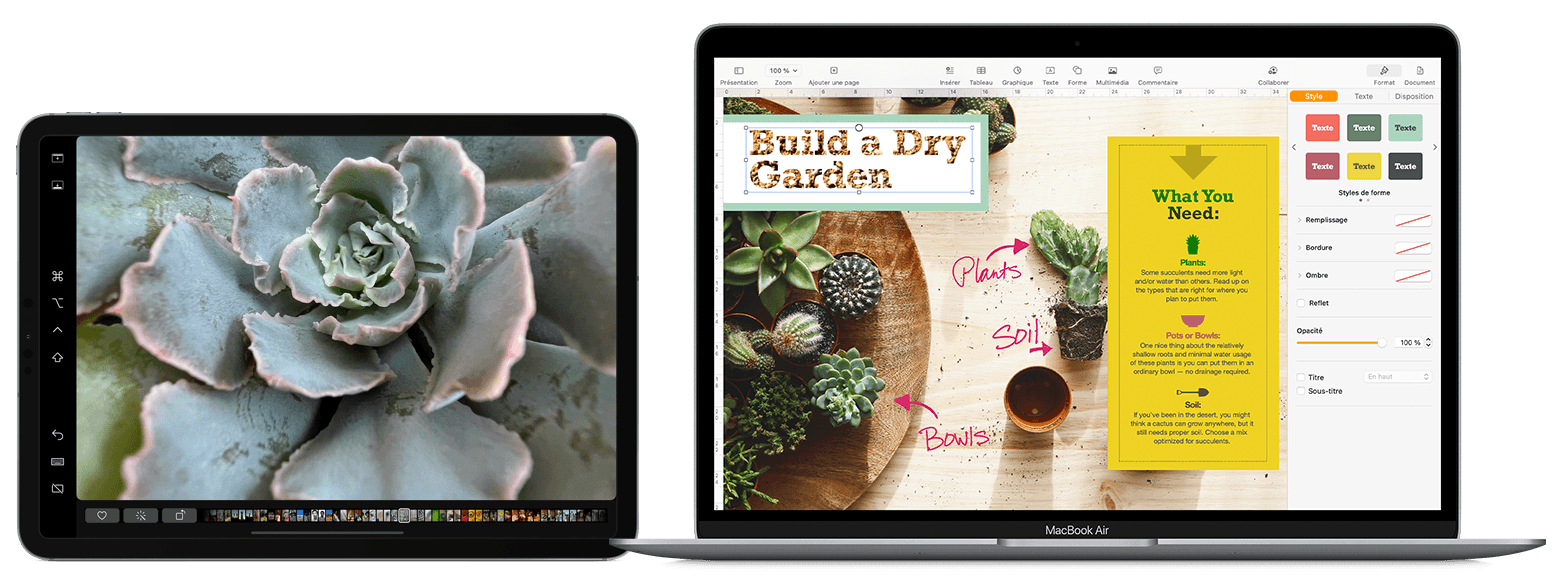
Se vuoi che la tastiera, il mouse o il touchpad controllano il tuo Mac e iPad, ma l’iPad visualizza la sua schermata iniziale e le sue app piuttosto che la scrivania e le app del tuo Mac, usa il controllo universale.
Sposta una finestra MAC sul tuo iPad
Sposta il puntatore sul pulsante a schermo intero ![]() Da una finestra MAC, quindi scegli l’opzione che consente di visualizzare la finestra in questione sul tuo iPad.
Da una finestra MAC, quindi scegli l’opzione che consente di visualizzare la finestra in questione sul tuo iPad.
![]()
Puoi ripetere questo passaggio per altre finestre MAC o semplicemente far scorrere altre finestre tra il tuo Mac e il tuo iPad. Per riportare una finestra sul tuo Mac, puoi anche spostare il tuo puntatore sul pulsante a schermo intero e scegliere restituire la finestra sul Mac.
Se vuoi che il tuo iPad copia lo schermo del tuo Mac invece di estendere il tuo ufficio:
- In MacOS Monterey e versioni successive, scegli un’opzione dal menu Copia sullo schermo
 Nella barra dei menu. 1
Nella barra dei menu. 1 - In MacOS Big Sur, scegli un’opzione Copia dal menu Visualizza nel centro di controllo o nella barra dei menu.
- In MacOS Catalina, scegli un’opzione Copia dal menu AirPlay (
 O
O  ) della barra dei menu. 2
) della barra dei menu. 2
Usa la barra laterale del tuo iPad
La barra laterale posiziona i comandi comunemente usati del tuo Mac sul lato dello schermo dell’iPad. Ciò include i tasti di controllo, il MAG e altre chiavi di modifica, che consente di scegliere i comandi principali con il dito o con la matita Apple anziché una tastiera.
Tocca per visualizzare o nascondere il segno del menu quando si visualizza una finestra in modalità schermo intero su iPad.
Mostra o nascondi il dock del tuo computer sul tuo iPad.
Ordine. Eseguire un supporto prolungato per definire la chiave di controllo. Tocca due volte per bloccare la chiave.
Opzione. Eseguire un supporto prolungato per definire il tasto Opzione. Tocca due volte per bloccare la chiave.
Controllo. Eseguire un supporto prolungato per definire la chiave di controllo. Tocca due volte per bloccare la chiave.
Upris. Esegui supporto prolungato per definire la chiave Maj. Tocca due volte per bloccare la chiave.
Annulla l’ultima azione. Alcune app supportano diverse cancellazioni.
Visualizza o maschera la tastiera virtuale.
Scollega il tuo Mac iPad.