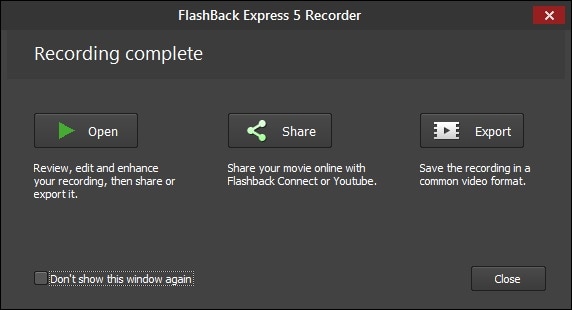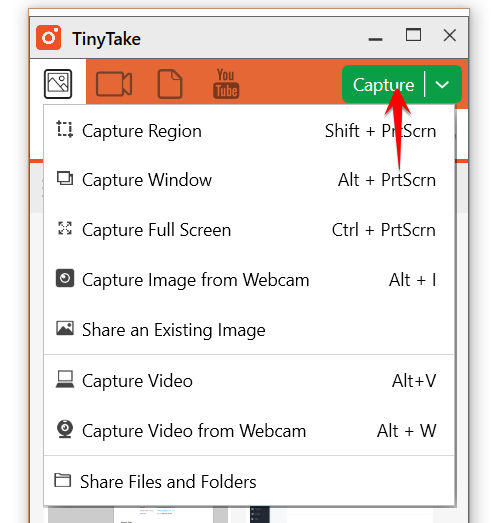Utilizzo della barra di gioco Xbox per acquisire video dalle applicazioni | Dell Congo, miglior registratore per lo schermo per Windows 10 nel 2022
Miglior registratore dello schermo per Windows 10
Contents
- 1 Miglior registratore dello schermo per Windows 10
- 1.1 Utilizzare la barra di gioco Xbox per acquisire video dalle applicazioni
- 1.2 Riepilogo: questo articolo fornisce informazioni sull’uso della barra del gioco Xbox in Windows 11 o Windows 10 per acquisire video dalle applicazioni.
- 1.3 Miglior registratore dello schermo per Windows 10
- 1.4 Parte 1: metodi di registrazione dello schermo di Windows 10 gratuiti
- 1.5 Parte 2: registratori di schermo popolari per Windows 10
Ci sono anche funzioni di registrazione dello schermo disponibili gratuitamente ma che possono presentare bug e funzioni mancanti. Il registratore Flashback Express ha una prova gratuita di 30 giorni per Windows. È un potente registratore noto per i suoi risultati efficaci senza richiedere attrezzature.
Utilizzare la barra di gioco Xbox per acquisire video dalle applicazioni
Questo articolo fornisce informazioni sull’uso della barra del gioco Xbox in Windows 11 o Windows 10 per acquisire video dalle applicazioni.
Riepilogo: questo articolo fornisce informazioni sull’uso della barra del gioco Xbox in Windows 11 o Windows 10 per acquisire video dalle applicazioni.
- Contenuto dell’articolo
- Proprietà dell’articolo
- Nota questo articolo
Questo articolo potrebbe essere stato tradotto automaticamente. Se hai commenti sulla sua qualità, ti preghiamo di informarci utilizzando il modulo in fondo a questa pagina.
Contenuto dell’articolo
Istruzioni
Utilizzo della barra di gioco Xbox per acquisire video dalle applicazioni Windows 11 o Windows 10
Usa la barra del gioco Xbox con la tastiera e uno schermo per salvare un video o un’applicazione preferita. Questo video clip può essere utilizzato come strumento di risoluzione dei problemi, registrando i passaggi specifici per riprodurre un problema all’interno del gioco o dell’applicazione. Il file può essere salvato e condiviso per facilitare la diagnosi del problema. Segui i passaggi seguenti per utilizzare la barra di gioco per salvare e salvare una cattura di video:
Si accorse : Tutte le applicazioni Windows 11 o Windows 10 non sono compatibili con la barra di gioco. Ad esempio, questa funzione non funziona in applicazioni come File Explorer o Blocco. Anche la barra di gioco non funziona sullo schermo del desktop. Sui tablet o quando si utilizza la modalità tablet su un computer, una tastiera deve essere collegata per sfruttare la barra delle funzionalità dei giochi.
- Mentre si gioca un gioco, premere il pulsante Logo Windows + G sulla tastiera per aprire la barra di gioco Xbox. Un messaggio ti chiede se vuoi aprire la barra di gioco. Selezionare la casella Sì, questo è un gioco Per aprire la barra di gioco.
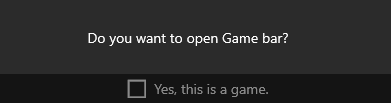

Si accorse : Invece di utilizzare il tasto logo Windows + G, è anche possibile premere il tasto logo Windows + Alt + R per avviare immediatamente la registrazione quando si gioca un gioco in modalità a schermo intero (o in modalità esclusiva a schermo intero).
Si accorse : Le selezioni sullo schermo sono evidenziate in quanto sono selezionate, ma potresti non essere in grado di vedere il puntatore o il movimento del mouse durante la lettura della registrazione.
Per le informazioni più recenti sull’uso della barra di gioco Xbox per salvare o catturare lo schermo, vai e salva una clip di gioco sul tuo computer con la barra di gioco Xbox.
Proprietà dell’articolo
Prodotto in questione
Alienware, XPS, Serie G, Serie G, Alienware, XPS
Miglior registratore dello schermo per Windows 10

Nel mondo di oggi, la registrazione dello schermo da un PC per acquisire presentazioni, lezioni di video, giochi e altre attività è abbastanza comune. Tutti sanno che Windows 10 viene fornito con una barra di gioco integrata e che può anche essere utilizzato per acquisire attività sullo schermo. Tuttavia, alcune persone hanno affermato di aver bisogno di alcune funzionalità avanzate per la pubblicazione. Altrimenti, non può soddisfare gli utenti. In questo caso, avrai bisogno di diversi Screen registratori per Windows 10 gratuito.
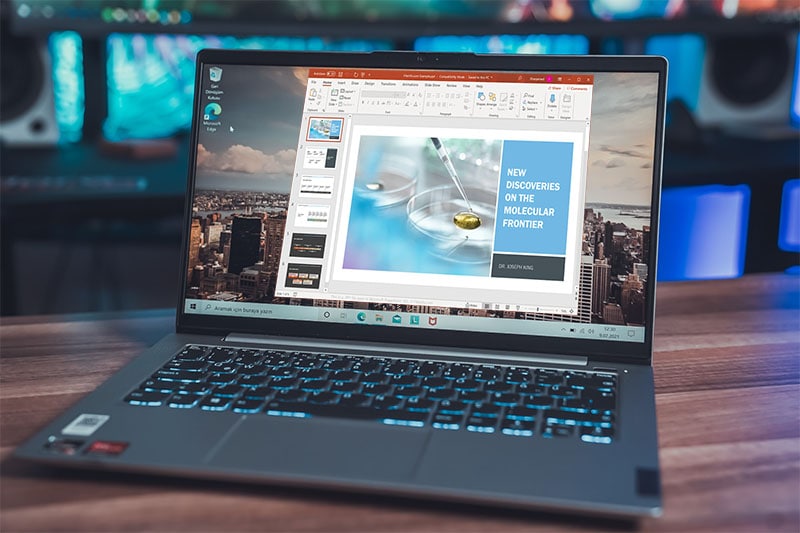
Ci sono molti software di registrazione dello schermo su Internet, il che rende ancora più difficile per i principianti trovare il miglior registratore di schermo Windows 10 per salvare la schermata di Windows. Ecco alcuni dei migliori registratori dello schermo nell’elenco. Questa è una miscela di registratori gratuiti e pagati. Puoi controllare le loro caratteristiche e trovarne il meglio. Innanzitutto, vediamo come salvare lo schermo sotto Windows 10.
Parte 1: metodi di registrazione dello schermo di Windows 10 gratuiti
Metodo 1. Barra di gioco di Windows 10
Puoi essere sorpreso che il sistema operativo Windows venga consegnato con una barra di gioco per tutti. Ti consente di acquisire facilmente schermate e record di gioco. La barra di gioco può anche essere utilizzata per salvare determinate applicazioni specifiche.
Questa applicazione non può registrare l’intero schermo o una regione specifica. Questa restrizione è anche logica perché viene eseguita solo per catturare i gameplays. Ecco i passaggi da seguire per salvare un video su Windows 10 utilizzando l’applicazione della barra di gioco Xbox.

- Innanzitutto, usa le scorciatoie “Windows Logo” + “G”.
- Seleziona il pulsante circolare (registrazione) per avviare e arrestare la registrazione.
- È possibile utilizzare “Windows + Alt + G logo” per i giochi a schermo intero per iniziare e interrompere la registrazione.
- Per modificare le clip, è possibile selezionare Xbox e quindi selezionare l’acquisizione.
Metodo 2. Usa il registratore dello schermo gratuito
Se stai cercando un registratore di schermo Win 10 in grado di creare rapidamente un video, il registratore dello schermo gratuito potrebbe essere quello di cui hai bisogno. Il registratore a schermo gratuito è pieno di funzionalità e ha anche una semplice interfaccia utente. Consente inoltre agli utenti di salvare schermi e webcam insieme. Ma gli utenti non possono sovrapporre i video.
Per scaricare lo schermo gratuito, dovrai andare sul suo sito Web ufficiale e scaricarlo da lì. Dopo l’installazione, è possibile utilizzare il registratore dello schermo gratuito. Se vuoi sapere come utilizzare il registratore dello schermo gratuito, qui. Innanzitutto, vediamo come salvare una schermata su Windows 10.
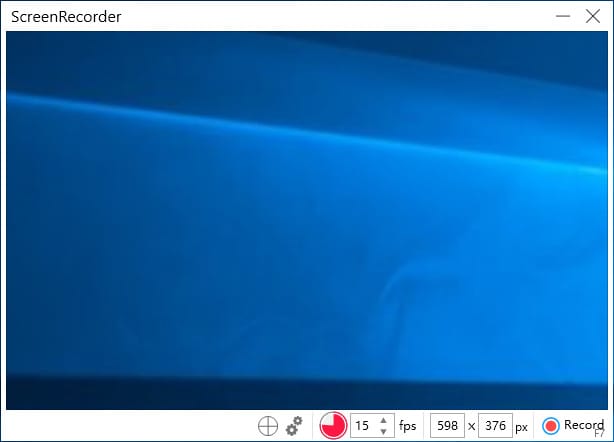
- Seleziona l’area che si desidera catturare: ci sono un totale di quattro modalità di acquisizione; Devi scegliere un.
- Salva il video di YouTube: – Premi il pulsante “Avvia” per salvare il video.
- Guarda i risultati e crea montaggi: una volta terminata la registrazione, puoi portare il tocco più recente al video.
Parte 2: registratori di schermo popolari per Windows 10
1. Record dello schermo Filmora
Filtreora de Wondershare offre sovrapposizioni, transizioni, tagli e grandi effetti che tutti si aspettano dal software di assemblaggio a livello professionale. Dopo l’ultimo look, The Wondershare ha aggiunto varie caratteristiche moderne e avanzate in modo più consolidato. Consente inoltre il monitoraggio dei movimenti.
Filtreora de Wondershare offre sovrapposizioni, transizioni, tagli e grandi effetti che tutti si aspettano dal software di assemblaggio a livello professionale. Dopo l’ultimo look, The Wondershare ha aggiunto varie caratteristiche moderne e avanzate in modo più consolidato. Consente inoltre il monitoraggio dei movimenti.

La visione completa dell’editore di Follero ha ancora più applicazioni editoriali, nonché tre disposizioni per la sequenza temporale, l’anteprima video e il contenuto di origine in fondo. L’interfaccia è scura, pulita e diretta, con comandi non seromorfi.
Gli utenti possono anche passare dal bordo della finestra grigio chiaro a un bordo della finestra nera. I programmi rispettano anche le modalità chiare e scure del sistema. Gli utenti non possono estrarre i pannelli, ma possono fare il video a schermo intero e regolare le dimensioni relative dei pannelli.

Per Win11/Win10/Win8/Win7 (64 bit)
Download sicuro
Per macOS 10.14 o più tardi
Download sicuro
- Facilità d’uso.
- Gli editori di video includono una vasta gamma di funzionalità.
- Consente inoltre di registrare le parti specifiche che l’utente desidera.
- Ti consente di salvare i video dalla webcam
- Consente una grande flessibilità di registrazione.
- Offre anche aggiornamenti gratuiti.
- Non offre la funzione di download diretto.
- Transizioni e titoli sono molto poco disponibili.
2. ActivePresente
ActivePresent di Atomi’s è un registratore per lo schermo freeware di Windows 10. Questo strumento consente agli utenti di acquisire movimenti sugli schermi. Inoltre, aiuta a registrare le presentazioni di PowerPoint da parte dei loro tutorial video.
Il tutorial mostrerà come valutare il software per creare contenuti di formazione interattiva in HTML5. L’obiettivo del software è presentare ai lettori tutte le informazioni necessarie sul singolo registratore di schermo video di Windows 10, rendendo la sessione di registrazione ancora più divertente.

L’interfaccia utente del software potrebbe non sembrare molto elegante. Tuttavia, ActivePresent è anche molto funzionante. Gli utenti possono anche scegliere il tipo di progetto che desiderano acquisire e creare il progetto.
Le schede di esportazione, interazione, annotazione e ricezione sono molto facili da usare per fornire e trovare l’accesso alle barre degli utensili. È pieno di funzionalità che funzionano con l’attivazione della gioia assoluta. È uno dei migliori registratori desktop, Windows 10.
- Può registrare video e webcam e audio.
- Esegue screenshot in qualità HD.
- Record audio del sistema
- L’interfaccia utente video è molto utente.
- È molto sicuro e gratuito da usare.
- Gli effetti video che gli utenti potrebbero soffrire.
- Può essere ritardato da progetti ad alta carica.
3. Fantasma
Landicam è un software di registrazione dello schermo che viene anche utilizzato per registrare i video di Windows 10 molto rapidamente. Questo software non è come gli altri strumenti disponibili sul mercato. Offre anche diverse modalità di registrazione come registrazione video, registrazione dello schermo, registrazione di giochi e registrazione periferica. Queste modalità sono le modalità principali fornite da bandicam.
Landicam è un software di acquisizione video di Windows 10 gratuito progettato esplicitamente per catturare e registrare tutorial video, tutorial di istruzione online, procedimenti procedinari educativi e sessioni di gioco. Questo software di registrazione dello schermo gratuito è consigliato ai professionisti per ottenere il lavoro di presentazione richiesto in modo trasparente.

Questo software ha un’interfaccia utente confortevole. Inoltre, ha una capacità particolare di catturare il video, l’audio e lo schermo che aiuta l’utente a creare video di qualità standard extra di eccellente qualità. Questo strumento può essere utilizzato anche per varie caratteristiche al suo estremo con la chiave del registratore Bandicam.
- Consente all’utente di salvare lo schermo intero, la regione, il microfono, la webcam e il suono del computer.
- Salva anche lo schermo 4K Ultra HD fino a 144 fps.
- Gli utenti possono anche fare screenshot, disegnare e aggiungere testo durante la registrazione.
- Aggiungi il logo alla registrazione dello schermo.
- Aggiunge anche effetti e animazioni durante la registrazione
- Mescola le voci
- Non esiste una funzione di modifica. Gli utenti dovranno acquistare altri software dalla stessa azienda se lo desiderano.
- Il formato di output è minimo, come MP4 e AVI.
4. Flashback Express
Se si considerano gli strumenti di registrazione, l’enorme fattore che impedisce alle persone di salvare i video su Windows 10 tramite uno strumento a pagamento è il suo prezzo. Questo è offerto a un prezzo molto competitivo e offre un valore eccezionale !
Ci sono anche funzioni di registrazione dello schermo disponibili gratuitamente ma che possono presentare bug e funzioni mancanti. Il registratore Flashback Express ha una prova gratuita di 30 giorni per Windows. È un potente registratore noto per i suoi risultati efficaci senza richiedere attrezzature.
Un’altra caratteristica fantastica del registratore di flashback è che PowerPoint non sarà necessario per salvare lo schermo. Pertanto, è possibile utilizzare il registratore dello schermo flashback per eseguire attività come registrazione di giochi, presentazioni video, videoconferenze, diversi video di marketing, tutorial e demo. Quindi ora, se hai un’idea del software, puoi usarlo principalmente.
- Facile e conveniente per gli utenti.
- Una moltitudine di funzionalità, anche nella versione gratuita.
- Fornisce funzionalità avanzate
- Ti consente inoltre di modificare i segmenti non necessari nel video.
- Hai anche diverse opzioni di esportazione
- Consente agli utenti di condividere rapidamente i loro video registrati.
- Le funzioni editoriali sono meno
5. Obs
OBS è uno dei software più utilizzati per la registrazione video e la trasmissione in diretta di video impermeabili. I giocatori preferiscono principalmente questo software per mostrare le proprie abilità ai loro spettatori sui siti di streaming video.
Con OBS Studio, gli utenti possono anche registrare l’intera finestra, la webcam e il microfono. Inoltre, quando gli utenti eseguono lo streaming live, questo software consentirà loro di selezionare l’applicazione e le fonti audio che desiderano creare e condividere i video sovrapposti per la webcam.
OBS Studio è noto per essere il software più versatile. Ma sfortunatamente, questo software non viene consegnato con un editor video. Pertanto, gli utenti devono utilizzare un altro software per modificare i propri video. Lo studio OBS è un software gratuito, ma devi sempre fare attenzione a non scaricare tali programmi da siti non ufficiali.
- È molto più che un semplice registratore dello schermo.
- È facile connettersi ai fornitori di streaming.
- Durante la trasmissione, gli utenti possono facilmente spostarsi dall’uno all’altro.
- Questo è facile da usare il software per creare e modificare.
- Totalmente gratuito di usare
- Questo è anche software gratuito.
- Potrebbero esserci dei rischi di problemi.
- Nessun editor di video disponibile.
- L’interfaccia utente può essere migliorata.
6. Camtasia
Techsmith ha sviluppato camtasia. Questo software è il miglior software a pagamento e registratore per lo schermo. Camtasia non è mai assente dalla classifica dei famosi e più usati registratori. Questa applicazione è un registratore per lo schermo e un editor video all-in-one che afferma di essere il miglior registratore di schermo per Windows 10.
L’interfaccia utente è molto facile da usare, veloce e chiunque senza grandi competenze nell’editing video può fare il lavoro. Gli utenti che desiderano un livello unico di perfezione possono optare per Camtasia. Consente agli utenti di registrare contemporaneamente video e audio e combinare l’intero risultato una volta terminato. Inoltre, aiuta gli utenti ad aggiungere sessioni interattive nel video, come quiz, ecc.
- Può acquisire video su Windows 10 dalla webcam.
- Le tracce audio, il cursore e la traccia video possono essere pubblicati uno da a.
- È anche importante per diapositive, musica, foto e video di PowerPoint.
- Può aiutare gli utenti ad aggiungere leggende, promemoria e quiz nei video.
- ha una biblioteca musicale ed effetti sonori
- Offre all’utente un’edizione magica del frame di The Framework.
- È un po ‘costoso
- Se l’utente esegue un carico elevato, il software rallenterà.
Stai cercando un registratore per lo schermo, uno strumento di produttività e condivisione affidabile ed efficiente ? Lo strumento all-in-one sarà sharix. Puoi scegliere Sharex per il tuo lavoro. Come suggerisce il nome, la funzione di condivisione di questo software è molto efficace e anche veloce.
Questo software può anche scattare foto e schermate mentre salva il video. Gli utenti possono fare diversi lavori mentre scaricano video sull’host in modo rapido e conveniente. È uno dei migliori registratori di schermo di Windows 10 da scaricare gratuitamente.
I processi di fondo possono essere gestiti da tasti di scelta rapida. Se gli utenti hanno bisogno di velocità, possono anche utilizzare la dashboard per gestire la registrazione. Il software ti aiuterà anche a salvare Windows, schermo intero e utenti selezionati possono anche selezionare un’area di registrazione specifica.
Dà inoltre all’utente la possibilità di salvare in una configurazione a due monitor. Gli utenti possono fare screenshot a intervalli regolari. Se gli utenti hanno una sequenza temporale, possono anche utilizzare questa funzione unica e lavorare senza problemi.
- Consente agli utenti di selezionare le dimensioni di registrazione come lo schermo intero.
- Puoi salvare il video in un file GIF.
- Questo software è gratuito.
- È inoltre possibile modificare direttamente la registrazione nell’immagine.
- È semplice, senza pubblicità e accessibile.
- Gli utenti non possono salvare il gioco a schermo intero.
- L’interfaccia utente non è molto utente.
8. Registratore dello schermo Movavi
Il registratore dello schermo Movavi consente di salvare l’intero schermo con un solo clic. Questo software è noto come uno dei migliori strumenti per registrare Windows 10, riunioni, video in streaming, riunioni di registrazione, istruzioni ed eventi ed eventi
Questo registratore di schermo offre un’eccellente interfaccia utente che è molto facile da usare con Mac e Windows. Registra l’attività in modo più efficiente. Ti permetterà di registrare, salvare le immagini ed esportare facilmente i risultati, come JPG, MP3, MOV, MP4, PNG, GIF, BMP, MKV e AVI.
Le opzioni di esportazione includeranno anche il download su YouTube e Google Drive e la condivisione di file su Telegram e WhatsApp.
- Lo strumento migliore per il tuo ufficio e la tua casa.
- Più economico di altri software
- Supporto per la modifica dello screenshot
- Consente agli utenti di modificare i segmenti di video indesiderati
- Opzioni di esportazione multipla
- Il pannello non interromperà la registrazione dello schermo
- Non disponibile per Linux.
- Hai bisogno di un editor video aggiuntivo per lo strumento avanzato.
9. Tinytake
Se si desidera creare un tutorial software, puoi salvare la presentazione e fare screenshot statici. Tinytake può essere la cosa di cui avrai bisogno. Non è realizzato per registrare i giochi, ma è abbastanza facile da utilizzare e viene fornito con un archivio online aggiuntivo da 2 GB per acquisire schermi e video fissi.
La versione gratuita di TinyTake consente inoltre agli utenti di registrare fino a cinque minuti di fila e per scopi personali. Se si desidera creare registrazioni più lunghe, puoi usarle per scopi commerciali e aggiungere annotazioni o scaricarle su piattaforme come YouTube. Dovrai anche controllare le molteplici opzioni premium di tinytake. Pertanto, prima di scaricare TinyTake, dovrai creare l’account utilizzando il singolo sottodominio e le opzioni premium per Cloud Storage.
- Semplice da usare
- Assortimenti di scelta rapida
- Adattabilità
- Archiviazione gratuita
- Prezzo competitivo
- I passaggi di download sono elementari.
- Il piano gratuito è piuttosto limitato
- Può essere lento.
10. Camstudio
Camstudio è un registratore per lo schermo gratuito. Il software CamStudio aiuterà l’utente a catturare tutto ciò che sta accadendo sul proprio computer con un clic. Se guardi le impostazioni, puoi capire che il software può realizzare progetti ad alto carico. Ti consente anche di catturare immagini fisse dai video. Inoltre, può registrare l’audio del sistema e del microfono, il che rende questo software un’opzione ideale per creare tutorial video. Gli utenti possono anche salvare uno schermo completo e parte dello schermo.
CamStudio può esportare progetti finiti in una vasta gamma di formati con compressioni multiple. Gli utenti possono anche bilanciare il grado di compressione mantenendo il giusto equilibrio tra la qualità del file e l’immagine. Inoltre, Camstudio è molto pratico perché non limita la sua funzione di registrazione dello schermo. Inoltre, poiché è il software gratuito, non inserisce una filigrana nel video.
- Tutti i file sono supportati
- Il meglio per Windows e Mac
- Nessun ritardo
- Nessuna filigrana
- Disponibile in versione gratuita
- Nessun aggiornamento
- È disponibile solo il formato SWF
- Soggetto a software dannoso