Windows 10: come salvare la schermata del tuo PC in video con la barra di gioco, lo screenshot video Windows 10, come fare?
Windows 10 Capture video, come fare
Contents
- 1 Windows 10 Capture video, come fare
- 1.1 Windows 10: come salvare la schermata del tuo PC in video con la barra di gioco
- 1.2 Windows 10 Capture video, come fare ?
- 1.3 Come filmare il tuo schermo PC Windows 10 gratuito ?
- 1.4 Come salvare la schermata di Windows 10 ?
- 1.5 Come utilizzare l’acquisizione di video per PC ?
- 1.6 Acquisizione di video e audio su Windows 10
- 1.7 Comandi di tastiera utili per l’acquisizione video di Windows 10
- 1.8 La cattura dei video di Windows 10 non funziona, cosa fare ?
- 1.9 Come salvare lo schermo del tuo Mac ?
- 1.10 Come convertire i video registrati con Windows 10 ?
- 1.11 Come effettuare un’acquisizione di video e salvare la schermata Windows 10
- 1.12 Salva lo schermo del tuo PC con la barra di gioco Xbox
- 1.13 Acquisizione video con studio
Se hai attivato l’opzione Visualizza la vignetta galleggiante, Puoi fare clic su di esso, una volta terminata la registrazione, per rivederla, modificarla o condividerla.
Windows 10: come salvare la schermata del tuo PC in video con la barra di gioco


Salva un video di tutto ciò che sta accadendo sullo schermo del tuo PC Windows 10 utilizzando la barra del gioco Xbox integrata nel sistema operativo.
Se stai cercando un modo per salvare ciò che fai sul tuo computer, probabilmente non è necessario installare un software di terza parte. Windows 10 incorpora uno strumento, la barra di gioco Xbox, destinata ai giocatori, che consente di effettuare una cattura di video di ciò che viene visualizzato sullo schermo.
L’utilità teoricamente consente di registrare solo i videogiochi, ma è del tutto possibile distogliere l’uso per registrare altri contenuti con alcune eccezioni.
La barra di gioco Xbox (barra di gioco) non è in grado di salvare File Explorer o Windows 10 Desktop. Per tutte le altre applicazioni, fallo credere che questi siano giochi. Dimostrazione.
1. Attiva la barra di gioco
Fai clic sul menu Avvio Per andare al Impostazioni Windows. Immettere il menu Giochi E controlla che la barra di gioco sia in modalità Attivato.

Di seguito sono indicati le diverse scorciatoie da tastiera per utilizzare le diverse funzioni della barra di gioco.
2. Configurare le impostazioni della barra di gioco
Nel menu laterale, ora mettiti nella scheda dedicata Catture. Tutte le catture video fatte con la barra di gioco sono registrate per impostazione predefinita nella directory:

Quindi scorri le impostazioni della barra di gioco e personalizza le tue preferenze. Sarai in grado di scegliere di salvare gli audio, definire la frequenza dei fotogrammi video della cattura, optare per un’alta qualità di acquisizione o persino catturare il cursore del mouse nelle registrazioni o no.
3. Avvia una registrazione
Apri l’applicazione (o il gioco) di cui si desidera registrare un’acquisizione di video e attivare la barra di gioco usando la scorciatoia da tastiera Windows + g.

La barra di gioco viene visualizzata e ha diversi componenti: acquisizione, audio, prestazioni e una barra centrale che consente di visualizzare o nascondere ogni articolo. Puoi gestire tutte le impostazioni tecniche della cattura video da questi menu.
Quindi fare clic sul pulsante di registrazione per avviare l’acquisizione del video, quindi fare clic sulla finestra del programma che si desidera effettuare l’acquisizione del video.

Una piccola finestra di controllo viene visualizzata sul lato e ti permetterà di interrompere la registrazione video quando hai finito quello che si desidera salvare.
Il file video generato, in formato MP4, viene automaticamente salvato nel repertorio citato sopra. Puoi accedervi rapidamente pubblicando nuovamente la barra di gioco usando la scorciatoia Windows + g, Quindi facendo clic sul menu Mostra tutte le catture presente nell’otturatore Catturare.

Viene visualizzata una galleria con tutte le catture fatte. Puoi visualizzarne ciascuno di essi direttamente o accedere al repertorio in cui sono archiviati facendo clic su Apri la posizione Quando viene selezionato un file o facendo clic direttamente sull’icona che appare una cartella.
Windows 10 Capture video, come fare ?
La registrazione dello schermo è un’operazione abbastanza comune e qualsiasi utente PC sa come stampare lo schermo o lo screenshot con programmi gratuiti integrati nel sistema operativo. Ma lo sapevi su Windows 10, è anche possibile Fai una cattura di video sullo schermo Senza dover installare software di terze parti ? In effetti puoi filmare completamente la sua schermata PC Windows 10 gratuitamente utilizzando la schermata di Windows 10, una caratteristica pratica che lo consente
Quindi se vuoi sapere Come filmare la schermata del tuo PC gratuitamente, seguire il leader !
Come filmare il tuo schermo PC Windows 10 gratuito ?
Stai cercando un Software di acquisizione video e audio gratuiti ? Si desidera evitare di utilizzare il software di registrazione a schermo a pagamento ? Non cercare più ! Questa funzione che consente Filma la sua schermata PC Windows 10 senza software.
C’è uno strumento di acquisizione video Windows gratuito preinstallato in Windows 10, che fa parte della Xbox Game Bar Suite, chiamato Game DVR. Questa funzione consente di registrare il gameplay di qualsiasi gioco, ma non quello. Ad esempio, è possibile registrare le conferenze di dati per videoconferenza su team Microsoft, Skype o Zoom. In un singolo gesto, è possibile estendere la funzione a qualsiasi programma, permettendoti di farloSalva la schermata Windows 10 gratuitamente e senza utilizzare il software di terze parti.
Hai bisogno di assistenza al computer remota ed essere messo in contatto con un tecnico online ? Contatta TechInclic ! I nostri tecnici informatici sono a tua disposizione !
Come salvare la schermata di Windows 10 ?
Per utilizzare lo strumento di acquisizione video Windows gratuito, è semplice, dovrai solo seguire questi pochi passaggi:
2 / Nella sezione della barra del gioco, assicurarsi che l’opzione salva clip di gioco, screenshot e trasmissioni utilizzando la barra di gioco è ben attivato.
Su questa schermata, puoi anche modificare le scorciatoie da tastiera per avviare la barra di gioco o salvare un video.
3 / La sezione di acquisizione consente di modificare determinate opzioni come qualità video, durata massima o immagini al secondo.
4 / Apri un programma di tua scelta e premi il Win + G Key Combination. La barra di registrazione si aprirà con cui puoi registrare in sicurezza il tuo ufficio. Quando si utilizza la funzione per la prima volta, potrebbe apparire una casella di controllo in alto per chiedere se l’applicazione è davvero un gioco. Devi confermare la tua scelta in modo che Windows 10 salva il video clip.
5 / Con questi semplici passaggi, è possibile salvare la schermata Windows 10 utilizzando solo le funzionalità contenute nel sistema operativo Microsoft.
Hai bisogno di aiuto per computer online ? TechInclic offre servizi di assistenza IT remoti e domestici indipendentemente dalle tue esigenze !
Come utilizzare l’acquisizione di video per PC ?
Ora che sul desktop del tuo computer, vedi la barra degli strumenti della barra di gioco Xbox, per salvare lo schermo del PC, per farlo:
- Fai clic sul pulsante per avviare la registrazione (quella con il punto) che trovi nel widget di acquisizione. Se non si fa a visualizzare il widget con i controlli di acquisizione, fai prima clic sul pulsante con la fotocamera nella barra dell’applicazione, per attivarlo.
- Quindi, quando lo desideri, puoi interrompere la registrazione chiamando di nuovo l’applicazione della barra di gioco Xbox e premendo il pulsante con il quadrato. Una volta completata la registrazione, il video associato verrà salvato nella cartella video del computer.
Acquisizione di video e audio su Windows 10
Se si desidera attivare l’uso del microfono quando si cattura lo schermo, prima di filmare il desktop, assicurati prima di avviare l’acquisizione del video che il pulsante che rappresenta un microfono non viene cancellato. In questo caso, fai clic su di esso per attivarlo. Sempre per quanto riguarda l’uso del microfono, attraverso il widget audio. Se non è visibile, è possibile attivarlo facendo clic sul pulsante con l’altoparlante posizionato sulla barra degli strumenti dell’applicazione.
È inoltre possibile regolare il volume e definire il dispositivo di acquisizione dal menu. Ti informo anche che, se lo trovi più pratico, puoi decidere in anticipo di registrare l’ufficio solo per 15 o 30 secondi, facendo clic sul pulsante con la freccia circolare che trovi sempre nel widget di acquisizione.
Hai bisogno del consiglio di un tecnico qualificato online ? Contattare rapidamente TechInclic ! Ti aiutiamo a distanza ea casa per tutte le tue esigenze !
Comandi di tastiera utili per l’acquisizione video di Windows 10
E se preferisci l’uso di scorciatoie da tastiera, è possibile utilizzare le seguenti combinazioni di tasti invece di eseguire alcuni dei passaggi sopra descritti.
- Win + G: lancia la barra di gioco Xbox
- Win + Alt + R: ti consente di iniziare e interrompere la registrazione dello schermo.
- Win + Alt + G: ti consente di salvare lo schermo per 15 secondi.
- Win + Alt + M: consente di attivare e disattivare l’uso del microfono durante la registrazione dello schermo.
La cattura dei video di Windows 10 non funziona, cosa fare ?
Se il collegamento di Windows + G non funziona, è possibile inserire le impostazioni e attivare la funzionalità. Puoi anche usare PowerPoint. Se PowerPoint è installato sul tuo PC, puoi usarlo non solo per creare presentazioni, ma anche per fare Record video sullo schermo del tuo PC.
Mentre la registrazione dello schermo verrà integrata in una diapositiva con questo metodo, puoi anche decidere di salvarla come file.
Ecco come procedere:
- Innanzitutto, Apri Microsoft PowerPoint. Seleziona “Inserisci”, quindi “Registrazione della schermata”.
- Ora seleziona l’area dello schermo che si desidera salvare con lo strumento Seleziona una zona. Se si utilizza Office 2016 o versione successiva, è possibile utilizzare anche Windows + Maj + un collegamento a tastiera.
- Fare clic e far scorrere il reticolo per selezionare l’area di registrazione. Se non si desidera salvare l’audio, premere Windows + Shift + U per disattivarlo.
- Quando sei pronto, fai clic su Registra.
- Il piccolo pannello di controllo scomparirà a meno che tu non sia corretto, ma puoi farlo riapparire quando si desidera spostando il mouse sullo schermo.
- Al termine, premere di nuovo il pulsante Salva.
Il video verrà automaticamente integrato nella diapositiva e puoi salvare la presentazione andando su file> salva sotto. Se si desidera solo salvare il video, selezionare File> Salva l’elemento multimediale in nome, quindi selezionare la cartella di destinazione e il nome del video.
Come salvare lo schermo del tuo Mac ?
Macos mojave ti consente di fare un Registrazione video del tuo schermo Mac Utilizzo di strumenti di screenshot standard.
- Per accedere ai controlli di registrazione video e allo screenshot, premere Su aggiornamento + comando (⌘) + 5 Sulla tastiera.
- Fai clic su Opzioni per personalizzare le impostazioni di registrazione. Nel menu delle opzioni locali, è possibile prima scegliere la posizione in cui macOS registrerà l’acquisizione.
- Quindi è possibile impostare un timer in modo che la registrazione inizi immediatamente o 5 secondi o 10 secondi dopo aver fatto clic. Tra le altre opzioni: puoi scegliere di visualizzare l’adesivo mobile e far ricordare macOS l’ultima selezione effettuata.
Puoi anche scegliere di visualizzare un cerchio nel video attorno al punto su cui fai clic, durante la registrazione; E possibilmente, puoi selezionare il microfono, salvare anche un audio per il film sullo schermo Mac.
Tra i controlli, il Mac Screen Video Capture sono quelli che hanno il pulsante circolare “salva”, nell’icona, immediatamente a sinistra del pulsante Opzioni.
Il primo è salvare un film dall’intero schermo Mac. Fare clic su di esso e il puntatore si trasforma in una fotocamera: fare clic su una schermata o fare clic su Salva nei controlli, per iniziare Registrazione video sullo schermo Mac. Se hai impostato un timer, la registrazione sarà preceduta da un conto alla rovescia, altrimenti inizierà immediatamente.
MacOS visualizza il Pulsante di arresto Nella barra dei menu: fare clic su di esso per interrompere la registrazione. Puoi anche premere i tasti di controllo + Ctrl + Escape sulla tastiera del Mac per fermare la registrazione.
Se hai attivato l’opzione Visualizza la vignetta galleggiante, Puoi fare clic su di esso, una volta terminata la registrazione, per rivederla, modificarla o condividerla.
Nella finestra di anteprima che si apre facendo clic sull’adesivo, nella barra superiore, ci sono pulsanti da condividere, eliminare e modificare la registrazione.
Se fai clic su Modifica il pulsante, Puoi ritagliare il film di registrazione dello schermo. A meno che tu non abbia fatto scivolare l’adesivo per spostarlo in un’altra posizione, troverai la registrazione nella posizione definita nelle opzioni.
Abbiamo visto come Salva lo schermo MAC completo : La procedura per salvarne una parte è la stessa, ma è necessario fare clic sul pulsante con un’icona di selezione con la registrazione del cerchio nell’area, per salvare il film di una selezione di selezione.
In questo caso, macOS visualizza un rettangolo di selezione sullo schermo, attraverso il quale si ha la possibilità di indicare l’area da salvare: dopo il quale tutto avvenga allo stesso modo: fai clic su Salva nel pannello di configurazione per iniziare la registrazione e fare clic sul pulsante Fermati nella barra dei menu per fermarlo.
BISOGNO DI CONSIGLI ? Il tuo Mac o il tuo computer sono problematici, non esitare, chiamaci e ti metteremo in contatto con il tuo informatico a casa.
Come convertire i video registrati con Windows 10 ?
Vuoi convertire il formato dei video registrati in Windows 10? Esistono software online gratuiti che possono aiutarti a convertire qualsiasi video 4K / HD / SD in MP4, HEVC, MKV, AVI, MOV, FLV, MP3 e molti altri in un solo clic. Se il video registrato è molto pesante, puoi anche ridurre il suo peso senza degradare la qualità.
Come effettuare un’acquisizione di video e salvare la schermata Windows 10
Per registrare un gioco di videogiochi, una discussione video, ecc. Catturare lo schermo del suo PC Windows può essere catturato può essere molto pratico. Microsoft offre un sistema nativo a Windows 10, ma se il tuo computer non è compatibile, abbiamo anche un’ottima alternativa.
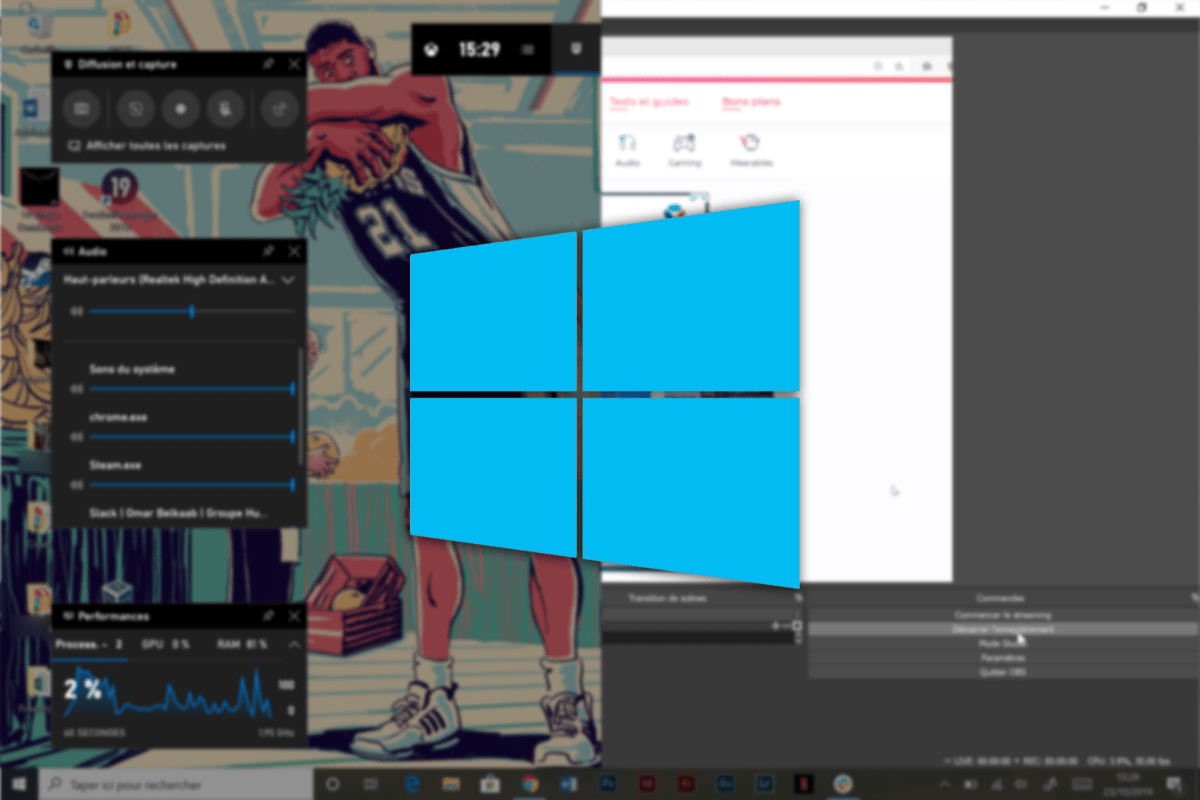
Per molto tempo, Windows non è riuscito a offrire un sistema semplice e pratico per eseguire screenshot video del tuo PC. Ma con l’integrazione di un “ecosistema” Xbox tra computer e console Microsoft, uno strumento chiamato Xbox Game Bar ha fatto il suo aspetto.
Con questo, puoi facilmente salvare lo schermo del tuo computer, ma c’è sempre un aspetto negativo: non è compatibile con tutti i computer. I PC con configurazioni modeste non sono necessariamente supportati. Fortunatamente, esiste un’eccellente alternativa che è ancora più complicata da gestire.
Salva lo schermo del tuo PC con la barra di gioco Xbox
La barra del gioco Xbox è apparsa su Windows 10 quasi 2 anni fa. Offre ai giocatori un menu speciale che offre diverse opzioni molto pratiche e tra questi: la registrazione dello schermo.
Normalmente implementato per i giochi, questa funzione funziona anche molto bene con qualsiasi software. Per attivarlo, fai clic sui tasti Windows + g. Un menu dovrebbe aprirsi con diversi widget. In questo dedicato all’acquisizione, fai clic sull’icona con il punto bianco per avviare la registrazione.

Nell’angolo in alto a destra dello schermo, si aprirà una piccola finestra per consentire di fermare la registrazione o tagliare il microfono in qualsiasi momento.
Basta fare clic su Pulsante di arresto Per smettere di registrare. Si è quindi registrato in un file chiamato Catture nel tuo file Video.
Ma la barra del gioco Xbox è accompagnata da piccoli problemi. Ad esempio, puoi salvare una sola finestra per registrazione. Quindi non permetterti di essere in grado di navigare dal software al software per lo screenshot. Infine, la sua compatibilità con il tuo PC non è garantita, le configurazioni modeste non sono tutte accettate e potresti finire con la spiacevole sorpresa di non poterlo usare.
Fortunatamente, esistono alcune alternative. Ne abbiamo selezionato uno che offre molte funzionalità, gratuitamente tramite software open source : OB Studio.
Acquisizione video con studio
Ben noto a streamer, OBS Studio è stato a lungo uno dei capi Nel software di acquisizione dello schermo e di distribuzione online grazie alla sua versatilità. Oltre a offrire molte più fonti da salvare rispetto a una singola finestra, puoi scegliere la qualità della registrazione e il formato di file che verrà esportato.
Installa OB sul tuo computer dal tuo sito Web e vai alle impostazioni. Nella scheda Uscita, Configura la qualità della registrazione ed esportazione come desideri (fare attenzione a non sovraccaricare il computer con una qualità troppo alta per la sua potenza).
Una volta configurati tutti, puoi lasciare le impostazioni, è tempo di aggiungere un Fonte. Nella scheda dedicata, fare clic su + Per vedere tutte le opzioni. Scegliere Immagine dello schermo essere in grado di catturare tutto ciò che sta accadendo sullo schermo o poi Cattura della finestra Per software particolare.
Se si sceglie la seconda opzione, selezionare il software per registrare e confermare facendo clic su OK.
Rifiuto la finestra come desideri e puoi quindi aggiungere una sorgente audio. Scegliere Uscita Per catturare il suono che il tuo PC diffonde o Entrata Per catturare quello di un microfono.
Ovviamente, puoi aggiungere diverse fonti di video o audio, permettendoti di destreggiarsi da una all’altra durante la registrazione. Quando tutto messo in atto, devi solo Inizia a registrare Con il pulsante dedicato.
Per terminare la registrazione, richiama il pulsante precedente che ora è diventato un Fermare la registrazione. La cattura verrà quindi trovata nella cartella che hai scelto prima.
Sebbene l’OSB non abbia l’interfaccia più accogliente, rimane il più efficace dal suo lato libero e dalla sua versatilità. Altri strumenti come Xsplit Offri soluzioni simili con un’interfaccia più piacevole, ma questo rimane ” freemium », Dove sarà necessario pagare una licenza per sbloccare tutte le funzionalità.
Per seguirci, ti invitiamo a scaricare la nostra applicazione Android e iOS. Puoi leggere i nostri articoli, file e guardare i nostri ultimi video di YouTube.













