विंडोज 10: गेम बार, वीडियो स्क्रीनशॉट विंडोज 10 के साथ वीडियो पर अपने पीसी स्क्रीन को कैसे सहेजें, कैसे करें?
विंडोज 10 वीडियो कैप्चर, कैसे करें
Contents
- 1 विंडोज 10 वीडियो कैप्चर, कैसे करें
- 1.1 विंडोज 10: गेम बार के साथ वीडियो पर अपने पीसी स्क्रीन को कैसे सहेजें
- 1.2 विंडोज 10 वीडियो कैप्चर, कैसे करें ?
- 1.3 कैसे अपने मुफ्त विंडोज 10 पीसी स्क्रीन फिल्म करने के लिए ?
- 1.4 विंडोज 10 स्क्रीन को कैसे सहेजें ?
- 1.5 पीसी वीडियो कैप्चर का उपयोग कैसे करें ?
- 1.6 विंडोज 10 पर वीडियो और ऑडियो कैप्चर
- 1.7 विंडोज 10 वीडियो कैप्चर के लिए उपयोगी कीबोर्ड कमांड
- 1.8 विंडोज 10 वीडियो कैप्चर काम नहीं करता है, क्या करना है ?
- 1.9 अपने मैक स्क्रीन को कैसे सहेजें ?
- 1.10 विंडोज 10 के साथ रिकॉर्ड किए गए वीडियो को कैसे परिवर्तित करें ?
- 1.11 वीडियो कैप्चर कैसे करें और अपने विंडोज 10 स्क्रीन को सहेजें
- 1.12 Xbox गेम बार के साथ अपने पीसी की स्क्रीन को सहेजें
- 1.13 स्टूडियो के साथ वीडियो कैप्चर
यदि आपने विकल्प को सक्रिय कर दिया है फ्लोटिंग विगनेट प्रदर्शित करें, आप उस पर क्लिक कर सकते हैं, एक बार रिकॉर्डिंग समाप्त हो जाने के बाद, इसकी समीक्षा करने के लिए, इसे संशोधित करें या साझा करें.
विंडोज 10: गेम बार के साथ वीडियो पर अपने पीसी स्क्रीन को कैसे सहेजें


ऑपरेटिंग सिस्टम में एकीकृत Xbox गेम बार का उपयोग करके अपने विंडोज 10 पीसी की स्क्रीन पर होने वाली हर चीज का एक वीडियो सहेजें.
यदि आप अपने कंप्यूटर पर जो कुछ भी करते हैं, उसे बचाने के लिए एक रास्ता तलाश रहे हैं, तो आपको शायद तीसरे -पपड़ी सॉफ़्टवेयर को स्थापित करने की आवश्यकता नहीं है. विंडोज 10 में एक उपकरण शामिल है, Xbox गेम बार, गेमर्स के लिए इरादा है, जो आपको स्क्रीन पर प्रदर्शित होने वाले वीडियो कैप्चर करने की अनुमति देता है.
उपयोगिता सैद्धांतिक रूप से आपको केवल वीडियो गेम रिकॉर्ड करने की अनुमति देती है, लेकिन कुछ अपवादों के साथ अन्य सामग्री को रिकॉर्ड करने के लिए इसके उपयोग को मोड़ना काफी संभव है.
Xbox गेम बार (गेम बार) फ़ाइल एक्सप्लोरर या विंडोज 10 डेस्कटॉप को बचाने में सक्षम नहीं है. अन्य सभी अनुप्रयोगों के लिए, बस उसे विश्वास है कि ये खेल हैं. प्रदर्शन.
1. गेम बार को सक्रिय करें
मेनू पर क्लिक करें शुरू करना पर जाने के लिए विंडोज सेटिंग्स. मेनू दर्ज करें खेल और जांचें कि गेम बार मोड में है सक्रिय.

नीचे गेम बार के विभिन्न कार्यों का उपयोग करने के लिए अलग -अलग कीबोर्ड शॉर्टकट का संकेत दिया गया है.
2. गेम बार सेटिंग्स को कॉन्फ़िगर करें
साइड मेनू में, अब अपने आप को टैब में समर्पित करें कैप्चर. गेम बार के साथ किए गए सभी वीडियो कैच निर्देशिका में डिफ़ॉल्ट रूप से रिकॉर्ड किए जाते हैं:

फिर गेम बार सेटिंग्स को स्क्रॉल करें और अपनी वरीयताओं को निजीकृत करें. आप ऑडियो को बचाने के लिए चुनने में सक्षम होंगे, अपने कैप्चर के वीडियो फ्रेम की आवृत्ति को परिभाषित करेंगे, कैप्चर की उच्च गुणवत्ता का विकल्प चुनें या यहां तक कि रिकॉर्डिंग में माउस कर्सर को कैप्चर करें, या नहीं.
3. एक रिकॉर्डिंग लॉन्च करें
एप्लिकेशन (या गेम) खोलें, जिसमें आप एक वीडियो कैप्चर रिकॉर्ड करना चाहते हैं और कीबोर्ड शॉर्टकट का उपयोग करके गेम बार को सक्रिय करना चाहते हैं विंडोज + जी.

गेम बार प्रदर्शित किया जाता है और इसमें कई घटक होते हैं: कैप्चर, ऑडियो, प्रदर्शन, साथ ही एक केंद्रीय बार जो प्रत्येक आइटम को प्रदर्शित या छिपाने की अनुमति देता है. आप इन मेनू से अपने वीडियो कैप्चर की सभी तकनीकी सेटिंग्स का प्रबंधन कर सकते हैं.
फिर वीडियो कैप्चर शुरू करने के लिए रिकॉर्डिंग बटन पर क्लिक करें, फिर उस प्रोग्राम विंडो पर क्लिक करें जिसे आप वीडियो कैप्चर करना चाहते हैं.

एक छोटी सी नियंत्रण विंडो साइड पर प्रदर्शित होती है और आपको वीडियो रिकॉर्डिंग को रोकने की अनुमति देगी जब आपने जो आप सहेजना चाहते हैं वह समाप्त हो गया है.
MP4 प्रारूप में उत्पन्न वीडियो फ़ाइल, स्वचालित रूप से ऊपर उद्धृत प्रदर्शनों की सूची में सहेजा जाता है. आप शॉर्टकट का उपयोग करके फिर से गेम बार पोस्ट करके इसे जल्दी से एक्सेस कर सकते हैं विंडोज + जी, फिर मेनू पर क्लिक करके सभी कैप्चर दिखाओ शटर में मौजूद है कब्जा.

किए गए सभी कैप्चर के साथ एक गैलरी तब प्रदर्शित होती है. आप उनमें से प्रत्येक को सीधे देख सकते हैं, या उन प्रदर्शनों की सूची तक पहुँच सकते हैं जिसमें वे क्लिक करके संग्रहीत होते हैं स्थान खोलें जब कोई फ़ाइल चुनी जाती है, या एक फ़ोल्डर दिखाई देने वाले आइकन पर सीधे क्लिक करके.
विंडोज 10 वीडियो कैप्चर, कैसे करें ?
स्क्रीन रिकॉर्डिंग एक काफी सामान्य ऑपरेशन है और कोई भी पीसी उपयोगकर्ता जानता है कि ऑपरेटिंग सिस्टम में एकीकृत मुफ्त कार्यक्रमों के साथ स्क्रीन या स्क्रीनशॉट को कैसे प्रिंट करना है. लेकिन क्या आप जानते हैं कि विंडोज 10 पर, यह भी संभव है अपनी स्क्रीन पर एक वीडियो कैप्चर करें तीसरा -पारी सॉफ्टवेयर स्थापित किए बिना ? वास्तव में आप विंडोज 10 स्क्रीन का उपयोग करके मुफ्त में इसकी विंडोज 10 पीसी स्क्रीन को पूरी तरह से फिल्म कर सकते हैं, एक व्यावहारिक सुविधा जो आपको अनुमति देती है
तो अगर आप जानना चाहते हैं कैसे अपने पीसी स्क्रीन को मुफ्त में फिल्माने के लिए, फ़ॉलो द लीडर !
कैसे अपने मुफ्त विंडोज 10 पीसी स्क्रीन फिल्म करने के लिए ?
आप एक की तलाश कर रहे हैं मुफ्त वीडियो और ऑडियो कैप्चर सॉफ्टवेयर ? आप पेड स्क्रीन रिकॉर्डिंग सॉफ्टवेयर का उपयोग करने से बचना चाहते हैं ? अब और खोज न करें ! यह सुविधा जो अनुमति देती है सॉफ्टवेयर के बिना इसकी विंडोज 10 पीसी स्क्रीन फिल्म.
विंडोज 10 में एक मुफ्त विंडोज वीडियो कैप्चर टूल प्रीइंस्टॉल है, जो कि Xbox गेम बार सुइट का हिस्सा है, जिसे गेम DVR कहा जाता है. यह सुविधा आपको किसी भी गेम के गेमप्ले को रिकॉर्ड करने की अनुमति देती है, लेकिन ऐसा नहीं है. उदाहरण के लिए, आप Microsoft टीमों, Skype या Zoom पर VideoConference द्वारा डेटा कॉन्फ्रेंस रिकॉर्ड कर सकते हैं. एक ही इशारे में, किसी भी कार्यक्रम में फ़ंक्शन को विस्तारित करना संभव है, जिससे आप करने की अनुमति मिलती हैविंडोज 10 स्क्रीन को मुफ्त में सहेजें और तीसरे -पारी सॉफ्टवेयर का उपयोग किए बिना.
आपको दूरस्थ कंप्यूटर सहायता की आवश्यकता है और एक ऑनलाइन तकनीशियन के साथ संपर्क में रखा जाना चाहिए ? TechInclic से संपर्क करें ! हमारे कंप्यूटर तकनीशियन आपके निपटान में हैं !
विंडोज 10 स्क्रीन को कैसे सहेजें ?
मुफ्त विंडोज वीडियो कैप्चर टूल का उपयोग करने के लिए, यह सरल है, आपको बस इन कुछ चरणों का पालन करना होगा:
2 / गेम बार सेक्शन में, सुनिश्चित करें कि गेम बार का उपयोग करके गेम क्लिप, स्क्रीनशॉट और ब्रॉडकास्ट को सेव करें।.
इस स्क्रीन पर, आप गेम बार शुरू करने या वीडियो सहेजने के लिए कीबोर्ड शॉर्टकट भी बदल सकते हैं.
3 / कैप्चर सेक्शन आपको कुछ विकल्पों जैसे कि वीडियो की गुणवत्ता, अधिकतम अवधि या प्रति सेकंड की छवियों को संशोधित करने की अनुमति देता है.
4 / अपनी पसंद का एक कार्यक्रम खोलें और दबाएं विन + जी कुंजी संयोजन. पंजीकरण बार खुलेगा जिसके साथ आप सुरक्षित रूप से अपने कार्यालय को रिकॉर्ड कर सकते हैं. जब आप पहली बार फ़ंक्शन का उपयोग करते हैं, तो एक चेक बॉक्स शीर्ष पर यह पूछने के लिए दिखाई दे सकता है कि क्या एप्लिकेशन वास्तव में एक गेम है. आपको अपनी पसंद की पुष्टि करनी चाहिए ताकि विंडोज 10 वीडियो क्लिप को बचाता है.
5 / इन सरल चरणों के साथ, आप केवल Microsoft ऑपरेटिंग सिस्टम में निहित सुविधाओं का उपयोग करके विंडोज 10 स्क्रीन को सहेज सकते हैं.
आपको ऑनलाइन कंप्यूटर सहायता की आवश्यकता है ? TechInclic आपकी आवश्यकताओं की परवाह किए बिना रिमोट और होम आईटी सहायता सेवाएं प्रदान करता है !
पीसी वीडियो कैप्चर का उपयोग कैसे करें ?
अब जब आपके कंप्यूटर के डेस्कटॉप पर, आप Xbox गेम बार टूलबार देखते हैं, तो ऐसा करने के लिए पीसी स्क्रीन को बचाने के लिए:
- रिकॉर्डिंग शुरू करने के लिए बटन पर क्लिक करें (उस बिंदु के साथ एक) जो आपको कैप्चर विजेट में मिलता है. यदि आप कैप्चर कंट्रोल के साथ विजेट को देखने का प्रबंधन नहीं करते हैं, तो पहले एप्लिकेशन बार में कैमरे के साथ बटन पर क्लिक करें, इसे सक्रिय करने के लिए.
- फिर, जब आप चाहें, तो आप Xbox गेम बार एप्लिकेशन को फिर से कॉल करके और स्क्वायर के साथ बटन दबाकर रिकॉर्डिंग बंद कर सकते हैं. एक बार रिकॉर्डिंग पूरी हो जाने के बाद, संबंधित वीडियो आपके कंप्यूटर के वीडियो फ़ोल्डर में सहेजा जाएगा.
विंडोज 10 पर वीडियो और ऑडियो कैप्चर
यदि आप स्क्रीन को कैप्चर करते समय माइक्रोफोन के उपयोग को सक्रिय करना चाहते हैं, तो डेस्कटॉप को फिल्माने से पहले, वीडियो को शुरू करने से पहले सुनिश्चित करें कि माइक्रोफोन का प्रतिनिधित्व करने वाला बटन पार नहीं किया गया है. यदि यह मामला है, तो इसे सक्रिय करने के लिए उस पर क्लिक करें. हमेशा ऑडियो विजेट के माध्यम से माइक्रोफोन के उपयोग के बारे में. यदि यह दिखाई नहीं देता है, तो आप एप्लिकेशन टूलबार पर रखे गए स्पीकर के साथ बटन पर क्लिक करके इसे सक्रिय कर सकते हैं.
आप वॉल्यूम को भी समायोजित कर सकते हैं और मेनू से कैप्चर डिवाइस को परिभाषित कर सकते हैं. मैं आपको यह भी सूचित करता हूं कि, यदि आपको यह अधिक व्यावहारिक लगता है,.
एक ऑनलाइन योग्य तकनीशियन की सलाह की आवश्यकता है ? जल्दी से TechInclic से संपर्क करें ! हम आपकी सभी आवश्यकताओं के लिए दूर से और घर पर आपकी सहायता करते हैं !
विंडोज 10 वीडियो कैप्चर के लिए उपयोगी कीबोर्ड कमांड
और यदि आप कीबोर्ड शॉर्टकट के उपयोग को पसंद करते हैं, तो आप ऊपर वर्णित कुछ चरणों को करने के बजाय निम्नलिखित प्रमुख संयोजनों का उपयोग कर सकते हैं.
- विन + जी: Xbox गेम बार लॉन्च करता है
- विन + Alt + R: आपको स्क्रीन रिकॉर्डिंग शुरू करने और रोकने की अनुमति देता है.
- विन + ऑल्ट + जी: आपको 15 सेकंड के लिए स्क्रीन को बचाने की अनुमति देता है.
- WIN + ALT + M: आपको स्क्रीन रिकॉर्डिंग के दौरान माइक्रोफोन के उपयोग को सक्रिय और निष्क्रिय करने की अनुमति देता है.
विंडोज 10 वीडियो कैप्चर काम नहीं करता है, क्या करना है ?
यदि Windows + G शॉर्टकट काम नहीं करता है, तो आप सेटिंग्स दर्ज कर सकते हैं और कार्यक्षमता को सक्रिय कर सकते हैं. आप PowerPoint का उपयोग भी कर सकते हैं. यदि पावरपॉइंट आपके पीसी पर स्थापित है, तो आप इसका उपयोग न केवल प्रस्तुतियों को बनाने के लिए कर सकते हैं, बल्कि बनाने के लिए भी कर सकते हैं आपके पीसी स्क्रीन पर वीडियो रिकॉर्ड.
जबकि स्क्रीन रिकॉर्डिंग को इस विधि के साथ एक स्लाइड में एकीकृत किया जाएगा, आप इसे एक फ़ाइल के रूप में सहेजने का निर्णय भी कर सकते हैं.
यहाँ कैसे आगे बढ़ें:
- सबसे पहले, Microsoft PowerPoint खोलें. “डालें” चुनें, फिर “स्क्रीन रिकॉर्डिंग”.
- अब उस स्क्रीन क्षेत्र का चयन करें जिसे आप एक ज़ोन टूल सेव के साथ सहेजना चाहते हैं. यदि आप Office 2016 या बाद के संस्करण का उपयोग करते हैं, तो आप Windows + maj + एक कीबोर्ड शॉर्टकट का भी उपयोग कर सकते हैं.
- रिकॉर्डिंग क्षेत्र का चयन करने के लिए रेटिकल पर क्लिक करें और स्लाइड करें. यदि आप ऑडियो नहीं सहेजना चाहते हैं, तो इसे निष्क्रिय करने के लिए विंडोज + शिफ्ट + यू दबाएं.
- जब आप तैयार हों, तो रजिस्टर पर क्लिक करें.
- जब तक आपको सही नहीं किया जाता है, तब तक छोटा नियंत्रण कक्ष गायब हो जाएगा, लेकिन जब आप स्क्रीन के माउस को ले जाकर चाहते हैं तो आप इसे फिर से प्रकट कर सकते हैं.
- जब आप समाप्त हो जाते हैं, तो सेव बटन को फिर से दबाएं.
वीडियो को स्वचालित रूप से आपकी स्लाइड में एकीकृत किया जाएगा और आप फ़ाइल> सेव के तहत जाकर अपनी प्रस्तुति को सहेज सकते हैं. यदि आप केवल वीडियो सहेजना चाहते हैं, तो फ़ाइल का चयन करें> नाम के तहत मल्टीमीडिया तत्व को सहेजें, फिर गंतव्य फ़ोल्डर और वीडियो का नाम चुनें.
अपने मैक स्क्रीन को कैसे सहेजें ?
Macos mojave आपको एक बनाने की अनुमति देता है वीडियो रिकॉर्डिंग आपकी मैक स्क्रीन मानक स्क्रीनशॉट टूल का उपयोग करना.
- वीडियो रिकॉर्डिंग नियंत्रण और स्क्रीनशॉट तक पहुंचने के लिए, दबाएं अपडेट + कमांड पर⌘) + 5 अपने कीबोर्ड पर.
- रिकॉर्डिंग सेटिंग्स को अनुकूलित करने के लिए विकल्पों पर क्लिक करें. स्थानीय विकल्प मेनू में, आप पहले वह स्थान चुन सकते हैं जहां MacOS कैप्चर रिकॉर्ड करेगा.
- फिर आप एक टाइमर सेट कर सकते हैं ताकि रिकॉर्डिंग तुरंत या 5 सेकंड या 10 सेकंड पर क्लिक करने के बाद शुरू हो. अन्य विकल्पों में से: आप फ्लोटिंग स्टिकर को प्रदर्शित करने और मैकोस को अंतिम चयन याद रखने के लिए चुन सकते हैं.
आप उस बिंदु के आसपास वीडियो में एक सर्कल प्रदर्शित करने के लिए भी चुन सकते हैं जिस पर आप रिकॉर्डिंग के दौरान क्लिक करेंगे; और संभवतः, आप माइक्रोफोन का चयन कर सकते हैं, मैक स्क्रीन फिल्म के लिए एक ऑडियो भी सहेज सकते हैं.
नियंत्रणों के बीच, मैक स्क्रीन वीडियो कैप्चर वे हैं जिनके पास परिपत्र बटन “सहेजें” है, आइकन में, तुरंत विकल्प बटन के बाईं ओर.
पहला यह है कि पूरे मैक स्क्रीन से एक फिल्म को बचाया जाए. उस पर क्लिक करें और सूचक एक कैमरे में बदल जाता है: एक स्क्रीन पर क्लिक करें, या नियंत्रण में सहेजें पर क्लिक करें, शुरू करने के लिए मैक स्क्रीन वीडियो रिकॉर्डिंग. यदि आपने एक टाइमर सेट किया है, तो रिकॉर्डिंग एक उलटी गिनती से पहले होगी, अन्यथा यह तुरंत शुरू हो जाएगा.
MacOS प्रदर्शित करता है स्टॉप बटन मेनू बार में: रिकॉर्डिंग को रोकने के लिए उस पर क्लिक करें. आप रिकॉर्डिंग को रोकने के लिए अपने मैक के कीबोर्ड पर कंट्रोल कीज़ + CTRL + एस्केप को भी दबा सकते हैं.
यदि आपने विकल्प को सक्रिय कर दिया है फ्लोटिंग विगनेट प्रदर्शित करें, आप उस पर क्लिक कर सकते हैं, एक बार रिकॉर्डिंग समाप्त हो जाने के बाद, इसकी समीक्षा करने के लिए, इसे संशोधित करें या साझा करें.
स्टिकर पर क्लिक करके खुलने वाली पूर्वावलोकन विंडो में, ऊपरी बार में, रिकॉर्डिंग को साझा करने, हटाने और संपादित करने के लिए बटन हैं.
यदि आप क्लिक करते हैं बटन को संशोधित करें, आप स्क्रीन रिकॉर्डिंग फिल्म को फसल कर सकते हैं. जब तक आप स्टिकर को इसे दूसरी स्थिति में ले जाने के लिए स्लाइड करते हैं, तब तक आपको विकल्पों में परिभाषित स्थिति में पंजीकरण मिलेगा.
हमने देखा है कि कैसे पूर्ण मैक स्क्रीन सहेजें : इसके भाग को बचाने की प्रक्रिया एक ही है, लेकिन आपको एक चयन चयन की फिल्म को बचाने के लिए, क्षेत्र में सर्कल रिकॉर्डिंग के साथ चयन आइकन के साथ बटन पर क्लिक करना होगा।.
इस मामले में, MacOS स्क्रीन पर एक चयन आयत प्रदर्शित करता है, जिसके माध्यम से आपके पास क्षेत्र को बचाने के लिए इंगित करने की संभावना है: जिसके बाद सब कुछ उसी तरह से होता है: रिकॉर्डिंग शुरू करने के लिए कॉन्फ़िगरेशन पैनल में सहेजें पर क्लिक करें और बटन पर क्लिक करें इसे रोकने के लिए मेनू बार में रुकें.
यह सलाह की जरूरत है ? आपका मैक या आपका कंप्यूटर समस्याग्रस्त है, संकोच न करें, हमें कॉल करें और हम आपको घर पर अपने कंप्यूटर वैज्ञानिक के संपर्क में रखेंगे.
विंडोज 10 के साथ रिकॉर्ड किए गए वीडियो को कैसे परिवर्तित करें ?
क्या आप विंडोज 10 के तहत रिकॉर्ड किए गए वीडियो के प्रारूप को बदलना चाहते हैं? मुफ्त ऑनलाइन सॉफ़्टवेयर हैं जो आपको किसी भी 4K / HD / SD वीडियो को MP4, HEVC, MKV, AVI, MOV, FLV, MP3 और कई अन्य लोगों को एक क्लिक में बदलने में मदद कर सकते हैं. यदि रिकॉर्ड किया गया वीडियो बहुत भारी है, तो आप गुणवत्ता को कम किए बिना इसके वजन को भी कम कर सकते हैं.
वीडियो कैप्चर कैसे करें और अपने विंडोज 10 स्क्रीन को सहेजें
एक वीडियो गेम गेम, एक वीडियो चर्चा, आदि रिकॉर्ड करने के लिए. इसके विंडोज पीसी की स्क्रीन पर कब्जा कर लिया जा सकता है, बहुत व्यावहारिक हो सकता है. Microsoft विंडोज 10 के लिए एक देशी प्रणाली प्रदान करता है, लेकिन यदि आपका कंप्यूटर संगत नहीं है, तो हमारे पास एक उत्कृष्ट विकल्प भी है.
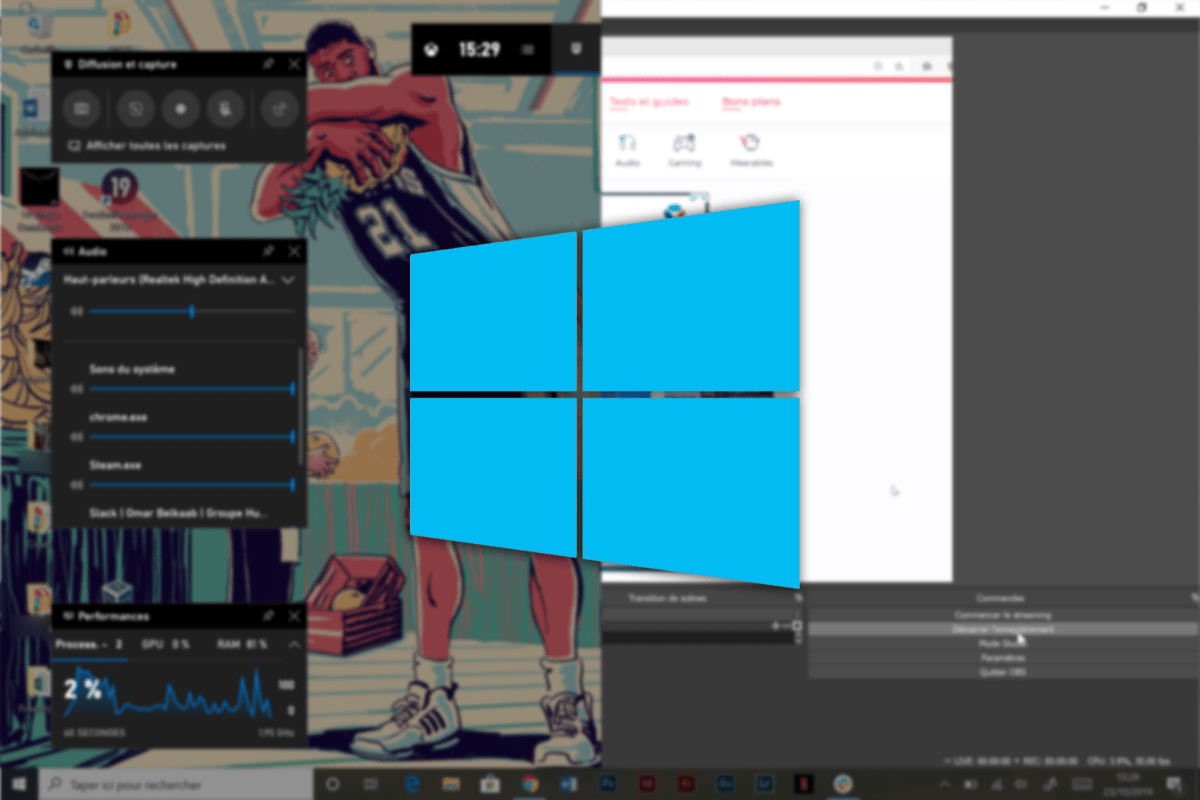
लंबे समय तक, विंडोज अपने पीसी के वीडियो स्क्रीनशॉट को पूरा करने के लिए एक सरल और व्यावहारिक प्रणाली की पेशकश करने में विफल रहा. लेकिन कंप्यूटर और Microsoft कंसोल के बीच एक Xbox “पारिस्थितिकी तंत्र” के एकीकरण के साथ, नाम का एक उपकरण Xbox गेम बार अपनी उपस्थिति बनाई.
इसके साथ, आप आसानी से अपनी कंप्यूटर स्क्रीन को बचा सकते हैं, लेकिन हमेशा एक नकारात्मक पक्ष होता है: यह सभी कंप्यूटरों के साथ संगत नहीं है. मामूली कॉन्फ़िगरेशन वाले पीसी जरूरी नहीं कि समर्थित हों. सौभाग्य से, एक उत्कृष्ट विकल्प है जो अभी भी संभालने के लिए अधिक जटिल है.
Xbox गेम बार के साथ अपने पीसी की स्क्रीन को सहेजें
Xbox गेम बार लगभग 2 साल पहले विंडोज 10 पर दिखाई दिया था. यह खिलाड़ियों को एक विशेष मेनू प्रदान करता है जो कई बहुत ही व्यावहारिक विकल्पों की पेशकश करता है और उनमें से: स्क्रीन रिकॉर्डिंग.
आम तौर पर गेम के लिए लागू किया जाता है, यह सुविधा किसी भी सॉफ्टवेयर के साथ भी बहुत अच्छी तरह से काम करती है. इसे सक्रिय करने के लिए, कुंजियों पर क्लिक करें विंडोज + जी. एक मेनू कई के साथ खुलना चाहिए विजेट. उस पर कब्जा करने के लिए समर्पित, रिकॉर्डिंग लॉन्च करने के लिए सफेद बिंदु के साथ आइकन पर क्लिक करें.

आपकी स्क्रीन के ऊपरी दाएं कोने में, एक छोटी सी खिड़की आपको रिकॉर्डिंग को रोकने या किसी भी समय माइक्रोफोन को काटने की अनुमति देने के लिए खुल जाएगी.
बस पर क्लिक करें स्टॉप बटन रिकॉर्डिंग को रोकने के लिए. इसके बाद उन्होंने एक फ़ाइल में पंजीकृत किया कैप्चर आपकी फ़ाइल में वीडियो.
लेकिन Xbox गेम बार छोटी समस्याओं के साथ है. उदाहरण के लिए, आप प्रति पंजीकरण केवल एक विंडो को सहेज सकते हैं. तो आप अपने स्क्रीनशॉट के लिए सॉफ़्टवेयर से सॉफ़्टवेयर में नेविगेट करने में सक्षम होने की अनुमति न दें. अंत में, आपके पीसी के साथ इसकी संगतता सुनिश्चित नहीं की गई है, मामूली कॉन्फ़िगरेशन सभी स्वीकार नहीं किए गए हैं और आप इसका उपयोग करने में सक्षम नहीं होने के अप्रिय आश्चर्य के साथ समाप्त हो सकते हैं.
सौभाग्य से, कुछ विकल्प मौजूद हैं. हमने एक ऐसा चुना है जो सॉफ्टवेयर के माध्यम से मुफ्त में कई सुविधाएँ प्रदान करता है खुला स्त्रोत : OBS स्टूडियो.
स्टूडियो के साथ वीडियो कैप्चर
अच्छी तरह से जाना जाता है स्ट्रीमर्स, OBS स्टूडियो लंबे समय से एक रहा है नेताओं स्क्रीन कैप्चर और ऑनलाइन वितरण सॉफ्टवेयर में इसकी बहुमुखी प्रतिभा के लिए धन्यवाद. एक ही विंडो की तुलना में कई और स्रोतों की पेशकश करने के अलावा, आप रिकॉर्डिंग की गुणवत्ता और निर्यात किए जाने वाले फ़ाइल प्रारूप का चयन कर सकते हैं.
अपनी वेबसाइट से अपने कंप्यूटर पर OBS स्थापित करें और सेटिंग्स पर जाएं. टैब में बाहर निकलना, अपनी इच्छानुसार रिकॉर्डिंग और निर्यात की गुणवत्ता को कॉन्फ़िगर करें (सावधान रहना (अपनी शक्ति के लिए बहुत अधिक गुणवत्ता के साथ अपने कंप्यूटर को ओवरलोड नहीं करना).
एक बार सभी कॉन्फ़िगर करने के बाद, आप सेटिंग्स छोड़ सकते हैं, यह जोड़ने का समय है स्रोत. समर्पित टैब में, पर क्लिक करें + सभी विकल्पों को देखने के लिए. चुनना स्क्रीनशॉट आपकी स्क्रीन पर हो रही हर चीज को कैप्चर करने में सक्षम होने के लिए या फिर खिड़की का कब्जा विशेष सॉफ्टवेयर के लिए.
यदि आप दूसरा विकल्प चुनते हैं, तो रिकॉर्ड करने के लिए सॉफ़्टवेयर का चयन करें और क्लिक करके पुष्टि करें ठीक है.
अपनी इच्छानुसार खिड़की को अस्वीकृति करें और फिर आप एक ऑडियो स्रोत जोड़ सकते हैं. चुनना बाहर निकलना उस ध्वनि को कैप्चर करने के लिए जो आपका पीसी फैलता है या प्रवेश द्वार एक माइक्रोफोन पर कब्जा करने के लिए.
जाहिर है, आप कई वीडियो या ऑडियो स्रोत जोड़ सकते हैं, जिससे आप रिकॉर्डिंग के दौरान एक से दूसरे से दूसरे में झगड़ा कर सकते हैं. जब सब कुछ जगह में डाल दिया, तो आपको बस करना होगा रिकॉर्डिंग शुरू समर्पित बटन के साथ.
रिकॉर्डिंग समाप्त करने के लिए, पिछले बटन पर याद रखें जो अब एक बन गया है रिकॉर्डिंग बंद करो. तब कैप्चर उस फ़ोल्डर में मिलेगा जिसे आपने पहले चुना है.
हालांकि OSB में सबसे अधिक स्वागत करने वाला इंटरफ़ेस नहीं है, यह अपने स्वतंत्र पक्ष और इसकी बहुमुखी प्रतिभा द्वारा सबसे प्रभावी बना हुआ है. अन्य उपकरण जैसे XSPLIT अधिक सुखद इंटरफ़ेस के साथ समान समाधान प्रदान करें, लेकिन यह अवशेष ” freemium », जहां सभी सुविधाओं को अनलॉक करने के लिए लाइसेंस का भुगतान करना आवश्यक होगा.
हमारा अनुसरण करने के लिए, हम आपको हमारे Android और iOS एप्लिकेशन को डाउनलोड करने के लिए आमंत्रित करते हैं. आप हमारे लेख, फ़ाइलें पढ़ सकते हैं, और हमारे नवीनतम YouTube वीडियो देख सकते हैं.













