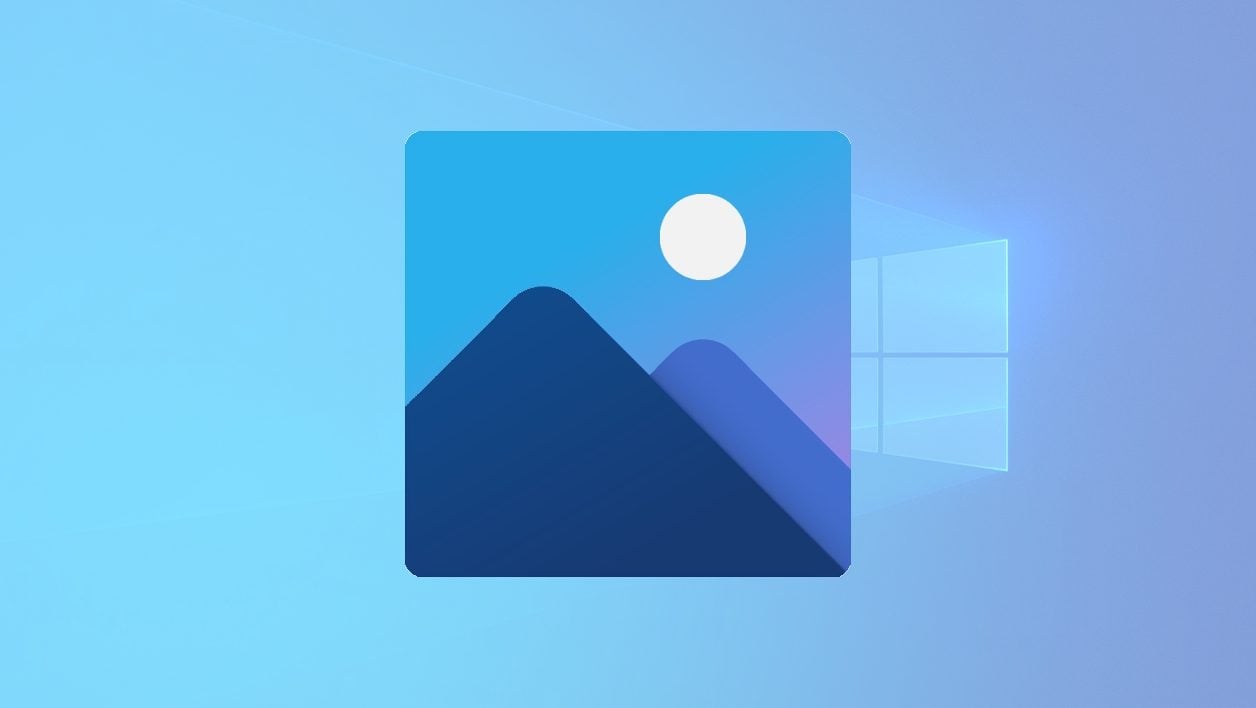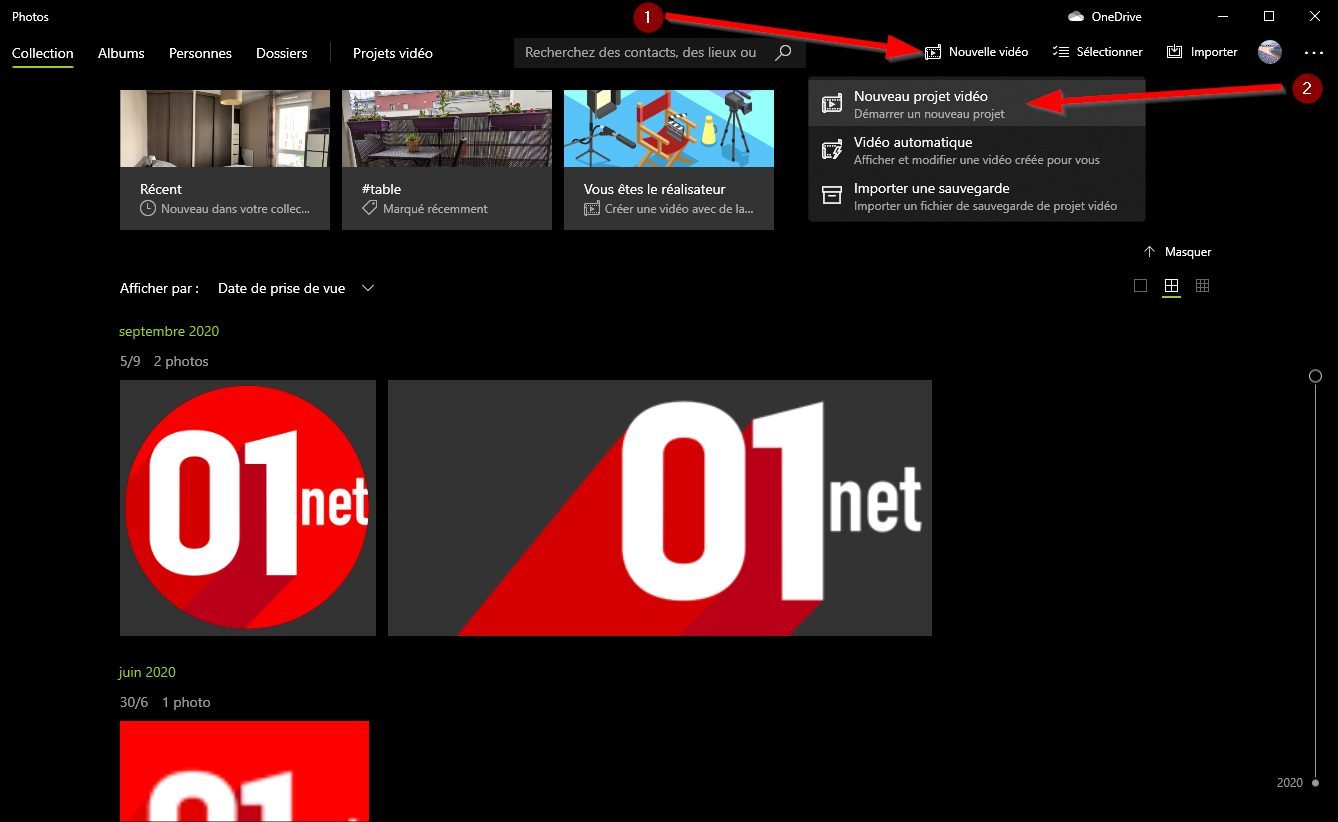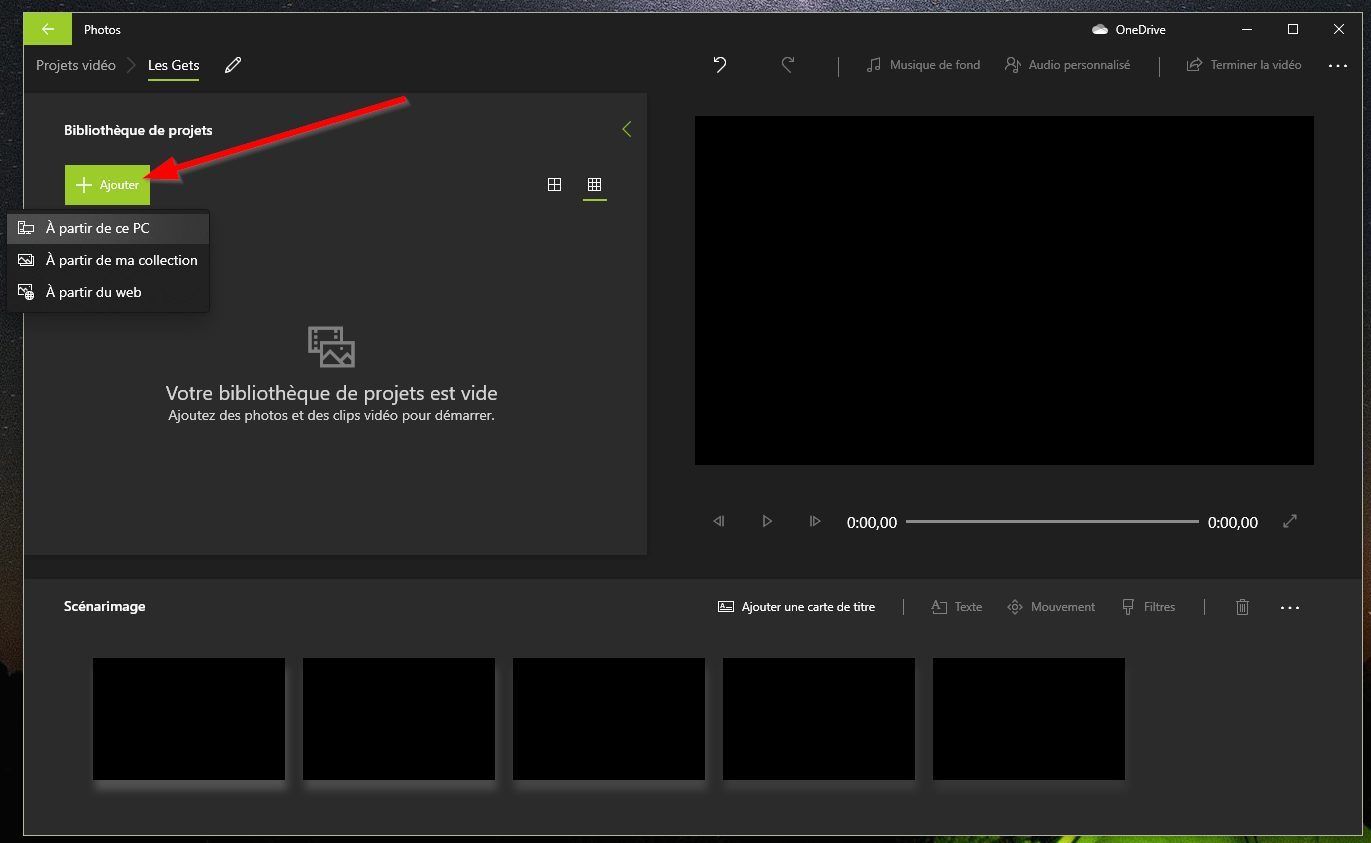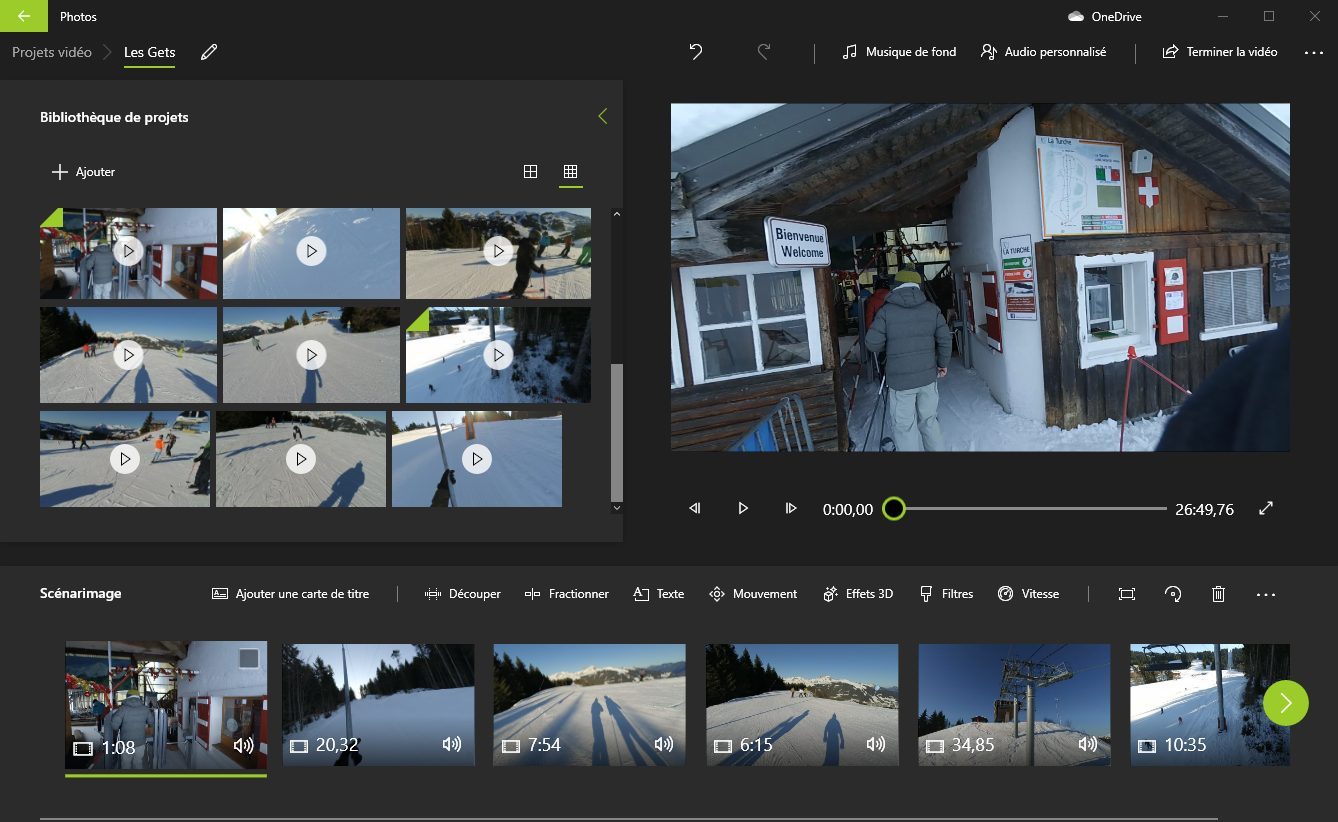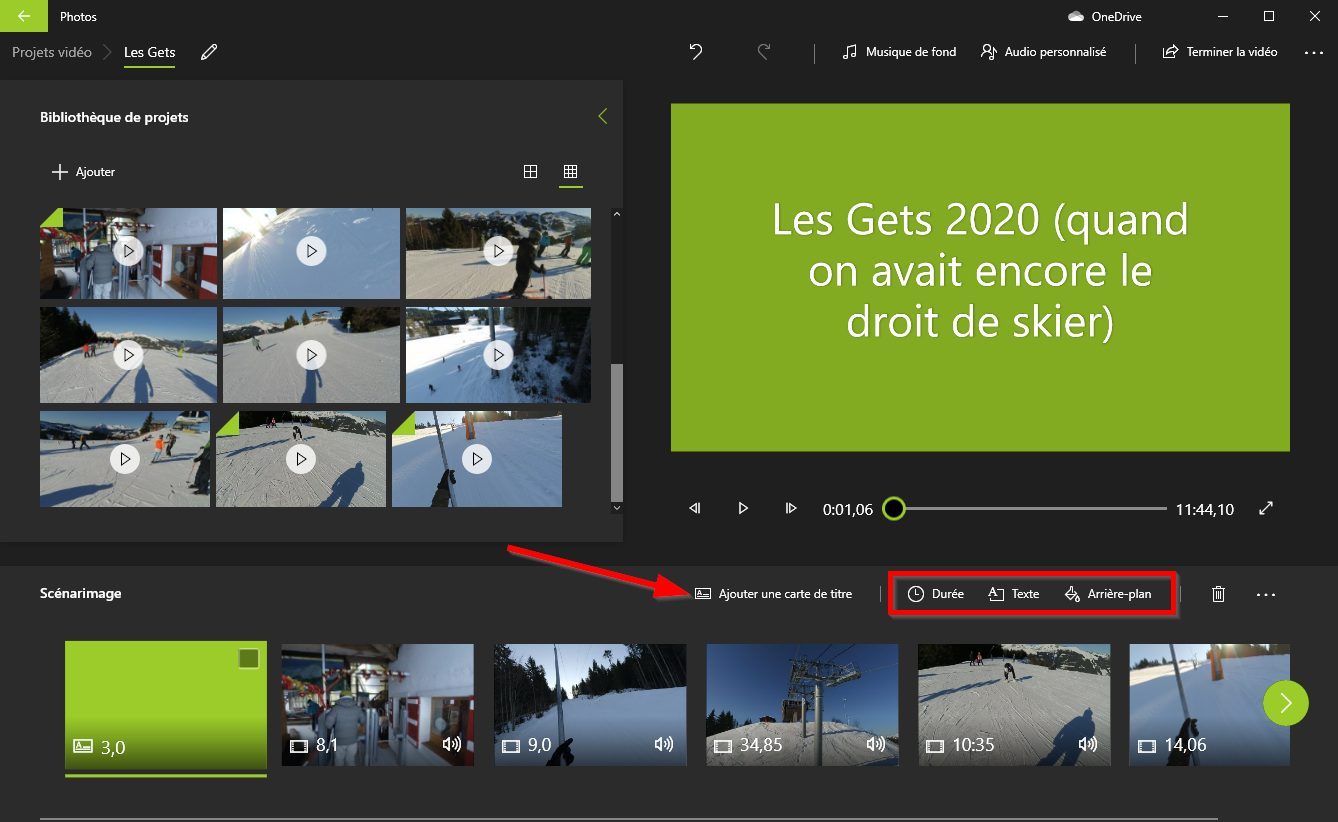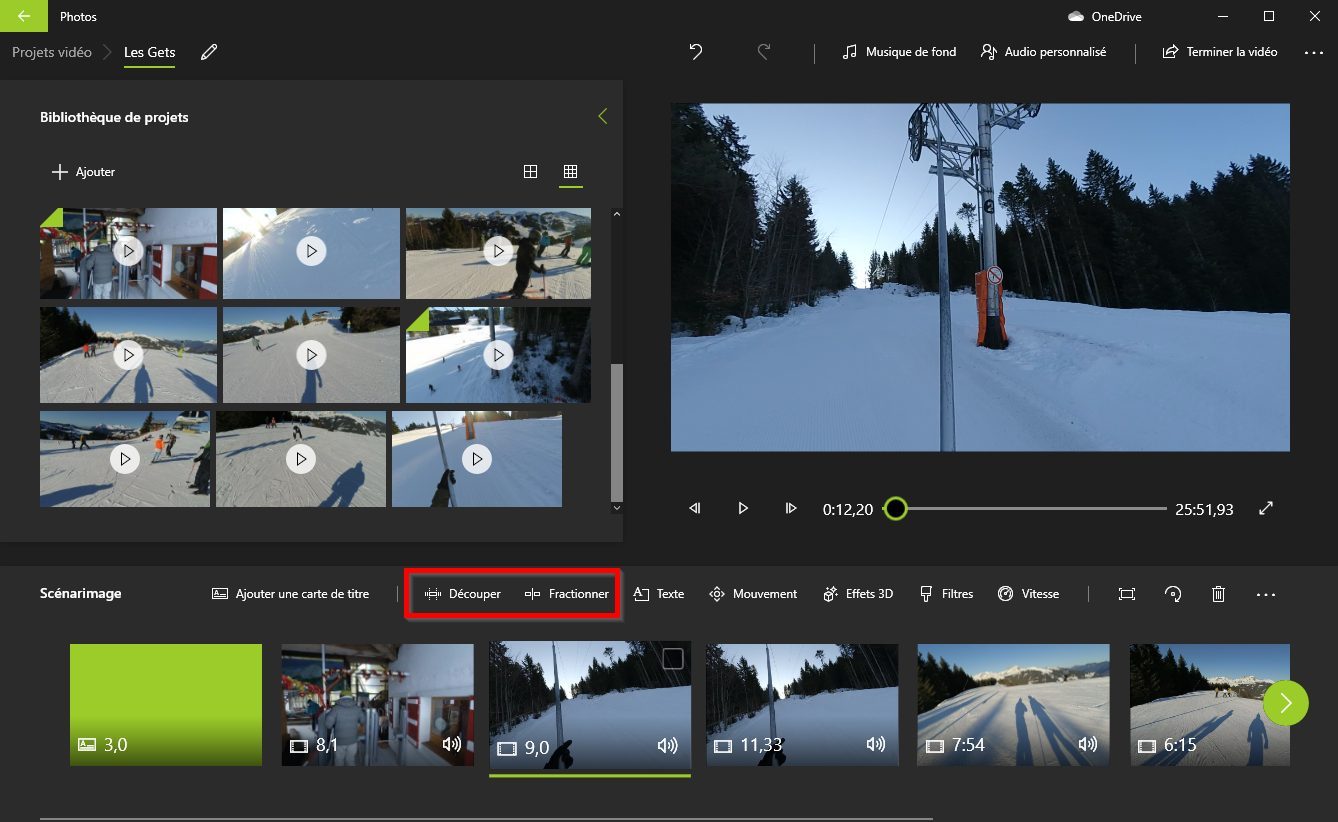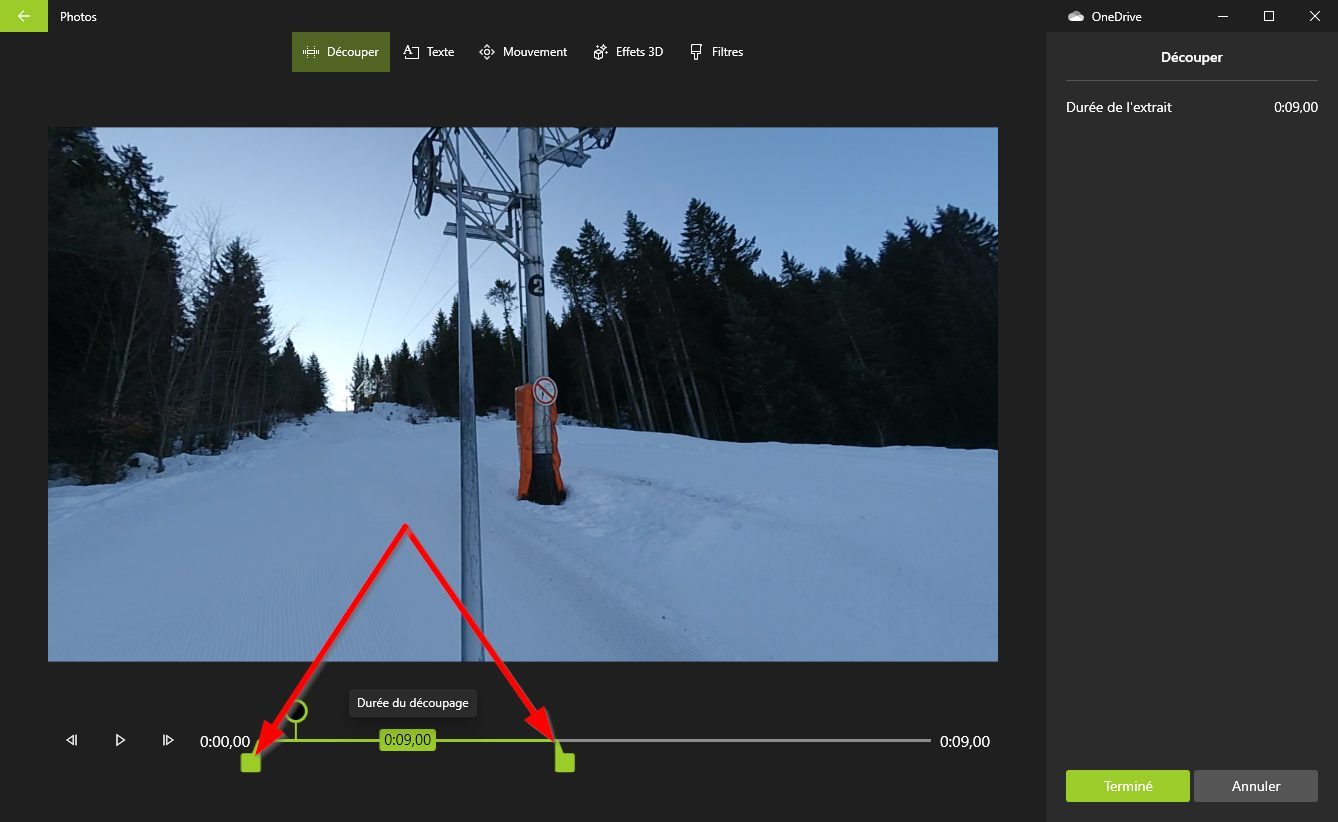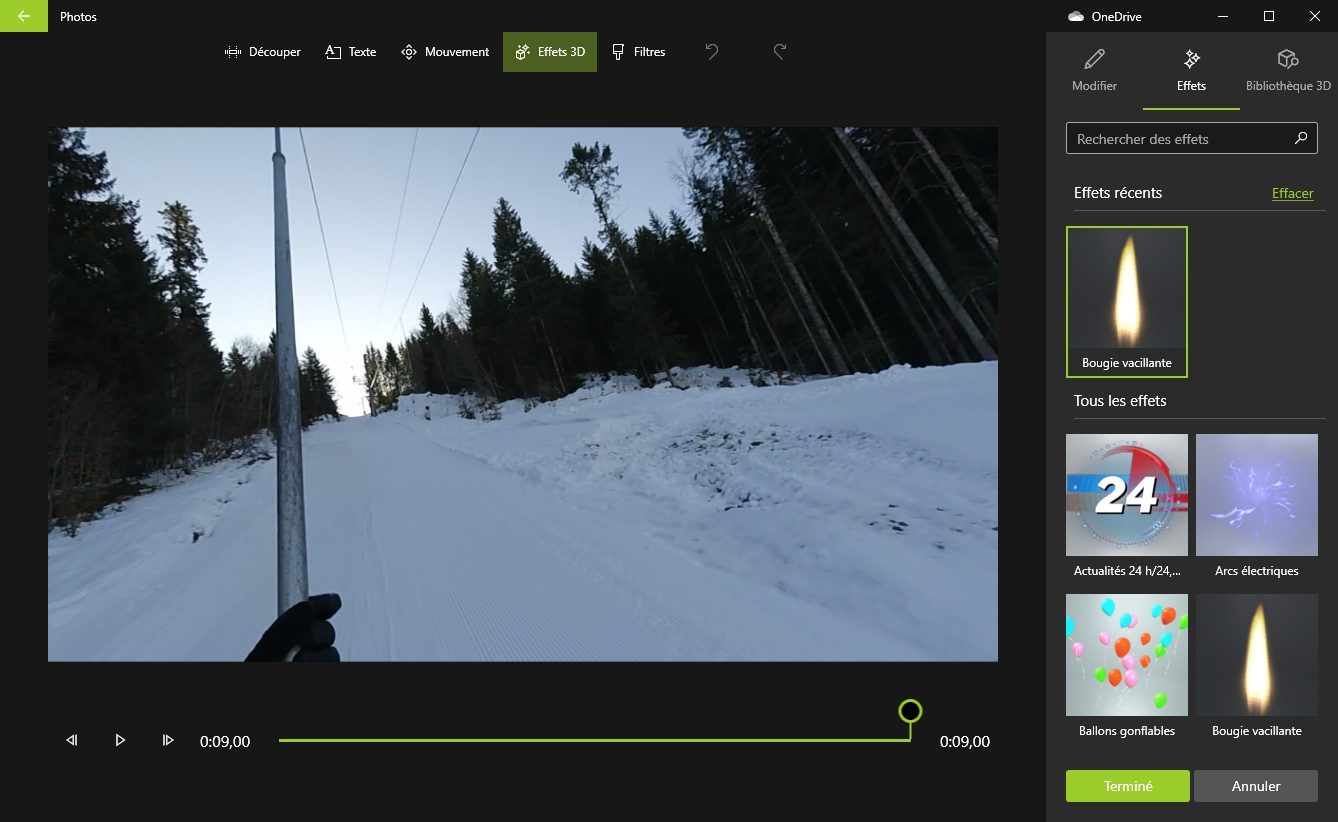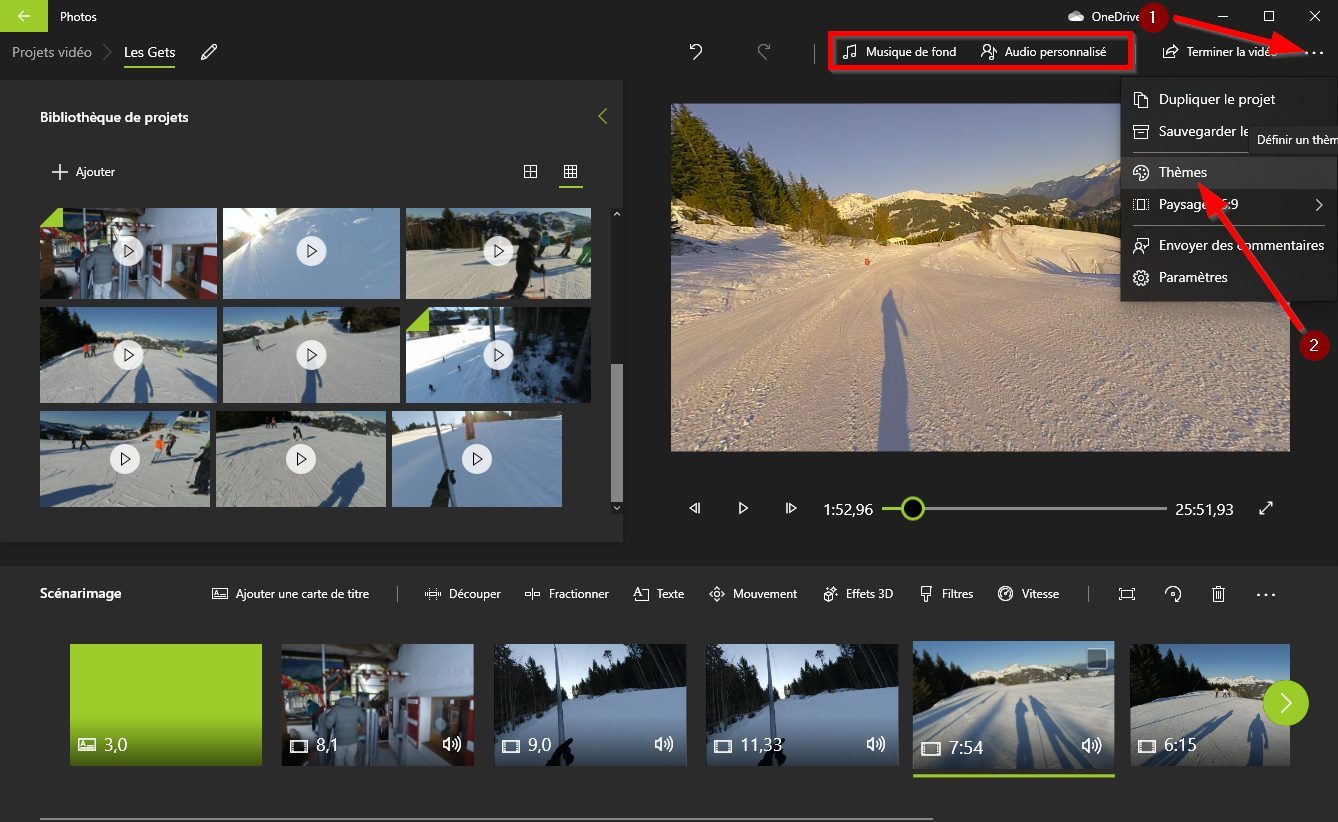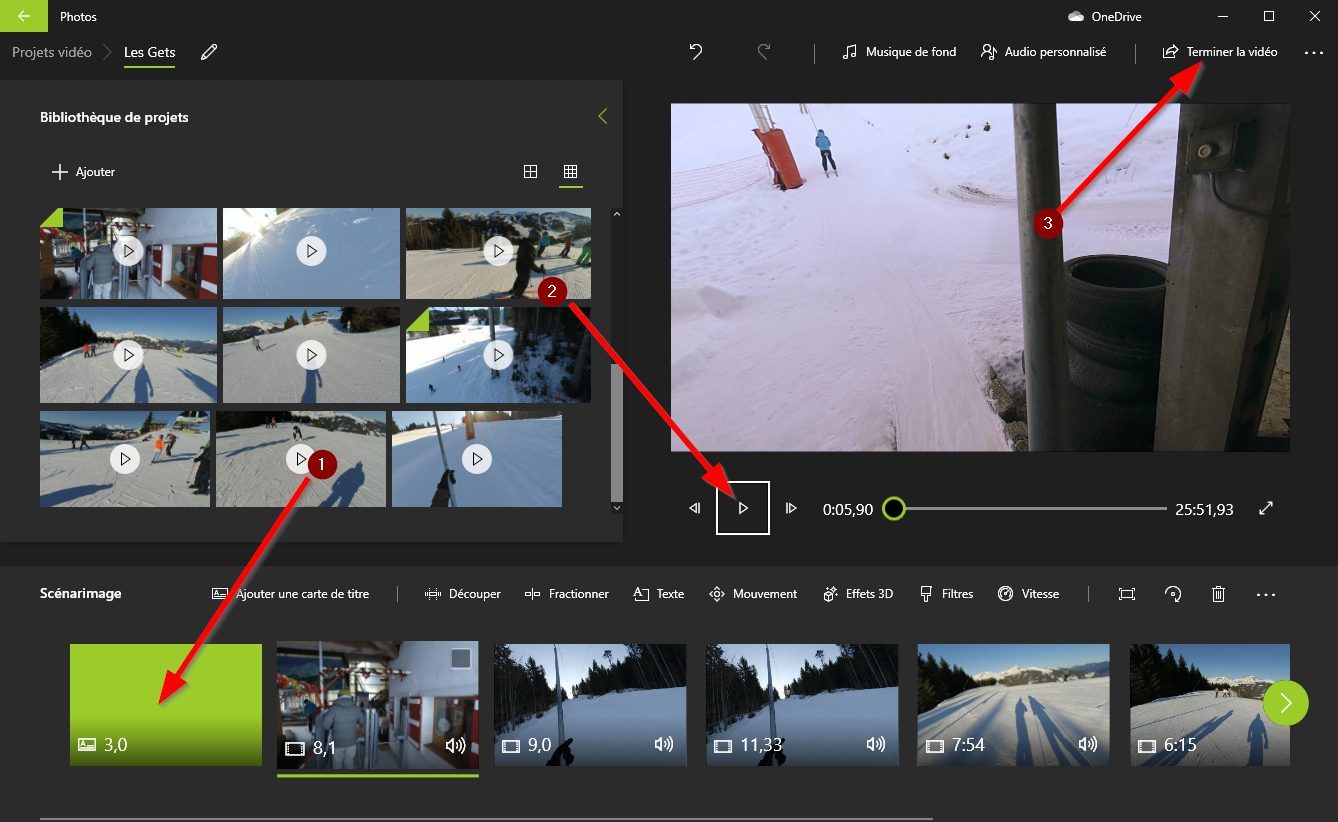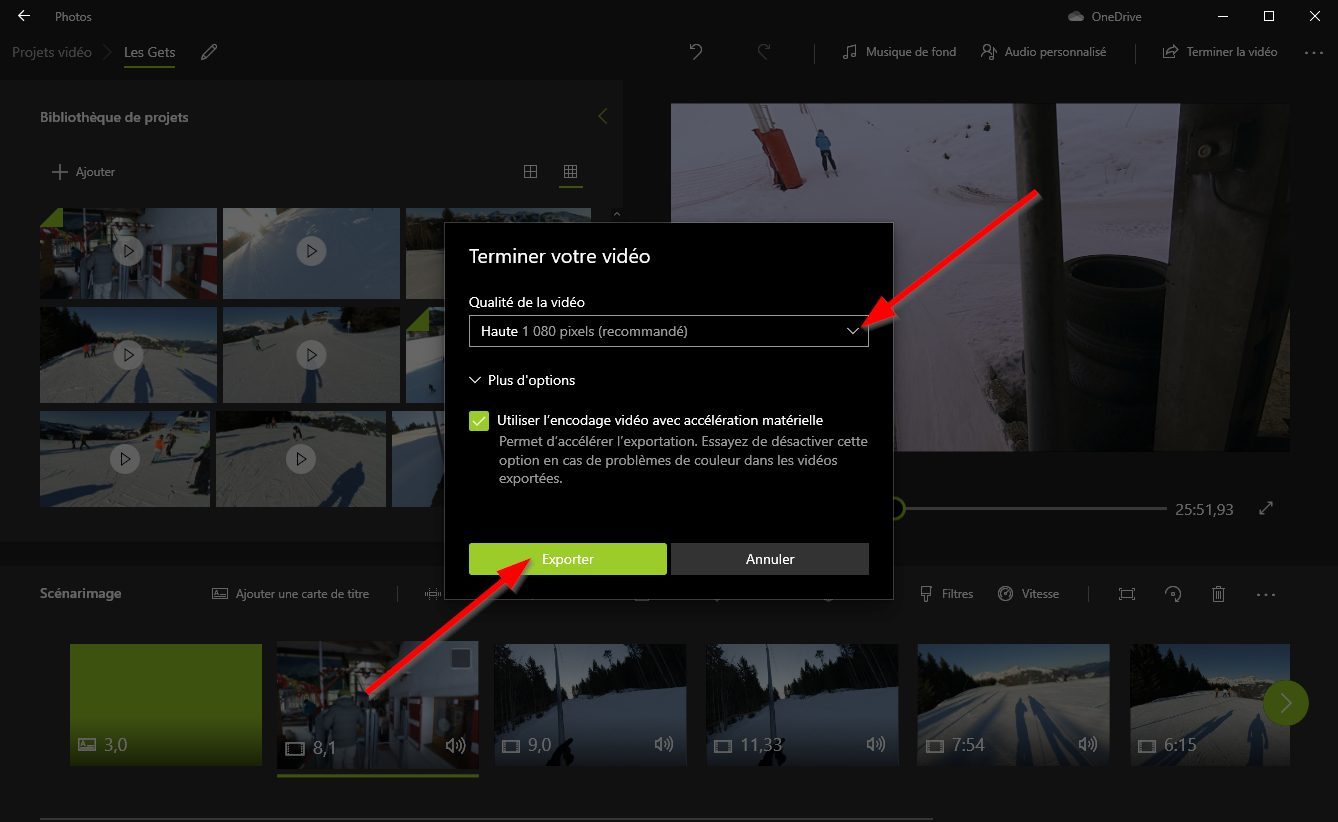पीसी पर एक वेबकैम के साथ फ़ोटो और वीडियो बनाएं, विंडोज 10: फोटो एप्लिकेशन के साथ आसानी से वीडियो माउंट करें
विंडोज 10: फोटो एप्लिकेशन के साथ आसानी से वीडियो कैसे बनाएं
Contents
यदि परियोजना आपको सूट करती है, तो आप अपनी फिल्म निर्यात कर सकते हैं. यह करने के लिए क्लिक करें वीडियो समाप्त करें (३).
पीसी पर एक वेबकैम के साथ फ़ोटो और वीडियो बनाएं
आपका पीसी एक वेबकैम से सुसज्जित है ? आप इसका उपयोग फ़ोटो लेने और कैमरा सॉफ़्टवेयर के लिए वीडियो को सहेजने के लिए कर सकते हैं, जो विंडोज 10 में मानक के रूप में एकीकृत है. एक सरल, त्वरित और उपयोगी समाधान !
चाहे वह एकीकृत हो, जैसा कि लैपटॉप या ऑल-इन-वन मॉडल पर है, या बाहरी, वेबकैम आज किसी भी कंप्यूटर के आवश्यक उपकरणों में से एक है. जाहिर है, यह वीडियोकांफ्रेंस और वीडियो कॉल के लिए आवश्यक उपकरण है, टेलीवर्क के नियंत्रण और सामान्यीकरण के बाद से बहुत लोकप्रिय प्रथाओं. लेकिन इस छोटे से कैमरे को आसानी से अन्य बहुत उपयोगी उद्देश्यों के लिए डायवर्ट किया जा सकता है, विशेष रूप से फ़ोटो लेने और वीडियो रिकॉर्ड करने के लिए. जल्दी से एक सेल्फी बनाने के लिए सुविधाजनक – एक वेबसाइट पर एक प्रोफ़ाइल फोटो के लिए, उदाहरण के लिए – या सोशल नेटवर्क पर ऑनलाइन प्रकाशित करने के लिए एक अनुक्रम शूट करने के लिए, खासकर जब आपके पास हाथ पर और कुछ नहीं होता है.
बेशक, यह समाधान एक वास्तविक कैमरे, एक वास्तविक कैमरे या यहां तक कि एक स्मार्टफोन के सभी लाभों की पेशकश नहीं करता है, चाहे वह छवि गुणवत्ता या आंदोलन की स्वतंत्रता के मामले में हो. लेकिन यह कई स्थितियों में मदद कर सकता है, और सबसे ऊपर, इसे लागू करना बहुत सरल है. वास्तव में, एक व्यापक विश्वास के विपरीत, अतिरिक्त सॉफ़्टवेयर स्थापित करना या किसी विशेष एप्लिकेशन में निवेश करना आवश्यक नहीं है, ताकि आप अपने पीसी के वेबकैम के साथ चित्र लेने या वीडियो को सहेज सकें यह उद्देश्य जो किसी भी वेबकैम, आंतरिक या बाहरी के साथ काम करता है. संभालने के लिए एक सरल उपयोगिता, और मुक्त !
एक पीसी के वेबकैम के साथ फ़ोटो कैसे लें ?
विंडोज 10 के लिए एकीकृत कैमरा एप्लिकेशन मानक आपको अपने वेबकैम के साथ फ़ोटो लेने की अनुमति देता है जब आप अपने कंप्यूटर के सामने होते हैं और आपके पास हाथ पर और कुछ नहीं होता है. यह एकीकृत वेबकैम के साथ -साथ सुस्त मॉडल के साथ भी काम करता है, जो यूएसबी से जुड़ा है.
- मेनू पर क्लिक करें शुरू करना और, अपने पीसी पर स्थापित सॉफ़्टवेयर की सूची में, लेटर सी पर, क्लिक करें कैमरा एप्लिकेशन लॉन्च करने के लिए.

- वेबकैम स्वचालित रूप से सक्रिय हो जाता है और एप्लिकेशन नवीनतम मोड, फोटो या वीडियो में डिफ़ॉल्ट रूप से खुलता है. फोटो मोड पर स्विच करने के लिए, पर क्लिक करें कैमरा आइकन या पर तीर में से एक, खिड़की के दाईं ओर. अधिकांश विंडो में वेबकैम द्वारा कैप्चर की गई छवि का कब्जा है. सावधान रहें, यह छवि उलट है, जैसे कि आप एक दर्पण के सामने थे. लेकिन एक बार फोटो या वीडियो ले जाने के बाद, छवि सहेजे गए सामान्य मोड में है.

- वेबकैम के साथ एक फोटो लेने के लिए, बस क्लिक करें कैमरा आइकन चालू कर देना. कैप्चर की गई छवि को स्वचालित रूप से JPEG प्रारूप में विंडोज 10 इमेजेज फ़ोल्डर में फिल्म सबडॉसियर में सहेजा जाता है.

- जैसे ही एक तस्वीर ली जाती है, यह एक छोटे से वर्ग, खिड़की के नीचे दाईं ओर लघु में दिखाई देता है, जो फिल्म तक पहुंच देता है – जिसमें वेबकैम के साथ ली गई सभी तस्वीरें और वीडियो शामिल हैं. पर क्लिक करें यह लघु : फोटो कैमरा एप्लिकेशन के लिए विशिष्ट विज़ुअलाइज़ेशन मॉड्यूल में प्रदर्शित होता है. एक मिनी टूलबार, ऊपर, छवि के ऊपर, आपको फोटो में ज़ूम करने, इसे घुमाने, इसे फसल करने, इसे हटाने, या एक फिल्टर लगाने की अनुमति देता है दस्तावेज़ या वाइटबोर्ड यदि आपने इसे वेबकैम के साथ स्कैन करने के लिए एक पेपर डॉक्यूमेंट की तस्वीर ली है, तो उपयोगी हो सकता है. पर क्लिक करें तीन अंक, क्लिपबोर्ड में दाना को कॉपी करने के लिए शीर्ष दाईं ओर या विंडोज एक्सप्लोरर के साथ खोलें फ़ोल्डर जहां इसे सहेजा जाता है. अंत में, पर क्लिक करें तीर, शूटिंग मोड में लौटने के लिए, खिड़की के शीर्ष बाईं ओर.

- फोटो मोड में, आइकन के रूप में दो विकल्पों की पेशकश की जाती है, विंडो के बाईं ओर. आइकन पर क्लिक करें एचडीआर HDR (ह्यूग डायनेमिक रेंज) मोड को सक्रिय या निष्क्रिय करने के लिए जो क्लिच के प्रकाशस्तंभ में सुधार करता है.

- स्टॉपवॉच के साथ आइकन का उपयोग विलंब कार्य को सक्रिय और समायोजित करने के लिए किया जाता है. कई बार क्लिक करें बटन देरी की अवधि को कॉन्फ़िगर करने के लिए (2 सेकंड से 10 सेकंड तक) या इसे पूरी तरह से निष्क्रिय करें. जब विलंबकर्ता सक्रिय हो जाता है, तो क्लिक करें ट्रिगर जब आप अपने आप को लेंस के सामने रखते हैं, तो उलटी गिनती लॉन्च करने का अधिकार. जब परिभाषित समय बेचा जाता है, तो कैमरा स्वचालित रूप से एक फोटो लेता है और इसे फिल्म में रिकॉर्ड करता है.

- कैमरा कई अतिरिक्त सेटिंग्स प्रदान करता है. इसे एक्सेस करने के लिए, पर क्लिक करें गियर आइकन, शीर्ष कोने पर छोड़ दिया.

- अंधा समायोजन खिड़की के बाईं ओर दिखाई देता है. अनुभाग कैमरा वेबकैम पर लागू होता है, जो भी शूटिंग मोड (फोटो या वीडियो) चयनित है. आप स्विच को सक्रिय कर सकते हैं व्यावसायिक विधा एचडीआर विकल्प को एक कर्सर के पक्ष में गायब करने के लिए कैमरे की चमक को मैन्युअल रूप से समायोजित करने की अनुमति देता है.

- मेनू पर क्लिक करके फ्रेमिंग ग्रिड, आप अपने फ़ोटो और वीडियो को बेहतर ढंग से फ्रेम करने में मदद करने के लिए स्क्रीन पर एक ग्रिड भी शिफ्ट कर सकते हैं. आवेदन कई प्रदान करता है: तृतीय पक्ष नियम, सोने की संख्या, रेटिकल और स्क्वायर. आप उस व्यक्ति को चुनने के लिए स्वतंत्र हैं जो आपको सूट करता है.

- अनुभाग सेटिंग्स चित्रों केवल फोटो मोड पर लागू करें. मेनू पर क्लिक करके तस्वीर की गुणवत्ता, आप कैप्चर की गई छवि की परिभाषा और अनुपात चुन सकते हैं: सूची आपके वेबकैम के अनुसार भिन्न होती है, लेकिन हम एक वर्तमान स्मार्टफोन की परिभाषा से दूर हैं ..

- फोटो के लिए समर्पित अंतिम पैरामीटर मोड है क्रोनोसिनेमेटोग्राफी. यदि आप इसे क्लिक करके सक्रिय करते हैं बटन इसी, और यह कि आप अपने शॉट्स के लिए देरी का उपयोग करते हैं, वेबकैम तब तक लगातार फ़ोटो लेता है जब तक आप इसे कैमरा आइकन पर फिर से क्लिक करके रोकते हैं. परीक्षण करने के लिए एक गैजेट.
कैसे एक पीसी के वेबकैम के साथ वीडियो फिल्म करें ?
विंडोज 10 के साथ एकीकृत कैमरा एप्लिकेशन का उपयोग आपके पीसी के वेबकैम का उपयोग करके वीडियो को सहेजने के लिए भी किया जा सकता है.
- कैमरा एप्लिकेशन लॉन्च करें, और पर क्लिक करें कैमरा आइकन वीडियो मोड पर स्विच करने के लिए विंडो के दाईं ओर. फोटो मोड में, अधिकांश विंडो वेबकैम द्वारा कैप्चर की गई छवि द्वारा कब्जा कर लिया गया है. सावधान रहें, यह छवि उलट है, जैसे कि आप एक दर्पण के सामने थे. लेकिन एक बार वीडियो लेने के बाद, छवि सहेजी गई है.
- वीडियो रिकॉर्ड करना शुरू करने के लिए, बस इस पर क्लिक करें कैमरा आइकन. रिकॉर्डिंग के दौरान वीडियो की अवधि स्वचालित रूप से विंडो के नीचे प्रदर्शित होती है. फिर रेड राउंड बटन पर क्लिक करें रुकना रिकॉर्डिंग को रोकने के लिए. यदि आपको रिकॉर्डिंग के दौरान ब्रेक लेने की आवश्यकता है, तो क्लिक करें विराम बटन (दो ऊर्ध्वाधर रेखाओं के साथ छोटा वृत्त), बस ऊपर. रिकॉर्ड किए गए वीडियो को विंडोज 10 की छवियों की सबडोसियर फिल्म में MP4 प्रारूप में स्वचालित रूप से सहेजा जाता है.
- फोटो मोड के साथ, वीडियो मोड की अपनी सेटिंग्स हैं. गियर आइकन पर क्लिक करें, इसे एक्सेस करने के लिए विंडो के शीर्ष बाईं ओर.
- अंधा समायोजन करेंगी. फोटो के साथ, कैमरा अनुभाग के कार्य वेबकैम की चिंता करते हैं. आप सक्रिय कर सकते हैं व्यावसायिक विधा एक स्विच के साथ और प्रदर्शित करें फ्रेमिंग ग्रिड एक मेनू में.
- मेनू पर क्लिक करें विडियो की गुणवत्ता, खंड में वीडियो, वीडियो की परिभाषा, अनुपात और प्रवाह (प्रति सेकंड छवियों की संख्या में) का चयन करने के लिए. विकल्प स्पष्ट रूप से आपके वेबकैम की संभावनाओं पर निर्भर करता है. फिर, हम एक वर्तमान स्मार्टफोन की गुणवत्ता से दूर हैं.
- अंत में, मेनू झिलमिलाते छवि के झिलमिलाहट प्रभाव को कम करना संभव बनाता है जो कुछ शर्तों के तहत हो सकता है, विशेष रूप से उपयोग किए गए प्रकाश व्यवस्था के कारण.
- अंत में, अनुभाग संबद्ध पैरामीटर स्थान की जानकारी, विंडोज गोपनीयता मापदंडों और प्रयोगात्मक कार्यों जैसे अतिरिक्त कार्यों तक पहुंच देता है. छोटे दैनिक वीडियो रिकॉर्ड करने के लिए कुछ भी आवश्यक नहीं है.
विंडोज 10: फोटो एप्लिकेशन के साथ आसानी से वीडियो कैसे बनाएं
थर्ड पार्टी एप्लिकेशन इंस्टॉल किए बिना अपने कंप्यूटर की हार्ड ड्राइव पर संग्रहीत क्लिप का उपयोग करके एक लघु फिल्म बनाएं.
अपने स्मार्टफोन के साथ वीडियो सहेजें और उन्हें अपने कंप्यूटर की हार्ड ड्राइव पर सहेजें अक्सर सभी उपयोगकर्ताओं में एक ही तरह से समाप्त होता है. क्लिप जमा हो जाते हैं, आपकी मशीन पर शेष छोटे भंडारण पर कब्जा करते हैं, और कभी नहीं देखे जाते हैं. इस बुरी आदत को समाप्त करने के लिए, इन भूली हुई यादों का बेहतर आनंद लेने के लिए एक संरचित और मंचन वीडियो बनाने के लिए एक त्वरित विधानसभा क्यों न बनाएं और इस तरह इन भीड़ से छुटकारा पाएं जो बेकार हो गए हैं ?
विंडोज पर, कई मुफ्त वीडियो एडिटिंग सॉफ्टवेयर हैं, जो अक्सर बहुत पूर्ण होते हैं, सभी दर्शकों को संबोधित करते हैं. लेकिन अगर आप अपने आप को बहुत जटिल उपकरण में डुबाना नहीं चाहते हैं,. यहाँ इसका उपयोग कैसे करें.
वीडियो पर भी खोजने के लिए:
1. एक नया वीडियो बनाएं
अपने पीसी पर फ़ोटो एप्लिकेशन लॉन्च करें. प्रदर्शित मुख्य पृष्ठ पर, बटन पर क्लिक करें नया वीडियो (१) फिर एक बनाने के लिए चुनें नया वीडियो प्रोजेक्ट (२). फिर उस वीडियो का नाम दर्ज करें जिसे आप बनाने वाले हैं.
2. अपनी परियोजना में सामग्री आयात करें
इससे पहले कि आप अपनी फिल्म लगाना शुरू करें, आपको अपने प्रोजेक्ट में उन सभी वीडियो क्लिपों को आयात करना होगा जिनका आप उपयोग करना चाहते हैं. ऐसा करने के लिए, बटन पर क्लिक करें जोड़ें (1) और वह स्रोत चुनें जिससे आप अपनी क्लिप आयात करना चाहते हैं. कुछ क्षणों के लिए प्रतीक्षा करें, जबकि तस्वीरें मीडिया को आपके प्रोजेक्ट में आयात करती हैं.
3. अपनी क्लिप डालें
तस्वीरों में एकीकृत असेंबली टूल के इंटरफ़ेस को तीन भागों में काट दिया जाता है: जिन वीडियो को आप अपनी फिल्म के लिए उपयोग करने की योजना बनाते हैं, उन्हें बाईं ओर समूहीकृत किया जाता है, वर्तमान विधानसभा का पूर्वावलोकन दाएं फलक में किया जाता है, जबकि सबसे नीचे हेडबैंड, दृश्य, उस खेल के अलावा और कोई नहीं है जिस पर आप काम करेंगे.
पहली क्लिप आयात करने के लिए जो आपकी फिल्म का गठन करेगी, फ़ाइल को सीधे स्लाइड करें प्रोजेक्ट लाइब्रेरी हेडबैंड को दृश्य.
4. एक शीर्षक जोड़ें
यदि आप चाहें, तो आप एक छोटा परिचय जोड़कर अपनी फिल्म शुरू कर सकते हैं. ऐसा करने के लिए, से चुनेंएक शीर्षक कार्ड जोड़ें. यह स्वचालित रूप से आपकी परियोजना के पूर्वावलोकन घटक में चयनित और दृश्यमान होना चाहिए. संशोधित करने के लिए आपके पास उपलब्ध टूल बैनर का उपयोग करें अवधि, जोड़ना मूलपाठ या अनुकूलित करेंपृष्ठभूमि.
5. अपनी क्लिप संपादित करें
एक अच्छा मौका है कि आपके प्रोजेक्ट में आपके द्वारा आयात किए गए वीडियो बहुत लंबे हैं. अपनी फिल्म को थोड़ी स्थिरता देने के लिए, एक क्लिप का चयन करें और फ़ंक्शन का उपयोग करके इसे संपादित करें काटना, या विभाजित करना.
पहला आपको रखने के लिए वास्तव में मार्ग का चयन करने की अनुमति देगा, जबकि दूसरा दो क्लिप में एक वीडियो को विभाजित करने के लिए उपयोग किया जाएगा. आपको केवल मार्ग का चयन करने के लिए प्रदर्शित स्लाइडर्स पर कार्य करना होगा या उस स्थान को इंगित करना होगा जहां वीडियो को काटा जाना चाहिए.
6. प्रभाव जोड़ें
अपनी विधानसभा को लय देने के लिए, उपकरण कई प्रभाव प्रदान करता है. आप जोड़ सकते हो मूलपाठ अपने क्लिप में, एक लागू करें आंदोलन, की 3 डी प्रभाव, की फिल्टर या बदलें रफ़्तार निकालना.
7. एक ध्वनि कवरिंग और विषय को निजीकृत करें
अपनी विधानसभा को अंतिम रूप देने के लिए, आप एक को एकीकृत कर सकते हैं पार्श्व संगीत कार्यक्रम में पूर्वनिर्धारित संगीत के बीच संगीत की लय के साथ अपने वीडियो को सिंक्रनाइज़ करने की संभावना के साथ, या एक फ़ाइल का चयन करें वैयक्तिकृत श्रव्य आपकी हार्ड ड्राइव से.
इसके अलावा, यदि अपनी विधानसभा को बनाए रखना संभव है, तो आप एक को लागू करने के लिए भी चुन सकते हैं विषय-वस्तु आवेदन में पूर्वनिर्धारित. तीन छोटे बिंदुओं द्वारा दर्शाए गए विकल्प मेनू पर क्लिक करें (१) और दर्ज करें विषय-वस्तु (२).
अपनी थीम चुनने के बाद और इसे आपके संपादन, संगीत और आपकी फिल्म के ड्रेसिंग पर लागू करने के लिए संशोधित किया जाना चाहिए.
8. अपनी फिल्म निर्यात करें
जब आपके वीडियो बनाने वाले सभी तत्व तैयार हो जाते हैं, तो आप पहली क्लिप का चयन करके अंतिम रूप से फिल्म का अवलोकन देख सकते हैं (१) और पूर्वावलोकन विंडो से फिल्म के रीडिंग को लॉन्च करके (२).
यदि परियोजना आपको सूट करती है, तो आप अपनी फिल्म निर्यात कर सकते हैं. यह करने के लिए क्लिक करें वीडियो समाप्त करें (३).
अंतिम वीडियो की गुणवत्ता का चयन करें (1080p में उच्च, 720p में औसत और 540p में बास) और पर क्लिक करें निर्यात और अपनी मशीन पर एक बैकअप स्थान चुनें. आपकी फिल्म को निर्यात करने की प्रक्रिया शुरू होती है और, आपकी मशीन के प्रदर्शन के आधार पर, आपकी परियोजना की निर्यात अवधि कम या ज्यादा समय ले सकती है.