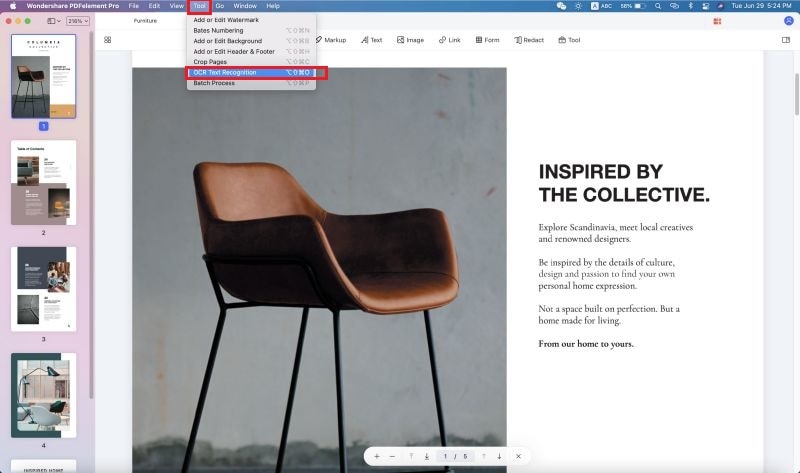मैक पर पीडीएफ फाइलों को संपीड़ित करने के लिए शीर्ष 10 टिप्स, मैक पर पीडीएफ फ़ाइलों के आकार को कैसे कम करें
मैक पर पीडीएफ फ़ाइलों को कैसे संपीड़ित करें
Contents
- 1 मैक पर पीडीएफ फ़ाइलों को कैसे संपीड़ित करें
- 1.1 आसानी से मैक पर पीडीएफ फ़ाइलों को संपीड़ित करने के लिए शीर्ष 10 टिप्स
- 1.2 भाग 1: मैक के लिए PDFelement Pro का उपयोग करके एक PDF को कैसे संपीड़ित करें
- 1.3 भाग 2: पूर्वावलोकन के साथ मैक पर एक पीडीएफ फाइल को कैसे संपीड़ित करें
- 1.4 भाग 3: 2 तरीके एडोब एक्रोबैट के साथ पीडीएफ को संपीड़ित करने के तरीके
- 1.5 भाग 4: पीडीएफ फाइल के आकार को कम करने के लिए अन्य सुझाव
- 1.6 भाग 5: मैक पर एक स्कैन किए गए पीडीएफ को कैसे संपीड़ित करें
- 1.7 मैक पर पीडीएफ फ़ाइलों को कैसे संपीड़ित करें
- 1.8 मैक पर एक पीडीएफ फाइल के आकार को कैसे कम करें
जैसा कि हम जानते हैं, Winrar फ़ाइलों को संपीड़ित करने और उनके आकार को कम करने में हमारी मदद कर सकता है. इसलिए यदि आपकी पीडीएफ फाइलें बहुत बड़ी हैं, तो आप उन्हें WinRAR उपयोगिता का उपयोग करके संपीड़ित कर सकते हैं.
आसानी से मैक पर पीडीएफ फ़ाइलों को संपीड़ित करने के लिए शीर्ष 10 टिप्स
क्या आपने कभी मैक पर कई पीडीएफ दस्तावेज बचाए या बनाए हैं, यह पता लगाने से पहले ई-मेल द्वारा पीडीएफएस भेजना चाहता था कि आकार बहुत महत्वपूर्ण था ? यहां आपकी मदद करने के लिए 10 टिप्स दिए गए हैं पीडीएफ फ़ाइलों को संपीड़ित करें ईमेल या अन्य के लिए. पीडीएफ फाइल के आकार को कम करने के लिए, आप अवांछित तत्वों को हटा सकते हैं, छवियों को कम कर सकते हैं, पीडीएफ को परिवर्तित कर सकते हैं या बस पीडीएफ को संपीड़ित कर सकते हैं. आप जो भी विधि चुनते हैं, पढ़ें कि गुणवत्ता के नुकसान के बिना एक पीडीएफ को कैसे संपीड़ित करें, यह जानने के लिए पढ़ें.
- भाग 1: मैक के लिए PDFelement Pro का उपयोग करके एक PDF को कैसे संपीड़ित करें
- भाग 2: पूर्वावलोकन के साथ मैक पर एक पीडीएफ को कैसे संपीड़ित करें
- भाग 3: 2 तरीके एडोब एक्रोबैट का उपयोग करके एक पीडीएफ को संपीड़ित करने के तरीके
- भाग 4: एक पीडीएफ फाइल के आकार को कम करने के लिए शीर्ष 5 अन्य चीजें
- भाग 5: मैक पर एक स्कैन किए गए पीडीएफ को कैसे संपीड़ित करें
भाग 1: मैक के लिए PDFelement Pro का उपयोग करके एक PDF को कैसे संपीड़ित करें
मैक के लिए सबसे अच्छा कंप्रेसर (MacOS 10 के लिए सहित.14 Mojave) कि हम सिफारिश करना चाहते हैं . यह कार्यक्रम आपको गुणवत्ता के नुकसान के बिना पीडीएफ के आकार को कम करने में मदद कर सकता है. आप ई-मेल द्वारा संचारित करने के लिए एक छोटा पीडीएफ प्राप्त करते समय पीडीएफ में ऑब्जेक्ट्स, इमेज और अन्य तत्वों को रख सकते हैं. यह पीडीएफ कंप्रेसर पीडीएफ संपीड़न सेटिंग्स को निजीकृत करने के लिए संपीड़न विकल्प भी प्रदान करता है. अन्य विशेषताएं भी देखें:
इस पीडीएफ कंप्रेसर को क्यों चुनें
- एकीकृत प्रकाशन उपकरणों के साथ पाठ, चित्र, पीडीएफ लिंक और एनोटेट पीडीएफ को संपादित करें.
- वर्ड, एक्सेल, वेबपेज, आदि जैसे प्रारूपों की ओर से पीडीएफ बनाएं या परिवर्तित करें।.
- कई पीडीएफ फ़ाइलों को मिलाएं और एक बड़ी पीडीएफ फाइल को कई फ़ाइलों में विभाजित करें.
- पीडीएफ फॉर्म भरें और मुफ्त फॉर्म मॉडल से भरने के लिए पीडीएफ फॉर्म बनाएं.
- एक पासवर्ड के साथ अपने पीडीएफ दस्तावेजों को सुरक्षित करें और आसानी से संरक्षित पीडीएफ को डिक्रिप्ट करें.
- OCR फ़ंक्शन को संपादित करने और स्कैन किए गए PDF को आसानी से परिवर्तित करने के लिए.
मैक (मैकोस मोजावे) पर एक पीडीएफ को संपीड़ित करने के लिए सरल चरण
स्टेप 1.इस पीडीएफ कंप्रेसर के साथ पीडीएफ फाइल खोलें
मैक के लिए पीडीएफ कंप्रेसर खोलें (10.14). अपनी फ़ाइल जोड़ने के लिए “फ़ाइल खोलें” बटन पर क्लिक करें. आप मुख्य विंडो में खाली क्षेत्र पर भी क्लिक कर सकते हैं और फिर उस पीडीएफ को खींचें और ड्रॉप कर सकते हैं जिसे आप प्रोग्राम में संपीड़ित करना चाहते हैं. फ़ाइल कार्यक्रम के साथ खुली होगी.

दूसरा कदम. मैक पर पीडीएफ को संपीड़ित करना शुरू करें
“फ़ाइल” मेनू पर जाएं और “ऑप्टिमाइज़ पीडीएफ” विकल्प पर क्लिक करें.

अनुकूलन पॉप-अप विंडो खुल जाएगी. इसमें, आप उपयुक्त संपीड़न दर चुन सकते हैं और संपीड़न के बाद परिणाम को पूर्व-दृश्य बना सकते हैं. अंत में, परिवर्तनों की पुष्टि करने के लिए “सेव अंडर” पर क्लिक करें. यदि आप अधिक पीडीएफ समाधानों की खोज करना चाहते हैं, तो इस पृष्ठ पर जाएं.
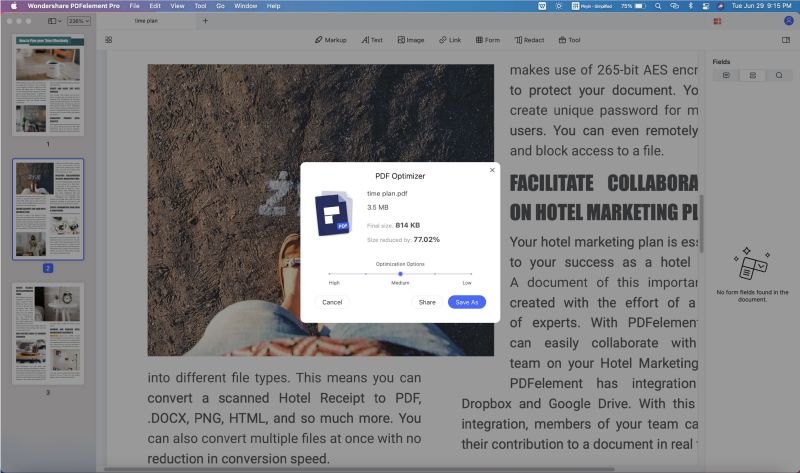
भाग 2: पूर्वावलोकन के साथ मैक पर एक पीडीएफ फाइल को कैसे संपीड़ित करें
अवलोकन न केवल आपको पीडीएफ छवियों और फ़ाइलों को खोलने और देखने की अनुमति देता है, बल्कि आपको पीडीएफ फ़ाइलों को संपीड़ित करने की भी अनुमति देता है. यहाँ इसे करने के लिए कदम हैं:
- चरण 1: अपने मैक पर खुला खुला.
- चरण 2: “फ़ाइल” मेनू पर जाएं और “ओपन” पर क्लिक करें. फिर उस पीडीएफ का चयन करें जिसे आप संपीड़ित करना चाहते हैं. “ओपन” पर क्लिक करें और फ़ाइल पूर्वावलोकन में खुली होगी.
- चरण 3: अब “फ़ाइल” मेनू पर वापस जाएं और “के तहत सहेजें” चुनें. फिर “क्वार्ट्ज फ़िल्टर” में, “आकार डीआई फ़ाइल को कम करें” चुनें. फिर एक फ़ाइल नाम और संपीड़ित पीडीएफ के लिए एक स्थान इंगित करें.
- चरण 4: पीडीएफ का संपीड़न शुरू करने के लिए “सहेजें” पर क्लिक करें.
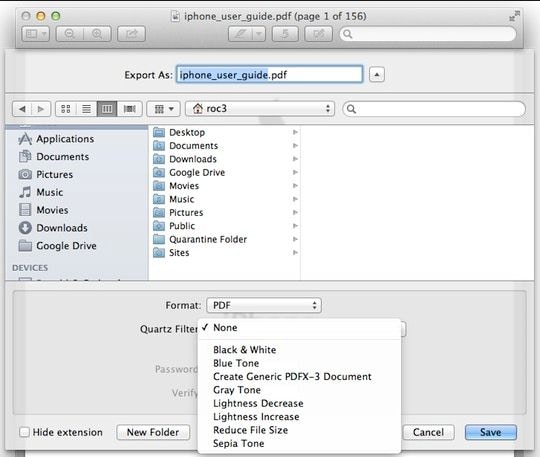
भाग 3: 2 तरीके एडोब एक्रोबैट के साथ पीडीएफ को संपीड़ित करने के तरीके
Adobe Acrobat आपको PDF फ़ाइलों को संपीड़ित करने के दो तरीके प्रदान करता है. आप “सेव अंडर” फ़ंक्शन का उपयोग करके पीडीएफ के आकार को कम कर सकते हैं या एकीकृत पीडीएफ अनुकूलन का उपयोग करके पीडीएफ के आकार को कम कर सकते हैं. बस निम्नलिखित चरणों का पालन करें:
एडोब एक्रोबैट के साथ “सेव अंडर” का उपयोग करके एक पीडीएफ को संपीड़ित करें:
- चरण 1: एडोब एक्रोबैट खोलें और पीडीएफ फाइल को आयात करने के लिए “ओपन” पर क्लिक करें.
- चरण 2: फिर “अन्य के तहत सहेजें …”> “पर क्लिक करें,” पीडीएफ के आकार को कम करें … “. समायोजन विंडो खुलती है.
- चरण 3: “एक्रोबैट संस्करण संगतता” टैब में सबसे हाल के संस्करण का चयन करें, जो पीडीएफ के आकार को कम करेगा.
- चरण 4: आप सेटिंग्स को कई फ़ाइलों पर लागू करने के लिए “अन्य पर लागू करें” पर क्लिक कर सकते हैं.
- चरण 5: समाप्त करने के लिए “ओके” पर क्लिक करें.
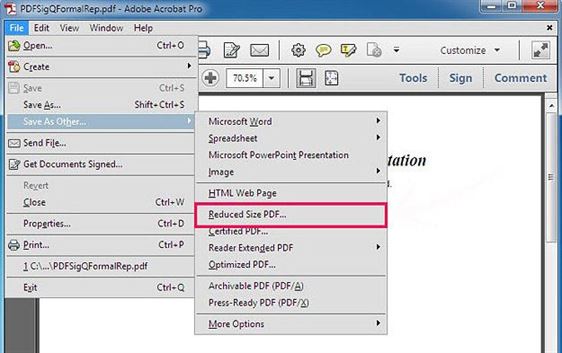
एडोब एक्रोबैट के पीडीएफ अनुकूलन का उपयोग करके एक पीडीएफ को संपीड़ित करें:
- चरण 1: एडोब एक्रोबैट खोलें और प्रोग्राम में पीडीएफ फाइल आयात करें.
- चरण 2: “अन्य के तहत सहेजें” पर जाएं. “और विकल्प चुनें” अनुकूलन पीडीएफ … “.
- चरण 3: पॉप-अप विंडो में, अपनी फ़ाइल की जाँच करें और संपीड़न सेटिंग्स की पुष्टि करें.
- चरण 4: पीडीएफ के आकार को कम करने के लिए “ओके” पर क्लिक करें.
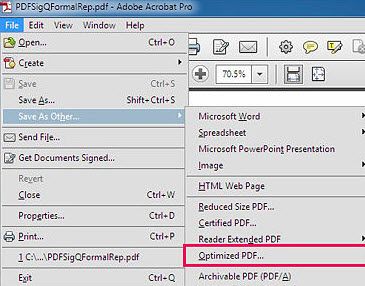
भाग 4: पीडीएफ फाइल के आकार को कम करने के लिए अन्य सुझाव
पीडीएफ फाइल के आकार को कम करने में आपकी मदद करने के लिए अभी भी अन्य तरीके हैं. आप पीडीएफ को फिर से बना सकते हैं, पीडीएफ को परिवर्तित कर सकते हैं, अवांछित तत्वों को हटा सकते हैं, पीडीएफ में छवियों को कम कर सकते हैं या वाइनर का उपयोग करके पीडीएफ को संपीड़ित कर सकते हैं.
टिप 1. पीडीएफ को फिर से बनाएं
पीडीएफ को फिर से बनाना एक पीडीएफ के आकार को कम करने का एक सरल तरीका है. ऐसा करने से, आप फ़ाइल में छवियों को संपीड़ित कर सकते हैं या वांछित तत्वों को हटा सकते हैं. आप इस विधि को किसी भी पीडीएफ टूल के साथ आसानी से लागू कर सकते हैं जिसमें पीडीएफ क्रिएशन फ़ंक्शन है. यहां आप इसे करने के लिए pdfelement propdfélique Pro का उपयोग कर सकते हैं.
- चरण 1: कार्यक्रम खोलें.
- चरण 2: प्रोग्राम के साथ पीडीएफ फाइल खोलने के लिए “एक पीडीएफ बनाएं” बटन पर क्लिक करें.
- चरण 3: एक नए पीडीएफ में फ़ाइल को सहेजने के लिए “फ़ाइल> सहेजें” पर जाएं.

टिप 2. वांछित तत्वों को हटा दें
एक पीडीएफ फाइल में कई तत्व जैसे एनोटेशन, लिंक, पसंदीदा, फॉर्म फ़ील्ड और अन्य होते हैं, जिन्हें फ़ाइल फ़ाइल के आकार को कम करने के लिए पीडीएफ फाइल से डिलीट किया जा सकता है. Pdfemental propdfelly प्रो आपको अपने एकीकृत संपादन टूल के साथ इन तत्वों को हटाने में मदद कर सकता है.
- चरण 1: पीडीएफ संपादक खोलें और प्रोग्राम में अपनी पीडीएफ फाइल आयात करें.
- चरण 2: ऊपरी टूलबार में “संपादित करें” बटन पर क्लिक करें.
- चरण 3: पीडीएफ फाइल में कहीं भी डबल-क्लिक करें. सभी तत्वों का चयन करें और उन्हें हटाने के लिए “मिटा” दबाएं.

टिप 3. एक पीडीएफ कन्वर्ट करें
आप एक पीडीएफ फाइल को अन्य स्वरूपों जैसे कि वर्ड, पीपीटी, एपब, टेक्स्ट, इमेज और अन्य में परिवर्तित करके कंडेनस कर सकते हैं. Pdfemental Pro अपने PDF को बदलने के लिए कई गंतव्य प्रारूप प्रदान करता है.
- चरण 1: कार्यक्रम खोलें.
- चरण 2: रूपांतरण इंटरफ़ेस खोलने के लिए ऊपरी टूलबार में “कन्वर्ट” बटन पर क्लिक करें.
- चरण 3: उस पीडीएफ का चयन करने के लिए “फ़ाइलें जोड़ें” पर क्लिक करें जिसे आप कन्वर्ट करना चाहते हैं. फिर गंतव्य प्रारूप का चयन करें. आप कई पीडीएफ जोड़ सकते हैं और पीडीएफ को बहुत से मैक में बदल सकते हैं.
- चरण 4: अंत में, रूपांतरण शुरू करने के लिए “कन्वर्ट” पर क्लिक करें.

टिप 4. WinRAR का उपयोग करके एक पीडीएफ संपीड़ित करें
जैसा कि हम जानते हैं, Winrar फ़ाइलों को संपीड़ित करने और उनके आकार को कम करने में हमारी मदद कर सकता है. इसलिए यदि आपकी पीडीएफ फाइलें बहुत बड़ी हैं, तो आप उन्हें WinRAR उपयोगिता का उपयोग करके संपीड़ित कर सकते हैं.
- चरण 1: अपने कंप्यूटर पर विनर स्थापित करें.
- चरण 2: उन पीडीएफ फ़ाइलों को खोजें जिन्हें आप संपीड़ित करना चाहते हैं.
- चरण 3: पीडीएफ फ़ाइल पर राइट क्लिक करें और फ़ाइल को संपीड़ित करें का चयन करें.
- चरण 4: फिर RAR या ज़िप विकल्प चुनें. संपीड़न सेटिंग्स की पुष्टि करें और संपीड़न शुरू करने के लिए “ओके” पर क्लिक करें.
WinRAR के साथ एक पीडीएफ को संपीड़ित करने के लिए, आप केवल गुणवत्ता अनुभाग को निजीकृत कर सकते हैं, जबकि मैक के लिए PDFelement Pro अधिक पुन: नमूना और संपीड़न प्रकार के विकल्प प्रदान करता है और इस पीडीएफ संपादक के साथ गुणवत्ता के बिना संपीड़न कर सकते हैं.
भाग 5: मैक पर एक स्कैन किए गए पीडीएफ को कैसे संपीड़ित करें
कई मैक उपयोगकर्ताओं को निराशा हो सकती है जब उन्हें स्कैन किए गए पीडीएफ के साथ काम करना पड़ता है. चूंकि इस प्रकार का पीडीएफ एक छवि पर आधारित है, इसलिए आप स्कैन किए गए पीडीएफ को संपादित, परिवर्तित या संपीड़ित जैसे परिवर्तन नहीं कर सकते हैं. सौभाग्य से, मैक के लिए PDFelement Pro की मदद से, आप संपीड़ित PDFs को आसानी से एक देशी PDF के रूप में प्रबंधित कर सकते हैं. मैक (मैकओएस मोजेव) के लिए इस पीडीएफ कंप्रेसर में एक ओसीआर मार्केट लीडर का फ़ंक्शन शामिल है, ताकि आप स्कैन किए गए पीडीएफ को बहुत सरल कन्वर्ट, एडिट और संपीड़ित कर सकें. बस निम्नलिखित चरणों का पालन करें:
चरण 1: कार्यक्रम में स्कैन किए गए पीडीएफ को आयात करें
जब आप प्रोग्राम खोलते हैं, तो स्कैन किए गए पीडीएफ का चयन करने के लिए बस “एक फ़ाइल खोलें” बटन पर क्लिक करें और इसे प्रोग्राम में आयात करें. आपके पास एक अधिसूचना होगी जो आपको OCR फ़ंक्शन को सक्रिय करने के लिए कहेगी.

चरण 2: OCR फ़ंक्शन को सक्रिय करें
फिर ऊपरी टूलबार पर जाएं और “OCR” बटन पर क्लिक करें. सही भाषा चुनें और “ओके” पर क्लिक करें. कार्यक्रम एक OCR का पता लगाना शुरू कर देगा. कार्यक्रम तब आपको स्कैन किए गए पीडीएफ में सभी बदलाव करने की अनुमति देगा.
चरण 3: मैक पर स्कैन किए गए पीडीएफ को संपीड़ित करें
अब आप “फ़ाइल” मेनू पर जा सकते हैं और पीडीएफ स्कैन को संपीड़ित करना शुरू करने के लिए “ऑप्टिमाइज़ पीडीएफ” विकल्प पर क्लिक कर सकते हैं.
मैक पर पीडीएफ फ़ाइलों को कैसे संपीड़ित करें
आपको साझा करने से पहले आपको कुछ पीडीएफ को संपीड़ित करने की आवश्यकता है ? आप पीडीएफ विशेषज्ञ के साथ आसानी से कर सकते हैं, Apple द्वारा अनुशंसित पीडीएफ एप्लिकेशन.
सेब फाइनलिस्ट
दुनिया भर में उपयोगकर्ता
कई स्थितियों में आपको एक पीडीएफ फाइल को संपीड़ित करने की आवश्यकता हो सकती है, चाहे वह अपने सहयोगियों को ई-मेल द्वारा एक लंबा संबंध भेजे या सरकार की वेबसाइट पर वीजा अनुरोध भेजना हो. या आप बस अपने डिवाइस पर जगह हासिल करना चाह सकते हैं.
आप पीडीएफ विशेषज्ञ के साथ मैक पर पीडीएफ फ़ाइलों के आकार को कम कर सकते हैं. एप्लिकेशन मैक के लिए एक तेज और विश्वसनीय पीडीएफ कंप्रेसर प्रदान करता है जो आपको गुणवत्ता से समझौता किए बिना पीडीएफ फ़ाइलों को प्रभावी ढंग से आकार देने की अनुमति देता है.
मैक पर एक पीडीएफ फाइल के आकार को कैसे कम करें
पीडीएफ विशेषज्ञ के साथ, पीडीएफ का संपीड़न केवल कुछ क्लिक लेता है:
- मुफ्त में पीडीएफ विशेषज्ञ डाउनलोड करें.
- मेनू पर नेविगेट करें फ़ाइल स्क्रीन के शीर्ष बाएं.
- चुनना फ़ाइल का आकार कम करें.
- संपीड़ित फ़ाइल की वांछित गुणवत्ता चुनें. पीडीएफ विशेषज्ञ आपको फ़ाइल के अनुमानित कम आकार के बारे में भी बताता है.
- पर क्लिक करें बचाना अपने पीडीएफ के आकार को कम करने के लिए. आप इसे एक नई फ़ाइल के रूप में भी सहेज सकते हैं या तुरंत संपीड़ित प्रतिलिपि साझा कर सकते हैं.
पीडीएफ को संपीड़ित करना और उन्हें साझा करना पीडीएफ विशेषज्ञ के साथ सेकंड का सवाल है. मैक, आईपैड और आईफोन के लिए एक संदर्भ पीडीएफ सॉफ्टवेयर के रूप में, पीडीएफ विशेषज्ञ आपको पाठ और चित्र संस्करण से लेकर दस्तावेजों के विलय और हस्ताक्षर तक सभी कार्यों में मदद कर सकते हैं.