विंडोज 11 सहायक स्थापना: इसके साथ विंडोज 11 में अपग्रेड करें – मिनिटूल, विंडोज 11 इंस्टॉलेशन तरीके – माइक्रोसॉफ्ट सपोर्ट
विंडोज 11 स्थापना विधियाँ
Contents
- 1 विंडोज 11 स्थापना विधियाँ
- 1.1 विंडोज 11 सहायक स्थापना: इसके साथ विंडोज 11 में अपग्रेड करें
- 1.2 विंडोज 11 सहायक स्थापना क्या है?
- 1.3 विंडोज 11 में अपग्रेड करने के लिए विंडोज 11 सहायक इंस्टेंट का उपयोग कैसे करें?
- 1.4 विंडोज 11 इंस्टॉलेशन असिस्टेंट को ठीक करें
- 1.5 लेखक के बारे में
- 1.6 विंडोज 11 स्थापना विधियाँ
- 1.7 आपके शुरू करने से पहले
- 1.8 सेटिंग्स में विंडोज अपडेट (अनुशंसित)
- 1.9 अन्य विंडोज 11 स्थापना विधियां (अनुशंसित नहीं)
यदि आप अपने कंप्यूटर को विंडोज 11 में अपग्रेड करने के लिए विंडोज 11 असिस्टेंट इंस्टेंट चलाना चाहते हैं, तो आपके डिवाइस को निम्न आवश्यकताओं को पूरा करना चाहिए:
विंडोज 11 सहायक स्थापना: इसके साथ विंडोज 11 में अपग्रेड करें
विंडोज 11 सहायक स्थापना आपके योग्य विंडोज 10 कंप्यूटर को विंडोज 11 में अपग्रेड करने के लिए एक अच्छा उपकरण है. इस पोस्ट में, मिनिटूल सॉफ्टवेयर आपको दिखाएगा कि विंडोज 10 में अपग्रेड करने के लिए इस टूल का उपयोग कैसे करें. इसके अलावा, यदि विंडोज 11 इंस्टॉलेशन बंद रहता है या आपके कंप्यूटर पर काम नहीं करता है, तो आप इसे ठीक करने के लिए इस पोस्ट में उल्लिखित विधि का प्रयास कर सकते हैं.
विंडोज 11 सहायक स्थापना क्या है?
Microsoft ने 5 अक्टूबर, 2021 को विंडोज 11 को रोल आउट किया है. विंडोज 11 के साथ तीन विंडोज 11 इंस्टॉलेशन और अपग्रेड टूल जारी किए गए थे, जिसमें विंडोज 11 इंस्टॉलेशन असिस्टेंट, विंडोज 11 मीडिया क्रिएशन टूल और विंडोज 11 डिस्क इमेज (आईएसओ) डाउनलोड शामिल हैं.
विंडोज 11 सहायक स्थापना एक विंडोज 11 इंस्टॉलेशन टूल है जो विंडोज 11 को विंडोज 10 कंप्यूटर पर स्थापित करने के लिए है जो आप वर्तमान में उपयोग कर रहे हैं. हालाँकि, यह ARM64 उपकरणों का समर्थन नहीं करता है.
यदि विंडोज 11 वर्तमान में विंडोज अपडेट में नहीं दिखा रहा है, तो विंडोज 11 को स्थापित करने के लिए आपका सबसे अच्छा विकल्प विंडोज 11 इंस्टॉलेशन असिस्टेंट का उपयोग करना है. टिप: आप एक Microsoft खाते के बिना विंडोज 11 22h2 स्थापित करने के लिए रुफस का उपयोग कर सकते हैं.

विंडोज 10/11 मीडिया क्रिएशन टूल के लिए सबसे अच्छा काम नहीं कर रहा है
यदि विंडोज 10/11 मीडिया क्रिएशन टूल आपके पीसी पर काम नहीं कर रहा है, तो आप समस्या को हल करने के लिए इस लेख में उल्लिखित आसान और प्रभावी तरीकों की कोशिश कर सकते हैं.
विंडोज 11 में अपग्रेड करने के लिए विंडोज 11 सहायक इंस्टेंट का उपयोग कैसे करें?
चरण 1: जांचें कि क्या विंडोज 11 इंस्टेंट असिस्टेंट आपके कंप्यूटर पर चल सकता है
यदि आप अपने कंप्यूटर को विंडोज 11 में अपग्रेड करने के लिए विंडोज 11 असिस्टेंट इंस्टेंट चलाना चाहते हैं, तो आपके डिवाइस को निम्न आवश्यकताओं को पूरा करना चाहिए:
- आपके पास विंडोज 10 लाइसेंस है.
- आपका डिवाइस विंडोज 10 2004 या उच्च संस्करण संस्करण संस्करण चला रहा है.
- आपका डिवाइस विंडोज 11 के लिए न्यूनतम हार्डवेयर और सिस्टम आवश्यकताओं को पूरा करता है.
- आपके डिवाइस में विंडोज 11 डाउनलोड करने के लिए 9 जीबी मुफ्त डिस्क स्थान होना चाहिए.
विंडोज 11, संस्करण 10: 2 बजे 2022 की दूसरी छमाही पर जारी किया जाएगा. आप यह जांचने के लिए रजिस्ट्री संपादक का उपयोग कर सकते हैं कि क्या आपका पीसी विंडोज 11 22 एच 2 के साथ संगत है.
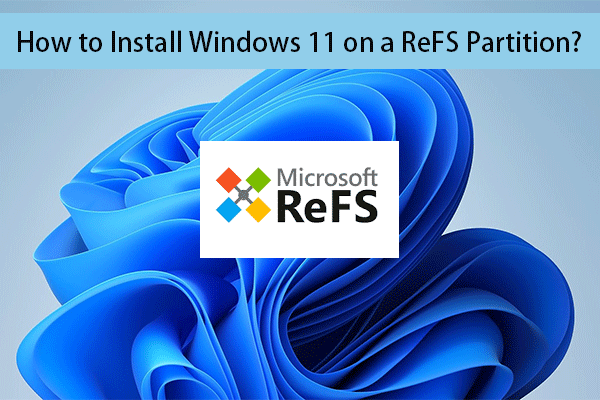
विंडोज 11 कैसे स्थापित करें हम विभाजन को रेफरी करें?
इस पोस्ट में, हम आपको एक विस्तृत मार्गदर्शिका दिखाएंगे कि कैसे विंडोज 11 को स्थापित करें हम विभाजन को रेफरी करें.
चरण 2: डाउनलोड विंडोज 11 सहायक स्थापना
- विंडोज 11 सॉफ्टवेयर डाउनलोड पेज पर जाएं.
- क्लिक करें अब डाउनलोड करो के नीचे बटन विंडोज 11 सहायक स्थापना यह उपकरण विशिष्ट डाउनलोड पथ पर डाउनलोड किया जाएगा.
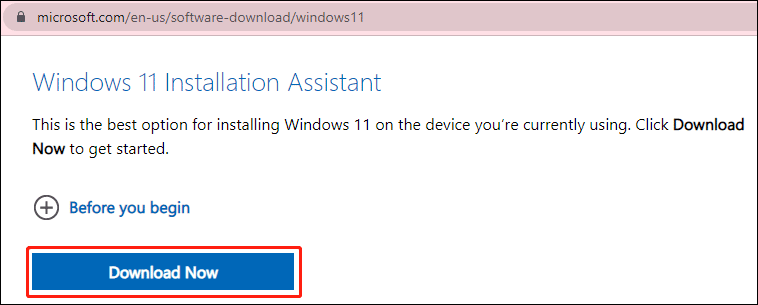
चरण 3: विंडोज 11 में अपग्रेड करने के लिए विंडोज 11 इंस्टॉलेशन असिस्टेंट को चलाएं
1. डाउनलोड किए गए विंडोज 11 सहायक स्थापना खोलें.
2. क्लिक हाँ यदि आप उपयोगकर्ता खाता नियंत्रण इंटरफ़ेस देखते हैं.
3. जब आप अनुयायी इंटरफ़ेस देखते हैं, तो क्लिक करें स्वीकार करो और स्थापित करो जारी रखने के लिए.
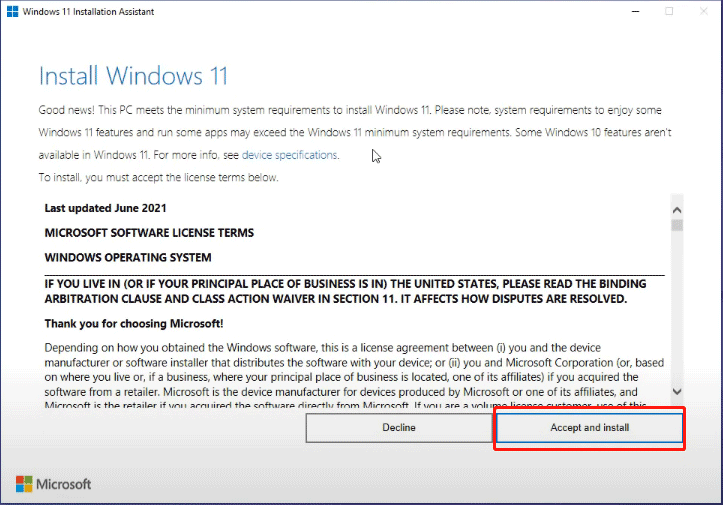
4. टूल आपके कंप्यूटर पर विंडोज 11 डाउनलोड और इंस्टॉल करना शुरू कर देता है. पूरी प्रक्रिया थोड़ी देर तक चलेगी. प्रक्रिया के दौरान, आप अपने डिवाइस का उपयोग सामान्य रूप से रख सकते हैं.
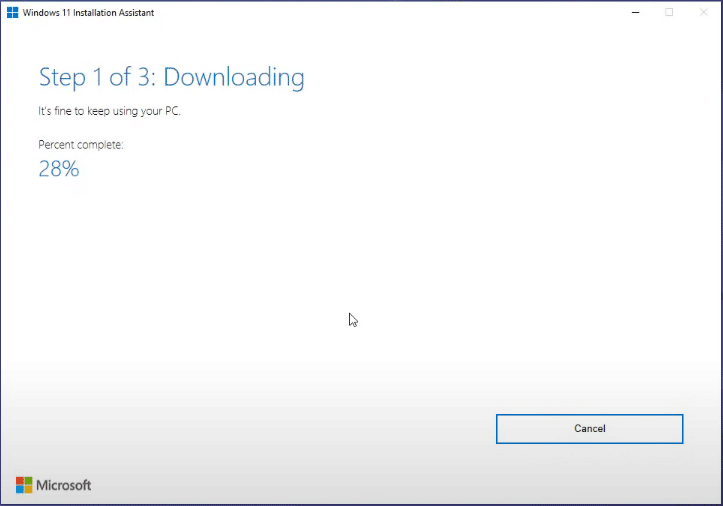
5. जब आप निम्न इंटरफ़ेस देखते हैं, तो आपको अपना काम सहेजना चाहिए. तब दबायें अब पुनःचालू करें. आपको अभी भी अपने कंप्यूटर में प्लग करने और इसे चालू करने की आवश्यकता है.
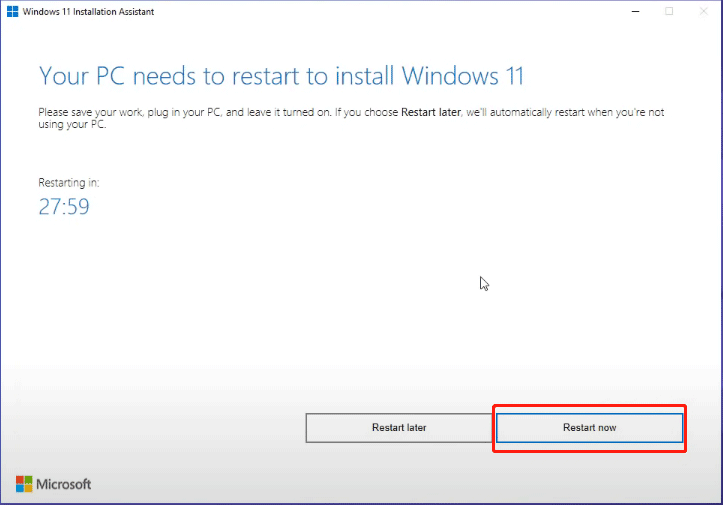
6. आपका कंप्यूटर अपडेट पर काम करना शुरू कर देता है. यह कई बार पुनरारंभ करेगा. आपको धैर्य से इंतजार करना चाहिए पूरी प्रक्रिया समाप्त हो जाती है.
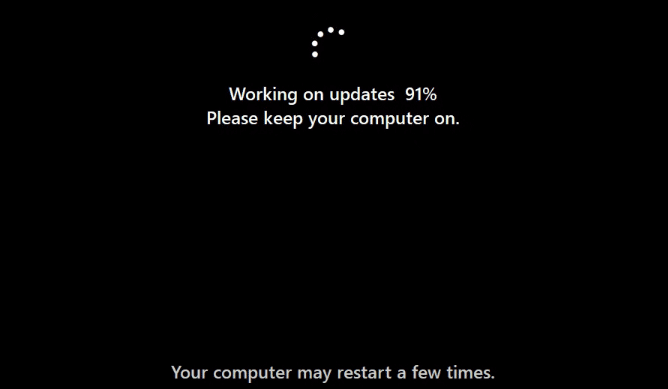
इन चरणों के बाद, विंडोज 11 को आपके कंप्यूटर पर सफलतापूर्वक स्थापित किया जाएगा.
यदि आप किसी अन्य कंप्यूटर या ARM64 डिवाइस पर विंडोज 11 स्थापित करना चाहते हैं, तो आपको विंडोज 11 मीडिया क्रिएशन टूल का उपयोग करना चाहिए. यहाँ बताया गया है कि ISO के साथ हाथ पर विंडोज 11 कैसे स्थापित करें.
विंडोज 11 इंस्टॉलेशन असिस्टेंट को ठीक करें
विंडोज 11 सहायक स्थापना का उपयोग विंडोज 10 से विंडोज 11 में अपग्रेड करने के लिए किया जाता है. यदि आप वर्तमान में DEV चैनल में विंडोज 11 इनसाइडर पूर्वावलोकन निर्माण कर रहे हैं, तो विंडोज 11 इंस्टेंट आपके कंप्यूटर पर OROLE OPENING काम नहीं करेगा.
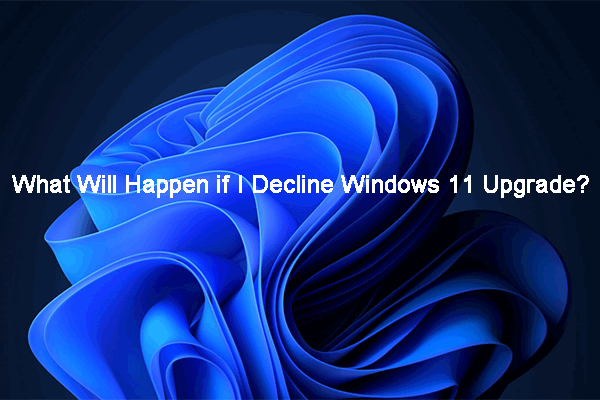
अगर मैं विंडोज 11 अपग्रेड को अस्वीकार करता हूं तो क्या होगा?
अगर मैं विंडोज 11 अपग्रेड को अस्वीकार करता हूं तो क्या होगा? इस लेख में, मिनिटूल सॉफ्टवेयर आपको वह जानकारी दिखाएगा जिसे आप जानना चाहते हैं.
विशिष्ट प्रदर्शन है: विंडोज 11 इंस्टॉलेशन असिस्टेंट खोलने के बाद, यह एक सेकंड के लिए स्क्रीन पर दिखाई देगा और फिर जल्दी से गायब/बंद हो जाएगा. कोई फर्क नहीं पड़ता कि आप कितनी बार कोशिश करते हैं, परिणाम समान हैं. विंडोज 11 इंस्टॉलेशन कीप्स असिस्टेंट क्लोजिंग या क्रैशिंग सामान्य स्थिति है यदि आप विंडोज इनसाइडर प्रोग्राम के देव चैनल में हैं.
यह आपको प्रभावित नहीं करता है क्योंकि आपको पहले ही विंडोज 11 मिल चुका है. लेकिन अगर आप अभी भी इसे चलाना चाहते हैं, तो आप विंडोज 7 के लिए संगतता मोड को सक्षम करने के लिए निम्नलिखित चरणों की कोशिश कर सकते हैं.
- डाउनलोड किए गए विंडोज 11 इंस्टॉलेशन असिस्टेंट को राइट-क्लिक करें और चुनें उचितता.
- पर स्विच करें अनुकूलता अनुभाग.
- जाँच करना इस प्रोग्राम को कंपेटिबिलिटी मोड के लिए चलाएं और चयन करें विंडोज 7 के तहत ड्रॉप-डाउन सूची से अनुकूलता प्रणाली.
- क्लिक अनुप्रयोग.
- क्लिक ठीक है.
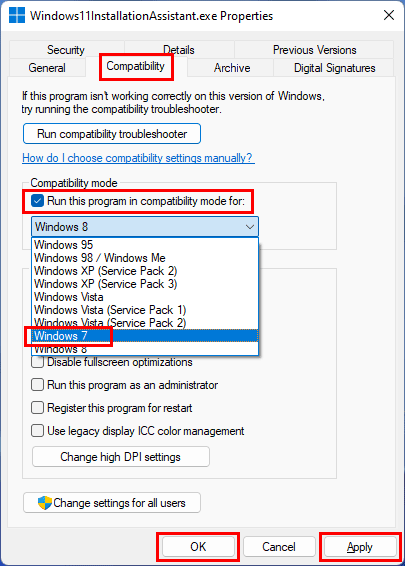
ज्यादातर मामलों में, विंडोज 11 इंस्टेंट असिस्टेंट Keepps समापन को उपरोक्त विधि का उपयोग करके हल किया जाएगा. लेकिन अगर समस्या बनी रहती है, तो आप अपने कंप्यूटर पर विंडोज 11 स्थापित करने के लिए एक और दो टूल (विंडोज 11 मीडिया क्रिएशन टूल या विंडोज 11 आईएसओ डाउनलोड) का उपयोग कर सकते हैं.
![अपने कंप्यूटर पर विंडोज 11 कैसे डाउनलोड और इंस्टॉल करें? [५ तरीके]](https://www.minitool.com/images/uploads/2021/08/how-to-download-windows-11-thumbnail.jpg)
अपने कंप्यूटर पर विंडोज 11 डाउनलोड और इंस्टॉल कैसे करें? [५ तरीके]
क्या आप जानते हैं कि कैसे सुरक्षित और मुफ्त डाउनलोड करें अपने कंप्यूटर पर विंडोज 11? इस पोस्ट में, हम आपको कुछ उपलब्ध तरीके दिखाएंगे.
अब, आपको पता होना चाहिए कि अपने विंडोज 10 कंप्यूटर को विंडोज 11 में अपग्रेड करने के लिए विंडोज 11 इंस्टेंट असिस्टेंट का उपयोग कैसे करें. यदि यह उपकरण बंद और गायब हो रहा है, तो आप इसे सामान्य रूप से काम करने के लिए विंडोज 7 के लिए कॉम्पैक्टिबिलिटी मोड को सक्षम कर सकते हैं. यदि आपके पास अभी भी अन्य संबंधित मुद्दे हैं जिन्हें तय करने की आवश्यकता है, तो आप अब हमें टिप्पणियों में दे सकते हैं.
- फेसबुक
- ट्विटर
लेखक के बारे में
स्टेला 7 से अधिक वर्षों से एक अंग्रेजी संपादक के रूप में मिनिटूल सॉफ्टवेयर में काम कर रहा है. उनके लेख मुख्य रूप से स्टोरेज मीडिया डेटा रिकवरी और फोन डेटा रिकवरी, YouTube वीडियो डाउनलोड, विभाजन प्रबंधन और वीडियो रूपांतरण सहित डेटा रिकवरी के क्षेत्रों को कवर करते हैं.
विंडोज 11 स्थापना विधियाँ
यह लेख विंडोज 11 इंस्टॉलेशन विधियों का वर्णन करता है.
ध्यान दिया : विंडोज 11 में अपग्रेड करने के लिए, डिवाइस को विंडोज 11 के लिए आवश्यक न्यूनतम सिस्टम कॉन्फ़िगरेशन का पालन करना चाहिए. कुछ विंडोज 10 सुविधाएँ विंडोज 11 में उपलब्ध नहीं हैं. कुछ विंडोज 11 सुविधाओं और एप्लिकेशन का अनुभव करने के लिए आवश्यक कॉन्फ़िगरेशन विंडोज 11 के लिए आवश्यक न्यूनतम कॉन्फ़िगरेशन से अधिक होगा. विंडोज 11 के लिए आवश्यक विशिष्टताओं, सुविधाओं और न्यूनतम कंप्यूटर कॉन्फ़िगरेशन की आवश्यकता है
आपके शुरू करने से पहले
सुनिश्चित करें कि आप जिस डिवाइस को विंडोज 11 स्थापित करना चाहते हैं, उसके पास न्यूनतम कॉन्फ़िगरेशन आवश्यक है. यदि आपका डिवाइस वर्तमान में विंडोज 10 चलाता है, तो हम अनुशंसा करते हैं कि आप पीसी अखंडता नियंत्रण अनुप्रयोग का उपयोग करके आवश्यक न्यूनतम कॉन्फ़िगरेशन की जांच करें. हम आपको सलाह देते हैं कि आप एक ऐसे डिवाइस पर विंडोज 11 स्थापित न करें जो आवश्यक कॉन्फ़िगरेशन का जवाब नहीं देता है. अधिक जानकारी के लिए, उन उपकरणों पर विंडोज 11 की स्थापना देखें जो आवश्यक न्यूनतम सिस्टम कॉन्फ़िगरेशन को पूरा नहीं करते हैं.
सेटिंग्स में विंडोज अपडेट (अनुशंसित)
यदि आप विंडोज 10 से सेट करते हैं, तो हम अनुशंसा करते हैं कि आप विंडोज अपडेट के माध्यम से सूचित होने की प्रतीक्षा करें कि अपग्रेड आपके डिवाइस के लिए तैयार है. यह जांचने के लिए कि क्या विंडोज 11 आपके डिवाइस के लिए तैयार है, चुनें शुरू करना > समायोजन > अद्यतन और सुरक्षा > विंडोज़ अपडेट > अद्यतन खोजें.
ज्ञात समस्याओं के लिए जो आपके डिवाइस को प्रभावित कर सकती हैं, आप विंडोज प्रकाशन स्थिति हब से भी परामर्श कर सकते हैं.
अन्य विंडोज 11 स्थापना विधियां (अनुशंसित नहीं)
अपग्रेड करने के लिए इंस्टॉलेशन असिस्टेंट का उपयोग करें
हम अनुशंसा करते हैं कि आप तब तक प्रतीक्षा करें जब तक कि आपके डिवाइस ने इंस्टॉलेशन असिस्टेंट का उपयोग करने से पहले विंडोज 11 में अपग्रेड प्राप्त न कर लिया हो. जब आप तैयार हों, तो आप इसे विंडोज 11 सॉफ्टवेयर के डाउनलोड पेज पर पा सकते हैं.
एक विंडोज 11 इंस्टॉलेशन सपोर्ट बनाएं
विंडोज 11 सॉफ्टवेयर डाउनलोड पेज पर, चयन करें अब एक उपकरण बनाएं, फिर विंडोज 11 इंस्टॉलेशन निर्देशों का पालन करें.
चेतावनी :
- Microsoft अनुशंसा करता है कि आप एक ऐसे डिवाइस पर Windows 11 स्थापित नहीं करते हैं जो न्यूनतम कॉन्फ़िगरेशन आवश्यक विंडोज 11 का जवाब नहीं देता है. यदि आप एक ऐसे डिवाइस पर विंडोज 11 स्थापित करना चुनते हैं जो इन आवश्यकताओं को पूरा नहीं करता है और आप जोखिमों को स्वीकार करते हैं और समझते हैं, तो आप निम्नलिखित रजिस्ट्री प्रमुख मान और टीपीएम 2 सत्यापन को बायपास कर सकते हैं.0 (टीपीएम 1.कम से कम 2 की आवश्यकता है) और साथ ही परिवार और केंद्रीय इकाई मॉडल.
- रजिस्ट्री कुंजी: hkey_local_machine \ system \ setup \ mosetup
- नाम: allowupgradeswithonsupportedtpmorcpu
- प्रकार: reg_dword
- मूल्य: 1
- नोट: यदि आप रजिस्टर एडिटर या अन्य विधि का उपयोग करके गलत तरीके से रजिस्टर को बदलते हैं, तो गंभीर समस्याएं उत्पन्न हो सकती हैं. इन समस्याओं के लिए ऑपरेटिंग सिस्टम के पुनर्वास की आवश्यकता हो सकती है. माइक्रोसॉफ्ट इन समस्याओं को हल करने की गारंटी नहीं दे सकता. अपने जोखिम पर रजिस्टर बदलें.
दो स्थापना पथ उपलब्ध हैं:
-
विंडोज 10 चलाते समय समर्थन पर स्थापना करके अपग्रेड करें. आपके पास संभावना है:
है. एक बनाओ कुल उन्नयन, जो व्यक्तिगत फ़ाइलों (ड्राइवरों सहित), विंडोज एप्लिकेशन और सेटिंग्स रखता है. यह डिफ़ॉल्ट अनुभव है जो स्थापना सहायक का उपयोग करता है.
बी. केवल डेटा रखें व्यक्तिगत फाइलें (ड्राइवर सहित) रखेंगे, न कि विंडोज एप्लिकेशन और सेटिंग्स.
महत्वपूर्ण : आपको यह जांचना होगा कि आपका डिवाइस समर्थन से शुरू करने के लिए चुनने से पहले न्यूनतम सिस्टम आवश्यकताओं को पूरा करता है, क्योंकि यह आपको कम से कम टीपीएम 1 यदि आपके पास विंडोज 11 स्थापित करने की अनुमति देता है।.2 (टीपीएम 2 सिस्टम के लिए आवश्यक न्यूनतम कॉन्फ़िगरेशन के बजाय.0) और यह जांच नहीं करता है कि आपका प्रोसेसर परिवार और प्रोसेसर मॉडल के आधार पर अनुमोदित केंद्रीय इकाइयों की सूची में है.
एक छवि स्थापना बनाएं
डिस्क पर मौजूदा विंडोज 11 छवि को सीधे लागू करने के लिए बर्खास्तगी या तीसरे -तृतीय उपकरणों का उपयोग करें.
महत्वपूर्ण : विंडोज 11 छवियों की एक स्थापना निम्न शर्तों की जांच नहीं करती है: टीपीएम 2.0 (कम से कम टीपीएम 1.2 आवश्यक है) और परिवार और केंद्रीय इकाई मॉडल.






