तेजी से तरीके | अपने विंडोज 11 स्क्रीन को कैसे सहेजें – आसानी से, विंडोज 11 में आखिरकार एक एकीकृत स्क्रीन रिकॉर्डिंग टूल है
विंडोज 11 स्क्रीन सहेजें
Contents
- 1 विंडोज 11 स्क्रीन सहेजें
- 1.1 तेजी से तरीके | अपने विंडोज 11 स्क्रीन को कैसे सहेजें
- 1.2 Xbox गेम बार के साथ अपने विंडोज 11 स्क्रीन को कैसे सहेजें
- 1.3 कैसे आसानी से rexperts का उपयोग करके विंडोज 11 में किसी भी क्षेत्र को कैप्चर करने के लिए
- 1.4 PowerPoint के साथ विंडोज 11 के तहत लैपटॉप की स्क्रीन को कैसे सहेजें
- 1.5 निष्कर्ष
- 1.6 विंडोज 11 में अंत में एक एकीकृत स्क्रीन रिकॉर्डिंग टूल है
- 1.7 एक स्क्रीन रिकॉर्डर विंडोज 11 पर आता है
ऐसे टन उपकरण हैं जो स्क्रीन रिकॉर्डिंग के लिए गेम बार की तुलना में अधिक सुविधाएँ प्रदान करते हैं. हालांकि, Easeus Rexperts उन उपयोगकर्ताओं के लिए सबसे अविश्वसनीय विकल्प है जो प्रभावी स्क्रीन रिकॉर्डिंग वीडियो बनाना चाहते हैं.
तेजी से तरीके | अपने विंडोज 11 स्क्रीन को कैसे सहेजें
स्क्रीन रिकॉर्डिंग कई क्षेत्रों में उपयोगी है, चाहे पेशेवर प्रस्तुतियाँ हों या खेल. अपनी स्क्रीन को रिकॉर्ड करना कई मायनों में बहुत प्रभावी हो सकता है, क्योंकि यह चीजों को सुविधाजनक बनाता है.
यदि आप एक विंडोज 10 उपयोगकर्ता हैं, तो आपको पता होना चाहिए कि एक एकीकृत स्क्रीन रिकॉर्डर है. और हमारे पास विंडोज 10 के लिए सर्वश्रेष्ठ स्क्रीन रिकॉर्डर के लिए एक गाइड भी है. लेकिन आज विंडोज 11 आता है, और आप समझना चाहते हैं विंडोज 11 पर स्क्रीन कैसे सहेजें.
इस मामले में, यह पोस्ट बहुत उपयोगी है. यहां हम आपको दिखाएंगे कि विंडोज 11 के लिए सर्वश्रेष्ठ मुफ्त स्क्रीन रिकॉर्डर के साथ विंडोज 11 स्क्रीन को कैसे सहेजें.
| व्यावहारिक समाधान | क्रमशः |
|---|---|
| समाधान 1.Xbox गेम बार | सबसे पहले, खोज मेनू में “Xbox गेम बार” टाइप करके रिकॉर्डिंग एप्लिकेशन खोलें. पूर्ण कदम |
| समाधान 2. Easeus rexperts | डाउनलोड के बाद, स्क्रीन रिकॉर्डिंग सॉफ्टवेयर लॉन्च करें. पूर्ण कदम |
| समाधान 3. पावर प्वाइंट | अपने कंप्यूटर पर PowerPoint और एक नई फ़ाइल खोलें. इसके बाद स्क्रीन रिकॉर्डिंग बटन चुनने के लिए “डालें” पर क्लिक करें. पूर्ण कदम |
Xbox गेम बार के साथ अपने विंडोज 11 स्क्रीन को कैसे सहेजें
विंडोज 11 उपयोगकर्ताओं के लिए, स्क्रीन रिकॉर्डिंग Xbox गेम बार के साथ कोई समस्या नहीं है. यह एक वीडियो कैप्चर एप्लिकेशन है जो विंडोज में एकीकृत है जो स्क्रीन रिकॉर्डिंग को मजेदार बनाता है. यह आपके पीसी पर डिफ़ॉल्ट रूप से सक्रिय है, और आप इसे अपनी इच्छानुसार कई वीडियो बनाने के लिए उपयोग कर सकते हैं.
यदि आप ट्यूटोरियल बनाना चाहते हैं तो Xbox गेम बार एक महान देशी विकल्प हो सकता है. लेकिन यह कई खिड़कियों पर या आपके डेस्क पर भी काम नहीं करता है; यह केवल एक विंडो पर काम करता है. नीचे Xbox गेम बार के साथ विंडोज 11 स्क्रीन को बचाने के लिए विशिष्ट चरण दिए गए हैं:
स्टेप 1.एक उपयोगकर्ता केवल पृष्ठभूमि या Google क्रोम ब्राउज़र में गेम खोलकर गेम बार के साथ सहेज सकता है. सबसे पहले, अपने पीसी के खोज मेनू में “Xbox गेम बार” टाइप करके रिकॉर्डिंग एप्लिकेशन खोलें और एप्लिकेशन पर क्लिक करें.
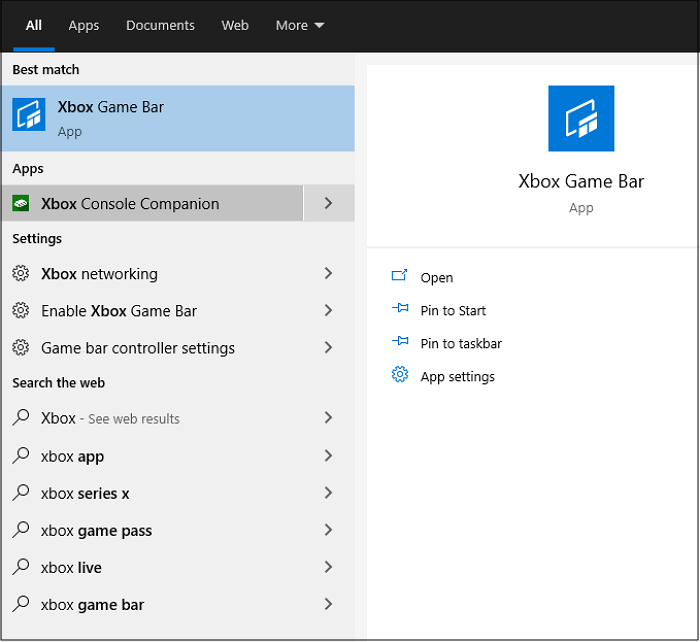
दूसरा कदम. आवेदन खोलने के बाद, आप कई छोटे पैनलों से मिलेंगे. स्पीकर/ईयरफोन या सिस्टम की आवाज़ को समायोजित करने के लिए, आप “ऑडियो” पैनल के विकल्प तक पहुंच सकते हैं.

चरण 3. कैप्चर पैनल में, आप गेमप्ले को कैप्चर करते समय इसका उपयोग करने के लिए “माइक” चुन सकते हैं. कीबोर्ड शॉर्टकट विंडोज+ऑल्ट+एम है.

चरण 4. एक बार जब आप एक वीडियो गेम या Google क्रोम ब्राउज़र खोलते हैं, तो आप “कैप्चर” पैनल से रिकॉर्डिंग लॉन्च करने के लिए “रिकॉर्डिंग” आइकन पर क्लिक कर सकते हैं. आप अगली शॉर्टकट कुंजी का भी उपयोग कर सकते हैं Windows + Alt + r.
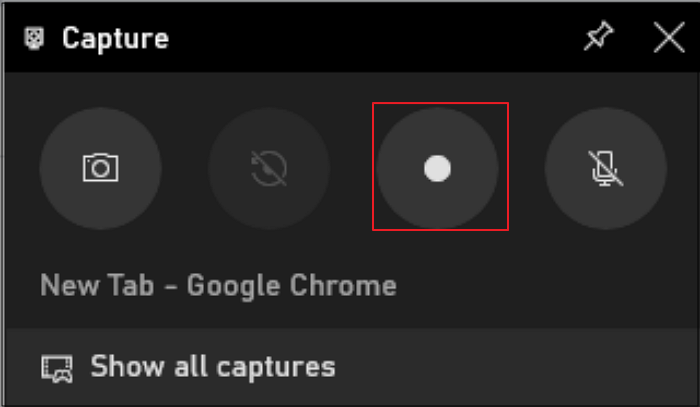
चरण 5. वीडियो कैप्चर करने के बाद, आप कैप्चर स्टेटस बार में “स्टॉप द रिकॉर्डिंग” आइकन पर क्लिक कर सकते हैं.
चरण 6. एक छोटा सा संदेश विंडो यह इंगित करेगी कि आपकी विंडो सफलतापूर्वक रिकॉर्ड की गई है. आप संदेश पर क्लिक करके या “सभी कैच दिखाएं” विकल्प चुनकर वीडियो का उपयोग कर सकते हैं.

कैसे आसानी से rexperts का उपयोग करके विंडोज 11 में किसी भी क्षेत्र को कैप्चर करने के लिए
गेम बार की तरह एक एकीकृत विंडोज स्क्रीन रिकॉर्डर जरूरी नहीं कि प्रकाशन उपकरण और एक वेबकैम जैसे कार्यों की पेशकश करता है. Xbox गेम बार में कई महत्वपूर्ण पहलुओं का अभाव है, और यह स्क्रीन रिकॉर्डिंग को एक ही विंडो में भी सीमित करता है. लेकिन Easeus Revexperts एक उपकरण है जो रिकॉर्डिंग के लिए उन्नत संपादन टूल और वेबकैम फ़ंक्शन प्रदान करता है.
यह स्क्रीन रिकॉर्डर विंडोज 11 पर ट्यूटोरियल और प्रस्तुतियों को रिकॉर्ड करने के लिए एक शानदार विकल्प है. यह एक पूरी स्क्रीन रिकॉर्डिंग के साथ -साथ एक वेबकैम भी प्रदान करता है. वेबकैम उन लोगों के लिए एक महत्वपूर्ण विशेषता है जो खेल या ऑनलाइन बैठकों के दौरान पंजीकरण करना चाहते हैं.
सॉफ्टवेयर की एक और विशेषता यह है कि यह उपयोगकर्ता को सिस्टम की आवाज़ या एक माइक्रोफोन के साथ एक ऑफ वॉयस को बचाने की अनुमति देता है. स्क्रीन रिकॉर्डिंग वीडियो को अक्सर असेंबली की आवश्यकता होती है. इसलिए यह कार्यक्रम उपयोगकर्ता को रिकॉर्ड किए गए वीडियो पर एक बुनियादी विधानसभा बनाने में मदद करता है.
Easeus rexperts
- लचीले तरीके से स्क्रीन, पूर्ण स्क्रीन या किसी भी ज़ोन का हिस्सा सहेजें.
- प्रोग्राम ए रिकॉर्डिंग
- वेबकैम के साथ वीडियो सहेजें
- अपने रिकॉर्ड को स्वचालित रूप से शुरू करें, रोकें और विभाजित करें
- काटें, ध्वनि निकालें और रिकॉर्ड किए गए वीडियो की मात्रा को समायोजित करें.
आप Easeus Rexperts का उपयोग करके विंडोज 11 स्क्रीन के पंजीकरण के लिए विशिष्ट चरणों के नीचे पाएंगे:
स्टेप 1. लॉन्च इज़स रेक्सपेर्ट्स. दो स्क्रीन रिकॉर्डिंग मोड हैं. चुनना “पूर्ण स्क्रीन”, यह उपकरण पूरी स्क्रीन को कैप्चर करेगा; चुनना “क्षेत्र”, आपको मैन्युअल रूप से पंजीकरण क्षेत्र का चयन करना होगा.

दूसरा कदम.उसके बाद, आप बचाने के लिए चुन सकते हैं वेबकैम, तंत्र ध्वनि जहां माइक्रोफ़ोन जैसी आपकी इच्छा. बेशक, आप उन्हें निष्क्रिय कर सकते हैं यदि आपको केवल मूक स्क्रीन को बचाने की आवश्यकता है.

चरण 3. फिर आप रेड बटन पर क्लिक कर सकते हैं “रिक” रिकॉर्डिंग शुरू करने के लिए. अब आपको अपनी स्क्रीन पर एक मेनू बार दिखाई देगा. यदि आप रिकॉर्डिंग को ठहराव में लेना चाहते हैं, तो सफेद बटन पर क्लिक करें “विराम” ; रिकॉर्डिंग समाप्त करने के लिए, लाल बटन पर क्लिक करें “रुकना”.
![]()
चरण 4. रिकॉर्डिंग के बाद, आपको पंजीकरण सूची के इंटरफ़ेस के लिए निर्देशित किया जाएगा. यहां आप आसानी से अपने रिकॉर्ड को देख या संशोधित कर सकते हैं.

PowerPoint के साथ विंडोज 11 के तहत लैपटॉप की स्क्रीन को कैसे सहेजें
Windows 11 में स्क्रीन रिकॉर्डिंग गतिविधि करने के लिए नवीनतम विधि PowerPoint का उपयोग करना है. यह कार्यक्रम एक स्लाइड शो में रिकॉर्ड बचाने के लिए अपनी स्क्रीनशॉट उपयोगिता प्रदान करता है. यह शब्द अधिक नहीं कहता है, इसलिए चलो विस्तृत चरणों पर जाएं:
स्टेप 1. पावरपॉइंट सॉफ़्टवेयर और अपने कंप्यूटर पर एक नई फ़ाइल खोलें. इसके बाद स्क्रीन रिकॉर्डिंग बटन चुनने के लिए “डालें” पर क्लिक करें.

दूसरा कदम. रिकॉर्डिंग क्षेत्र चुनने के लिए “क्षेत्र का चयन करें” पर क्लिक करें, और विंडोज 11 में अपनी स्क्रीन रिकॉर्डिंग शुरू करने के लिए लाल बटन पर क्लिक करें.
चरण 3. जब आप विंडोज 11 स्क्रीन रिकॉर्डिंग गतिविधि को समाप्त करना चाहते हैं, तो स्टॉप बटन दबाएं या विन + शिफ्ट + क्यू टाइप करें.
चरण 4. अंत में, रिकॉर्डिंग स्वचालित रूप से स्लाइड शो में जोड़ा जाता है. यदि आप इसे कहीं और सहेजना चाहते हैं, तो वीडियो पर राइट -क्लिक करें और पंजीकरण पथ चुनने के लिए “मीडिया के तहत सहेजें” चुनें.
निष्कर्ष
विभिन्न उद्देश्यों के लिए स्क्रीन रिकॉर्डिंग सॉफ्टवेयर की आवश्यकता निर्विवाद है. स्क्रीन रिकॉर्डिंग ट्यूटोरियल वीडियो की सुविधा देता है. Xbox गेम बार आपकी स्क्रीन और माइक्रोफोन को बचाने के लिए एक सरल उपकरण है.
ऐसे टन उपकरण हैं जो स्क्रीन रिकॉर्डिंग के लिए गेम बार की तुलना में अधिक सुविधाएँ प्रदान करते हैं. हालांकि, Easeus Rexperts उन उपयोगकर्ताओं के लिए सबसे अविश्वसनीय विकल्प है जो प्रभावी स्क्रीन रिकॉर्डिंग वीडियो बनाना चाहते हैं.
विंडोज 11 में अंत में एक एकीकृत स्क्रीन रिकॉर्डिंग टूल है
Microsoft ने विंडोज 11 के लिए वादा किए गए देशी स्क्रीन रिकॉर्डर को तैनात करना शुरू कर दिया. स्क्रीन रिकॉर्डिंग क्षमताओं के साथ स्निपिंग टूल को अपडेट करना अब देव चैनल में विंडोज अंदरूनी सूत्रों के लिए उपलब्ध है.
Microsoft अंत में विंडोज 11 स्क्रीनशॉट टूल में स्क्रीन रिकॉर्डिंग सुविधा को तैनात करता है. अक्टूबर में पहली बार घोषणा की गई यह उत्सुकता से प्रतीक्षित विशेषता, अब है Windows Inditers के देव नहर उपयोगकर्ताओं के लिए उपलब्ध है और संस्करण 11 में दिखाई देगा.2211.35.आवेदन के 0 एकीकृत विंडोज.
अब तक, स्निपिंग टूल (स्क्रीनशॉट) विंडोज 11 ऑपरेटिंग सिस्टम की एक दिलचस्प विशेषता रही है, जिसने उपयोगकर्ताओं को एक स्क्रीनशॉट को कैप्चर करने, संशोधित करने और जल्दी से बचाने की अनुमति दी है. अब से, यह विंडोज 11 उपयोगकर्ताओं को वीडियो पर अपनी स्क्रीन को सहेजने की अनुमति देगा, और वह मूल रूप से.
एक स्क्रीन रिकॉर्डर विंडोज 11 पर आता है
कंपनी ने विंडोज 11 के एक अपडेट में इस जोड़ का खुलासा किया है जो जल्द ही उपलब्ध होगा, लेकिन जो केवल अपने बीटा कार्यक्रम में पंजीकृत लोगों के लिए है।. कार्यक्षमता उपयोगकर्ताओं को न केवल पूरी स्क्रीन को रिकॉर्ड करने की अनुमति देगा, बल्कि एक विशेष अनुभाग को सहेजने के लिए भी चुनने के लिए, क्विकटाइम के साथ मैकओएस विकल्प की तरह.
एक टिकट में, Microsoft बताता है कि विंडोज 11 पर रिकॉर्डर का उपयोग कैसे करें:
- मेनू खोलें शुरू करना >सभी अनुप्रयोग >स्क्रीनशॉट उपकरण
- रिकॉर्डिंग बटन का चयन करें और मोड से जाएं धज्जी मोड में पंजीकरण.
- नए बटन पर क्लिक करें +नया.
- स्क्रीन का हिस्सा चुनें. ऐसा करने के लिए, बस क्लिक करें और दबाव रखें, फिर स्क्रीन पर कर्सर को स्लाइड करें.
- स्क्रीन के वांछित क्षेत्र का चयन करें और माउस बटन जारी करें.
- चयनित क्षेत्र को अस्वीकृति.
- बटन का चयन करें शुरू जब आप चयनित क्षेत्र से संतुष्ट होते हैं. यह सुपरपोजिशन मेनू में दिखाई देगा.
- एक बार उलटी गिनती पूरी हो जाने के बाद, चयनित क्षेत्र का पंजीकरण स्वचालित रूप से शुरू हो जाएगा.
- आप रिकॉर्डिंग को रोक सकते हैं और चारपाई मेनू में रेड स्टॉप बटन पर क्लिक करके कैप्चर किए गए अनुक्रमों को सहेज सकते हैं.
सभी स्क्रीन रिकॉर्डिंग फ़ाइलें वॉलपेपर टूल रीडिंग मेनू पर खुलेंगी, जहां आप उन्हें देख सकते हैं और सहेज सकते हैं. यदि आप एक नया स्निप और एक नई स्क्रीन रिकॉर्डिंग लॉन्च करना चाहते हैं, तो आप इसे यहां से भी कर सकते हैं. इन सुविधाओं के लिए संस्करण 11 की आवश्यकता होगी.2211.11.0 या बाद में स्क्रीनशॉट टूल और, ज़ाहिर है, विंडोज 11. फिलहाल, हम नहीं जानते कि यह अपडेट कब सभी के लिए उपलब्ध होगा, लेकिन वह निश्चित रूप से विंडोज 11 के “मोमेंट 2” संस्करण के साथ पहुंचेगी, जिसे अगले साल के फरवरी में आना चाहिए.
- शेयर शेयर ->
- ट्वीटर
- शेयर करना
- मित्र को भेजें







