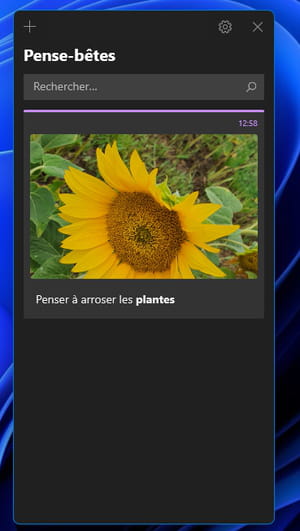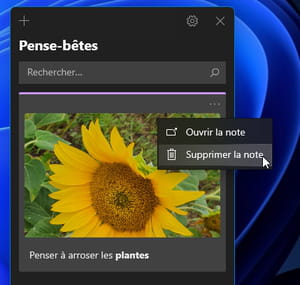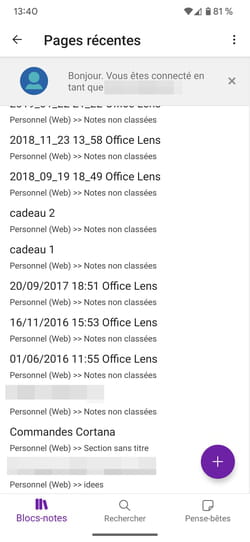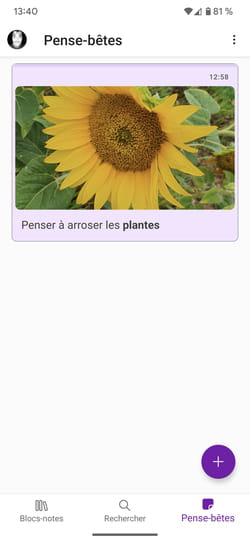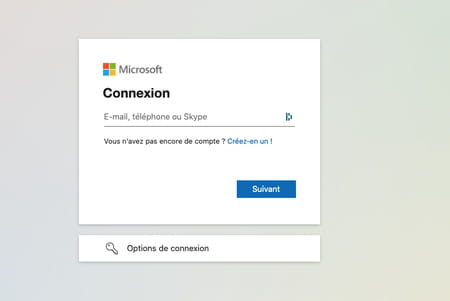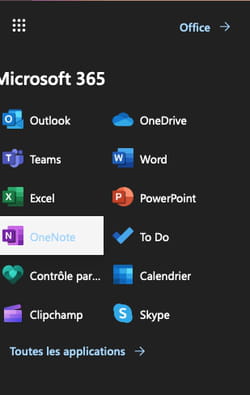थॉट-बीस्ट-माइक्रोसॉफ्ट सपोर्ट की हैंडलिंग, 2023 of 4 विंडोज़ पर खिड़कियों के पोल को पुनर्प्राप्त करने के 4 तरीके
विंडोज 10 पर खोई हुई शीपफलाइन को कैसे पुनर्प्राप्त करने के लिए
Contents
- 1 विंडोज 10 पर खोई हुई शीपफलाइन को कैसे पुनर्प्राप्त करने के लिए
- 1.1 हैंडलिंग
- 1.1.1 थॉट-बीस्ट एप्लिकेशन खोलें
- 1.1.2 कनेक्ट करें और अपने बियरर सोच को सिंक्रनाइज़ करें
- 1.1.3 एक नोट बनाएं
- 1.1.4 अपने नोट्स में अनुसंधान
- 1.1.5 अपने नोट्स की उपस्थिति बदलें
- 1.1.6 अपनी राय देने के लिए
- 1.1.7 IPhone के लिए OneNote में अपने निप्पल देखें
- 1.1.8 IPad के लिए OneNote में अपने घोंसले को देखें
- 1.1.9 IPhone के लिए OneNote में एक विचार बनाएं
- 1.1.10 IPad के लिए OneNote में एक अनुस्मारक बनाएं
- 1.1.11 IPad के लिए OneNote के लिए एक पृष्ठ में एक नोट की सामग्री को कॉपी करें
- 1.1.12 IPhone के लिए iPhone के लिए OneNote में एक नोटिस के रंग को संशोधित करें
- 1.1.13 IPad के लिए OneNote में एक बेंचमार्क के रंग को संशोधित करें
- 1.1.14 IPhone के लिए OneNote में अपने नोट्स साझा करें
- 1.1.15 IPad के लिए OneNote में अपने जानवरों को साझा करें
- 1.1.16 अपनी राय देने के लिए
- 1.1.17 Android के लिए OneNote में अपने निप्पल देखें
- 1.1.18 एक अनुस्मारक का निर्माण
- 1.1.19 अपने नोट्स के रंग को संशोधित करें
- 1.1.20 अपने नोट्स साझा करना
- 1.1.21 अपनी राय देने के लिए
- 1.2 विंडोज 10 पर खोई हुई शीपफलाइन को कैसे पुनर्प्राप्त करने के लिए ?
- 1.3 भाग 1: विंडोज 10 पर सेल्फ -एडेसिव नोट्स कैसे बचाएं
- 1.4 भाग 2: आपके द्वारा सहेजे गए बीट को पुनर्प्राप्त करें
- 1.5 भाग 3: पिछले संस्करण के पिछले संस्करण के विचार से डेटा पुनर्प्राप्त करें
- 1.6 भाग 4: सॉफ्टवेयर के साथ खोए हुए विचारों को पुनर्प्राप्त करें
- 1.7 विंडोज थिंकिंग: नोट्स का उपयोग कैसे करें
- 1.8 विंडोज में एक बेंचमार्क कैसे बनाएं ?
- 1.9 अन्य उपकरणों पर विंडोज में बनाया गया नोट कैसे खोजें ?
- 1.1 हैंडलिंग
आप अपने बियरर को किसी के साथ सोच सकते हैं, यहां तक कि उन लोगों के साथ भी जिनके पास Microsoft खाता नहीं है. नोट-जानवर को आपके iPad पर उपलब्ध सबसे लोकप्रिय एप्लिकेशन या सेवाओं का उपयोग करके साझा किया जा सकता है, जिसमें टेक्स्ट मैसेजिंग, ईमेल या सोशल नेटवर्क शामिल हैं.
हैंडलिंग
विचार-जानवरों में आपका स्वागत है ! हम हमेशा अपने विंडोज डेस्कटॉप पर फास्ट नोट लिखने का सबसे अच्छा तरीका हैं, लेकिन अब आप अपने जानवरों को अपने साथ भी ले जा सकते हैं, जो आपको अनुप्रयोगों और अपने पसंदीदा उपकरणों पर अपने नोट्स को पकड़ने, खोजने और उपयोग करने की अनुमति देता है।.
ध्यान दिया : विचार में नई सुविधाओं और अपडेट को एक प्रगतिशील तैनाती के आधार पर प्रकाशित किया जा सकता है, जिसका अर्थ है कि उन्होंने घोषित किए जाने के तुरंत बाद आपके कंप्यूटर या डिवाइस के लिए अपना रास्ता नहीं बनाया होगा.
विंडोज 10 के लिए थॉट-बिज़ में आपका स्वागत है !
थॉट-बीस्ट एप्लिकेशन खोलें
- विंडोज 10 पर, बटन पर क्लिक करें या दबाएं शुरू करना, फिर “सोच” टाइप करें. यह सोच खुलती है कि आपने उन्हें कहां छोड़ा है.
- नोटों की सूची में, इसे खोलने के लिए एक नोट को दबाएं या डबल-क्लिक करें. या कीबोर्ड से, एक नया नोट शुरू करने के लिए Ctrl+N दबाएं.
- एक नोट को बंद करने के लिए, समापन आइकन को दबाएं या डबल-क्लिक करें ( एक्स )). यदि आप अपनी एप्लिकेशन सूची में hernames नहीं देखते हैं, तो Microsoft Store App खोलें और “Microsoft थिंकिंग” इंस्टॉल करें.
ध्यान दिया : वर्तमान में आपके पास अन्य अनुप्रयोगों से ऊपर रहने का तरीका नहीं हो सकता है. हालाँकि, आप तुरंत नोटों की सूची प्रदर्शित करने के लिए या जल्दी से एक नया नोट बनाने के लिए अपने विंडोज टास्कबार को पिन कर सकते हैं. टास्कबार में थॉट-बीस्ट आइकन पर राइट-क्लिक करें, फिर क्लिक करें नत्थी करना.
कनेक्ट करें और अपने बियरर सोच को सिंक्रनाइज़ करें
विचार संस्करण 3 में.0 और बाद में, एक ही Microsoft खाते का उपयोग करके, आप अनुप्रयोगों और अपने पसंदीदा उपकरणों के बीच अपने नोट्स को सिंक्रनाइज़ करने के लिए कनेक्ट कर सकते हैं.
- पेन-बीस्ट एप्लिकेशन खोलें और नोटों की अपनी सूची प्रदर्शित करें. यदि केवल एक नोट प्रदर्शित होता है, तो चयन आइकन पर क्लिक करें या दबाएं ( . ) नोट के शीर्ष दाईं ओर, फिर क्लिक करें या दबाएं टिप्पणियाँ.
- नोट सूची के शीर्ष दाईं ओर सेटिंग आइकन पर क्लिक करें या दबाएं.
- प्रेस या क्लिक करें लॉग इन करने के लिए और अपने Microsoft खाते के लिए पहचान की जानकारी दर्ज करें. यदि आपके पास कोई खाता नहीं है, तो आपको कनेक्ट करने के लिए एक बनाने के लिए आमंत्रित किया जाता है.
- प्रेस या क्लिक करें जारी रखना.
एक नोट बनाएं
- अतिथि सोच खोलें. यह सोच खुलती है कि आपने उन्हें कहां छोड़ा है.
- नोटों की सूची में या किसी मौजूदा नोट से, प्लस आइकन पर क्लिक करें या दबाएं ( + ) शीर्ष कोने पर छोड़ दिया. या कीबोर्ड से, एक नया नोट शुरू करने के लिए Ctrl+N दबाएं.
- आप जल्दी से एक नोट बनाने के लिए विंडोज टास्कबार पर विचार कर सकते हैं. टास्कबार में थॉट-बीस्ट आइकन पर राइट-क्लिक करें, फिर क्लिक करें नत्थी करना.
- फिर, यदि आप विंडोज टास्कबार में थॉट-बीस्ट आइकन को राइट-क्लिक करते हैं या दबा सकते हैं, तो आप चयन कर सकते हैं नया नोट.
ध्यान दिया : वर्तमान में, आप फ़ॉन्ट या नोट पाठ के आकार को नहीं बदल सकते हैं.
सलाह : Cortana का उपयोग करने का प्रयास करें. यदि आप ऐसे नोट्स टाइप करते हैं जिनमें एक तारीख, एक घंटा, एक फोन नंबर या एक पता होता है, तो Cortana डिजिटल रिसर्च एजेंट आपको नोट के साथ बातचीत करने का साधन प्रदान करता है, उदाहरण के लिए यदि आप एक घंटा टाइप करते हैं तो अपने आउटलुक कैलेंडर में एक अनुस्मारक जोड़कर,.
अपने नोट्स में अनुसंधान
- नोटों की अपनी सूची के शीर्ष पर, अनुसंधान क्षेत्र में एक खोज शब्द टाइप करें. या कीबोर्ड से, खोज करने के लिए Ctrl+F दबाएं. नोटों की सूची केवल उन नोटों के लिए फ़िल्टर की जाती है जिनमें खोज शब्द होता है.
- खोज को मिटाने के लिए, प्रेस करने के लिए क्लिक करें ( एक्स ) या शोध शब्द को हटा दें.
अपने नोट्स की उपस्थिति बदलें
आप अपने नोट्स को अनुकूलित कर सकते हैं.
- एक नोट के शीर्ष को पुनर्प्राप्त करें और इसे अपने डेस्कटॉप पर खींचें. हमें याद होगा कि आपने इसे कहाँ रखा था!
- नोट के किनारों को दर्ज करें और इसकी चौड़ाई और ऊंचाई बढ़ाएं.
- नोट की पृष्ठभूमि रंग बदलें. किसी भी नोट में, चयन आइकन पर क्लिक करें या दबाएं ( . ) ऊपरी दाएं कोने में स्थित है, फिर नोट के लिए एक रंग का चयन करें. पढ़ने की सुविधा के लिए प्रकाश या गहरा रंग मोड बदलें. रंग मोड नोट की पृष्ठभूमि और पुलिस रंगों और स्पष्ट या अंधेरे नोटों की सूची को संशोधित करता है, लेकिन नोट का नोट नहीं. नोट्स की सूची में, क्लिक करें या दबाएं समायोजन, फिर से रंग, अपने वर्तमान विंडोज मोड के अनुरूप प्रकाश, अंधेरे या परिभाषित पर रंग मोड को परिभाषित करें.
ध्यान दिया : यदि आप Microsoft काउंट से जुड़े हैं, तो रंग संशोधन आपके उपकरणों और वेब पर सिंक्रनाइज़ करता है.
नोटों को आकार देने के अन्य तरीकों की खोज करें.
अपनी राय देने के लिए
हमें बताएं कि आपको नए विचार-जानवर के अनुभव और सुझावों के बारे में क्या पसंद है. हम आपकी टिप्पणी सीधे उत्पाद पर थॉट-बीस्ट टीम को भेजेंगे!
- नोट्स की सूची में, क्लिक करें या दबाएं समायोजन, फिर से मदद और टिप्पणियाँ, क्लिक करें या दबाएं टिप्पणी.
- यदि आप किसी सुविधा को जोड़ने का अनुरोध करना चाहते हैं, तो भविष्य के अपडेट में नई सुविधाओं को प्राथमिकता देने में हमारी मदद करने के लिए हमें अपनी टिप्पणी भेजें. अधिक जानकारी के लिए, Microsoft Office पर टिप्पणी कैसे भेजें ?.
IPhone और iPad के लिए विचार में आपका स्वागत है !
IPhone के लिए OneNote में अपने निप्पल देखें
- आपके जानवर iPhone के लिए वनोटी के साथ दिखाई देते हैं. IPhone के लिए OneNote खोलें, फिर नीचे दाईं ओर, दबाएं उपनाम. आपको अपने उपकरणों पर अपने नोट्स प्रदर्शित करने के लिए कई उपकरणों पर एक ही खाते से जुड़ना होगा.
- नोट्स की सूची में, इसे खोलने के लिए एक नोट दबाएं.
- एक नोट बंद करने के लिए जिसे आपने बदल दिया है, दबाएं खत्म , फिर ऊपरी बाएं कोने में नीचे तीर पर. एक नोट को बंद करने के लिए कि आप नहीं बदले हैं, बस ऊपरी बाएं कोने में तीर नीचे दबाएं.
IPad के लिए OneNote में अपने घोंसले को देखें
- आपके जानवर iPad के लिए OneNote के साथ दिखाई देते हैं. IPad के लिए OneNote खोलें, फिर टैब के नीचे स्वागत, आइकन दबाएं उपनाम. आपको अपने उपकरणों पर अपने नोट्स प्रदर्शित करने के लिए कई उपकरणों पर एक ही खाते से जुड़ना होगा.
- नोट्स की सूची में, इसे खोलने के लिए एक नोट दबाएं. एक नोट को संशोधित करने के लिए, इसे दबाएं.
- एक नोट के संशोधन को रोकने के लिए, दबाएं खत्म.
- एक नोट बंद करने के लिए, ऊपरी बाएं कोने में तीर नीचे दबाएं.
IPhone के लिए OneNote में एक विचार बनाएं
- IPhone के लिए OneNote खोलें, फिर नीचे दाईं ओर, दबाएं उपनाम. आपको अपने उपकरणों पर अपने नोट्स प्रदर्शित करने के लिए कई उपकरणों पर एक ही खाते से जुड़ना होगा.
- नोट्स की सूची में, आइकन को अधिक दबाएं ( + ) एक नया नोट शुरू करने के लिए.
- अपनी इच्छानुसार अपनी रेटिंग में सामग्री जोड़ें. आप कीबोर्ड का उपयोग कर सकते हैं या एक छवि जोड़ सकते हैं.
- एक नोट बंद करने के लिए जिसे आपने बदल दिया है, दबाएं खत्म , फिर ऊपरी बाएं कोने में नीचे तीर पर. एक नोट को बंद करने के लिए कि आप नहीं बदले हैं, बस ऊपरी बाएं कोने में तीर नीचे दबाएं.
IPad के लिए OneNote में एक अनुस्मारक बनाएं
- IPad के लिए OneNote खोलें, फिर टैब के नीचे स्वागत, आइकन दबाएं उपनाम. आपको अपने उपकरणों पर अपने नोट्स प्रदर्शित करने के लिए कई उपकरणों पर एक ही खाते से जुड़ना होगा.
- नोट्स की सूची में, आइकन को अधिक दबाएं ( + ) एक नया नोट शुरू करने के लिए.
- अपनी इच्छानुसार अपनी रेटिंग में सामग्री जोड़ें. आप कीबोर्ड का उपयोग कर सकते हैं या एक छवि जोड़ सकते हैं.
- एक नोट बंद करने के लिए जिसे आपने बदल दिया है, दबाएं खत्म, फिर ऊपरी बाएं कोने में नीचे तीर पर. एक नोट को बंद करने के लिए कि आप नहीं बदले हैं, बस ऊपरी बाएं कोने में तीर नीचे दबाएं.
IPad के लिए OneNote के लिए एक पृष्ठ में एक नोट की सामग्री को कॉपी करें
- IPad के लिए OneNote खोलें, फिर, टैब के नीचे स्वागत, आइकन दबाएं उपनाम बस सही. आपको अपने उपकरणों पर अपने नोट्स प्रदर्शित करने के लिए कई उपकरणों पर एक ही खाते से जुड़ना होगा.
- इसे चुनने के लिए लंबे समय तक एक नोट दबाएं, फिर नोट को दबाते समय, निम्नलिखित में से एक संचालन करें:
- नोट की सामग्री को सक्रिय पृष्ठ पर कॉपी करने के लिए, पेज पर नोट को स्लाइड करें.
- एक ही अनुभाग के भीतर नोट की सामग्री को किसी अन्य पृष्ठ पर कॉपी करने के लिए, बाईं ओर पृष्ठों की सूची में गंतव्य पृष्ठ पर नोट को स्लाइड करें. पेज खोलने के दौरान दबाएं, फिर पेज पर नोट को स्लाइड करें.
- किसी अन्य पृष्ठ पर किसी अन्य पृष्ठ पर नोट कॉपी करने के लिए, नोट को बाईं ओर अनुभागों की सूची के दूसरे खंड पर खींचें. यदि आप अनुभाग सूची नहीं देखते हैं, तो जांचें कि यह पहले खुला है. अनुभाग खुलने के दौरान प्रेस करना जारी रखें, फिर गंतव्य पृष्ठ पर नोट को स्लाइड करें जब तक कि पृष्ठ खुलता है. नोट को दबाते समय, पेज पर नोट को स्लाइड करें.
सलाह : आप एक OneNote पृष्ठ से एक नए अनुस्मारक के लिए पाठ या छवियों को भी कॉपी कर सकते हैं. पाठ या एक छवि का चयन करें, फिर चयन मेनू दिखाई देने तक लंबे समय तक चयन दबाएं. दबाएं थॉट-बीस्ट में कॉपी करें. चयनित पाठ के साथ एक नया अनुस्मारक बनाया जाएगा.
IPhone के लिए iPhone के लिए OneNote में एक नोटिस के रंग को संशोधित करें
- नोटों की सूची में, नोट विकल्प प्रदर्शित करने के लिए दाईं ओर से एक नोट को स्लाइड करें, फिर मध्यम प्रारूप आइकन दबाएं.
- एक नोट में, चयन आइकन दबाएं ( . ) ऊपरी दाएं कोने में स्थित है, फिर नोट के लिए एक रंग का चयन करें.
IPad के लिए OneNote में एक बेंचमार्क के रंग को संशोधित करें
- IPad के लिए OneNote खोलें, फिर टैब के नीचे स्वागत, आइकन दबाएं उपनाम. आपको अपने उपकरणों पर अपने नोट्स प्रदर्शित करने के लिए कई उपकरणों पर एक ही खाते से जुड़ना होगा.
- नोटों की सूची में, नोट विकल्प प्रदर्शित करने के लिए बाईं ओर एक नोट को स्लाइड करें, फिर रंग मेनू प्रदर्शित करने के लिए प्रारूप आइकन दबाएं. या, एक खुले नोट से, चयन आइकन दबाएं ( . ) रंग मेनू प्रदर्शित करने के लिए ऊपरी दाएं कोने में स्थित है.
IPhone के लिए OneNote में अपने नोट्स साझा करें
आप अपने बियरर को किसी के साथ सोच सकते हैं, यहां तक कि उन लोगों के साथ भी जिनके पास Microsoft खाता नहीं है. निप्पल विचारों को आपके iPhone फोन पर उपलब्ध सबसे लोकप्रिय एप्लिकेशन या सेवाओं का उपयोग करके साझा किया जा सकता है, जिसमें टेक्स्ट मैसेजिंग, ईमेल या सोशल नेटवर्क शामिल हैं.
- नोटों की सूची में, नोट विकल्प प्रदर्शित करने के लिए दाएं से एक नोट को स्लाइड करें, फिर बाएं साझाकरण आइकन दबाएं.
- आप पहले इसे खोलकर नोट भी साझा कर सकते हैं, फिर चयन आइकन दबा सकते हैं ( . ) ऊपरी दाएं कोने में स्थित है. दबाएं करेगा.
IPad के लिए OneNote में अपने जानवरों को साझा करें
आप अपने बियरर को किसी के साथ सोच सकते हैं, यहां तक कि उन लोगों के साथ भी जिनके पास Microsoft खाता नहीं है. नोट-जानवर को आपके iPad पर उपलब्ध सबसे लोकप्रिय एप्लिकेशन या सेवाओं का उपयोग करके साझा किया जा सकता है, जिसमें टेक्स्ट मैसेजिंग, ईमेल या सोशल नेटवर्क शामिल हैं.
- IPad के लिए OneNote खोलें, फिर टैब के नीचे स्वागत, आइकन दबाएं उपनाम. आपको अपने उपकरणों पर अपने नोट्स प्रदर्शित करने के लिए कई उपकरणों पर एक ही खाते से जुड़ना होगा.
- नोटों की सूची में, नोट विकल्प प्रदर्शित करने के लिए बाईं ओर एक नोट को स्लाइड करें, फिर साझाकरण आइकन दबाएं. आप पहले इसे खोलकर नोट भी साझा कर सकते हैं, फिर चयन आइकन दबा सकते हैं ( . ) ऊपरी दाएं कोने में स्थित है. दबाएं करेगा.
अपनी राय देने के लिए
हमें बताएं कि आपको नए विचार-जानवर के अनुभव और सुझावों के बारे में क्या पसंद है. हम आपकी टिप्पणी सीधे उत्पाद पर थॉट-बीस्ट टीम को भेजेंगे!
- नोटों की सूची में, अपने खाता प्रोफ़ाइल की छवि दबाएं, फिर नीचे टिप्पणियाँ, दबाएं टिप्पणी.
- यदि आप किसी सुविधा को जोड़ने का अनुरोध करना चाहते हैं, तो भविष्य के अपडेट में नई सुविधाओं को प्राथमिकता देने में हमारी मदद करने के लिए हमें अपनी टिप्पणी भेजें. अधिक जानकारी के लिए, Microsoft Office पर टिप्पणी कैसे भेजें ?.
Android फोन के लिए विचार में आपका स्वागत है !
Android के लिए OneNote में अपने निप्पल देखें
एंड्रॉइड पर अपने बियरर को सोचने के दो तरीके हैं:
- ओनानोट में OneNote खोलें और अपने सभी जानवर होम पेज पर दिखाई देते हैं. पहुँच फ़िल्टर विकल्प और चयन करें उपनाम केवल एक सोच दृश्य पाने के लिए.
- Microsoft लॉन्चर पर यदि आप Microsoft लॉन्चर को अपने Android फ़ोन के लिए व्यक्तिगत होम स्क्रीन के रूप में उपयोग करते हैं, तो आप अपने हथियारों को वनोटे के बिना भी जल्दी से एक्सेस कर सकते हैं. लॉन्चर की होम स्क्रीन से, अपने प्रवाह को प्रदर्शित करने के लिए बाएं किनारे से स्लाइड करें, फिर नीचे स्लाइड करें और दबाएं प्रवाह को अनुकूलित करें कार्ड जोड़ने के लिए. पीछे की ओर स्लाइड करें और सक्रिय करें उपनाम अपने प्रवाह में जोड़ने के लिए.
एक अनुस्मारक का निर्माण
- Android फोन के लिए OneNote खोलें, फिर पेज क्रिएशन टूलबार में, थ्री -पॉइंट मेनू पर क्लिक करें.
- पर क्लिक करें एक अनुस्मारक का निर्माण एक नया नोट शुरू करने के लिए.
- अपनी इच्छानुसार अपनी रेटिंग में सामग्री जोड़ें. आप कीबोर्ड का उपयोग कर सकते हैं, अपनी उंगली या स्टाइलस के साथ टचस्क्रीन पर लिख सकते हैं, या एक छवि जोड़ सकते हैं.
- नोट को सहेजने और बंद करने के लिए, तीर को बाईं ओर बाईं ओर दबाएं.
ध्यान दिया : वर्तमान में, आप फ़ॉन्ट या नोट पाठ के आकार को नहीं बदल सकते हैं.
अपने नोट्स के रंग को संशोधित करें
- नोट्स की सूची में, इसे खोलने के लिए एक नोट दबाएं. ऊपरी दाएं कोने में स्थित आइकन अधिक विकल्प दबाएं.
- नोट के लिए एक रंग का चयन करें.
सलाह : यदि आप अपने Microsoft खाते से जुड़े हैं, तो रंग संशोधन आपके उपकरणों और वेब पर सिंक्रनाइज़ करता है.
अपने नोट्स साझा करना
आप अपने बियरर को किसी के साथ सोच सकते हैं, यहां तक कि उन लोगों के साथ भी जिनके पास Microsoft खाता नहीं है. नोट-जानवर को आपके एंड्रॉइड फोन पर उपलब्ध सबसे लोकप्रिय एप्लिकेशन या सेवाओं का उपयोग करके साझा किया जा सकता है, जिसमें टेक्स्ट मैसेजिंग, ईमेल या सोशल नेटवर्क शामिल हैं.
- नोटों की सूची में, वह नोट खोलें जिसे आप साझा करना चाहते हैं. निलंबन बिंदु आइकन दबाएं ( . ) ऊपरी दाएं कोने में स्थित है.
- दबाएं शेयर करना.
- जिस तरह से आप नोट साझा करना चाहते हैं, उसका चयन करें.
अपनी राय देने के लिए
हमें बताएं कि आपको नए विचार-जानवर के अनुभव और सुझावों के बारे में क्या पसंद है. हम आपकी टिप्पणी सीधे उत्पाद पर थॉट-बीस्ट टीम को भेजेंगे!
- नोटों की सूची में, अपने खाता प्रोफ़ाइल की छवि दबाएं, फिर नीचे टिप्पणियाँ, दबाएं टिप्पणी.
- यदि आप किसी सुविधा को जोड़ने का अनुरोध करना चाहते हैं, तो भविष्य के अपडेट में नई सुविधाओं को प्राथमिकता देने में हमारी मदद करने के लिए हमें अपनी टिप्पणी भेजें. अधिक जानकारी के लिए, Microsoft Office पर टिप्पणी कैसे भेजें ?.
एक त्वरित लेकिन महत्वपूर्ण विचार को पकड़ने के लिए कागज और पेंसिल के एक टुकड़े के आसपास कोई और अधिक शिकार नहीं है कि आप ट्रैक खोना नहीं चाहते हैं.
विंडोज 10 पर खोई हुई शीपफलाइन को कैसे पुनर्प्राप्त करने के लिए ?
विंडोज 10 स्टिकी नोट एप्लिकेशन के साथ मानक आता है. यह एक ऐसा फ़ंक्शन है जो आपको अपने डेस्क पर नोट्स छड़ी करने की अनुमति देता है जैसे कि वे वास्तविक स्व -एडेसिव नोट थे, एक व्यावहारिक कार्य जो कई लोग कार्य सूची और अनुस्मारक के लिए उपयोग करते हैं.
हालांकि, विंडोज 10 थिंकिंग एप्लिकेशन और स्व-चिपकने वाले नोट्स अचानक विंडोज अपडेट के कारण गायब हो सकते हैं. इस बार, मैं आपको दिखाने जा रहा हूं कि विंडोज 10 में खोए हुए झुंड को कैसे पुनर्प्राप्त किया जाए.
- भाग 1: विंडोज 10 पर सेल्फ -एडेसिव नोट्स कैसे बचाएं
- भाग 2: आपके द्वारा सहेजे गए बीट को पुनर्प्राप्त करें
- भाग 3: पिछले संस्करण के पिछले संस्करण के विचार से डेटा पुनर्प्राप्त करें
- भाग 4: हॉट सॉफ्टवेयर के साथ खोए हुए विचारों को पुनर्प्राप्त करें
- भाग 5: निष्कर्ष
भाग 1: विंडोज 10 पर सेल्फ -एडेसिव नोट्स कैसे बचाएं
सबसे पहले, यदि आप स्व-चिपकने वाले नोटों को बचाते हैं, तो इससे कोई फर्क नहीं पड़ता कि वे गायब हो जाते हैं, लेकिन यह जानना मुश्किल है कि स्व-चिपकने वाला नोट कहां हैं, यह नहीं है ? यहां हम आपको दिखाने जा रहे हैं कि विंडोज 10 पर स्टिकर नोट्स कैसे सहेजें.
विंडोज 10 निम्नलिखित फ़ाइल का विचार निम्नलिखित फ़ोल्डर में है.
C: \ User \ (उपयोगकर्ता नाम) \ AppData \ Local \ Pascages \ Microsoft.Microsoftickynotes_8wekyb3d8bbwe \ localstate
* जब आप एक्सप्लोरर खोलते हैं, तो “डिस्प्ले” टैब में “नकाबपोश तत्वों” की जांच करें.

कोबिंग में और तीन फ़ाइलों को चिपकाने “आलूबुखारा.SQLite“,”आलूबुखारा.sqlite-shm” और “आलूबुखारा.sqlite-Wal” में “परिसर“एक अन्य पाठक पर, विचार डेटा सहेजा गया था. फिलहाल, फ़ाइल का नाम न बदलें.
भाग 2: आपके द्वारा सहेजे गए बीट को पुनर्प्राप्त करें
यहां तक कि अगर Bête डेटा डेटा गायब हो जाता है, यदि आप मूल फ़ोल्डर (C: \ User \ (उपयोगकर्ता नाम) \ AppData \ Local \ पैकेज \ Microsoft में पहले बनाए गए बैकअप को वापस करते हैं।.Microsoftickynotes_8wekyb3d8bbwe \ localstate), नोटिस का डेटा पुनर्प्राप्त किया जाएगा.
हालाँकि, कृपया ध्यान दें कि बैकअप के बाद बनाए गए नोटिस से डेटा कुचल दिया जाएगा और हटा दिया जाएगा.
भाग 3: पिछले संस्करण के पिछले संस्करण के विचार से डेटा पुनर्प्राप्त करें
विंडोज अपडेट का उपयोग करते समय, आदि।., विचार सॉफ्टवेयर के एक नए संस्करण का उपयोग करते समय, एक समस्या हो सकती है जो इसके सामान्य उद्घाटन को रोकती है. यहां हम आपको दिखाएंगे कि पिछले संस्करण में कैसे लौटें.
- बाइट-बाइट के विचार पर राइट क्लिक करें और “गुण” पर क्लिक करें.
- “पिछले संस्करण” टैब पर क्लिक करें. यदि कोई पिछला संस्करण है, तो एक सूची दिखाई देगी. संस्करण का चयन करें और “पुनर्स्थापना” पर क्लिक करें.

भाग 4: सॉफ्टवेयर के साथ खोए हुए विचारों को पुनर्प्राप्त करें
यहां तक कि अगर विचार के बारे में सोचा जाता है कि गायब हो गया है, तो 4DDIG डेटा रिकवरी सॉफ्टवेयर के साथ गलती से हटाए गए चिपचिपे नोट को पुनर्प्राप्त करना संभव हो सकता है. 4DDIG के साथ, आप उन डेटा को पुनर्प्राप्त कर सकते हैं जो स्वरूपण या अचानक त्रुटियों के कारण पूरी तरह से गायब हो गए हैं, या एक वायरल संक्रमण के कारण क्षतिग्रस्त डेटा जो क्षतिग्रस्त हो गया है.
-
4DDIG डेटा रिकवरी सॉफ़्टवेयर स्थापित करें और शुरू करें.
विंडोज थिंकिंग: नोट्स का उपयोग कैसे करें

आपका कार्यालय या प्रशिक्षक छोटे स्टिकर के साथ कवर किया जाता है जहां आप चीजों को नोट करते हैं या जानकारी नहीं भूलते हैं ? Windows Sherer के साथ अपने पीसी पर डिजिटल संस्करण पर जाएं !
हर किसी के पास एक शानदार स्मृति नहीं है जो आपको काम के एक लंबे दिन के लिए कुछ भी नहीं भूलने की अनुमति देता है. इसलिए, कई लोगों की तरह, प्रदर्शन करने के लिए महत्वपूर्ण जानकारी या कार्यों को याद रखने के लिए, आपको कोई संदेह नहीं है कि पेपर के छोटे टुकड़ों पर, स्टिकर-आह पर, प्रसिद्ध पोस्ट-इट पर हस्तलिखित नोट्स लें। ! -, एक नोटबुक में या यहां तक कि एक फ्लाइंग शीट पर जिसे आप दृष्टि में रखते हैं, अपने डेस्कटॉप पर या अपने कंप्यूटर की स्क्रीन पर.
विधि अभी भी अपनी सीमाएं हैं. एक ओर, आपको बस एक महत्वपूर्ण तत्व को याद करने के लिए एक नोट खोना होगा. फिर, यदि आपको स्थानांतरित करना है, तो आपको अपने साथ कागज के इस छोटे से टुकड़े को लेने के बारे में भी सोचना होगा. अंत में, सबसे अधिक हेड-इन-इट के लिए, आपका कार्यालय या वर्कस्टेशन जल्दी से सहायक मदद से भरा हो सकता है, जो अचानक, उनके सभी उपयोग को खो देता है क्योंकि सभी जानकारी दर्जनों नोटों में डूब जाती है ..
अपने जीवन को सरल बनाने के लिए, विंडोज का समाधान है: ध्रुव. Microsoft अपने ऑपरेटिंग सिस्टम के साथ मानक के रूप में प्रदान करता है एक एप्लिकेशन फ्री एप्लिकेशन-सिम्प्ली जिसे थॉट-बीस्ट नामक कहा जाता है-जो आपको जितने चाहें उतने नोट बनाने की अनुमति देता है और उन्हें विंडोज डेस्कटॉप पर कम या ज्यादा स्पष्ट करना प्रदर्शित करता है. आप वहां पाठ लिख सकते हैं और प्रारूपित कर सकते हैं, लेकिन पिस्सू सूची भी बना सकते हैं, ब्लॉक तत्व (उन कार्यों के लिए जो आपने पहले से किए हैं) और यहां तक कि छवियों को एकीकृत करें. छोटे बहुत प्रशंसनीय बोनस: आपके पेंशन पीसी पर “टैप” नहीं हैं जहां आपने उन्हें बनाया है. जब तक आप अपने Microsoft खाते के साथ एप्लिकेशन को जोड़ते हैं, तब तक आपके नोट्स स्वचालित रूप से OneDrive, संपादक के ऑनलाइन स्टोरेज स्पेस के साथ सिंक्रनाइज़ हो जाते हैं, और वे हर जगह आपका अनुसरण करते हैं. इसलिए आप इसे किसी अन्य पीसी के साथ एक्सेस कर सकते हैं, लेकिन मैक के साथ या स्मार्टफोन या टैबलेट (iOS या Android) के साथ OneNote एप्लिकेशन के माध्यम से भी. व्यावहारिक !
विंडोज में एक बेंचमार्क कैसे बनाएं ?
Microsoft द्वारा प्रदान किया गया विचार-जानवर ऐप विंडोज 10 के साथ-साथ विंडोज 11 के साथ भी काम करता है. एक नोट के निर्माण के लिए केवल कुछ सेकंड की आवश्यकता होती है.
► में क्लिक करें अनुसंधान क्षेत्र विंडोज और टाइप “थिंक”. पहला प्रस्तावित परिणाम कोई और नहीं है, इसके अलावा बाइट-बाइट एप्लिकेशन. शुरू करना.
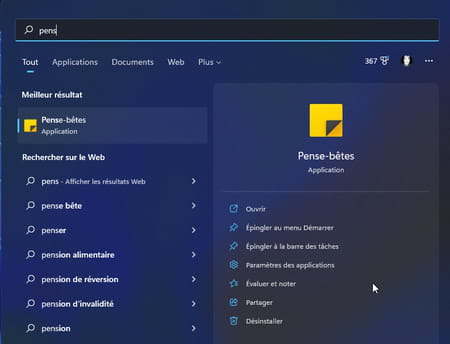
, यदि आपने इसे कभी नहीं खोला है, तो ऐप आपके Microsoft खाते के साथ सिंक्रनाइज़ करने की पेशकश करता है. यदि आप सहमत हैं, तो बटन पर क्लिक करें आरंभ करना.
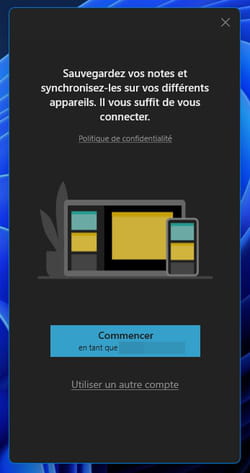
► दो खिड़कियां एक साथ दिखाई देती हैं. बाईं ओर एक आपके सभी नोटों को सूचीबद्ध करता है. दाईं ओर एक आपको अपना पहला नोट लिखने की अनुमति देता है. इस में क्लिक करें.
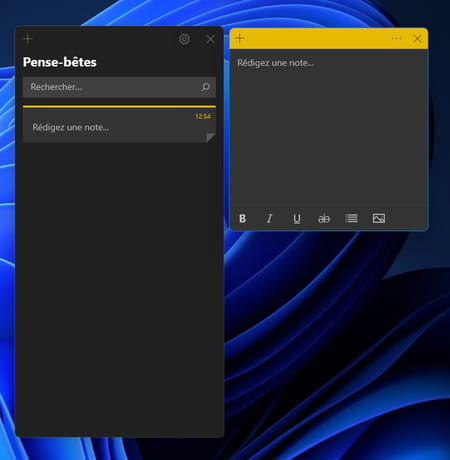
► आप अब अपना नोट टाइप कर सकते हैं. खिड़की के नीचे के बटन आपको अपने पाठ को समृद्ध करने की अनुमति देते हैं (वसा, इटैलिक, रेखांकित या वर्जित).
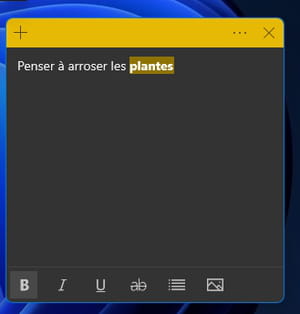
► एक छवि जोड़ने के लिए, पर क्लिक करें अंतिम ग्राफिक आइकन खिड़की के निचले दाईं ओर. फिर अपनी छवि चुनें और मान्य करें. वह नोट में जगह लेती है.
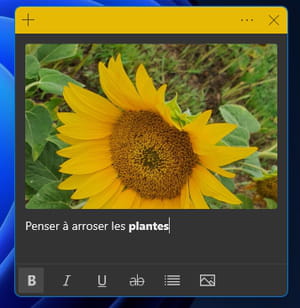
► आप अपने आप को बेहतर तरीके से व्यवस्थित करने के लिए नोट का रंग भी बदल सकते हैं. ऐसा करने के लिए, क्लिक करें तीन निलंबन अंक खिड़की के शीर्ष दाईं ओर. उसके बाद चुनो आपकी पसंद का रंग उन लोगों में से.
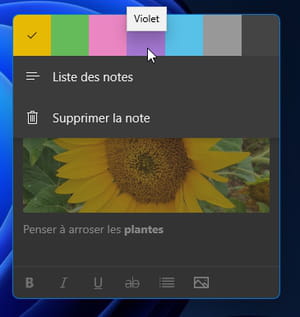
, जब सब कुछ तैयार हो, तो सहेजने के लिए एक बटन खोजने की आवश्यकता नहीं है. किसी भी संशोधन को तुरंत दर्ज किया जाता है. आप इसे विंडोज डेस्कटॉप पर इसकी वर्तमान स्थिति में रख सकते हैं या इसे कम कर सकते हैं ताकि खिड़की के ऊपरी किनारे को नीचे खींचकर दिखाई दे, जबकि यह बहुत अधिक जगह पर कब्जा न करे।.
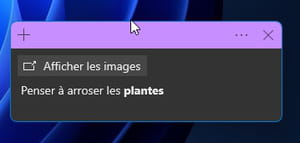
► एक और संभावना: क्लिक करके नोट को बंद करें क्रौस. इसे हटा नहीं दिया जाएगा, लेकिन बस Bête Bête में उपलब्ध नोटों की सूची में शामिल हो जाएगा.
► यदि आपको अब इसकी आवश्यकता नहीं है, तो तीन निलंबन बिंदुओं पर क्लिक करें और चुनें मिटाना ड्रॉप -डाउन मेनू में.
अन्य उपकरणों पर विंडोज में बनाया गया नोट कैसे खोजें ?
आपके जानवरों को आपके ऑनड्राइव स्पेस में स्वचालित रूप से सिंक्रनाइज़ किया जाता है. ताकि आप इसे किसी भी विंडोज़, मैकओएस, आईओएस या एंड्रॉइड डिवाइस पर पा सकें. ऑपरेशन Microsoft OneNote एप्लिकेशन से या अपने Microsoft खाते से कनेक्ट करके वेब ब्राउज़र से किया जाता है.
Android या iOS ऐप के साथ
► अपने बियरर सोच का उपयोग करने के लिए, आपके पास Microsoft मुक्त OneNote एप्लिकेशन होना चाहिए.
► एप्लिकेशन लॉन्च करें और इसे अपने Microsoft खाते से कनेक्ट करें. फिर, आइकन पर, स्क्रीन के नीचे दाईं ओर दबाएं उपनाम.
► आपने अपने पीसी पर जो नोट बनाया है वह तुरंत दिखाई देता है.
► आप बटन दबाकर अपने स्मार्टफोन से एक नया बना सकते हैं +. इसे OneDrive में भी सिंक्रनाइज़ किया जाएगा और आप इसे अपने पीसी के लिए प्लास्टर ऐप में पाएंगे. ध्यान दें कि यदि आप एक ही Microsoft खाते के साथ कई पीसी का उपयोग करते हैं, तो इस खाते से जुड़े अतिथि विचार को सिंक्रनाइज़ किया जाएगा. इसलिए आप वहां मौजूद सभी नोटों को पाएंगे. व्यावहारिक
मैक या पीसी पर एक वेब ब्राउज़र के साथ
PC पर, Microsoft OneNote ऐप Bête Bête में दर्ज किए गए नोटों तक भी पहुंच प्रदान करता है. यह दुर्भाग्य से MacOS पर मामला नहीं है. एक अज्ञात कारण के लिए, OneNote ऐप इस फ़ंक्शन को नहीं समझता है. हानि. इसलिए वेब ब्राउज़र से गुजरना आवश्यक होगा. अपना सामान्य वेब ब्राउज़र लॉन्च करें और अपने Microsoft खाते से कनेक्ट करें.
► एक बार जुड़े होने के बाद, शीर्ष बाएं पर क्लिक करें, पर नौ वर्गों द्वारा गठित आइकन और, ऑनलाइन ऐप मेनू में जो प्रकट होता है, चुनें एक नोट.
► एक नया पृष्ठ प्रदर्शित किया जाता है. आइकन पर क्लिक करें प्रवाह टूल रिबन के सबसे दाईं ओर.
► आपके रिकॉर्ड किए गए नोट कॉलम में प्रदर्शित होते हैं प्रवाह दांई ओर.
► उन्हें संशोधित करने या हटाने के लिए उस पर क्लिक करें. आप एक नया नोट भी बना सकते हैं जो आपके Microsoft खाते से जुड़े सभी उपकरणों के साथ सिंक्रनाइज़ किया जाएगा.