3 तरीके एक iPhone से दूसरे iPhloud के बिना डेटा ट्रांसफर करें, 4 तरीके आसानी से iPhone को iPhone में iPhone में स्थानांतरित करें
IPhone को iPhone डेटा में आसानी से स्थानांतरित करने के लिए 4 तरीके
Contents
- 1 IPhone को iPhone डेटा में आसानी से स्थानांतरित करने के लिए 4 तरीके
- 1.1 [३ तरीके] एक iPhone से ICloud के बिना डेटा को दूसरे में स्थानांतरित करें
- 1.2 क्यों iPhone को iPhone को iCloud के बिना स्थानांतरित करें ?
- 1.3 IPhone को iPhone डेटा में आसानी से स्थानांतरित करने के लिए 4 तरीके
- 1.4 1. कैसे iPhone को iPhone डेटा में AnyTrans के साथ स्थानांतरित करने के लिए ?
- 1.5 2. IPhone को iPhone डेटा को iCloud के माध्यम से स्थानांतरित करें
- 1.6 3. ITunes या खोजक के साथ एक iPhone से दूसरे में डेटा ट्रांसफर करें
- 1.7 3. एयरड्रॉप के साथ एक iPhone से दूसरे में डेटा ट्रांसफर करें
- 1.8 निष्कर्ष
- 1.9 कैसे icloud या iTunes के बिना एक iPhone से दूसरे में डेटा स्थानांतरित करने के लिए
- 1.10 विधि 1. आईफोन ट्रांसफर सॉफ्टवेयर के साथ एक iPhone से दूसरे में डेटा कैसे ट्रांसफर करें
- 1.11 विधि 2. कैसे icloud के बिना एक iPhone से दूसरे में डेटा स्थानांतरित करने के लिए
- 1.12 विधि 3. एयरड्रॉप के माध्यम से एक iPhone से दूसरे में डेटा स्थानांतरित करें
- 1.13 विधि 4. ITunes बैकअप के साथ एक iPhone से दूसरे में स्थानांतरित करें
- 1.14 विधि 5. फाइंडर के माध्यम से नए iPhone को डेटा ट्रांसफर करें
- 1.15 सारांश
नोट: MacOS कैटालिना के कार्यान्वयन के बाद से, iTunes उपलब्ध नहीं है और Apple Music द्वारा प्रतिस्थापित किया गया है. इस मामले में, आप फाइंडर का उपयोग कर सकते हैं.
[३ तरीके] एक iPhone से ICloud के बिना डेटा को दूसरे में स्थानांतरित करें
यह मार्गदर्शिका आपको दिखाती है कि कैसे iCloud के बिना एक iPhone से दूसरे में डेटा ट्रांसफर करें, जिसमें सभी या केवल कुछ संपर्कों, फ़ोटो, संगीत, आदि को स्थानांतरित करना शामिल है।.
Yveline/द्वारा 06/06/2023 को अपडेट किया गया
क्यों iPhone को iPhone को iCloud के बिना स्थानांतरित करें ?
आप जानते हैं कि आप एक पुराने iPhone से डेटा को एक नए iPhone में स्थानांतरित करने के लिए iCloud का उपयोग कर सकते हैं: iCloud बैकअप से पुनर्स्थापित करें या ICloud सिंक्रनाइज़ेशन को सक्रिय करें. हालाँकि, कुछ iCloud सीमाएँ आपको iPhone को iPhone ट्रांसफर के बिना iPhone ट्रांसफर पसंद करती हैं.
● सीमित भंडारण स्थान. iCloud केवल 5 GB मुक्त भंडारण स्थान प्रदान करता है, जो आपके सभी महत्वपूर्ण डेटा को संग्रहीत करने के लिए पर्याप्त से दूर है.
● स्थिर इंटरनेट कनेक्शन. iCloud को काम करने के लिए एक अच्छा इंटरनेट नेटवर्क चाहिए. यदि नेटवर्क खराब है, तो रिकवरी या सिंक्रनाइज़ेशन प्रक्रिया में लंबा समय लग सकता है.
● चयनात्मक अंतरण. iCloud चयनात्मक हस्तांतरण का समर्थन नहीं करता है. आपके पास सब कुछ स्थानांतरित करने के अलावा कोई विकल्प नहीं है, जिसमें कुछ फाइलें शामिल हैं जिनकी आपको आवश्यकता नहीं है.
● डेटा हानि का जोखिम. यदि आप पहले से ही अपने iPhone को कॉन्फ़िगर कर चुके हैं, तो आपको पहले पुनर्स्थापित करने के लिए डिवाइस को मिटाना होगा. यह ऑपरेशन आपके मौजूदा डेटा के नुकसान की ओर जाता है.
● दो सेब पहचानकर्ताओं के बीच स्थानांतरण करने में असमर्थ. यह केवल डेटा को एक ही Apple पहचानकर्ता के साथ दो iPhone के बीच स्थानांतरित करने की अनुमति देता है, जबकि आप एक Apple पहचानकर्ता से दूसरे में डेटा स्थानांतरित करना चाहते हैं.
● खिड़कियों के लिए icloud समस्या. कुछ उपयोगकर्ताओं ने ICloud पर अपने iPhone की तस्वीरों को सिंक्रनाइज़ करने के बाद ICloud के साथ दो गंभीर समस्याओं की सूचना दी है: भ्रष्ट वीडियो और विदेशी तस्वीरों का प्रदर्शन.
सौभाग्य से, iCloud एक iPhone से डेटा स्थानांतरित करने का एकमात्र तरीका नहीं है. यहां, इस गाइड में, मैं 3 तरीके पेश करूंगा जो आपको iPloud डेटा को iPloud डेटा को iCloud के बिना ले जाने में मदद कर सकते हैं. इन सभी विधियों को iPhone SE 2022, iPhone 13, iPhone 14 के लिए लागू किया जाता है.
- Fonetool: iCloud के बिना एक iPhone से दूसरे में डेटा स्थानांतरित करें
- क्विक स्टार्ट: एक iPhone से दूसरे iCloud के बिना डेटा ट्रांसफर करें
- iTunes: iCloud के बिना एक iPhone से दूसरे में डेटा स्थानांतरित करें
यहां कुछ सरल तुलनाएं दी गई हैं जो आपको सही विकल्प बनाने में मदद कर सकती हैं.
त्वरित शुरुआत iPhone
IPhone को iPhone डेटा में आसानी से स्थानांतरित करने के लिए 4 तरीके
आपने अभी -अभी नवीनतम iPhone का अधिग्रहण किया है ? यदि आप कुछ वर्षों के लिए iOS के उपयोगकर्ता रहे हैं, तो आप जानते हैं कि आपके पुराने iPhone और नए के बीच डेटा का हस्तांतरण आवश्यक है. इस लेख में, हम आपको समझाएंगे अपने iPhone को iPhone डेटा में कैसे स्थानांतरित करें AnyTrans, iCloud, iTunes और Airdrop के लिए धन्यवाद.

त्वरित पहुंच (सारांश):
1. कैसे iPhone को iPhone डेटा में AnyTrans के साथ स्थानांतरित करने के लिए ?
अपने iPhone को प्राप्त करने के बाद, आप ज्यादातर लोगों की तरह, अपने पुराने मॉडल से डेटा की वसूली पर कुछ प्रतिबंधों के साथ, iTunes या iCloud का उपयोग कर सकते हैं.
केवल उन तत्वों को स्थानांतरित करने के लिए AnyTrans के साथ एक और संभावित तरीका है जो आपको वास्तव में चाहिए. यह एक है अपने iPhone डेटा को आसानी से स्थानांतरित करने के लिए सर्वश्रेष्ठ उपकरण. AnyTrans एक उपकरण है जो आपको फ़ाइलों, संगीत, फ़ोटो, वीडियो, संपर्क, कैलेंडर, ऐतिहासिक वार्तालाप, अनुप्रयोगों को स्थानांतरित करने की अनुमति देता है … संक्षेप में, आपके फोन पर सभी सामग्री.
को धन्यवाद “स्विचर फोन” सुविधा, डेटा सिंक्रनाइज़ेशन बहुत तेजी से किया जाता है और 2 iPhones से फ़ाइलों को मर्ज करना संभव बनाता है.
Android और iOS डिवाइस के बीच डेटा ट्रांसफर करना भी संभव है. किसी भी मामले में, बाकी आश्वासन दिया, कोई डेटा हटा नहीं दिया जाता है.
AnyTrans के लिए धन्यवाद, आप डेटा ट्रांसफर की पहेली के बिना अपने नए iPhone का पूरा लाभ उठा सकते हैं !
| फ़ायदे | नुकसान |
| ए त्वरित निष्पादन गति फ़ाइलों के हस्तांतरण में. ए विंडोज और मैक संगत सॉफ्टवेयर जो आपको iOS और Android दोनों से डेटा स्थानांतरित करने की अनुमति देता है. जैसे व्यावहारिक विशेषताएं अनुप्रयोग अंतरण और यह चयनात्मक आंकड़ा अंतरण. IPhone पर डेटा रखा गया है और हो सकता है पीसी पर सहेजा गया. ए धनवापसी में संभव है 60 दिन अगर संतुष्टि नहीं है. |
वहाँ परीक्षण संस्करण सीमित है फ़ाइल स्थानान्तरण की संख्या पर. एक बनाने के लिए पूरा iPhone स्थानांतरण, इसके तहत या तो किया जाना चाहिए कई दिन या सॉफ्टवेयर खरीदें. |
अब चलो व्यावहारिक मामले पर चलते हैं ! ऐसा करने के लिए, मुफ्त में AnyTrans डाउनलोड करें, फिर अपने पीसी या मैक पर सॉफ़्टवेयर स्थापित करें.
के लिए अपने पुराने iPhone से अपने डेटा को अपने नए iPhone में स्थानांतरित करें, यहाँ अनुसरण करने के चरण हैं:
- AnyTrans शुरू करें और USB पोर्ट के माध्यम से अपने उपकरणों को कनेक्ट करें. खंड पर जाएं स्विचर फोन और चयन करें “IPhone के लिए टेलीफोन”.

- फिर डिवाइस का चयन करें ” स्रोत “ (आपका पुराना iPhone) और यह लक्ष्य (नया iPhone), फिर अगला क्लिक करें.

- चुनना फिर डेटा जिसे आप स्थानांतरित करना चाहते हैं और पर क्लिक करें अगले.

- यह भी संभव है स्थानांतरित किए जाने वाले डेटा को ठीक से चुनें. यह एक बहुत ही उपयोगी सुविधा है यदि आप उदाहरण के लिए अपनी फ़ाइलों के माध्यम से अपने नए iPhone का लाभ उठाना चाहते हैं. इसके लिए, अनुभाग पर जाएं ” अधिक ” का डिवाइस मैनेजर.

- और यहाँ, कुछ ही क्लिकों में, आपका डेटा आपके नए iPhone में स्थानांतरित हो गया है !

2. IPhone को iPhone डेटा को iCloud के माध्यम से स्थानांतरित करें
ICloud के साथ एक दूसरी स्थानांतरण विधि संभव है. मैंक्लाउड सभी iOS डेटा को ऑनलाइन स्टोर करता है और आपको अपने Apple उपकरणों के बीच इसे सिंक्रनाइज़ करने की अनुमति देता है. IPhone को iPhone को iCloud के साथ स्थानांतरित करने के दो तरीके हैं: बैकअप के माध्यम से या विशेष डेटा सिंक्रनाइज़ेशन विकल्प के माध्यम से. नीचे, हम बैकअप का उपयोग करके स्थानांतरण के चरणों का विस्तार करते हैं:

- अपने पर पुराना iPhone, अपने iCloud खाते से कनेक्ट करें और अपने फोन के नवीनतम संस्करण को सहेजें (सेटिंग्स> iCloud> iCloud Backup> अब सहेजें))
- फिर अपने चालू करें नया iPhone और होम स्क्रीन पर निर्देशों का पालन करें.
- एक विकल्प चुनें वाईफाई नेटवर्क स्थानांतरण को पूरा करने के लिए और निर्देशों का पालन करना जारी रखें “ICloud से पुनर्स्थापना”.
- अपने से कनेक्ट करें iCloud खाता तब बैकअप चुनें (आम तौर पर कि सबसे हाल ही में)).
- बैकअप लॉन्च करें और डेटा ट्रांसफर को पूरा करने के लिए चरणों का पालन करें.
हालांकि, iCloud के उपयोग में कई कमियां हैं. सबसे पहले, इस विधि के लिए आवश्यक हैएक स्थिर कनेक्शन तक पहुंच है और वहां है स्थानांतरित किए जाने वाले डेटा का चयन करने में कोई विकल्प संभव नहीं है. इसके अलावा, ऑपरेशन अधिक समय निकालो AnyTrans के विपरीत (30 से 60 मिनट के बीच).
3. ITunes या खोजक के साथ एक iPhone से दूसरे में डेटा ट्रांसफर करें
अंत में, आपके iPhone iPhone डेटा को स्थानांतरित करने के लिए तीसरी और अंतिम विधि iTunes या Mac खोजक के माध्यम से जाना है.
iTunes आपको अपने फोन की मेमोरी में साइन अप करने वाली हर चीज को स्थानांतरित करने की अनुमति देता है. इसलिए, ICloud पर सिंक्रनाइज़ किया गया क्या स्थानांतरित नहीं किया जाएगा (लेकिन जब आप अपने खाते को अपने नए डिवाइस से कनेक्ट करते हैं तो पुनर्प्राप्त करने योग्य)).
नोट: MacOS कैटालिना के कार्यान्वयन के बाद से, iTunes उपलब्ध नहीं है और Apple Music द्वारा प्रतिस्थापित किया गया है. इस मामले में, आप फाइंडर का उपयोग कर सकते हैं.
अपने डेटा को iTunes या खोजक के साथ स्थानांतरित करने के लिए नीचे दिए गए निर्देशों का पालन करें:

ITunes के साथ स्थानांतरण
- कनेक्ट करनाकंप्यूटर पर पुराना iPhone एक केबल का उपयोग करना USB.
- शुरू करना ई धुन और पर क्लिक करें‘ऊपरी बाएं कोने में उपकरण आइकन, तब से अब सहेजें. यह ऑपरेशन कुछ मिनट तक चल सकता है.
- जब सुरक्षा को अंतिम रूप दिया जाता है, पुराने iPhone को डिस्कनेक्ट करें और नए iPhone को कंप्यूटर से कनेक्ट करें.
- बहाली विधि चुनें ” एक मैक या पीसी के माध्यम से पुनर्स्थापित करें ” और यह सबसे हालिया बैकअप.
- जब बैकअप स्थापित किया जाता है, तो चरणों का पालन करें समकालीकरण समाप्त करें.
खोजक के साथ स्थानांतरण
- कनेक्ट करनापुराना iPhone के साथ यूएसबी तार.
- खोलें खोजक खिड़की.
- खंड में “स्थान”, पर क्लिक करेंआपका iPhone आइकन.
- पर क्लिक करें “विश्वास” यदि आपको इस कंप्यूटर पर भरोसा करने के लिए आमंत्रित किया जाता है. तब से ” अब सहेजें “.
- अपने कनेक्ट करें नया iPhone.
- खंड पर जाएं “अनुप्रयोग डेटा”. फिर चुनें “मैक या पीसी से पुनर्स्थापित करें”.
- फिर स्क्रीन पर निर्देशों का पालन करें कॉन्फ़िगरेशन समाप्त करें.
- जब स्थानांतरण समाप्त हो गया है, जाँच करना यदि आपने अपने पुराने iPhone पर सभी डेटा बरामद कर लिया है.

इन अंतिम दो तरीकों के साथ दोष यह है कि किए गए बैकअप के परिणामस्वरूप स्थानांतरण के दौरान डेटा हानि हो सकती है विशेष रूप से संगीत, रिंगटोन और अनुप्रयोगों की तरह.
3. एयरड्रॉप के साथ एक iPhone से दूसरे में डेटा ट्रांसफर करें
आर्द्रक एक है सेब की अत्यधिक व्यावहारिक और शक्तिशाली कार्यक्षमता अनुमति अनुसार आसानी से iOS, macOS और iPados उपकरणों के बीच सामग्री साझा करें. AirDrop के साथ, आप iPhones के बीच डेटा प्रकारों की एक भीड़ को स्थानांतरित कर सकते हैं.
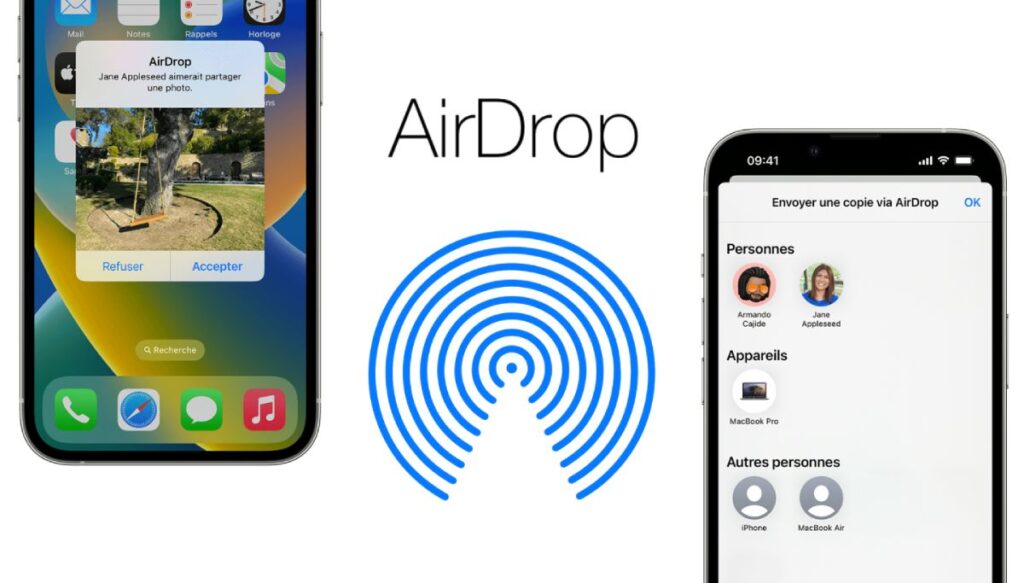
IPhone से iPhone में एयरड्रॉप के साथ किस प्रकार के डेटा को स्थानांतरित किया जा सकता है ?
यहां कुछ डेटा की एक सूची दी गई है जिसे आप AirDrop के साथ साझा कर सकते हैं:
- तस्वीरें और वीडियो : टूल फ़ोटो और वीडियो साझा करने के लिए आदर्श है. आप गुणवत्ता के नुकसान के बिना एक iPhone से दूसरे में फ़ोटो और वीडियो स्थानांतरित कर सकते हैं, जो हमेशा अन्य साझाकरण विधियों के साथ नहीं होता है.
- संपर्क : आप आसानी से एक iPhone से दूसरे में संपर्क साझा कर सकते हैं . यह संपर्क जानकारी साझा करने का एक सरल और आसान तरीका है.
- वेब साइटें : यदि आपको एक दिलचस्प वेबसाइट मिली है जिसे आप साझा करना चाहते हैं, तो एयरड्रॉप इसे कर सकता है. वह अन्य iPhone पर सफारी एप्लिकेशन पर वेबसाइट खोलेगा.
- नक्शे की स्थिति : यदि आप नक्शे पर एक विशिष्ट स्थान साझा करना चाहते हैं, तो आप इसे एयरड्रॉप के साथ कर सकते हैं. यह बैठक स्थानों या ब्याज के बिंदुओं को साझा करने के लिए आदर्श है.
- दस्तावेज़ : आप Airdrop के माध्यम से PDF फ़ाइलों, नोट्स, पृष्ठ, संख्या, संख्या या मुख्य दस्तावेजों जैसे दस्तावेज साझा कर सकते हैं.
- अनुप्रयोग : आप ऐप स्टोर से ऐप्स के लिंक साझा कर सकते हैं. एप्लिकेशन सीधे दूसरे डिवाइस पर ऐप स्टोर में खुलेगा.
लिखने के लिए : हालांकिआर्द्रक सामयिक और तेजी से तरीके से डेटा साझा करने के लिए बेहद उपयोगी है, यह नहीं है दो उपकरणों के बीच एक पूर्ण और बड़े पैमाने पर डेटा हस्तांतरण के लिए डिज़ाइन नहीं किया गया है. डेटा के पूर्ण हस्तांतरण के लिए (जैसे कि जब आप iPhone बदलते हैं), तो iCloud या iTunes के माध्यम से बैकअप और खानपान जैसे तरीकों का उपयोग करना बेहतर होगा, या AnyTrans जैसे उपकरण.
एयरड्रॉप के साथ डेटा कैसे स्थानांतरित करें ? (ट्यूटोरियल)
एयरड्रॉप के साथ एक iPhone से दूसरे में डेटा ट्रांसफर करना एक अपेक्षाकृत सरल प्रक्रिया है जिसे कुछ चरणों में पूरा किया जा सकता है.
आवश्यक शर्तें: दो iPhones पास में होना चाहिए एक -दूसरे (आमतौर पर 10 मीटर से कम) ताकि एयरड्रॉप काम करता है. इसके अलावा, एयरड्रॉप के लिए आवश्यक है कि दो आईफ़ोन हों इंटरनेट और ब्लूटूथ से जुड़ा हुआ है.
यहाँ यह कैसे करना है:
- दोनों उपकरणों पर एयरड्रॉप को सक्रिय करें ::
- प्रत्येक iPhone पर, खोलें नियंत्रण केंद्र को नीचे झाडलता है स्क्रीन के ऊपरी दाएं कोने से (या होम बटन के साथ iPhone मॉडल पर स्क्रीन के नीचे से ऊपर की ओर).
- दृढ़ता से दबाएं (या नीचे पकड़) पर नियंत्रण समूह जिसमें वाई-फाई और ब्लूटूथ बटन शामिल है.
- आप देखेंगे ए आर्द्रोप बटन. इसे दबाएं और चुनें “केवल संपर्क” या “हर कोई”, आपकी प्राथमिकताओं के आधार पर.
- साझा करने के लिए सामग्री का चयन करें ::
- पर एल‘IPhone स्रोत, उस एप्लिकेशन को खोलें जिसमें वह सामग्री है जिसे आप साझा करना चाहते हैं. उदाहरण के लिए, यदि आप एक फोटो साझा करना चाहते हैं, तो फ़ोटो एप्लिकेशन खोलें और उस फोटो का चयन करें जिसे आप साझा करना चाहते हैं.
- शेयर सामग्री ::
- एक बार आपके पास है चयनित सामग्री, दबाओ शेयरिंग बटन. यह आम तौर पर एक आइकन है जो एक जैसा दिखता है ऊपर से एक निवर्तमान तीर के साथ बॉक्स.
- गंतव्य iPhone चुनें ::
- एक बार जब आप साझाकरण बटन दब गए हैं, एक एफअलग -अलग साझाकरण विकल्पों के साथ खुलकर खुलता है.
- में अरड्रॉप अनुभाग, तुम्हे करना चाहिए अन्य iPhone देखें अगर वह है पास और एयरड्रॉप सक्रिय है.
- IPhone आइकन दबाएं सामग्री साझा करना शुरू करने के लिए.
- गंतव्य iPhone पर सामग्री स्वीकार करें ::
- परगंतव्य iPhone, एक अधिसूचना आपको सूचित करने के लिए दिखाई देगी कि एक और iPhone आपके साथ सामग्री साझा करना चाहता है. दबाएं ” स्वीकार करना “ सामग्री प्राप्त करने के लिए.
निष्कर्ष
हमारे द्वारा अभी -अभी प्रस्तुत किए गए तीन तरीकों का पालन करते हुए, अब आपके पास अपने पुराने iPhone के डेटा को नए में स्थानांतरित करने के लिए सभी चाबियां हैं.
यदि आप सबसे सरल और सबसे तेज़ विधि का विकल्प चुनना चाहते हैं, समाधान AnyTrans द्वारा प्रस्तावित किया गया आपको सूट करना चाहिए. वास्तव में, यह आपको अपने नए iPhone का तेजी से उपयोग करने की अनुमति देता है और iCloud और iTunes के विपरीत, आपका डेटा पूरी तरह से स्थानांतरित हो गया है (संगीत, अनुप्रयोग, रिंगटोन … सहित).
यह लेख इमोबिया द्वारा AnyTrans के साथ एक प्रायोजित साझेदारी के हिस्से के रूप में लिखा गया था
रवाना होने से पहले ..
अगर यह लेख पर IPhone iPhone डेटा कैसे स्थानांतरित करने के लिए आपको यह पसंद आया, इसे सोशल नेटवर्क पर साझा करने में संकोच न करें हमारे डिजिटल समाचार पत्र की सदस्यता लें हमारे अगले लेख प्राप्त करने के लिए.
आप हमारे RSS फ़ीड के माध्यम से हमारे सर्वश्रेष्ठ आइटमों का भी अनुसरण कर सकते हैं: https: // www.लेप्टिडिजिटल.Fr/टैग/न्यूज़लैटर-डिजिटल/फ़ीड/(आपको बस इसे अपने पसंदीदा RSS फ़ीड रीडर (Ex: feely)) में सम्मिलित करना होगा)).
हम लिंक्डइन, ट्विटर, फेसबुक और यूट्यूब पर भी सक्रिय हैं. हम वहां मिलते हैं ?
इस लेख से जुड़े किसी भी प्रश्न के लिए, अपनी टिप्पणी के बारे में बताने के लिए “टिप्पणियाँ” अनुभाग का उपयोग करने में संकोच न करें, हम आपको जल्द से जल्द (खुशी के साथ) का जवाब देंगे.
कैसे icloud या iTunes के बिना एक iPhone से दूसरे में डेटा स्थानांतरित करने के लिए
जब यह एक iPhone से दूसरे में डेटा को स्थानांतरित करने की बात आती है, तो iCloud अपनी सादगी, सुविधा, पहुंच और सुरक्षा के लिए इष्टतम विकल्प हो सकता है. इन उत्कृष्ट विशेषताओं के अलावा, iCloud भी प्रतिबंधों के साथ है, जैसे कि एक सीमित भंडारण स्थान, इंटरनेट पर एक मजबूत निर्भरता, कुछ डेटा के हस्तांतरण के संदर्भ में सीमित विकल्प, आदि।. ये सभी प्रतिबंध आपको iCloud का उपयोग करने से रोक सकते हैं.
जो भी कारण आप iCloud का उपयोग करते हैं, वहाँ अन्य प्रशंसनीय साधन हैं जो आपको एक iPhone से दूसरे में सब कुछ स्थानांतरित करने की अनुमति देते हैं. नीचे आपको उन पांच तरीके मिलेंगे जिनका उपयोग आप एक iPhone से दूसरे में iCloud के बिना डेटा स्थानांतरित करने के लिए कर सकते हैं. वे सभी कठिनाई में आसानी के क्रम में व्यवस्थित हैं. एक को लागू करें जो आपकी आवश्यकताओं को पूरा करता है.
विधि 1. आईफोन ट्रांसफर सॉफ्टवेयर के साथ एक iPhone से दूसरे में डेटा कैसे ट्रांसफर करें
पर लागू होता है: फ़ोटो, वीडियो, संपर्क, ऑडियो फाइलें (संगीत, रिंगटोन, वोकल मेमो, ऑडियो बुक्स), पुस्तकें.
जब तक आपके iOS डिवाइस iOS 8 या उससे अधिक के तहत काम करते हैं, तब तक आप iOS डेटा ट्रांसफर टूल का उपयोग कर सकते हैं – Easus Mobimover एक iPhone से दूसरे में icloud या iTunes के बिना एक iPhone को स्थानांतरित करने के लिए Mobimover. इस सॉफ़्टवेयर के साथ, आप सिंक्रनाइज़ेशन के बिना अपने नए डिवाइस में कई या सभी फ़ाइलों को स्थानांतरित करने में सक्षम हैं. इसके अलावा, यह उपकरण आपको चीजों को करने में भी मदद कर सकता है:
- अपनी इच्छानुसार iOS डेटा प्रबंधित करें.
- बिना किसी समस्या के अपने कंप्यूटर पर सभी या कुछ iOS डेटा सहेजें.
- व्हाट्सएप संदेशों को एक नए फोन पर स्थानांतरित करें.
- किसी भी साइट से वांछित वीडियो डाउनलोड करें.
यदि आप इन कार्यों को करना चाहते हैं, तो इसे आज़माने के लिए अपने कंप्यूटर पर इस शक्तिशाली टूल को डाउनलोड करने में संकोच न करें.
स्टेप 1.अपने iPhone/iPad को अपने कंप्यूटर से कनेक्ट करें. Easeus Mobimover खोलें, फिर प्रबंधक पर जाएं> ब्राउज़ करें और उस डेटा श्रेणी का चयन करें जिसे आप स्थानांतरित करना चाहते हैं. आप अपने डेटा को एक iPhone से दूसरे में स्थानांतरित करने के लिए क्विक ट्रांसफर फ़ंक्शन का उपयोग भी कर सकते हैं.
दूसरा कदम. वह डेटा चुनें जिसे आप एक iPhone से दूसरे में स्थानांतरित करना चाहते हैं (स्रोत को परिभाषित करें और ऊपरी टूलबार में फ़ोन आइकन पर क्लिक करके सही ढंग से iPhones को लक्षित करें).
चरण 3. IPhone डेटा को दूसरे में स्थानांतरित करना शुरू करने के लिए “एक और फोन पर क्लिक करें” पर क्लिक करें. स्थानांतरण पूरा हो जाने के बाद, हस्तांतरित तत्वों की जांच करने के लिए अपने लक्ष्य डिवाइस पर जाएं.
Easeus Mobimover के साथ, आप कंप्यूटर (Mac या PC) से IOS या IN में महत्वपूर्ण फ़ाइलों द्वारा अपने iOS डिवाइस की सामग्री को भी समृद्ध कर सकते हैं URL का उपयोग करके किसी भी साइट से वीडियो डाउनलोड करना अपने iPhone/iPad के लिए.
विधि 2. कैसे icloud के बिना एक iPhone से दूसरे में डेटा स्थानांतरित करने के लिए
पर लागू होता है: आपके iPhone से सभी डेटा
क्विक स्टार्ट iCloud का उपयोग किए बिना अपने डेटा को एक iPhone से दूसरे में कॉन्फ़िगर करने और स्थानांतरित करने के सर्वोत्तम तरीकों में से एक प्रदान करता है. अगर iPhone स्रोत और लक्ष्य iPhone दोनों iOS 12 का उपयोग करते हैं.4 या बाद के संस्करण, क्विक स्टार्ट आपको iPhone में माइग्रेशन विकल्प का उपयोग करके अपना डेटा ट्रांसफर करने की अनुमति देगा. यह iOS 11 और बाद के संस्करणों में मौजूद एक उपयोगिता है जो सूचना और डेटा को एक नए डिवाइस में स्थानांतरित करने में मदद कर सकती है. सुनिश्चित करें कि आपका पुराना iPhone और IOS 12 के तहत नया iPhone काम. 4 या बाद के संस्करण, फिर अपने नए iPhone को कॉन्फ़िगर करने के लिए नीचे दिए गए चरणों का पालन करें और सभी डेटा को अपने नए वायरलेस डिवाइस पर स्थानांतरित करें.
स्टेप 1. अपने पुराने iPhone पर ब्लूटूथ फ़ंक्शन को सक्रिय करें और अपने नए iPhone को चालू करें.
दूसरा कदम. अपने पुराने iPhone के पास नया iPhone रखें और आपको अपने नए iPhone को कॉन्फ़िगर करने के लिए अपने Apple ID का उपयोग करने के विकल्प के साथ अपने iPhone स्रोत पर प्रदर्शित त्वरित स्टार्ट स्क्रीन दिखाई देगी.
चरण 3. सुनिश्चित करें कि यह वह Apple पहचानकर्ता है जिसका आप उपयोग करना चाहते हैं और “जारी रखें” पर क्लिक करें.
चरण 4. तब आप नए iPhone पर एक एनीमेशन देख सकते हैं. पुराने iPhone को नए एक के ऊपर पकड़ें, दृश्यदर्शी में केंद्र एनीमेशन, फिर आप एक संदेश देख सकते हैं “नए iPhone पर खत्म” कह सकते हैं.
चरण 5. नए iPhone पर पुराना iPhone एक्सेस कोड दर्ज करें.
चरण 6. नए डिवाइस पर FaceID या टच आईडी को कॉन्फ़िगर करने के लिए स्क्रीन पर निर्देशों का पालन करें.
चरण 7. अब एक iPhone से दूसरे में सभी डेटा को स्थानांतरित करना शुरू करने के लिए “ट्रांसफर फ्रॉम iPhone” पर क्लिक करें.
चरण 8. एक बार प्रक्रिया समाप्त हो जाने के बाद, आपने अपने पुराने iPhone से लेकर नए डिवाइस पर पारदर्शी रूप से सब कुछ स्थानांतरित कर दिया है.
विधि 3. एयरड्रॉप के माध्यम से एक iPhone से दूसरे में डेटा स्थानांतरित करें
पर लागू होता है: फ़ोटो, वीडियो, वेबसाइट, स्थान, आदि।.
AirDrop एक और व्यावहारिक विकल्प है जो आपको AirDrop का समर्थन करने वाले दो iOS उपकरणों के बीच फ़ाइलों को साझा करने की अनुमति देता है. यदि आप फ़ोटो, संपर्क या अन्य फ़ाइलों को एक iOS डिवाइस से दूसरे में स्थानांतरित करना चाहते हैं, तो एयरड्रॉप एक अच्छा विकल्प है.
स्टेप 1. सुनिश्चित करें कि दो iPhones ब्लूटूथ और वाई-फाई की सीमा के भीतर हैं.
दूसरा कदम. ब्लूटूथ और वाई-फाई कार्यों को सक्रिय करें और सुनिश्चित करें कि व्यक्तिगत हॉटस्पॉट फ़ंक्शन iPhones पर अक्षम है. फिर एयरड्रॉप को सक्रिय करें. (फ़ाइलों के हस्तांतरण को “केवल संपर्क” या “सभी” के अनुसार सेट करें).
चरण 3. उन फ़ाइलों का चयन करें जिन्हें आप भेजना चाहते हैं, उदाहरण के लिए फ़ोटो, और “शेयर” बटन पर क्लिक करें.
चरण 4. “एयरड्रॉप” पर क्लिक करें और लक्ष्य डिवाइस का चयन करें.
चरण 5. लक्ष्य iPhone पर, आइटम प्राप्त करने के लिए “स्वीकार” पर क्लिक करें.
ऐसा होता है कि एयरड्रॉप iPhone/iPad पर काम नहीं करता है. यदि आप इस समस्या का सामना करते हैं, तो इसे पहले हल करना सीखें या इसके बजाय अन्य प्रयोग करने योग्य तरीकों में से एक को आज़माएं.
उपरोक्त दो तरीके उन उपयोगकर्ताओं के लिए बेहतर हैं जो एक इस्तेमाल किए गए iPhone में डेटा कॉपी करना चाहते हैं. यदि आप एक पुराने iPhone से डेटा को एक नए iPhone में स्थानांतरित करना चाहते हैं, जिसे अभी तक कॉन्फ़िगर नहीं किया गया है,.
विधि 4. ITunes बैकअप के साथ एक iPhone से दूसरे में स्थानांतरित करें
पर लागू होता है: लगभग सभी डेटा और सेटिंग्स
एक iTunes बैकअप में लगभग सभी डेटा और iOS डिवाइस की सभी सेटिंग्स शामिल हैं. लेकिन कुछ बहिष्करण हैं, विशेष रूप से आईट्यून्स और ऐप स्टोर की सामग्री, आईट्यून्स से सिंक्रनाइज़ की गई सामग्री, आईक्लाउड में पहले से संग्रहीत डेटा, आदि।. (आप यहां Apple से विवरण देख सकते हैं).
ITunes बैकअप का उपयोग iCloud बैकअप के समान है: एक iPhone से दूसरे में डेटा को iTunes के साथ स्थानांतरित करने के लिए, आपको पहले पुराने डिवाइस को सहेजना होगा, फिर नए को कॉन्फ़िगर करते समय iTunes बैकअप से नए फोन के डेटा को पुनर्स्थापित करना होगा उपकरण. अपने कंप्यूटर पर iTunes के नवीनतम संस्करण को डाउनलोड और इंस्टॉल करें. फिर आईट्यून्स के माध्यम से अपने नए iPhone/iPad में डेटा को स्थानांतरित करने के निर्देशों का पालन करें:
पुराने डिवाइस का बैकअप बनाने के लिए:
स्टेप 1. USB पोर्ट का उपयोग करके अपने पुराने डिवाइस को कंप्यूटर से कनेक्ट करें.
दूसरा कदम. ITunes में, “डिवाइस” बटन पर क्लिक करें और “सारांश” पर क्लिक करें.
चरण 3. अपने पुराने iPhone को सहेजने के लिए “अब सहेजें” पर क्लिक करें.
बैकअप से अपने नए डिवाइस को पुनर्स्थापित करने के लिए:
स्टेप 1. अपने नए डिवाइस को चालू करें और कॉन्फ़िगरेशन चरणों का पालन करें जब तक आप “एप्लिकेशन और डेटा” स्क्रीन नहीं देखते हैं.
दूसरा कदम. “मैक या पीसी से पुनर्स्थापना” चुनें और अपने नए iPhone को अपने पुराने iPhone को बचाने के लिए उपयोग किए जाने वाले कंप्यूटर से कनेक्ट करें.
चरण 3. ITunes में, “डिवाइस” टैब पर क्लिक करें और “बैकअप को पुनर्स्थापित करें” चुनें.
चरण 4. सही बैकअप चुनें और प्रक्रिया को समाप्त करने की प्रतीक्षा करें. (यदि आपने बैकअप को एन्क्रिप्ट किया है, तो आपको खानपान प्रक्रिया से पहले पासवर्ड दर्ज करना होगा).
चरण 5. स्थापना में बाकी चरणों को समाप्त करें.
विधि 5. फाइंडर के माध्यम से नए iPhone को डेटा ट्रांसफर करें
जैसा कि हम सभी जानते हैं, iTunes मर चुका है और Apple ने उसे MacOS कैटालिना कंप्यूटर पर खोजक द्वारा प्रतिस्थापित किया है. यदि आप एक मैक उपयोगकर्ता हैं, तो फाइंडर का उपयोग करना एक अच्छा विकल्प है. चरण iTunes के उपयोग के समान हैं, जो नीचे विस्तृत हैं.
अपने पुराने iPhone की एक प्रति बनाने के लिए:
स्टेप 1. अपने पुराने iPhone को अपने Mac चलाने वाले MacOS कैटालिना से कनेक्ट करें.
दूसरा कदम. फाइंडर विंडो खोलें.
चरण 3. स्थान अनुभाग में, अपने iPhone के आइकन पर क्लिक करें.
चरण 4. यदि आपको इस कंप्यूटर पर भरोसा करने के लिए आमंत्रित किया गया है तो “ट्रस्ट” पर क्लिक करें.
चरण 5. “अभी सहेजें” पर क्लिक करें.
बैकअप से अपने नए डिवाइस को पुनर्स्थापित करने के लिए:
स्टेप 1. अपने पुराने iPhone को डिस्कनेक्ट करें और अपने नए iPhone को कंप्यूटर से कनेक्ट करें.
दूसरा कदम. अपने नए iPhone को तब तक कॉन्फ़िगर करें जब तक आप “एप्लिकेशन और डेटा” पेज तक नहीं पहुंच जाते.
चरण 3. इस पृष्ठ पर, “मैक या पीसी से पुनर्स्थापना” का चयन करें.
चरण 4. फिर बाकी कॉन्फ़िगरेशन चरणों को पूरा करने के लिए स्क्रीन पर निर्देशों का पालन करें.
सारांश
जब तक आप एक iPhone/iPad से दूसरे में डेटा कॉपी करना चाहते हैं, तब तक आप इसे प्राप्त करने के लिए इस गाइड का अनुसरण कर सकते हैं. यहां प्रस्तुत तरीकों में महारत हासिल करने के बाद, आपको पता चल जाएगा कि जब भी आपको फ़ोटो, वीडियो, संपर्क और अन्य प्रकार की फ़ाइलों को स्थानांतरित करने की आवश्यकता होती है, तो आगे बढ़ें.
मुझे आशा है कि यह मार्गदर्शिका आपकी इच्छा के अनुसार आपकी मदद कर सकती है.













