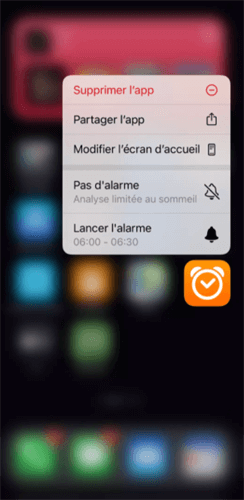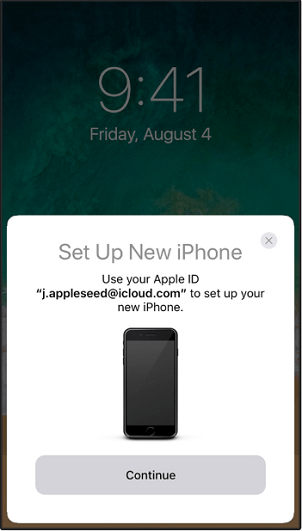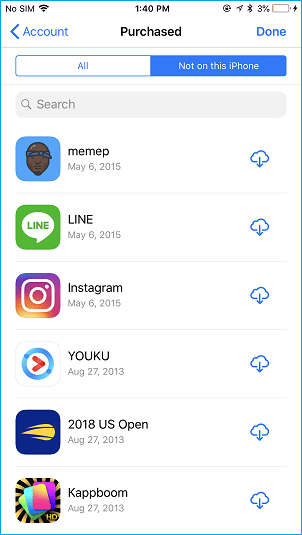3 तरीके iPhone से iPhone में अनुप्रयोगों को कैसे स्थानांतरित करें?, एक नए iPhone या iPad में डेटा को स्थानांतरित करने के लिए त्वरित प्रारंभ का उपयोग करें – Apple सहायता (CA)
एक नए iPhone या iPad में डेटा को स्थानांतरित करने के लिए त्वरित प्रारंभ का उपयोग करें
Contents
- 1 एक नए iPhone या iPad में डेटा को स्थानांतरित करने के लिए त्वरित प्रारंभ का उपयोग करें
- 1.1 [३ तरीके] iPhone से iPhone में अनुप्रयोगों को कैसे स्थानांतरित करें ?
- 1.2 नए iPhone पर मेरे सभी एप्लिकेशन क्यों प्राप्त करें ?
- 1.3 3 तरीके iPhone से iPhone में एप्लिकेशन को स्थानांतरित करने के लिए
- 1.4 क्या एयरड्रॉप द्वारा iPhone से iPhone में अनुप्रयोगों को स्थानांतरित करना संभव है ?
- 1.5 निष्कर्ष
- 1.6 अन्य संबंधित आइटम
- 1.7 मुफ्त फोनेटूल प्राप्त करें
- 1.8 एक नए iPhone या iPad में डेटा को स्थानांतरित करने के लिए त्वरित प्रारंभ का उपयोग करें
- 1.9 5 तरीके एक आईफोन से दूसरे में एक एप्लिकेशन को स्थानांतरित करने के तरीके
- 1.10 आप एक iPhone से दूसरे में अनुप्रयोगों को क्यों स्थानांतरित करना चाहते हैं
- 1.11 IPhone अनुप्रयोगों में iPhone कैसे स्थानांतरित करें
- 1.12 IPhone को iPhone अनुप्रयोगों में स्थानांतरित करने के 5 तरीके
- 1.12.1 विधि 1. क्विक स्टार्ट का उपयोग करके एक नए iPhone में एप्लिकेशन को कैसे स्थानांतरित करें
- 1.12.2 विधि 2. IPhone को iPhone ऐप्स को iCloud के साथ कैसे ट्रांसफर करें
- 1.12.3 विधि 3. ITunes का उपयोग करके एक iPhone से दूसरे में अनुप्रयोगों को कैसे स्थानांतरित करें
- 1.12.4 विधि 4. ऐप स्टोर का उपयोग करके एक नए iPhone पर एप्लिकेशन को फिर से टैकल करें
- 1.12.5 विधि 5. एक नए iPhone में एप्लिकेशन ट्रांसफर करें iPhone पर डेटा ट्रांसफर एप्लिकेशन का उपयोग करें
- 1.12.6 अतिरिक्त सलाह: एयरड्रॉप के साथ 2 iPhone के बीच अनुप्रयोगों को कैसे साझा करें
- 1.13 निष्कर्ष
▍ यदि आप एक iCloud बैकअप से पुनर्स्थापना का चयन करते हैं
[३ तरीके] iPhone से iPhone में अनुप्रयोगों को कैसे स्थानांतरित करें ?
IPhone से iPhone में एप्लिकेशन कैसे स्थानांतरित करें ? आप iPhone के लिए कुछ युक्तियों और डेटा ट्रांसफर टूल के लिए एक iPhone से दूसरे धन्यवाद के लिए अनुप्रयोगों को स्थानांतरित करने के लिए लेख में दिए गए समाधानों की कोशिश कर सकते हैं.
Yveline/द्वारा 05/26/2023 को अपडेट किया गया
नए iPhone पर मेरे सभी एप्लिकेशन क्यों प्राप्त करें ?
IPhone से iPhone में उपकरण स्थानांतरण
मेरे पास एक नया iPhone 13 है. मैं अपने नए iPhone पर अपने पुराने एप्लिकेशन और डेटा रखना चाहता हूं. क्या इसे करने का कोई तरीका है ? नए iPhone पर मेरे सभी एप्लिकेशन कैसे प्राप्त करें ?
– सेब सामुदायिक प्रश्न
आप पुराने iPhone डेटा को नए में स्थानांतरित करना चाहते हैं ? जब वे एक नया iPhone खरीदते हैं, तो iPhone उपयोगकर्ताओं को पुराने iPhone एप्लिकेशन को नए में स्थानांतरित करते समय अवरुद्ध किया जा सकता है. कुछ अनुप्रयोग जो वे अक्सर उपयोग करते हैं, खाता जानकारी, कैट इतिहास, गेम रिकॉर्ड, सेटिंग्स, आदि जैसे बहुत सारे महत्वपूर्ण डेटा को बचाते हैं।.
पता है कि iPhone एप्लिकेशन को कैसे स्थानांतरित किया जाए, आपको एप्लिकेशन डेटा की सुरक्षा और समय बचाने की अनुमति मिलती है. डेटा के बिना iPhone अनुप्रयोगों को स्थानांतरित करने के लिए कई प्रभावी तरीके हैं.
3 तरीके iPhone से iPhone में एप्लिकेशन को स्थानांतरित करने के लिए
सामान्य तौर पर, एक iPhone से दूसरे में एप्लिकेशन को स्थानांतरित करने के लिए, एक iPhone से दूसरे में सब कुछ स्थानांतरित करना आवश्यक है, जिसमें सभी डेटा और iPhone की सभी सेटिंग्स शामिल हैं. तो आप या तो कॉन्फ़िगरेशन से पहले एप्लिकेशन और डेटा ट्रांसफर कर सकते हैं, या iPhone के लिए iTunes, iCloud या डेटा ट्रांसफर सॉफ़्टवेयर का उपयोग कर सकते हैं.
एक iPhone से दूसरे में अनुप्रयोगों को स्थानांतरित करने में आपकी सहायता करने के लिए तीन तरीके हैं. आप iTunes/iCloud के साथ या उसके बिना अनुप्रयोगों को स्थानांतरित करना चाहते हैं, यहाँ समाधान हैं.
क्विक स्टार्ट: iPhone से iPhone में एप्लिकेशन ट्रांसफर करें
त्वरित प्रारंभ iOS 11 में लॉन्च की गई एक कार्यक्षमता है जो उपयोगकर्ताओं को iPhone को आसान बनाने की अनुमति देता है. उपयोगकर्ता वायरलेस रूप से पुराने iPhone पर सब कुछ नए में स्थानांतरित कर सकते हैं.
यदि आप एक iPhone से दूसरे में एप्लिकेशन और डेटा को स्थानांतरित करने के लिए त्वरित प्रारंभ का उपयोग करना चाहते हैं, तो आपको यह पुष्टि करनी चाहिए कि दो iPhones का iOS संस्करण iOS 11 या बाद में है. यदि आपके iPhone का iOS संस्करण iOS 11 से कम है, तो त्वरित शुरुआत काम नहीं कर सकती है और आप अन्य तरीकों की कोशिश कर सकते हैं.
इसके अलावा, यह फ़ंक्शन ब्लूटूथ और Apple ID पर आधारित है, आपको दोनों iPhones पर ब्लूटूथ को सक्रिय करना होगा और अपने Apple ID के साथ कनेक्ट करना होगा. त्वरित शुरुआत के माध्यम से सभी एप्लिकेशन को नए iPhone में स्थानांतरित करने के चरणों का पालन करें.
स्टेप 1. अपने नए iPhone को चालू करें और इसे अपने पुराने iPhone के पास रखें. त्वरित स्टार्ट स्क्रीन आपके पुराने iPhone पर प्रदर्शित होती है ताकि आप नए को कॉन्फ़िगर करने के लिए अपने Apple पहचानकर्ता का उपयोग करने की पेशकश कर सकें.
दूसरा कदम. सुनिश्चित करें कि Apple पहचानकर्ता और दबाएं जारी रखना. अपने नए iPhone को कॉन्फ़िगर करने के निर्देशों का पालन करें.

चरण 3. जब आप स्क्रीन पर पहुंचते हैं स्थानांतरण डेटा, दबाएं IPhone से स्थानांतरण अपने पुराने डिवाइस को सीधे अपने नए डिवाइस पर स्थानांतरित करना शुरू करने के लिए.

✏ नोट: आप भी प्रेस कर सकते हैं अन्य विकल्प अपने सबसे हाल के आईक्लाउड बैकअप से या अपने कंप्यूटर पर बैकअप से एप्लिकेशन, डेटा और सेटिंग्स को स्थानांतरित करने के लिए.
iCloud/iTunes: iPhone से iPhone में अनुप्रयोगों को स्थानांतरित करें
यदि iPhone क्विक स्टार्ट काम नहीं करता है या यदि आपके पास पुराना iPhone और नया नहीं है,. यदि आपने अपने iPhone को कॉन्फ़िगर किया है, तो आपको पहले सेटिंग्स को मैन्युअल रूप से मिटाना होगा और इसे कॉन्फ़िगर करना होगा.
सुझावों:
• इस विधि के लिए iCloud/iTunes बैकअप उपलब्ध है. जाओ समायोजन > आपका नाम > आईक्लाउड > आईक्लाउड बैकअप अंतिम iCloud बैकअप के लिए समय की जांच करने के लिए.
• नए iPhone पर एक iCloud बैकअप की बहाली का समय इंटरनेट कनेक्शन की स्थिति पर निर्भर करता है. यह iPhone से iTunes और डेटा ट्रांसफर सॉफ़्टवेयर की तुलना में लंबा है.
स्टेप 1. क्विक स्टार्ट स्क्रीन पर, विकल्प दबाएं मैन्युअल रूप से कॉन्फ़िगर करें. यदि आपने नए iPhone का कॉन्फ़िगरेशन समाप्त कर लिया है, तो पर जाएं समायोजन > सामान्य > रीसेट > किसी भी सामग्री और सेटिंग्स को मिटा दें रीसेट करना.
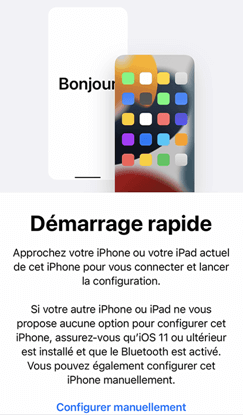
दूसरा कदम. वाई-फाई, फेस आईडी और एक्सेस कोड, स्क्रीन सेट करने के बाद अनुप्रयोग और आंकड़े प्रकट होता है. चुनना ICloud से पुनर्स्थापित करें या एक मैक या पीसी के माध्यम से पुनर्स्थापित करें.

▍ यदि आप एक iCloud बैकअप से पुनर्स्थापना का चयन करते हैं
- ICloud बैकअप की सूची से परामर्श करने के लिए अपने Apple पहचानकर्ता पर आएं और अपनी पसंद का बैकअप दबाएं.
▍ यदि आप एक मैक या पीसी के माध्यम से पुनर्स्थापना का चयन करते हैं
- अपने नए iPhone को कंप्यूटर से कनेक्ट करें जहां आपका iTunes बैकअप संग्रहीत है.
- कंप्यूटर पर iTunes लॉन्च करें. जाओ सारांश >वापस करना. यदि आप चाहते हैं तो बैकअप का चयन करें और यदि आप एन्क्रिप्टेड बैकअप को पुनर्स्थापित करना चाहते हैं तो पासवर्ड दर्ज करें.

Fonetool: iPhone से iPhone में iTunes के बिना अनुप्रयोगों को स्थानांतरित करें
यदि आपने iPhone बैकअप नहीं बनाया है, तो आप एक iPhone से दूसरे में अनुप्रयोगों को स्थानांतरित करने के लिए एक आसान तरीका आज़मा सकते हैं. ऐप्स को एक iPhone से दूसरे में स्थानांतरित करने के लिए iPhone डेटा ट्रांसफर टूल का उपयोग करें.
IPhone डेटा को iPhone में जल्दी से स्थानांतरित करने के लिए मुफ्त Fonetool सॉफ़्टवेयर डाउनलोड करें. Fonetool के साथ, iPhone डेटा ट्रांसफर के लिए चुनने के दो तरीके हैं: iPhone iPhone डेटा ट्रांसफर एक क्लिक या पूर्ण बैकअप और iPhone iPhone के लिए डेटा बहाली के साथ.
डाउनलोड करना
▍ iPhone iPhone एप्लिकेशन एक क्लिक के साथ स्थानांतरण
स्टेप 1. एक कंप्यूटर से दो iPhones कनेक्ट करें और फोनेटूल लॉन्च करें.
दूसरा कदम. विकल्प पर क्लिक करें फ़ोन ट्रांसफर > iPhone से iPhone > शुरू करना.

चरण 3. सक्रिय सुरक्षा एन्क्रिप्शन यदि आप अधिक निजी डेटा सहेजना चाहते हैं तो डेटा एन्क्रिप्ट करने के लिए. और फिर क्लिक करें शुरू करना आरंभ करना.

✏ नोट्स:
• यदि केवल एक USB डेटा केबल है, तो आप फ़ंक्शन का उपयोग कर सकते हैं पूर्ण बैकअप एक पीसी पर पूरे डिवाइस को बचाने के लिए फोनेटूल की, फिर पुनर्स्थापित करना एक और iPhone पर बैकअप.
• यदि आपके पास अपने iPhone को पीसी से कनेक्ट करने के लिए डेटा केबल नहीं है,.
, सभी अनुप्रयोगों सहित डेटा की पूरी बैकअप और बहाली
स्टेप 1. पुराने iPhone को कंप्यूटर से कनेक्ट करें. पर क्लिक करें फ़ोन बैकअप > पूर्ण बैकअप > बैकअप आरंभ करो टूलबार में.
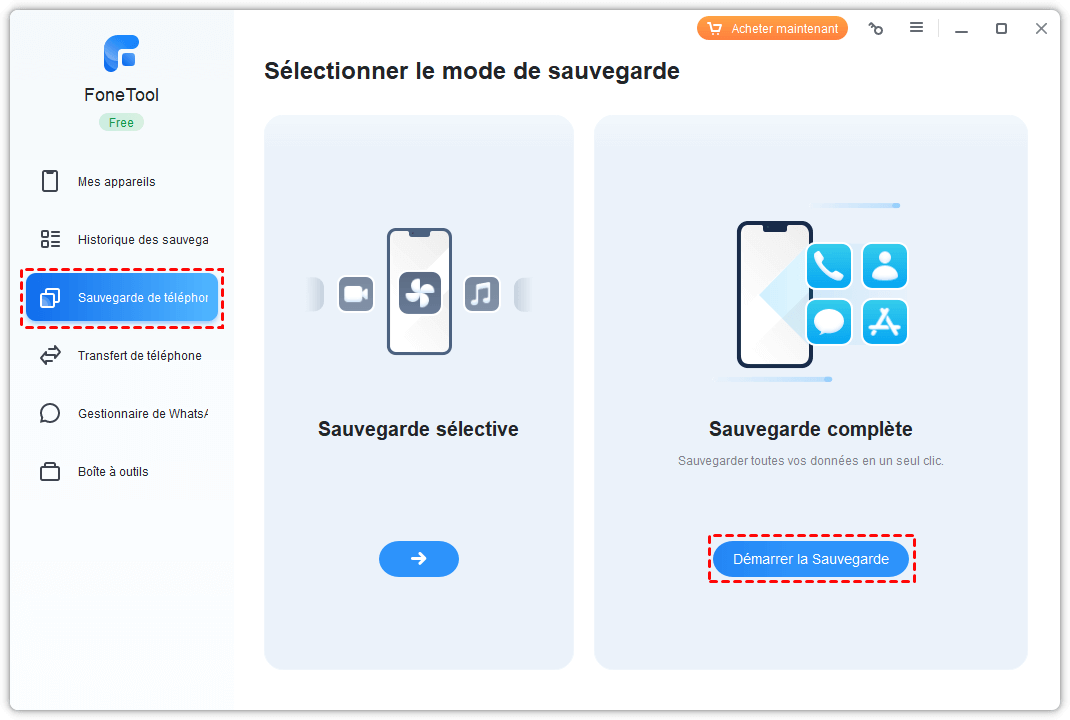
दूसरा कदम. सक्रिय सुरक्षा एन्क्रिप्शन यदि आपको स्वास्थ्य, गतिविधि और ट्रूसो डेटा की नकल करने की आवश्यकता है.
चरण 3. आप विकल्प पर क्लिक कर सकते हैं भंडारण पथ चुनें बैकअप के स्थान को संशोधित करने के लिए. अंत में, पर क्लिक करें बैकअप आरंभ करो.
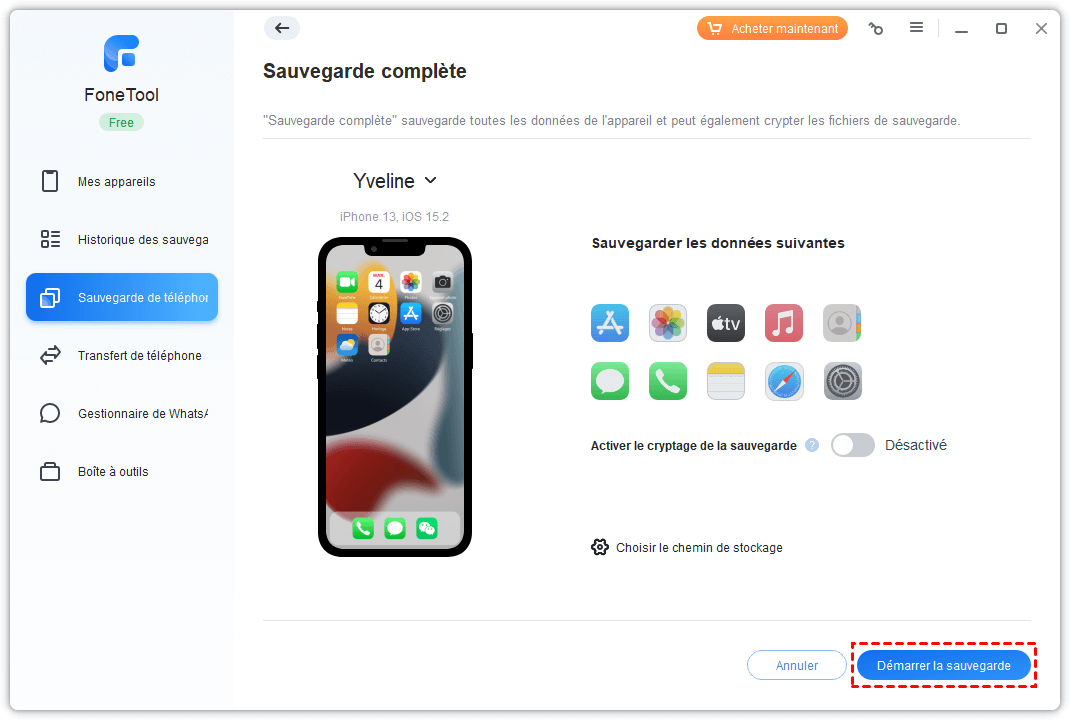
चरण 4. नया iPhone कनेक्ट करें, क्लिक करें बैकअप का इतिहास साइडबार में> पर क्लिक करें कैटरिंग आइकन.
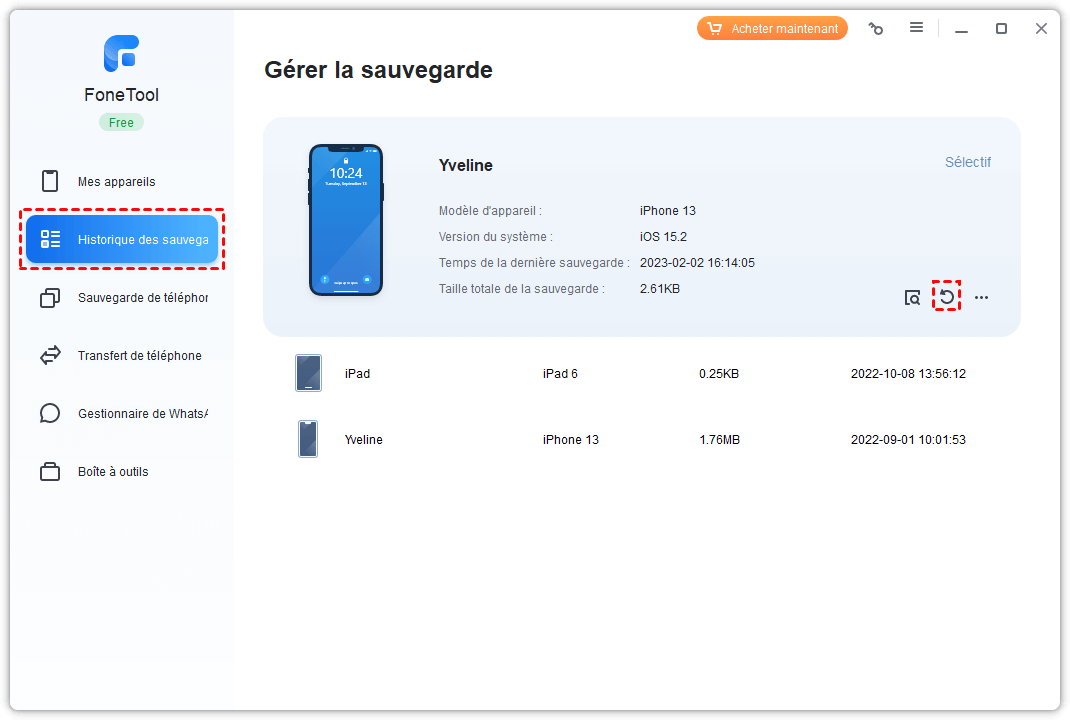
क्या एयरड्रॉप द्वारा iPhone से iPhone में अनुप्रयोगों को स्थानांतरित करना संभव है ?
कुछ उपयोगकर्ता अभी भी सोच रहे हैं कि क्या iPhone को iPhone अनुप्रयोगों में एयरड्रॉप द्वारा स्थानांतरित करना संभव है. AirDrop को उपयोगकर्ताओं को दो Apple उपकरणों, जैसे iPhone, iPad, iPod और Mac के बीच फ़ोटो, वीडियो, संपर्क, स्थान और अन्य डेटा को स्थानांतरित करने की अनुमति देने के लिए जाना जाता है. क्या iPhone उपयोगकर्ता इसलिए Airdrop के माध्यम से एक iPhone से दूसरे में एप्लिकेशन स्थानांतरित कर सकते हैं ?
जवाब न है. आप एक iPhone से दूसरे में एप्लिकेशन ट्रांसफर नहीं कर सकते, लेकिन केवल एक iPhone से दूसरे में एप्लिकेशन साझा करने के लिए AirDrop का उपयोग करें. इसका मतलब है कि आपको ARDROP एप्लिकेशन प्राप्त करने के बाद ऐप स्टोर में एप्लिकेशन इंस्टॉल करने की आवश्यकता है.
✏ नोट: सुनिश्चित करें कि ब्लूटूथ, वाई-फाई और एयरड्रॉप दोनों iPhones पर सक्रिय हैं.
स्टेप 1. IPhone स्रोत पर, उस एप्लिकेशन के आइकन पर अपनी उंगली पकड़ें जिसे आप साझा करना चाहते हैं और चयन करना चाहते हैं ऐप साझा करें.
दूसरा कदम. दबाएं आर्द्रक संदर्भ मेनू में और नए iPhone का नाम चुनें.
चरण 3. पर क्लिक करें प्रदर्शन ऐप स्टोर में एप्लिकेशन डाउनलोड करने के लिए अन्य iPhone पर.
निष्कर्ष
IPhone से iPhone में एप्लिकेशन कैसे स्थानांतरित करें ? अब आपके पास जवाब है.
- यदि आपने अपना नया iPhone कॉन्फ़िगर नहीं किया है, तो आप कॉन्फ़िगरेशन के दौरान iPhone iPhone डेटा को स्थानांतरित करने के लिए त्वरित प्रारंभ का उपयोग कर सकते हैं.
- यदि आपके पास iPhone बैकअप है, तो iCloud या iTunes के माध्यम से बैकअप को पुनर्स्थापित करना आसान है.
- यदि आप एक सबसे सुरक्षित और सबसे तेज़ विधि पसंद करते हैं, तो अपने डेटा को बेहतर ढंग से प्रबंधित करने के लिए फोनेटूल का उपयोग करने की सिफारिश की जाती है.
यदि आपके पास कोई अन्य प्रश्न या टिप्पणी है, तो हमसे संपर्क करने में संकोच न करें.
Yveline Aomei Technology का एक संपादक है; उसे किसी भी मोबाइल फोन बैकअप समस्या को हल करने के लिए उपयोगकर्ताओं को समाधान प्रदान करने का एक बड़ा जुनून है.. बैकअप पर लेख लिखने के अलावा, उसने डेटा सुरक्षा सुनिश्चित करने के लिए डिस्क प्रबंधन/विभाजन पर उत्कृष्ट ट्यूटोरियल भी प्रकाशित किया है. अपने खाली समय में, Yveline को एक अच्छा दिन होने के लिए अपने परिवार के साथ सुधार या रहने के लिए यह सीखना पसंद है.
अन्य संबंधित आइटम
IPhone 14/13/11/x/8/7/6 पर कैसे सहेजें
कैसे डेटा हानि से बचने के लिए एक iPhone बैकअप बनाने के लिए ? यह गाइड आपको तीन प्रभावी तरीके देता है. आप अपने iPhone को Fonetool, iTunes या iCloud द्वारा सहेज सकते हैं.
आईफोन के बिना iPhone को iPhone ट्रांसफर कैसे करें
यह गाइड आपको बताता है कि iPhone को iPhone को iTunes के बिना कैसे स्थानांतरित किया जाए. आप सभी चयनित डेटा या फ़ाइलों को स्थानांतरित करना चाहते हैं, आपको इस लेख में ऐसा करने का एक तरीका मिलेगा.
5 समाधान: असंभव बैकअप की बहाली – फोनेटूल
आप असंभव बैकअप की बहाली को पूरा करते हैं ? यह गाइड आपको दिखाता है कि समस्या को कैसे हल किया जाए जब आप एक संदेश प्राप्त करते हैं जो यह दर्शाता है कि सर्वर वर्तमान में अनुपलब्ध है.
मुफ्त फोनेटूल प्राप्त करें
सिंगल विंडो, आईफोन डेटा बैकअप और प्रबंधन समाधान.
एक नए iPhone या iPad में डेटा को स्थानांतरित करने के लिए त्वरित प्रारंभ का उपयोग करें
स्वचालित रूप से एक iPhone या iPad का उपयोग करके अपने नए iOS डिवाइस को कॉन्फ़िगर करें.
क्विक स्टार्ट दोनों उपकरणों पर कब्जा कर लेता है: सुनिश्चित करें कि आप एक समय चुनते हैं जब आपको कई मिनटों के लिए अपने वर्तमान डिवाइस का उपयोग करने की आवश्यकता नहीं होगी.
- सुनिश्चित करें कि आपका वर्तमान डिवाइस वाई-फाई से जुड़ा है और ब्लूटूथ सक्रिय है. अपने नए डिवाइस को चालू करें और इसे अपने वर्तमान डिवाइस के पास रखें. शुरू करने के लिए, ऑन -स्क्रीन निर्देशों का पालन करें. यदि आपके नए डिवाइस का कॉन्फ़िगरेशन प्रचार आपके वर्तमान डिवाइस से गायब हो जाता है, तो दो उपकरणों को पुनरारंभ करें.
- अपने डिवाइस को वाई-फाई नेटवर्क या अपने डिवाइस के सेलुलर नेटवर्क से कनेक्ट करें.
- आपको अपनी सेलुलर सेवा को सक्रिय करने के लिए आमंत्रित किया जा सकता है.
- फेस आईडी या टच आईडी कॉन्फ़िगर करें.
- चुनें कि आप अपना डेटा कैसे स्थानांतरित करना चाहते हैं.
- यदि आप iCloud से डाउनलोड करते हैं, तो आपके ऐप और डेटा पृष्ठभूमि में डाउनलोड करेंगे ताकि आप तुरंत अपने नए डिवाइस का उपयोग करना शुरू कर सकें.
- यदि आप अपने पुराने डिवाइस से सीधे स्थानांतरित करते हैं, तो आपको दो उपकरणों पर स्थानांतरण के अंत तक इंतजार करना होगा, इससे पहले कि आप उनका उपयोग कर सकें.
- आपके उपकरण एक दूसरे के पास रहना चाहिए और डेटा माइग्रेशन प्रक्रिया पूरी होने तक एक पावर स्रोत से जुड़ा होना चाहिए. हस्तांतरण की अवधि नेटवर्क की स्थिति और हस्तांतरित किए जाने वाले डेटा की मात्रा जैसे कारकों के आधार पर भिन्न हो सकती है.
यदि आपका नया डिवाइस Apple स्कूल मैनेजर या Apple Business Manager के साथ पंजीकृत है, तो आप अपने वर्तमान डिवाइस से डेटा ट्रांसफर करने के लिए त्वरित स्टार्ट का उपयोग नहीं कर सकते हैं.
प्रकाशन की तारीख: 22 नवंबर, 2022
5 तरीके एक आईफोन से दूसरे में एक एप्लिकेशन को स्थानांतरित करने के तरीके
पता करें कि एक iPhone से दूसरे तरीकों से एक iPhone से दूसरे में एप्लिकेशन कैसे ट्रांसफर करें और उनमें से एक को कुछ मिनटों में अपने नए iPhone में एप्लिकेशन ट्रांसफर करने के लिए लागू करें.
आप एक iPhone से दूसरे में अनुप्रयोगों को क्यों स्थानांतरित करना चाहते हैं
हर बार जब आप एक नए iPhone पर जाते हैं,. आप में से बहुत से लोग जानते हैं कि फ़ोटो और संपर्क महत्वपूर्ण हैं. यह विशेष रूप से अनुप्रयोगों में अनुप्रयोगों के लिए उतना ही महत्वपूर्ण है.
आपके द्वारा अक्सर उपयोग किए जाने वाले एप्लिकेशन में बहुत सारी आवश्यक जानकारी होती है, जैसे कि आपके खाते की जानकारी, आपकी चर्चा का इतिहास, आपके गेम, आपकी सेटिंग्स, आदि।. इस डेटा को रखने के लिए, आपको इसे एक iPhone से दूसरे में स्थानांतरित करना होगा. इसके अलावा, नए iPhone में अनुप्रयोगों का हस्तांतरण आपको तत्वों को फिर से टैकल करने के लिए समय बचाने की अनुमति देता है. ऊपर उल्लिखित उन कारणों के लिए, आप एक iPhone के अनुप्रयोगों को दूसरे में स्थानांतरित करना चाहेंगे.
एक नया iPhone प्राप्त करने के बाद, आप अपने नए डिवाइस को अच्छे रिंगटोन के साथ समृद्ध करना चाह सकते हैं. यदि आप चाहते हैं, तो अपने नए डिवाइस में रिंगटोन जोड़ने के लिए इन समाधानों को याद न करें.
IPhone अनुप्रयोगों में iPhone कैसे स्थानांतरित करें
“क्या मैं अपने नए iPhone में एप्लिकेशन ट्रांसफर कर सकता हूं ?“कई उपयोगकर्ताओं से पूछा. चूंकि आप यहाँ हैं, आप जानते हैं कि उत्तर “हाँ” है. लेकिन स्पष्ट होने के लिए, एक iPhone दूसरे से एप्लिकेशन का स्थानांतरण आम तौर पर एक iPhone से दूसरे में सब कुछ स्थानांतरित करके किया जाता है, अर्थात् आपके सभी डेटा और सेटिंग्स को कहना. कुल मिलाकर एक आवेदन स्थानांतरित करने के पांच तरीके हैं. चाहे आप एक iPhone से दूसरे में ब्लूटूथ के माध्यम से एप्लिकेशन को स्थानांतरित करना चाहते हैं या एक iPhone से दूसरे iTunes के बिना अनुप्रयोगों को स्थानांतरित करना चाहते हैं, आपको नीचे दिए गए समाधान मिलेंगे. इन विधियों को एक पुराने iPad से एक नए iPad में अनुप्रयोगों को स्थानांतरित करने के लिए भी लागू किया जा सकता है.
पृष्ठ सामग्री:
- क्विक स्टार्ट का उपयोग करके एक नए iPhone में एप्लिकेशन ट्रांसफर करें
- IPhone को iPhone ऐप्स को iCloud के साथ ट्रांसफर करें
- ITunes का उपयोग करके एक iPhone से दूसरे में अनुप्रयोगों को स्थानांतरित करें
- ऐप स्टोर का उपयोग करके नए iPhone के लिए एप्लिकेशन डाउनलोड करें
- IPhone पर डेटा ट्रांसफर एप्लिकेशन का उपयोग करके एक नए iPhone में एप्लिकेशन ट्रांसफर करें
- अतिरिक्त सलाह: एयरड्रॉप के माध्यम से 2 iPhone के बीच अनुप्रयोगों को कैसे स्थानांतरित करें
IPhone को iPhone अनुप्रयोगों में स्थानांतरित करने के 5 तरीके
आपके द्वारा की गई तैयारियों और उपलब्ध उपकरणों के आधार पर, आपको एक iPhone से दूसरे में अनुप्रयोगों को स्थानांतरित करने के लिए अलग -अलग साधनों की आवश्यकता होगी. विस्तार से सलाह की खोज करें और आपको सबसे अच्छा सूट करें.
विधि 1. क्विक स्टार्ट का उपयोग करके एक नए iPhone में एप्लिकेशन को कैसे स्थानांतरित करें
कई उपयोगकर्ता यह जानना चाहते हैं कि ब्लूटूथ के माध्यम से एक iPhone से दूसरे में एप्लिकेशन को कैसे स्थानांतरित किया जाए. सच कहूं तो, केवल ब्लूटूथ चीजों को प्राप्त करने की अनुमति नहीं देगा. लेकिन यह सच है कि ब्लूटूथ एक निश्चित तरीके से एक नए iPhone में अनुप्रयोगों को स्थानांतरित करने के लिए आवश्यक है, जैसे कि क्विक स्टार्ट का उपयोग.
क्विक स्टार्ट एक ऐसी फीचर है जो आईओएस 11 में पहली बार आईफोन उपयोगकर्ताओं को एक और पास के आईओएस डिवाइस का उपयोग करके डिवाइस को अधिक आसानी से कॉन्फ़िगर करने में मदद करने के लिए बाहर है. IOS के iOS संस्करणों के अनुसार, त्वरित शुरुआत आपको दो तरीकों से मदद करेगी:
यदि दो उपकरण iOS 11 के तहत काम करते हैं, लेकिन iOS 12 के तहत नहीं.4 या बाद के संस्करण, आप नए iPhone को जल्दी से कॉन्फ़िगर करने के लिए त्वरित स्टार्ट का उपयोग कर सकते हैं और फिर अपने पुराने iPhone से एक iCloud बैकअप के साथ नए iPhone को पुनर्स्थापित कर सकते हैं. ऐसा करने से, आप अपने सभी डेटा और सेटिंग्स को स्थानांतरित कर सकते हैं, जिसमें एप्लिकेशन भी शामिल हैं, अपने पुराने iPhone से नए में.
त्वरित शुरुआत के माध्यम से नए iPhone में अनुप्रयोगों को स्थानांतरित करने के लिए:
स्टेप 1. अपने नए iPhone में अपना सिम कार्ड डालें.
दूसरा कदम. अपने नए iPhone को चालू करें और इसे अपने पुराने iPhone के पास रखें. फिर आप अपने स्रोत डिवाइस पर “क्विक स्टार्ट” स्क्रीन देखेंगे और अपने Apple ID का उपयोग करके अपने नए iPhone को कॉन्फ़िगर करने का विकल्प होगा.
चरण 3. Apple ID की जाँच करें और “जारी रखें” पर क्लिक करें. (यदि आप “जारी” विकल्प नहीं देखते हैं तो ब्लूटूथ को सक्रिय करें).
चरण 4. जब एक एनीमेशन आपके नए iPhone पर दिखाई देता है, तो अपने पिछले डिवाइस को नए के ऊपर पकड़ें और सुनिश्चित करें कि एनीमेशन व्यूफ़ाइंडर के केंद्र में है. उसके बाद, आप देखेंगे कि अधिसूचना “नए iPhone पर खत्म” इंगित करती है.
चरण 5. जब आप आपसे पूछते हैं, तो नए पर अपने पुराने iPhone का पासवर्ड दर्ज करें.
चरण 6. आईफोन स्रोत पर आईडी/फेस आईडी टच को कॉन्फ़िगर करने के लिए स्क्रीन पर निर्देशों का पालन करें.
चरण 7. जब आप आपसे पूछते हैं, तो अपने नए iPhone पर अपना Apple ID का पासवर्ड दर्ज करें.
चरण 8. अपने iCloud बैकअप से एप्लिकेशन/डेटा/सेटिंग्स को पुनर्स्थापित करने के लिए चुनें या अपने पुराने iPhone बैकअप को अपडेट करें, फिर इसे पुनर्स्थापित करें.
अगर पुराने iPhone और नए iPhone iOS 12 के तहत काम करते हैं.4 और अधिक, आप क्विक स्टार्ट के iPhone माइग्रेशन फ़ंक्शन का उपयोग कर सकते हैं ताकि सब कुछ सीधे एक iPhone से दूसरे में स्थानांतरित किया जा सके.
सभी डेटा और सेटिंग्स को एक iPhone से दूसरे iPhone माइग्रेशन के माध्यम से स्थानांतरित करने के लिए:
स्टेप 1. अपने पुराने iPhone पर ब्लूटूथ को सक्रिय करें और अपने नए iPhone को चालू करें.
दूसरा कदम. अपने पुराने iPhone के पास लक्ष्य iPhone रखें, फिर त्वरित स्टार्ट स्क्रीन आपके iPhone स्रोत पर प्रदर्शित होती है, जो आपके नए iPhone को कॉन्फ़िगर करने के लिए अपने Apple ID का उपयोग करने की संभावना को दर्शाता है.
चरण 3. सुनिश्चित करें कि यह वह ऐप्पल आईडी है जिसका आप उपयोग करना चाहते हैं और “जारी रखें” पर क्लिक करें.
चरण 4. तब आप नए iPhone पर एक एनीमेशन देख सकते हैं. पुराने iPhone को नए एक के ऊपर पकड़ें, दृश्यदर्शी में केंद्र एनीमेशन, फिर आप एक संदेश देख सकते हैं “नए iPhone पर खत्म” कह सकते हैं.
चरण 5. नए iPhone पर पुराना iPhone एक्सेस कोड दर्ज करें.
चरण 6. नए डिवाइस पर FaceID या टच आईडी को कॉन्फ़िगर करने के लिए स्क्रीन पर निर्देशों का पालन करें.
चरण 7. अब सभी डेटा को एक iPhone से दूसरे में स्थानांतरित करना शुरू करने के लिए “ट्रांसफर iPhone” पर क्लिक करें.
चरण 8. जब डेटा माइग्रेशन पूरा हो जाता है, तो आपने अपने नए iPhone में एप्लिकेशन को सफलतापूर्वक स्थानांतरित कर दिया है.
विधि 2. IPhone को iPhone ऐप्स को iCloud के साथ कैसे ट्रांसफर करें
एक पुराने iPhone से एक नए में अनुप्रयोगों को स्थानांतरित करने के लिए iCloud बैकअप का उपयोग तब तक व्यावहारिक है जब तक आपने अंतिम बैकअप बनाया है. यह विधि iCloud पर अपने पुराने iPhone को बचाने के लिए है, फिर बैकअप को अपने नए डिवाइस पर स्थानांतरित करें. ITunes के साथ, iCloud का उपयोग न केवल एक iPhone से दूसरे में अनुप्रयोगों को स्थानांतरित करने की अनुमति देता है, बल्कि अन्य फ़ाइलों को एक iPhone से दूसरे में सिंक्रनाइज़ करने के लिए भी. ICloud बैकअप का उपयोग करने के लिए, आपको यह सुनिश्चित करना होगा कि लक्ष्य iPhone नया है या हटा दिया गया है. यदि आप इस विधि को पसंद करते हैं, तो सुनिश्चित करें कि एक वाई-फाई नेटवर्क उपलब्ध है और निम्नलिखित पढ़ें.
ICloud के साथ एक नए iPhone में अनुप्रयोगों को स्थानांतरित करने के लिए:
स्टेप 1. अपने पुराने iPhone को वाई-फाई नेटवर्क से कनेक्ट करें.
दूसरा कदम. “सेटिंग्स”> [आपका नाम]> “iCloud”> “iCloud सहेजें” पर जाएं.
चरण 3. “आईक्लाउड बैकअप” को सक्रिय करें, “अब सहेजें” पर क्लिक करें, और प्रक्रिया के अंत की प्रतीक्षा करें. (आपके पास अपने पुराने iPhone की सामग्री को बचाने के लिए पर्याप्त iCloud भंडारण क्षमता होनी चाहिए. अन्यथा, iCloud पर खाली जगह या Apple पर अधिक iCloud स्टोरेज खरीदें).
चरण 4. अपने नए iPhone में एक नया सिम कार्ड डालें या अपने पुराने iPhone से अपने पुराने सिम कार्ड को नए में स्थानांतरित करें.
चरण 5. इसे कॉन्फ़िगर करने के लिए अपना लक्ष्य iPhone शुरू करें. (यदि आपने इसे कॉन्फ़िगर किया है तो आपको iPhone को मिटाना होगा).
चरण 6. जब आप वाई-फाई स्क्रीन देखते हैं, तो पहुंचने के लिए एक नेटवर्क चुनें.
चरण 7. जब तक आप ऐप्स और डेटा स्क्रीन नहीं देखते हैं, तब तक निर्देशों का पालन करें.
चरण 8. “ICloud Savannial को पुनर्स्थापित करें” चुनें और अपने पुराने iPhone पर उपयोग किए गए Apple ID के साथ iCloud से कनेक्ट करें.
चरण 9. आपके द्वारा बनाए गए बैकअप को चुनें और पुनर्स्थापना प्रक्रिया के पूरा होने की प्रतीक्षा करें.
विधि 3. ITunes का उपयोग करके एक iPhone से दूसरे में अनुप्रयोगों को कैसे स्थानांतरित करें
एक iPhone से दूसरे में अनुप्रयोगों को स्थानांतरित करने के लिए iTunes बैकअप का उपयोग iCloud के समान एक बैकअप और खानपान प्रक्रिया है. इस प्रकार, आपके अनुप्रयोगों और अन्य सामग्री दोनों को एक iPhone से दूसरे में स्थानांतरित किया जाएगा. इस टिप का उपयोग करने के लिए, आपको पहले अपने पुराने iPhone को iTunes के साथ सहेजना होगा, फिर अपने पुराने iOS डिवाइस का बैकअप लेने के साथ अपने नए iPhone को पुनर्स्थापित करें. इसलिए यह विधि डेटा को एक नए iPhone या पुराने को सभी सामग्री और मापदंडों के साथ स्थानांतरित करने के लिए उपयुक्त है.
सभी डेटा और मापदंडों को नए iPhone में iTunes के माध्यम से स्थानांतरित करने के लिए:
स्टेप 1. अपने पुराने iPhone को अपने कंप्यूटर से कनेक्ट करें और यदि यह स्वचालित रूप से नहीं खुलता है तो iTunes लॉन्च करें.
दूसरा कदम. “डिवाइस” आइकन दबाएं, “श्रेणी” पर क्लिक करें, फिर “अब सहेजें” चुनें. यह आपके पुराने iPhone से सभी डेटा को iTunes के बैकअप में स्थानांतरित कर देगा, जिसमें अनुप्रयोग भी शामिल हैं. आप केवल अनुप्रयोगों, संगीत, आदि को स्थानांतरित करने के लिए “ट्रांसफर खरीद” का चयन कर सकते हैं।.
चरण 3. जब बैकअप समाप्त हो जाता है, तो अपने पुराने iPhone को अनप्लग करें.
चरण 4. अपने नए iPhone पर अपना सिम कार्ड रखें. (आप अपने डिवाइस पर एक नया सिम कार्ड प्राप्त कर सकते हैं या अपने पुराने सिम कार्ड को अपने नए iPhone में स्थानांतरित कर सकते हैं).
चरण 5. इसे कॉन्फ़िगर करने के लिए अपना नया iPhone चालू करें. (यदि आपने लक्ष्य डिवाइस को कॉन्फ़िगर किया है, तो आपको अपने iPhone को मिटाना होगा और इसे फिर से कॉन्फ़िगर करना होगा).
चरण 6. ऐप्स और डेटा स्क्रीन देखने तक चरणों का पालन करें.
चरण 7. “आईट्यून्स बैकअप से पुनर्स्थापना”> “अगला” चुनें.
चरण 8. अपने नए iPhone को अपने कंप्यूटर से कनेक्ट करें जिसमें आपका पुराना iPhone बैकअप और लॉन्च iTunes है.
चरण 9. डिवाइस आइकन दबाएं और “बैकअप को पुनर्स्थापित करें” चुनें. सही बैकअप चुनें और “पुनर्स्थापना” पर क्लिक करें.
TechBoomers वीडियो ट्यूटोरियल आपको दिखाता है कि ऊपर के तीन तरीकों का उपयोग करके नए iPhone में एप्लिकेशन को कैसे स्थानांतरित किया जाए. आप इसे संदर्भित करने के लिए वीडियो भी देख सकते हैं.
विधि 4. ऐप स्टोर का उपयोग करके एक नए iPhone पर एप्लिकेशन को फिर से टैकल करें
यदि आप केवल कॉन्फ़िगरेशन प्रक्रिया शुरू करने के लिए केवल अनुप्रयोगों को स्थानांतरित करना चाहते हैं या लक्ष्य iPhone को मिटाना नहीं चाहते हैं,. ऐप स्टोर आपको नए डिवाइस पर खरीदे गए एप्लिकेशन को फिर से टैकल करने की अनुमति देता है, बशर्ते आप उसी ऐप्पल आईडी के साथ जुड़े हों जैसे कि आपने एप्लिकेशन खरीदने के लिए उपयोग किया था.
ऐप स्टोर पर खरीदे गए एप्लिकेशन को डाउनलोड करने के लिए:
स्टेप 1. अपने नए iPhone पर “ऐप स्टोर” खोलें.
दूसरा कदम. आज स्क्रीन/गेम/एप्लिकेशन/अपडेट पर, ऊपरी दाएं कोने में [अपनी तस्वीर] दबाएं और “खरीदें” पर क्लिक करें.
चरण 3. “इस iPhone पर नहीं” दबाएं और आप उन सभी एप्लिकेशन को देखेंगे जो आपने खरीदे हैं और जो आपके वर्तमान डिवाइस पर स्थापित नहीं हैं.
चरण 4. अपने नए iPhone पर एप्लिकेशन प्राप्त करने के लिए एप्लिकेशन के आगे “डाउनलोड” बटन पर क्लिक करें.
विधि 5. एक नए iPhone में एप्लिकेशन ट्रांसफर करें iPhone पर डेटा ट्रांसफर एप्लिकेशन का उपयोग करें
मुझे पता है कि आप में से बहुत से लोग आश्चर्यचकित हो सकते हैं कि पूरे डिवाइस को बचाने या लक्ष्य डिवाइस को मिटाने से बचने के लिए आईट्यून्स या आईक्लाउड के बिना एक iPhone से दूसरे में अनुप्रयोगों को कैसे स्थानांतरित करें. यह वह जगह है जहां iPhone iPhone ट्रांसफर एप्लिकेशन उपयोगी हो सकता है. एक iOS डेटा ट्रांसफर एप्लिकेशन को एप्लिकेशन ट्रांसफर फ़ंक्शन के साथ डिज़ाइन किया जा सकता है जो आपको अन्य अवांछित फ़ाइलों को स्थानांतरित किए बिना या कॉन्फ़िगरेशन प्रक्रिया के माध्यम से जाने के बिना सीधे एक iPhone से दूसरे में अनुप्रयोगों को स्थानांतरित करने की अनुमति देता है. यह वह है जो आसानी से मोबिमोवर कर सकता है.
Easeus Mobimover एक iPhone iPhone ट्रांसफर एप्लिकेशन है जो आपको एप्लिकेशन, फ़ोटो, वीडियो, संपर्क, रिंगटोन, किताबें और बहुत कुछ एक iOS डिवाइस से दूसरे में स्थानांतरित करने की अनुमति देता है. हालाँकि, IOS या IOS एप्लिकेशन की सीमाओं के कारण, Easeus Mobimover केवल एक iPhone से दूसरे में अनुप्रयोगों को स्थानांतरित कर सकता है जब उपकरणों की हड्डी iOS 8 और iOS 9 के बीच होती है. इसलिए, यह ज्यादातर मामलों में उपयोगी नहीं होगा क्योंकि अधिकांश iPhones iOS 11 और अधिक के तहत काम करते हैं.
लेकिन जैसा कि आप एक iPhone उपयोगकर्ता हैं, यह टूल आपके लिए कई अन्य डेटा ट्रांसफर स्थितियों में उपयोगी होगा, जैसे कि एक iPhone से दूसरे में फ़ोटो का स्थानांतरण, कंप्यूटर के लिए iPhone संदेशों का बैकअप और iPhone को संगीत के अलावा. इसके अलावा, यह iPhone iPhone ट्रांसफर एप्लिकेशन आपके कंप्यूटर पर या आपके iPhone/iPad के लिए ऑनलाइन वीडियो डाउनलोड करने के लिए एक वीडियो डाउनलोडर के रूप में भी काम कर सकता है. क्या यह बहुत अच्छा नहीं है ?
एक iPhone से दूसरे में डेटा स्थानांतरित करने के लिए Easeus mobimover के साथ:
स्टेप 1.अपने iPhone/iPad को अपने कंप्यूटर से कनेक्ट करें. Easeus Mobimover खोलें, फिर प्रबंधक पर जाएं> ब्राउज़ करें और उस डेटा श्रेणी का चयन करें जिसे आप स्थानांतरित करना चाहते हैं. आप अपने डेटा को एक iPhone से दूसरे में स्थानांतरित करने के लिए क्विक ट्रांसफर फ़ंक्शन का उपयोग भी कर सकते हैं.
दूसरा कदम. वह डेटा चुनें जिसे आप एक iPhone से दूसरे में स्थानांतरित करना चाहते हैं (स्रोत को परिभाषित करें और ऊपरी टूलबार में फ़ोन आइकन पर क्लिक करके सही ढंग से iPhones को लक्षित करें).
चरण 3. IPhone डेटा को दूसरे में स्थानांतरित करना शुरू करने के लिए “एक और फोन पर क्लिक करें” पर क्लिक करें. स्थानांतरण पूरा हो जाने के बाद, हस्तांतरित तत्वों की जांच करने के लिए अपने लक्ष्य डिवाइस पर जाएं.
अतिरिक्त सलाह: एयरड्रॉप के साथ 2 iPhone के बीच अनुप्रयोगों को कैसे साझा करें
यह ज्ञात है कि ARDROP सिस्टम उपयोगकर्ताओं को iPhone, iPad, iPod और Mac सहित दो Ardrop संगत उपकरणों के बीच फ़ोटो, वीडियो, संपर्क, स्थान और यहां तक कि अधिक स्थानांतरित करने में मदद कर सकता है. लेकिन क्या हम एयरड्रॉप का उपयोग करके एक iPhone से दूसरे में एप्लिकेशन ट्रांसफर कर सकते हैं ? जवाब न है”. आप डेटा ट्रांसफर करने के लिए एक iPhone से दूसरे में Ardrop एप्लिकेशन ट्रांसफर नहीं कर सकते. AirDrop के साथ आप क्या कर सकते हैं, एक iPhone से दूसरे में एप्लिकेशन साझा कर रहा है. इसका मतलब है कि आपको लक्षित iOS डिवाइस पर एप्लिकेशन डाउनलोड करना चाहिए.
एयरड्रॉप के साथ एक iPhone से दूसरे में एप्लिकेशन साझा करने के लिए:
स्टेप 1. सुनिश्चित करें कि ब्लूटूथ और वाई-फाई आईफ़ोन पर सक्रिय हैं और उपकरणों पर एयरड्रॉप को सक्रिय करते हैं.
दूसरा कदम. IPhone स्रोत पर, ऐप स्टोर पर जाएं और उस एप्लिकेशन को खोजें जिसे आप साझा करना चाहते हैं.
चरण 3. एप्लिकेशन पर क्लिक करें, उत्पाद पृष्ठ पर “शेयर” आइकन टाइप करें और “एयरड्रॉप”> [लक्ष्य डिवाइस नाम] चुनें.
चरण 4. अन्य iPhone पर, एप्लिकेशन को जांचने और डाउनलोड करने के लिए “देखें” पर क्लिक करें.
निष्कर्ष
एक iPhone से दूसरे में अनुप्रयोगों को पारित करने के पांच व्यावहारिक तरीके हैं. पहले तीन सभी डेटा और मापदंडों को एक नए डिवाइस में स्थानांतरित करना संभव बनाते हैं, जबकि अंतिम दो की सिफारिश की जाती है यदि आप केवल एप्लिकेशन भेजना चाहते हैं. कुछ ही मिनटों में अपने नए iPhone पर एप्लिकेशन भेजने के लिए एक सुझाव लागू करें.