पीसी पर एंड्रॉइड स्क्रीन प्रदर्शित करने के लिए 6 तरीके, एक पीसी पर स्मार्टफोन की स्क्रीन कैसे प्रदर्शित करें?
एक पीसी पर स्मार्टफोन की स्क्रीन कैसे प्रदर्शित करें
Contents
- 1 एक पीसी पर स्मार्टफोन की स्क्रीन कैसे प्रदर्शित करें
- 1.1 पीसी पर एंड्रॉइड स्क्रीन कैसे प्रदर्शित करें
- 1.2 भाग —- पहला. यूएसबी के माध्यम से पीसी पर एंड्रॉइड स्क्रीन प्रदर्शित करने का सबसे अच्छा तरीका
- 1.3 पीसी पर अन्य एंड्रॉइड ढलाईकार तरीके
- 1.3.1 भाग 2. कैसे vysor के साथ पीसी पर एंड्रॉइड स्क्रीन साझा करें
- 1.3.2 भाग 3. Apowermirror के साथ पीसी पर एंड्रॉइड स्क्रीन को डुप्लिकेट कैसे करें
- 1.3.3 भाग 4. Mobizen के साथ PC पर Android स्क्रीन कैसे प्रसारित करें
- 1.3.4 भाग 5. AirDroid के साथ PC पर Android स्क्रीन कैसे प्रदर्शित करें
- 1.3.5 भाग 6. Android डिवाइस से स्क्रीन को लेटव्यू के साथ एक पीसी में कैसे साझा करें
- 1.4 निष्कर्ष
- 1.5 एक पीसी पर स्मार्टफोन की स्क्रीन कैसे प्रदर्शित करें ?
- 1.6 अपने विंडोज टर्मिनल को कॉन्फ़िगर करें
- 1.7 अपने उपकरणों को उसी नेटवर्क से कनेक्ट करें
- 1.8 अपने पीसी से कनेक्शन को सक्रिय करें
- 1.9 अपने स्मार्टफोन से कनेक्शन को सक्रिय करें
- 1.10 पीसी पर स्मार्टफोन स्क्रीन प्रदर्शित करने के लिए अन्य तरीके
- सबसे पहले, पीसी Mobizen मिररिंग एप्लिकेशन को डाउनलोड और इंस्टॉल किया जाना चाहिए.
- पीसी एप्लिकेशन लॉन्च करने और अपने खाते से जुड़े होने के बाद, वायरलेस/यूएसबी मोड और लॉग चुनें.
- फिर अपने डिवाइस को 2 चरणों के सत्यापन के साथ देखें जो केवल एक वायरलेस कनेक्शन के मामले में लागू होता है.
- “2 -स्टेप सत्यापन” बटन दबाएं जो आपके मोबाइल स्क्रीन पर दिखाई देगा. पीसी पर प्राप्त डिवाइस के कीबोर्ड पर छह -डिगिट कोड दर्ज करें.
पीसी पर एंड्रॉइड स्क्रीन कैसे प्रदर्शित करें
स्क्रीन मिरर एक पीसी पर दूर से एंड्रॉइड स्क्रीन को प्रतिबिंबित या नियंत्रित कर सकता है. यह Android पर अन्य सभी चर्चाओं की तरह लोकप्रिय है. एंड्रॉइड स्क्रीन के मिररिंग के साथ, कई फाइलें साझा की जा सकती हैं और एप्लिकेशन को बहुत बेहतर तरीके से सराहा जा सकता है. आपको यह सिखाने के लिए कि पीसी पर एंड्रॉइड मिरर कैसे डालें, हमने 6 आसान और प्रभावी तरीकों का उल्लेख किया. चलिए, शुरू करते हैं.
- भाग —- पहला. फोन मिरर हॉट के साथ पीसी पर एंड्रॉइड को कैसे मिरर करें
- भाग 2. कैसे vysor के साथ एक पीसी के लिए एक एंड्रॉइड मिरर बनाएं
- भाग 3. Apowermirror के साथ एक पीसी के लिए एक एंड्रॉइड मिरर कैसे बनाएं ?
- भाग 4. Mobizen के साथ एक पीसी के लिए एक एंड्रॉइड स्क्रीन मिरर कैसे बनाएं
- भाग 5. Ardroid के साथ एक पीसी के लिए Android स्क्रीन मिरर कैसे बनाएं ?
- भाग 6. कैसे एक एंड्रॉइड स्क्रीन को लेटव्यू के साथ एक पीसी में साझा करने के लिए
भाग —- पहला. यूएसबी के माध्यम से पीसी पर एंड्रॉइड स्क्रीन प्रदर्शित करने का सबसे अच्छा तरीका
क्या आप एक पीसी पर एंड्रॉइड को मिरर करने के लिए सॉफ्टवेयर की तलाश कर रहे हैं ? तो यहाँ टेनोरशेयर से फोन मिरर है. यह एंड्रॉइड से पीसी के लिए सर्वश्रेष्ठ स्क्रीन मिरर एप्लिकेशन में से एक है. आपकी मदद से, आप अपने पीसी से अपने मोबाइल फोन की स्क्रीन को नियंत्रित कर सकते हैं. यह आपको गेम खेलने, स्क्रीनशॉट बनाने, स्क्रीन को सहेजने, वीडियो देखने, आदि की अनुमति देता है।. सभी बुनियादी कार्य मुफ्त हैं और उपयोगकर्ताओं द्वारा कोशिश की जा सकती है.
यहां बताया गया है कि 3 चरणों में पीसी पर एंड्रॉइड स्क्रीन मिरर बनाने के लिए फोन मिरर का उपयोग कैसे करें.
-
सबसे पहले, अपने विंडोज पीसी पर फ़ोन मिरर डाउनलोड और लॉन्च करें. Android डिवाइस पर एप्लिकेशन इंस्टॉल करने की आवश्यकता नहीं है.
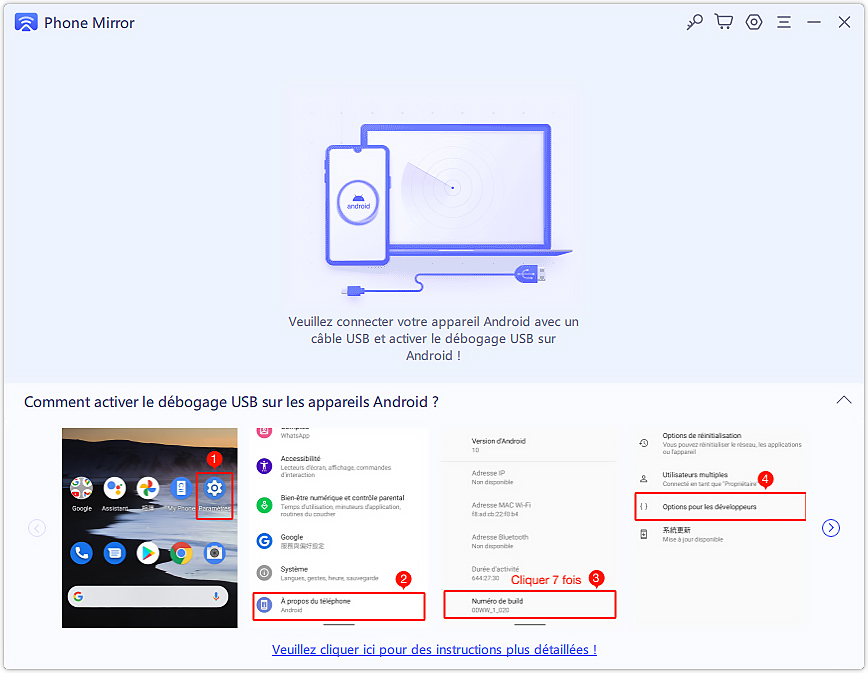
अपने Android फोन को USB केबल के साथ पीसी से कनेक्ट करें. और USB डिबगिंग को सक्रिय करने के निर्देशों का पालन करें.
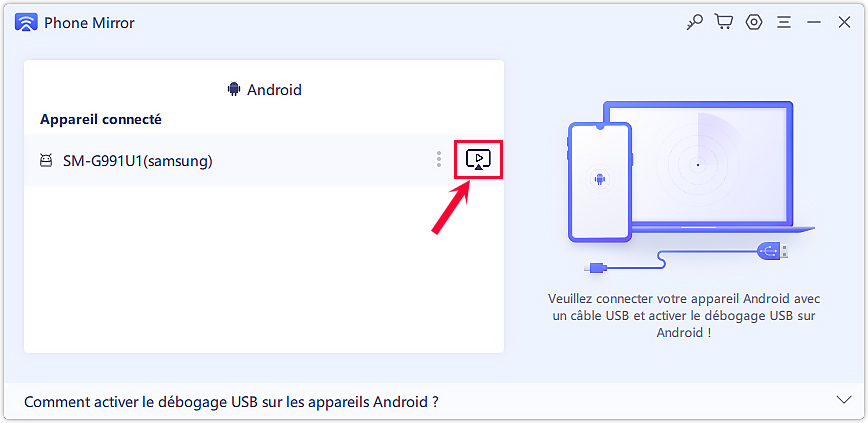
फिर आपको नीचे स्क्रीन पर उपलब्ध दर्पण बटन उपलब्ध होगा. मिरर लॉन्च करने के लिए उस पर क्लिक करें.
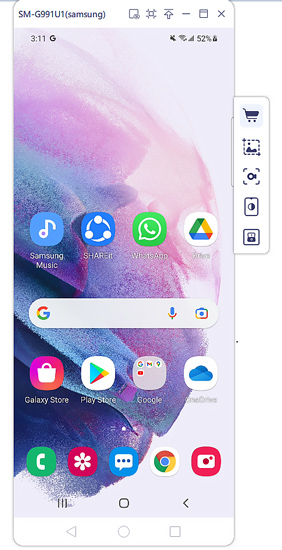
आपकी Android स्क्रीन तब पीसी पर तुरंत दिखाई देगी. यह हो चुका है !
पीसी पर अन्य एंड्रॉइड ढलाईकार तरीके
भाग 2. कैसे vysor के साथ पीसी पर एंड्रॉइड स्क्रीन साझा करें
पीसी पर एंड्रॉइड को मिरर करने का दूसरा तरीका vysor है. Vysor डेस्कटॉप पर Android स्क्रीन प्रदर्शित करने के लिए एक प्रभावी उपकरण है, इसलिए आप एप्लिकेशन का उपयोग कर सकते हैं, Android गेम खेल सकते हैं या कंप्यूटर पर अपने फोन को नियंत्रित कर सकते हैं. यह iPhone स्क्रीन को मिररिंग का भी समर्थन करता है और सभी ऑपरेटिंग सिस्टम के साथ संगत है.
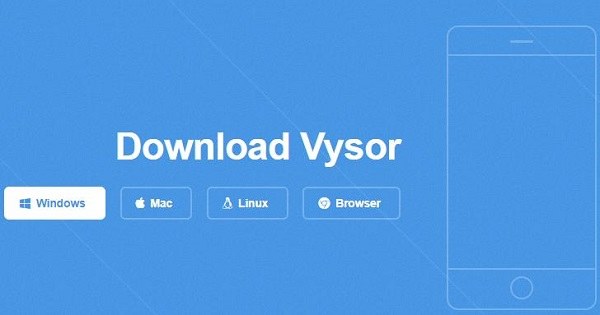
-
अपने Android और PC फोन पर vysor डाउनलोड और इंस्टॉल करें.
Vysor का एक क्रोम एप्लिकेशन है, इसलिए आप इसे क्रोम स्टोर पर स्थापित कर सकते हैं. हालांकि, विंडोज उपयोगकर्ताओं के लिए, आपको अतिरिक्त कदम के लिए ADB ड्राइवर को स्थापित करने की आवश्यकता है.
भाग 3. Apowermirror के साथ पीसी पर एंड्रॉइड स्क्रीन को डुप्लिकेट कैसे करें
अब हम पीसी पर एंड्रॉइड स्क्रीन को मिरर करने के लिए एपोवरमिरर में आ रहे हैं. एंड्रॉइड स्क्रीन मिररिंग के अलावा, यह अतिरिक्त सुविधाएँ भी प्रदान करता है जैसे कि स्क्रीनशॉट, स्क्रीन रिकॉर्डिंग, नोट्स के अलावा, और कई और अधिक. यह उपयोगकर्ता को वाईफाई के माध्यम से या यूएसबी के माध्यम से एक पीसी पर एक एंड्रॉइड फोन को मिरर करने की अनुमति देता है.
इस एप्लिकेशन का उपयोग करके पीसी पर एंड्रॉइड मिरर बनाने के तरीके सीखने के लिए निम्नलिखित प्रक्रियाओं का पालन करें.

- अपने पीसी और एंड्रॉइड फोन पर Apowermerror एप्लिकेशन डाउनलोड और इंस्टॉल करें.
- अपने कंप्यूटर को अपने एंड्रॉइड डिवाइस के रूप में उसी वाईफाई नेटवर्क से कनेक्ट करें. (आप एक USB केबल का उपयोग करके भी कनेक्ट कर सकते हैं यदि आप वाईफाई के बिना आगे बढ़ना चाहते हैं. इस मामले में, आपको USB डिबगिंग को भी अधिकृत करना होगा).
- अपने फोन पर Apowermerror एप्लिकेशन खोलें और “मिरर” आइकन पर टाइप करें. अपना पीसी विकल्प चुनें और शुरू करें.
भाग 4. Mobizen के साथ PC पर Android स्क्रीन कैसे प्रसारित करें
Mobizen Mirroring एक उपयोगकर्ता को एक वेब ब्राउज़र या एक एप्लिकेशन के माध्यम से एक पीसी पर एंड्रॉइड स्क्रीन को मिरर करने की अनुमति देता है. इसके अलावा, यह व्यावहारिक तरीके से एक बड़ी स्क्रीन पर फ़ोटो और वीडियो का एक त्वरित स्ट्रीमिंग अनुभव प्रदान करता है. Mobizen के साथ, आप आसानी से पीसी पर एंड्रॉइड को मिरर कर सकते हैं.

- सबसे पहले, पीसी Mobizen मिररिंग एप्लिकेशन को डाउनलोड और इंस्टॉल किया जाना चाहिए.
- पीसी एप्लिकेशन लॉन्च करने और अपने खाते से जुड़े होने के बाद, वायरलेस/यूएसबी मोड और लॉग चुनें.
- फिर अपने डिवाइस को 2 चरणों के सत्यापन के साथ देखें जो केवल एक वायरलेस कनेक्शन के मामले में लागू होता है.
- “2 -स्टेप सत्यापन” बटन दबाएं जो आपके मोबाइल स्क्रीन पर दिखाई देगा. पीसी पर प्राप्त डिवाइस के कीबोर्ड पर छह -डिगिट कोड दर्ज करें.
भाग 5. AirDroid के साथ PC पर Android स्क्रीन कैसे प्रदर्शित करें
AirDroid 5 वीं एंड्रॉइड स्क्रीन मिरर एप्लिकेशन है. यह एक उपयोगकर्ता को मैक, विंडोज या वेब से वायरलेस तरीके से अपने स्मार्टफोन का प्रबंधन और उपयोग करने की अनुमति देता है. AirDroid भी उपयोगकर्ता को अपने डिवाइस को वायरलेस तरीके से नियंत्रित करने की अनुमति देता है. Android/iOS डिवाइस को रूट करना आवश्यक नहीं है.
AirDroid का उपयोग करके एक पीसी में Android स्क्रीन मिरर बनाने के लिए निम्न चरणों का पालन करें.

- अपने स्मार्टफोन में Ardroid व्यक्तिगत ऐप डाउनलोड करें. फिर अपने AirDroid खाते से कनेक्ट करें.
- अपने पीसी का उपयोग करके AirDroid वेब पर जाएं. अपने खाते में फिर से लॉग इन करें और अपने डिवाइस का चयन करें.
- “मिररिंग” आइकन दबाएं. बाकी प्रक्रिया स्वचालित होगी. आप जल्द ही एंड्रॉइड स्क्रीन को मिररिंग के फायदों का आनंद ले पाएंगे.
भाग 6. Android डिवाइस से स्क्रीन को लेटव्यू के साथ एक पीसी में कैसे साझा करें
लेट्सव्यू कई प्लेटफार्मों के साथ संगत स्क्रीन शेयरिंग का एक उत्कृष्ट मुफ्त एप्लिकेशन है, जिसमें एंड्रॉइड, विंडोज, मैक, आईओएस डिवाइस और टेलीविजन शामिल हैं. यहां तक कि अगर यह एक मुफ्त एप्लिकेशन है, तो यह एक दोस्ताना अनुभव के साथ व्हाइटबोर्ड, पूर्ण स्क्रीन और स्क्रीनशॉट फ़ंक्शन प्रदान करता है. फिर भी, यह एक पीसी से फोन को नियंत्रित नहीं कर सकता है. इस एप्लिकेशन का उपयोग करके स्क्रीन शेयरिंग करने के लिए बस निम्नलिखित चरणों का पालन करें.

- अपने स्मार्टफोन और कंप्यूटर के लिए संबंधित लेटव्यू संस्करण डाउनलोड और इंस्टॉल करें.
- अपने Android कंप्यूटर और डिवाइस को उसी वाईफाई कनेक्शन से कनेक्ट करें.
- LetSview Android एप्लिकेशन लॉन्च करें, फिर अपने कंप्यूटर का नाम चुनें.
निष्कर्ष
पीसी के लिए एंड्रॉइड स्क्रीन का मिररिंग कई फायदे प्रदान करता है. उदाहरण के लिए, यह आपको स्ट्रीमिंग करने, फिल्में देखने, गेम खेलने और बड़ी स्क्रीन पर इस प्रकार की अन्य गतिविधियों में भाग लेने की अनुमति देता है. उन लोगों के लिए जो पीसी पर एंड्रॉइड के मिररिंग के लिए सबसे हालिया गाइड की तलाश कर रहे थे, हमने इस मामले के कुछ सर्वश्रेष्ठ प्लेटफार्मों को विस्तार से बताया, अर्थात् टेनोरशेयर फोन मिरर. किसी भी अन्य प्रश्न के लिए, आप हमेशा हमसे संपर्क कर सकते हैं.
एक पीसी पर स्मार्टफोन की स्क्रीन कैसे प्रदर्शित करें ?

आप अपने पीसी पर अपने स्मार्टफोन की स्क्रीन प्रदर्शित करना चाहते हैं लेकिन आप नहीं जानते कि कैसे करना है ? कोई बात नहीं, यहां हम कई सरल और तेज़ तरीके प्रस्तुत करते हैं जो आपको अपने कंप्यूटर पर अपने फोन की स्क्रीन प्रदर्शित करने की अनुमति देगा.
यहाँ दूसरों की तुलना में थोड़ा कम ज्ञात ऑपरेशन है लेकिन यह आवश्यक हो सकता है. वास्तव में, कई उपयोगकर्ता, कुछ बिंदु पर, अपने पीसी स्क्रीन पर अपने मोबाइल स्क्रीन को प्रोजेक्ट करने की आवश्यकता है. यहाँ, पहला, एक बहुत तेज़ विंडोज 10 विधि है.
अपने विंडोज टर्मिनल को कॉन्फ़िगर करें
इससे पहले कि आप अपने पीसी पीसी या अपने टीवी स्क्रीन पर अपना स्मार्टफोन स्क्रीन प्रदर्शित कर सकें, पहला कदम आपके विभिन्न टर्मिनलों को कॉन्फ़िगर करना होगा. चाहे वह आपका स्मार्टफोन हो या कंप्यूटर स्मार्टफोन, आपको हमेशा कुछ निश्चितता की जांच करनी चाहिए और इसके अलावा, कि आपके विंडोज में 1607 संस्करण है. एक सत्यापन जिसे आप टास्कबार में “सिस्टम” टाइप करके कर सकते हैं. फिर, बाईं ओर आइकन “सिस्टम सूचना” आइकन पर क्लिक करके, आप यह निर्धारित कर पाएंगे कि आप ऑपरेटिंग सिस्टम के किस संस्करण का उपयोग करते हैं. यदि सब कुछ ठीक है और संस्करण पहले उद्धृत की तुलना में अधिक है, तो आप पहले चरण में जा सकते हैं.
अपने उपकरणों को उसी नेटवर्क से कनेक्ट करें
पीसी-स्मार्टफोन-वाई-फाई कनेक्शन के मामले में, आपको यह जांचना होगा कि आपके दो डिवाइस एक ही कनेक्शन पर हैं. ऐसा करने के लिए, आपको केवल यह सुनिश्चित करना होगा कि प्रत्येक टर्मिनल एक ही बॉक्स से जुड़ा हो. एक सरल कदम जो आपको कम से कम बाद की समस्याओं के साथ प्रदान करेगा.

अपने पीसी पर अपने स्मार्टफोन की स्क्रीन कैसे प्रदर्शित करें ? © मोरकोट, एडोब स्टॉक
अपने पीसी से कनेक्शन को सक्रिय करें
अपने पीसी को अपने स्मार्टफोन से कनेक्ट करने के लिए के जरिए वाई-फाई, आपको अपने पीसी और अपने स्मार्टफोन दोनों को अलग से कनेक्ट करना होगा. पहले मामले में, कदम सरल होगा.
वास्तव में, टास्कबार पर जाएं और “कनेक्ट” टाइप करें, फिर उसी नाम के साथ अपने बाईं ओर टैब पर क्लिक करें. फिर आपको एक नीली विंडो विंडो प्रदर्शित दिखाई देगी: आपका पीसी कनेक्शन के लिए तैयार हो जाएगा.
अपने स्मार्टफोन से कनेक्शन को सक्रिय करें
तो आपको अपने स्मार्टफोन को कॉन्फ़िगर करना होगा. “वायरलेस नेटवर्क” भाग के लिए, अपने फोन की सेटिंग्स पर जाएं. फिर और क्लिक करें. यहां, आपको विमान मोड सहित कई मोड के साथ एक टैब दिखाई देगा, उदाहरण के लिए. “वायरलेस डिस्प्ले” पर (आमतौर पर ब्लूटूथ ब्लूटूथ मोड में) क्लिक करें. यहां, आपको केवल विकल्प को सक्रिय करना होगा, वहां भी, अपने स्मार्टफोन को कॉन्फ़िगर करें.
आपका कार्यालय नीचे दिखाई देना चाहिए. यहां, यह अंतिम चरण है: डेस्कटॉप पर क्लिक करें – (आपके पीसी का नाम). प्रक्षेपण कुछ सेकंड में किया जाना चाहिए. संक्षेप में एक आसान और तेज प्रक्षेपण.
बेशक, चीजों को करने के अन्य तरीके हैं, एक आवेदन पास नहीं करना या के जरिए USB. वास्तव में, अगर ये विधियां भी कार्यात्मक लगती हैं, तो वे अभी भी कम तेज और कम आसान हैं.
पीसी पर स्मार्टफोन स्क्रीन प्रदर्शित करने के लिए अन्य तरीके
विन्यास के जरिए USB विशेष रूप से अधिक वर्तमान है, आज जहां एक साधारण वाई-फाई वाई-फाई कनेक्शन आपको कनेक्ट करने की अनुमति देगा. स्मार्टफोन से कनेक्शन साझा करने के साथ सभी अधिक, जो आपको सार्वजनिक परिवहन में और एक सार्वजनिक स्थान पर, अपने पीसी पर, ट्रेन या एक कॉफी पर अपनी स्क्रीन को साझा करने के लिए, उदाहरण के लिए एक ट्रेन या कॉफी पर साझा करने की अनुमति देगा.
याद रखने के लिए: आपका कनेक्शन आपके स्मार्टफोन और आपके पीसी पर समान होना चाहिए. © Rostichep, Adobe स्टॉक
दूसरी ओर, अनुप्रयोगों को अक्सर भुगतान किए गए कार्यों और एक थकाऊ स्थापना की आवश्यकता होती है. संक्षेप में, सबसे अच्छी विधि अभी भी वायरलेस कनेक्शन का लाभ उठाने और विंडोज-एंड्रॉइड पर साझा करने का उपयोग करना है.
एक साझाकरण जो, आप देखेंगे, बहुत अच्छी तरह से काम करेंगे, और आम तौर पर बनाने में दो मिनट से अधिक नहीं लगते हैं. याद रखने वाली एकमात्र बात, निश्चित रूप से, तथ्य यह है कि आपका कनेक्शन आपके स्मार्टफोन और आपके पीसी पर समान होना चाहिए. बाकी के लिए, यह विधि हर किसी की पहुंच के भीतर होगी, भले ही आप नियोफाइट हों.







