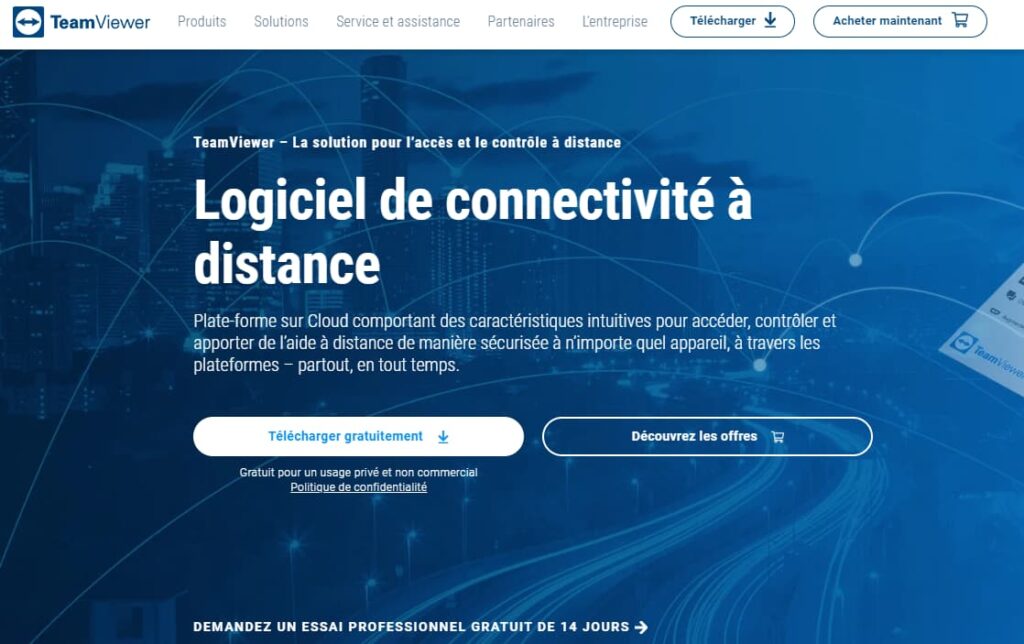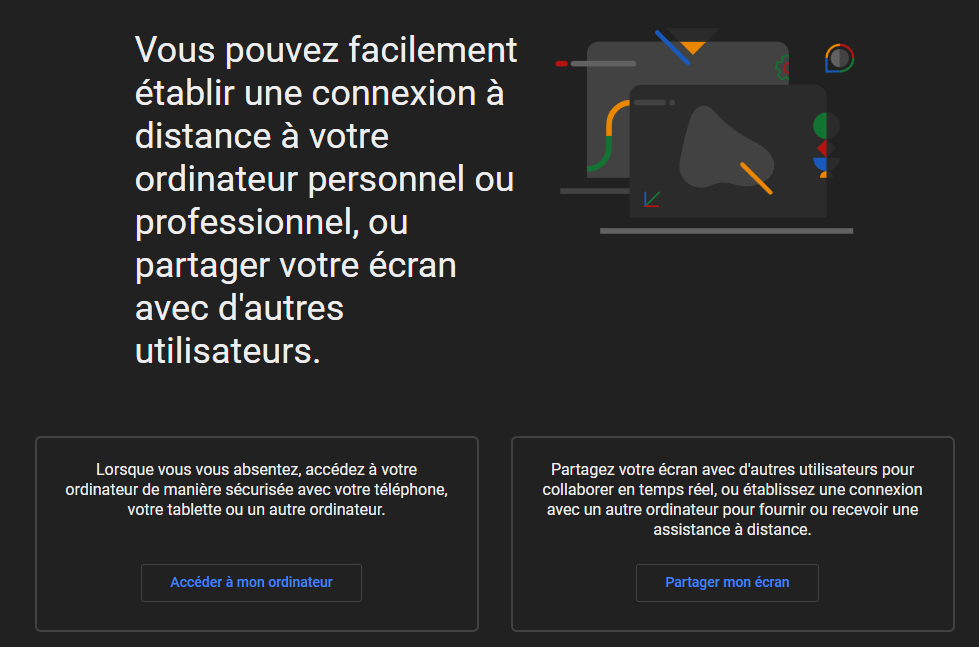दूरस्थ पीसी का नियंत्रण कैसे लें?, 6 परीक्षण और सिद्ध रिमोट एक्सेस टूल – ZDNET
6 परीक्षण और सिद्ध रिमोट एक्सेस टूल
Contents
- 1 6 परीक्षण और सिद्ध रिमोट एक्सेस टूल
- 1.1 दूर से एक पीसी का नियंत्रण कैसे लें ?
- 1.2 क्विक रीडिंग: 3 सिंपल (और फ्री) तरीके एक पीसी (या मैक) का नियंत्रण करने के लिए दूरस्थ रूप से
- 1.3 विंडोज के साथ एक दूरस्थ पीसी को कैसे पकड़ें ?
- 1.3.1 Microsoft दूरस्थ डेस्कटॉप कनेक्शन कॉन्फ़िगर करें
- 1.3.2 विंडोज 11, 10, 8 के साथ दूर से कंप्यूटर को कैसे नियंत्रित करें.1, 7 स्थानीय रूप से ?
- 1.3.3 विंडोज 11, 10, 8 के साथ दूर से कंप्यूटर को कैसे नियंत्रित करें.1, 7 ऑनलाइन ?
- 1.3.4 विंडोज के लिए दूरस्थ रूप से डेस्कटॉप सेटिंग्स को समायोजित करें
- 1.3.5 विंडोज 10 और 11 के लिए रिमोट डेस्कटॉप एप्लिकेशन का उपयोग करें
- 1.3.6 मैक से कंप्यूटर से कनेक्ट करें
- 1.3.7 अपने iPhone या iPad से कंप्यूटर से कनेक्ट करें
- 1.3.8 Android डिवाइस से कंप्यूटर से कनेक्ट करें
- 1.4 आईपी के साथ दूर से एक पीसी का नियंत्रण कैसे लें ?
- 1.5 कैसे एक पीसी का नियंत्रण दूर से मुफ्त में या सॉफ्टवेयर के माध्यम से भुगतान करके ?
- 1.6 बिना किसी प्राधिकरण के दूरस्थ कंप्यूटर से कैसे कनेक्ट करें ?
- 1.7 विंडोज 10 डिस्टेंस डेस्कटॉप को कैसे सक्रिय करें ? इंटरनेट के माध्यम से दूर से कंप्यूटर का उपयोग कैसे करें ? कैसे एक कंप्यूटर से दूसरे से कनेक्ट करें ? कंप्यूटर से नियंत्रण कैसे करें ? रिमोट स्क्रीन को कैसे नियंत्रित करें ? कैसे एक iPhone के साथ अपने पीसी को दूर से नियंत्रित करने के लिए ? कैसे एक पीसी पर दूर से काम करने के लिए ?
- 1.8 6 रिमोट एक्सेस टूल का परीक्षण और सिद्ध किया गया
- 1.9 ZOHO सहायता: समर्थन और रिमोट एक्सेस टूल
- 1.10 समानताएं 2.0
- 1.11 TeamViewer
- 1.12 लॉगमिन प्रो
- 1.13 Realvnc
- 1.14 विंडोज रिमोट डेस्कटॉप
- 1.15 क्रोम दूरस्थ डेस्कटॉप
एक रिमोट पीसी पर नियंत्रण रखना आपके कंप्यूटर से एक कंप्यूटर से हाथ मिलाना है जो कहीं और है. उदाहरण के लिए, यदि आपके प्रियजन को आपके कंप्यूटर पर कोई समस्या है, तो आप अपने कंप्यूटर को दूरस्थ रूप से नियंत्रित करने पर मदद कर सकते हैं. एक दूरस्थ कंप्यूटर का नियंत्रण अक्सर पेशेवर वातावरण में रखरखाव तकनीशियनों द्वारा उपयोग किया जाता है जो छोटे महत्व की समस्याओं के लिए कंप्यूटर को व्यक्त करते हैं, लेकिन जो काम को प्रभावित कर सकते हैं. यही कारण है कि आम तौर पर जरूरी बिना हस्तक्षेप करने की आवश्यकता होती है कि तकनीशियन चलता है. इस लेख में, हम एक विंडोज पीसी (या मैक) के लिए कई रिमोट एक्सेस तरीके पेश करेंगे.
दूर से एक पीसी का नियंत्रण कैसे लें ?
दूर से कंप्यूटर को नियंत्रित करने के लिए सबसे अच्छा सॉफ्टवेयर क्या है ? क्या हम सॉफ्टवेयर के बिना कंप्यूटर को नियंत्रित कर सकते हैं ?
एक रिमोट पीसी पर नियंत्रण रखना आपके कंप्यूटर से एक कंप्यूटर से हाथ मिलाना है जो कहीं और है. उदाहरण के लिए, यदि आपके प्रियजन को आपके कंप्यूटर पर कोई समस्या है, तो आप अपने कंप्यूटर को दूरस्थ रूप से नियंत्रित करने पर मदद कर सकते हैं. एक दूरस्थ कंप्यूटर का नियंत्रण अक्सर पेशेवर वातावरण में रखरखाव तकनीशियनों द्वारा उपयोग किया जाता है जो छोटे महत्व की समस्याओं के लिए कंप्यूटर को व्यक्त करते हैं, लेकिन जो काम को प्रभावित कर सकते हैं. यही कारण है कि आम तौर पर जरूरी बिना हस्तक्षेप करने की आवश्यकता होती है कि तकनीशियन चलता है. इस लेख में, हम एक विंडोज पीसी (या मैक) के लिए कई रिमोट एक्सेस तरीके पेश करेंगे.
त्वरित पहुंच (सारांश):
क्विक रीडिंग: 3 सिंपल (और फ्री) तरीके एक पीसी (या मैक) का नियंत्रण करने के लिए दूरस्थ रूप से
3 मुफ्त सॉफ्टवेयर (भुगतान किए गए संस्करणों के साथ) हैं जो अनुमति देते हैं दूर से किसी भी कंप्यूटर का नियंत्रण लें कुछ सरल और मुक्त दृष्टिकोणों के साथ, यहाँ वे हैं:
- AnyDesk : मुक्त और उपयोग करने के लिए सबसे आसान;
- TeamViewer : उपयोग करने के लिए स्वतंत्र और सरल (पहले के लिए अच्छा विकल्प);
- ज़ोहोसिस्ट : प्रस्तुत अन्य समाधानों के लिए एक कम सहज विकल्प.
विंडोज के साथ एक दूरस्थ पीसी को कैसे पकड़ें ?
आपको अपने कंप्यूटर या मोबाइल डिवाइस से एक रिमोट सिस्टम तक पहुंचने की आवश्यकता है ? साधन ” रिमोट डेस्कटॉप कनेक्शन “ Microsoft आपको दूर से कनेक्ट करने की अनुमति देता है. जब तक दूर के विंडोज कंप्यूटर चालू है और एक दूरस्थ कनेक्शन के लिए कॉन्फ़िगर किया गया है, आप एक फ़ाइल को पुनर्प्राप्त कर सकते हैं, एक एप्लिकेशन खोल सकते हैं, एक समस्या को हल कर सकते हैं या बस कंप्यूटर के साथ दूर से काम कर सकते हैं.

टूल के लिए धन्यवाद, आप एक ही नेटवर्क पर दूर से कई विंडोज कंप्यूटरों तक पहुंच सकते हैं, चाहे वे घर पर हों या कार्यालय में. यदि आप एक वीपीएन या किसी अन्य सुरक्षा गेटवे के माध्यम से अपने नियोक्ता के नेटवर्क से दूर से कनेक्ट करना चाहते हैं, तो आप अपने कार्यालय या अपनी कंपनी से अन्य पीसी से कनेक्ट करने के लिए विंडोज टूल का उपयोग कर सकते हैं, बशर्ते कि आपका आईटी विभाग उदाहरण के लिए इसे अनुमति देता है. रिमोट कनेक्शन को लॉन्च करने या स्वीकार करने के लिए, कंप्यूटर को विंडोज 10 या 11 प्रो या व्यवसाय से लैस होना चाहिए.

रिमोट डेस्कटॉप कनेक्शन टूल विंडोज 10 या 11 के फैमिली एडिशन द्वारा समर्थित नहीं है, इसलिए यदि आप रिमोट कनेक्शन करना चाहते हैं तो अपनी विंडोज को रखना आवश्यक होगा.
दूरस्थ डेस्कटॉप कनेक्शन विंडोज में एकीकृत है, लेकिन विंडोज 10 और 11 के लिए Microsoft स्टोर में एक सार्वभौमिक अनुप्रयोग के रूप में भी मौजूद है. यदि आप एक कंप्यूटर का उपयोग करना चाहते हैं और इसे नॉन -विंडो डिवाइस से नियंत्रित करना चाहते हैं, तो Microsoft एप्लिकेशन मैक, iOS और Android के लिए भी उपलब्ध है.
Microsoft दूरस्थ डेस्कटॉप कनेक्शन कॉन्फ़िगर करें
सबसे पहले, आपको या किसी और को शारीरिक रूप से उस पीसी से कनेक्ट करना चाहिए जिसे आप दूरस्थ रूप से एक्सेस करना चाहते हैं. इसके लिए, आपको “सक्रिय करना होगा” रिमोट डेस्कटॉप कनेक्शन »खोलकर इस कंप्यूटर पर सेटिंग्स> सिस्टम> रिमोट डेस्कटॉप. डेस्क रिमोट या रिमोट डेस्कटॉप को सक्रिय करने के लिए बगल में स्थित बटन को सक्रिय करें. पैरामीटर को सक्रिय करने के लिए पुष्टि पर क्लिक करें.

बटन पर समर्थन ” दूर से कार्यालय को सक्रिय करें ” दायीं तरफ. यह नीले रंग में दिखाई देगा और पाठ आपके अनुरोध की देखभाल की पुष्टि करने के लिए अधिकार पर सक्रिय होगा. आपको दो सिस्टम प्राधिकरण प्रदान करने के लिए आमंत्रित किया जाएगा. पहले प्राधिकरण के लिए हां पर क्लिक करें और “पर क्लिक करें” दूर से कार्यालय को सक्रिय करें »दूसरे प्राधिकरण के लिए.

विंडोज 10, 11 में, एक विकल्प आपको अपने पीसी को कनेक्शन के लिए जागृत रखने की अनुमति देता है जब यह एक सेक्टर आउटलेट से जुड़ा होता है. इस विकल्प को सक्रिय करने के लिए, आपको लिंक पर क्लिक करना होगा ” एडवांस सेटिंग “. जब आप इसका उपयोग करते हैं तो यह कंप्यूटर को दूरस्थ रूप से नियंत्रित करने से रोक देगा, अन्यथा आपको उस व्यक्ति से अपने कंप्यूटर को चालू करने के लिए कहना होगा ताकि आप अपना हाथ फिर से हासिल कर सकें.
उन्नत सेटिंग्स में, आप बॉक्स की जांच भी कर सकते हैं ” नेटवर्क प्रमाणीकरण (एनएलए) का उपयोग करने के लिए कंप्यूटर की आवश्यकता होती है ” लॉग इन करने के लिए. एनएलए एक ही नेटवर्क पर रिमोट कनेक्शन सुरक्षा को मजबूत करता है, क्योंकि रिमोट कंप्यूटर तक पहुंचने से पहले उपयोगकर्ताओं को प्रमाणित किया जाना चाहिए.
यह मानते हुए कि आप एक ही नेटवर्क पर कंप्यूटर से कनेक्ट करते हैं, आप बाहरी कनेक्शन अनुभाग को अनदेखा कर सकते हैं. रिमोट डेस्कटॉप के पहनने पर अनुभाग दूरस्थ कनेक्शन को स्वीकार करने के लिए डिफ़ॉल्ट पोर्ट को इंगित करता है.
डिफ़ॉल्ट रूप से, रिमोट पीसी पर व्यवस्थापक खाते वाला कोई भी उपयोगकर्ता इसे एक्सेस कर सकता है. यदि आप विंडोज से कनेक्ट करने के लिए Microsoft खाते या अपनी कंपनी के उपयोगकर्ता खाते का उपयोग करते हैं और आपके खाते में प्रशासनिक अधिकार हैं, तो सबसे अच्छा यह है कि इस खाते का उपयोग दूर से कनेक्ट करने के लिए किया जाए.
टैब के नीचे ” उपयोगकर्ता खाते” , पर क्लिक करें ” उपयोगकर्ताओं का चयन करें »यह दूर से इस पीसी तक पहुंच सकता है. सक्रिय व्यवस्थापक खाता डिफ़ॉल्ट खाता है.
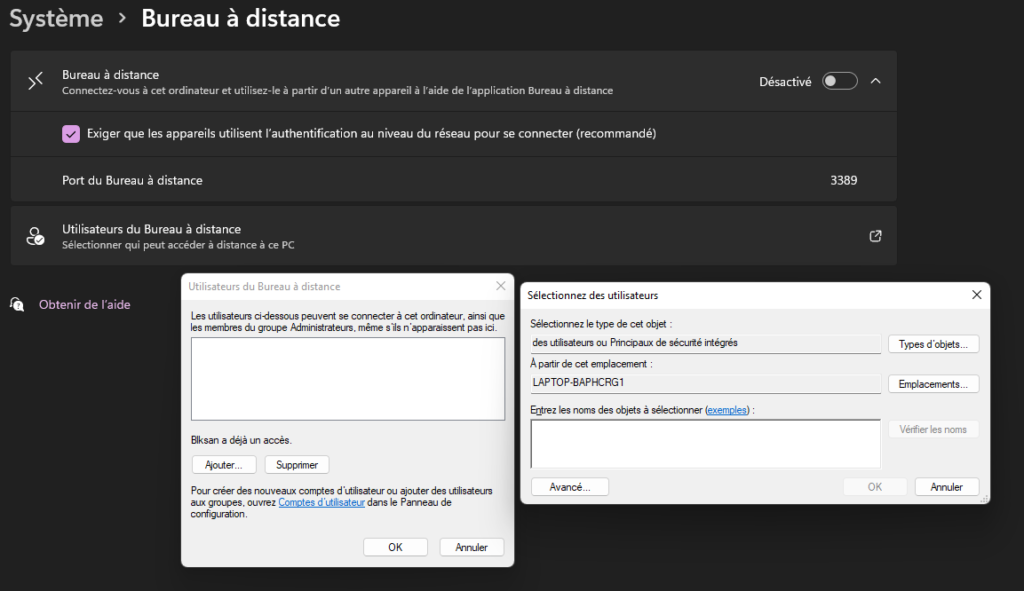
सबसे सरल समाधान कनेक्शन जानकारी प्रसारित करने के लिए वार्ताकार है. यदि यह संभव नहीं है, तो दूरस्थ कंप्यूटर के स्वामी को एक स्थानीय उपयोगकर्ता खाता बनाना होगा. अन्यथा, आपको खाता बनाने के लिए अपना Microsoft खाता और पासवर्ड दर्ज करना होगा. इस व्यक्ति पर भरोसा करें और अपने खाते को सुरक्षित करने के लिए बाद में अपना पासवर्ड बदलना न भूलें. खुलने वाली विंडो में, ऐड पर क्लिक करें, फिर अग्रिम पर.
फिर पर क्लिक करें ” अनुसंधान करना »अपने खातों की सूची प्रदर्शित करने के लिए. जब आपने उस खाते को जोड़ा है, जिसमें आप दूरस्थ रूप से कनेक्ट करना चाहते हैं, तो आप पुष्टि करने के लिए ओके पर क्लिक कर सकते हैं, फिर समाप्त करने के लिए फिर से ठीक पर क्लिक करें. यह स्थानीय खाता (या आपके Microsoft खाते से जुड़ा खाता) अब दूर से सुलभ होगा.
ध्यान दें कि विंडोज 11 उन्नत सेटिंग्स हैं और बस पीसी का नाम और एक और खाता जोड़ने का विकल्प प्रदर्शित करता है जो पीसी तक पहुंच सकता है. पैरामीटर पर क्लिक करने के लिए यह चयन करने के लिए कि कौन इस पीसी को दूरस्थ रूप से एक्सेस कर सकता है.
विंडोज 11, 10, 8 के साथ दूर से कंप्यूटर को कैसे नियंत्रित करें.1, 7 स्थानीय रूप से ?
शुरू करने से पहले, यह पहले के रूप में समझाया गया है कि रिमोट कंट्रोल के लिए प्रो या कंपनी में विंडोज का एक संस्करण आवश्यक है. सभी विंडोज संस्करणों के लिए (11, 10, 8.1, 7) आपको बस अपने कीबोर्ड पर स्टार्ट बटन पर क्लिक करना होगा या टास्कबार में स्टार्ट बटन पर क्लिक करना होगा और खोज बार में लिखना होगा ” रिमोट डेस्कटॉप कनेक्शन“” ” .

एक विंडो आपको मशीन का नाम दर्ज करने के लिए कहेगी.यदि यह आपका कंप्यूटर नहीं है और उपयोगकर्ता को पता नहीं है, तो स्क्रीन के निचले बाएँ बाईं ओर विंडोज आइकन पर राइट क्लिक करें और उसे सिस्टम का चयन करने के लिए कहें. डिवाइस का नाम सूचना विंडो में डिवाइस नाम की लाइन के दाईं ओर प्रदर्शित होता है.अपने कंप्यूटर का नाम दर्ज करने के बाद, क्लिक करें संबंध पुष्टि करने के लिए.
अगली खिड़की में, के बीच उपयोगकर्ता नाम, फिर पासवर्ड. फिर एक विंडो लक्ष्य कंप्यूटर डेस्कटॉप की सटीक प्रतिकृति दिखाती है जिसे आप नियंत्रित करते हैं.
चेतावनी : यदि आप लक्ष्य कंप्यूटर पर सक्रिय खाते के एक अलग खाते का उपयोग करते हैं, तो आपको डिस्कनेक्ट कर दिया जाएगा. यदि आप इस कंप्यूटर पर एक सक्रिय खाते का उपयोग करते हैं, तो दूरस्थ कंप्यूटर केवल कनेक्शन पृष्ठ प्रदर्शित करेगा. यदि आप जिस मशीन को नियंत्रित करते हैं, उसके सामने उपयोगकर्ता कनेक्ट करता है, तो आप रिमोट कनेक्शन खो देंगे.
जिस विधि को हमने अभी देखा है वह एक स्थानीय नेटवर्क पर काम करता है, जो बहुत दिलचस्प नहीं है, लेकिन शायद कुछ के लिए उपयोगी है. शारीरिक रूप से व्यक्ति की मदद करने के लिए जितना. अब तक हमने जो कुछ भी देखा है वह दूरस्थ कनेक्शन तैयार करता है.
विंडोज 11, 10, 8 के साथ दूर से कंप्यूटर को कैसे नियंत्रित करें.1, 7 ऑनलाइन ?
स्क्रीन के नीचे बाईं ओर विंडोज आइकन पर क्लिक करता है, फिर क्लिक करता है समायोजन. आप Windows + I कुंजी कॉम्बो के साथ एक शॉर्टकट बनाकर एक ही परिणाम प्राप्त कर सकते हैं. तब चयन अद्यतन और सुरक्षा> फ़ायरवॉल और नेटवर्क सुरक्षा. फिर क्लिक करें फ़ायरवॉल के माध्यम से आवेदन को मंजूरी दें. जब तक आप वर्कस्टेशन रिमोट नहीं पाते हैं और प्राधिकरण सक्रिय हो जाते हैं, तब तक एप्लिकेशन की सूची को संशोधित करें और स्क्रॉल करें. अपनी सेटिंग्स को सुरक्षित रखने के लिए ओके पर क्लिक करके पुष्टि करें.
खिड़की में ” रिमोट डेस्कटॉप कनेक्शन“, कंप्यूटर फ़ील्ड में रिमोट पीसी का नाम या आईपी पता दर्ज करें. बटन पर क्लिक करें ” विकल्प दिखाएं “और उस खाते के उपयोगकर्ता नाम के बीच, जिसे आप कनेक्ट करना चाहते हैं. यदि आप पहचान की जानकारी को सहेजना चाहते हैं, तो हर बार इसे फिर से नहीं करना है, बॉक्स की जांच करें ” मुझे पहचान की जानकारी सहेजने की अनुमति दें »फिर क्लिक करें संबंध.

कनेक्शन जानकारी विंडो में अपना पासवर्ड दर्ज करें. यदि आप इस खाते का उपयोग करने पर हर बार अपना पासवर्ड दर्ज नहीं करना चाहते हैं, तो बॉक्स की जाँच करें ” मुझे पहचान की जानकारी सहेजने की अनुमति दें »ओके पर क्लिक करने के बाद. एक संदेश यह दर्शाता है कि दूरस्थ कंप्यूटर आईडी की जाँच नहीं की जा सकती है प्रदर्शित किया जा सकता है. बॉक्स को कोच ” इस कंप्यूटर पर पुन: संयोजन के लिए मत पूछो »और हां पर क्लिक करता है.

अब आपको एप्लिकेशन चलाने, फ़ाइलों को संशोधित करने और अन्य कार्यों को करने के लिए एक दूरस्थ कंप्यूटर से कनेक्ट करना होगा. स्क्रीन के शीर्ष पर विभिन्न विकल्पों के साथ एक नीला कनेक्शन बार है. आप बार को ठीक कर सकते हैं फिर बाएं आइकन के साथ कनेक्शन की गति की जांच करें. प्राधिकरण आपको टास्कबार में दूरस्थ विंडो को कम करने, विंडो का आकार बदलने और दूर के सत्र को समाप्त करने की अनुमति देते हैं.
विंडोज के लिए दूरस्थ रूप से डेस्कटॉप सेटिंग्स को समायोजित करें
दूरस्थ कनेक्शन के साथ, आप रिमोट डेस्कटॉप कनेक्शन स्क्रीन पर टूल के कुछ टूल को संशोधित कर सकते हैं. सामान्य टैब में, आप किसी फ़ाइल में इस दूरस्थ सत्र के मापदंडों को सहेज सकते हैं .RDP और इन सेटिंग्स को स्थानांतरित करने के लिए इस फ़ाइल को किसी अन्य कंप्यूटर पर कॉपी करें. डिस्प्ले टैब में, आप आकार के साथ -साथ रिमोट विंडो के रंग को भी बदल सकते हैं.
टैब के नीचे ” स्थानीय संसाधन“, आप ऑडियो सेटिंग्स को कॉन्फ़िगर कर सकते हैं, जब विंडोज कीबोर्ड शॉर्टकट लागू करें और दूरस्थ सत्र के दौरान उपयोग किए जाने वाले स्थानीय संसाधनों को चुनें. आप टैब में कनेक्शन की गति को मैन्युअल रूप से समायोजित भी कर सकते हैं अनुभव प्रदर्शन को नियंत्रित करने के लिए और टैब पर क्लिक करें अग्रिम सर्वर प्रमाणीकरण के लिए डिफ़ॉल्ट कार्रवाई को परिभाषित करने के लिए.

विंडोज 10 और 11 के लिए रिमोट डेस्कटॉप एप्लिकेशन का उपयोग करें
विंडोज के साथ एकीकृत रिमोट डेस्कटॉप कनेक्शन टूल के बजाय, आप विंडोज 10 या 11 पर Microsoft दूरस्थ डेस्कटॉप एप्लिकेशन का उपयोग कर सकते हैं. Microsoft Store से एप्लिकेशन को इंस्टॉल करता है और लांस करता है. बटन पर क्लिक करें जोड़ना और उस पीसी का चयन करें जिसे आप कनेक्ट करना चाहते हैं. उस कंप्यूटर का नाम दर्ज करें जिसे आप कनेक्ट करना चाहते हैं.
यदि आपको हर बार अपना उपयोगकर्ता नाम और पासवर्ड दर्ज करने के लिए आमंत्रित किया जाता है, तो उपयोगकर्ता खाता फ़ील्ड छोड़ दें. अन्यथा, प्लस (+) पर क्लिक करें अपने उपयोगकर्ता खाते के बगल में हस्ताक्षर करें और अपना उपयोगकर्ता नाम और पासवर्ड दर्ज करें. आप एक डिस्प्ले नाम भी जोड़ सकते हैं जो आपके खाते के उपनाम के रूप में कार्य करेगा. पर क्लिक करें ” बचाना ” को खत्म करने. कनेक्ट करने के लिए दूर पीसी आइकन पर डबल-क्लिक करें.
सर्टिफिकेट स्क्रीन पर, बॉक्स को देखें ” अब इस प्रमाण पत्र का अनुरोध नहीं करें“, फिर कनेक्शन पर क्लिक करें. अब आप अपने रिमोट पीसी से जुड़े हुए हैं. रिमोट डेस्कटॉप एप्लिकेशन स्क्रीन के शीर्ष पर ब्लू बार के बजाय स्क्रीन के बगल में ब्लैक बॉक्स का उपयोग करता है.
आप स्क्रीन के शीर्ष पर आवर्धक ग्लास आइकन का उपयोग करके ज़ूम इन कर सकते हैं और टूट सकते हैं. दीर्घवृत्त -शेड आइकन आपको पूर्ण स्क्रीन मोड और विंडो मोड के बीच स्विच करने की अनुमति देता है. अंडाकार आइकन और चयन पर क्लिक करें डिस्कनेक्ट कनेक्शन को समाप्त करने के लिए.
मैक से कंप्यूटर से कनेक्ट करें
आप ऐप स्टोर से Microsoft दूरस्थ डेस्कटॉप एप्लिकेशन इंस्टॉल करके अपने मैक से दूर के विंडोज कंप्यूटर से कनेक्ट कर सकते हैं. एप्लिकेशन लॉन्च करता है और आवश्यक प्राधिकरणों को अनुदान देता है. बटन पर क्लिक करें एक पीसी जोड़ें और अपने पीसी के नाम या आईपी पते को जब्त करें.
यदि आप पीसी का नाम दर्ज करते हैं, तो आपको पूर्ण डोमेन नाम दर्ज करना होगा. एक एकल पीसी के लिए, जोड़ता है .स्थानीय नाम के अंत में, उदाहरण के लिए टननॉम.स्थानीय. उपयोगकर्ता खाते के लिए, “जब आवश्यक हो”, या अपने उपयोगकर्ता नाम और अपने पासवर्ड के बीच इस स्तर पर परिभाषित विकल्प को चुनने के लिए चुनें, ताकि रिमोट कंट्रोल के दौरान हर बार उन्हें दर्ज न करें. जब आप कर रहे हों, बस क्लिक करें जोड़ना.
कनेक्ट करने के लिए दूर के कंप्यूटर आइकन पर क्लिक करें. रिमोट डेस्कटॉप मेनू बार प्रदर्शित करने के लिए अपने स्लाइडर को स्क्रीन के शीर्ष पर ले जाएं. मेनू में खिड़की, आप विंडो के आकार को बदल सकते हैं और कनेक्शन बंद कर सकते हैं.
अपने iPhone या iPad से कंप्यूटर से कनेक्ट करें
मैक पर उसी तरह, आप ऐप स्टोर से Microsoft दूरस्थ डेस्कटॉप एप्लिकेशन को इंस्टॉल करके iPhone या iPad से विंडोज पीसी से दूर से कनेक्ट कर सकते हैं. एप्लिकेशन को लांस करें और इसे आवश्यक प्राधिकरण दें, फिर सबसे अधिक (+) और चयन पर समर्थन करें एक पीसी जोड़ें.
पीसी का नाम जोड़ता है, बिना जोड़ने के बिना .स्थानीय अंत में. नीचे सामान्य, कनेक्शन के लिए एक नाम सहेजें. बचत पर आपूर्ति, फिर कंप्यूटर से कनेक्ट करने के लिए डेस्कटॉप आइकन का चयन करता है.
स्क्रीन से पहचानकर्ता, अपना पासवर्ड दर्ज करें फिर समर्थन करें खत्म. प्रमाणीकरण विंडो में, बटन को सक्रिय करता है ” अब मुझसे इस पीसी से कनेक्शन नहीं पूछें ”. समर्थन करना स्वीकार करना और कनेक्शन होगा.
स्क्रीन के शीर्ष पर, आपको कुछ आइकन के साथ एक छोटा टूलबार दिखाई देगा. फ्रंट और रियर ज़ूम बनाने के लिए आवर्धक कांच पर समर्थन. मध्य आइकन आपको वर्तमान सत्र को बंद किए बिना आवेदन के मुख्य अनुप्रयोग में वापस लाता है. डिवाइस कीबोर्ड प्रदर्शित करने के लिए कीबोर्ड आइकन का चयन करना.
Android डिवाइस से कंप्यूटर से कनेक्ट करें
उसी तरह जैसे कि iPhone या iPad पर, आप Play Store से Microsoft दूरस्थ डेस्कटॉप एप्लिकेशन को स्थापित करके Android स्मार्टफोन से विंडोज पीसी से दूर से कनेक्ट कर सकते हैं. एप्लिकेशन को लांस करें और इसे आवश्यक प्राधिकरण दें, फिर सबसे अधिक (+) और चयन पर समर्थन करें एक पीसी जोड़ें.
पीसी का नाम जोड़ता है, बिना जोड़ने के बिना .स्थानीय अंत में. नीचे सामान्य, कनेक्शन के लिए एक नाम सहेजें. बचत पर आपूर्ति, फिर कंप्यूटर से कनेक्ट करने के लिए डेस्कटॉप आइकन का चयन करता है.
स्क्रीन से पहचानकर्ता, अपना पासवर्ड दर्ज करें फिर समर्थन करें खत्म. प्रमाणीकरण विंडो में, बटन को सक्रिय करता है ” अब मुझसे इस पीसी से कनेक्शन नहीं पूछें ”. समर्थन करना स्वीकार करना और कनेक्शन होगा.
स्क्रीन के शीर्ष पर, आपको कुछ आइकन के साथ एक छोटा टूलबार दिखाई देगा. फ्रंट और रियर ज़ूम बनाने के लिए आवर्धक कांच पर समर्थन. मध्य आइकन आपको वर्तमान सत्र को बंद किए बिना आवेदन के मुख्य अनुप्रयोग में वापस लाता है. डिवाइस कीबोर्ड प्रदर्शित करने के लिए कीबोर्ड आइकन का चयन करना.
आईपी के साथ दूर से एक पीसी का नियंत्रण कैसे लें ?
आईपी पते के साथ दूरस्थ रूप से कंप्यूटर का नियंत्रण लेने के लिए, यह बहुत सरल है. रिमोट कंट्रोल मापदंडों को अभी भी प्राधिकरण के साथ लक्ष्य कंप्यूटर पर सक्रिय किया जाना होगा. जिस कंप्यूटर को आप नियंत्रित करना चाहते हैं, उसके आईपी पते का पता लगाने के लिए, आपको बस उस व्यक्ति से थोड़ा हेरफेर करने के लिए कहना होगा. टास्कबार में विंडोज बटन पर क्लिक करें और लिखते हैं ” अध्यक्ष एवं प्रबंध निदेशक »(आदेश) और इसे खोलें. निम्नलिखित कमांड के बीच ” ipconfig “फिर” दर्ज करें “कुंजी पर टैप करें.
आपको अपनी स्क्रीन पर प्रदर्शित पाठ दिखाई देगा, आपके पास उस लाइन को हाजिर करने से अधिक होगा जहां उसने लिखा था ” IPv4 पता “और इसी आईपी पते को लें. जैसा कि पहले देखा गया है कि आपको बस अपने कंप्यूटर पर और कंप्यूटर के नाम पर दूर से डेस्कटॉप लॉन्च करना होगा, आपको इस समय कॉपी किए गए आईपी पते में प्रवेश करना होगा.

यदि कंप्यूटर पर कोई पासवर्ड है, तो रिमोट कनेक्शन को जारी रखने के लिए इसे दर्ज करना भी आवश्यक होगा. इस हैंडलिंग को करने के लिए, सुनिश्चित करें कि जिस कंप्यूटर को आप नियंत्रित करना चाहते हैं, वह स्टैंडबाय में बंद नहीं है, आदि।.
कैसे एक पीसी का नियंत्रण दूर से मुफ्त में या सॉफ्टवेयर के माध्यम से भुगतान करके ?
- अवांछित उपकरणों तक दूरस्थ पहुंच प्राप्त करें और उन पर विभिन्न संचालन करें.
- ऊर्जा की खपत का अनुकूलन करने के लिए नियमित रूप से स्वचालित स्टॉप.
- लगातार डिस्क क्लींजिंग और डीफ्रैक्शन के माध्यम से सिस्टम के स्वास्थ्य को सुनिश्चित करें.
- लाइसेंस फ़ाइलों को स्थानांतरित करें और वैश्विक समाप्ति बिंदुओं के माध्यम से किसी भी प्रारूप और आकार के फ़ोल्डर या फ़ाइलों को सुरक्षित रूप से साझा करें.
- रिमोट एक्सेस के दौरान अंतिम बिंदु को फिर से शुरू करने पर भी बिना किसी रुकावट के सत्र लें.
- जटिल समस्याओं का निवारण करने या दूरस्थ सत्रों की रिकॉर्डिंग करके ऑडिट रूटीन को सरल बनाने के लिए तकनीशियनों को फॉर्म करें.
- रिमोट एक्सेस शुरू करने से पहले वॉयस, वीडियो कॉल या बिल्लियों के माध्यम से अंतिम उपयोगकर्ताओं की परिधीय समस्याओं के बारे में जानकारी प्राप्त करें.
- उपयोगकर्ता स्क्रीन को मास्क करके सुरक्षा संवेदनशील समाप्ति बिंदु संचालन.
- कार्यों को परिष्करण या पहल करने, आदेशों को निष्पादित करने और ड्राइवरों को निष्क्रिय करने जैसे सिस्टम प्रबंधन टूल का उपयोग करके अंतिम उपयोगकर्ताओं को बाधित किए बिना कार्रवाई करें.
AnyDesk
AnyDesk रिमोट डेस्कटॉप सॉफ्टवेयर है जो आपको दूरस्थ कंप्यूटर से कनेक्ट करने की अनुमति देता है. यह मल्टीप्लेटफॉर्म सॉफ्टवेयर है जो पीसी, स्मार्टफोन, आदि जैसे विभिन्न उपकरणों के लिए प्लेटफ़ॉर्म तक रिमोट एक्सेस प्रदान करता है।. यह रिमोट एक्सेस, फाइल ट्रांसफर और वीपीएन कार्यक्षमता प्रदान करता है. यह आईटी पेशेवरों को सुरक्षित और विश्वसनीय पहुंच प्रदान करता है.
यह उपयोगकर्ताओं को दुनिया में कहीं से भी अपने वर्कस्टेशन, फ़ाइलों और दस्तावेजों तक पहुंचने की अनुमति देता है. AnyDesk में एक एकीकृत पता बुक फ़ंक्शन है जो कनेक्शन या संपर्कों का अनुसरण करता है और उपयोगकर्ताओं को इन कनेक्शनों की ऑनलाइन स्थिति देखने की अनुमति देता है. कम बैंडविड्थ और कम इंटरनेट कनेक्टिविटी वाले क्षेत्रों में AnyDesk भी उपलब्ध है.
यह सॉफ्टवेयर छोटे व्यवसायों, बड़ी कंपनियों और व्यक्तियों (सभी के लिए) के लिए डिज़ाइन किया गया है. AnyDesk लगभग सभी ऑपरेटिंग सिस्टम जैसे विंडोज, मैकओएस, एंड्रॉइड, आईओएस, लिनक्स, फ्रीबीएस, रास्पबेरी पाई और क्रोमोस पर उपलब्ध है. इसके अलावा, यह एक प्रकाश उपकरण है. इसका उपयोग करने के लिए कोई प्रशासनिक पहुंच या स्थापना की आवश्यकता नहीं है. हम बस निष्पादन योग्य फ़ाइल (3 एमबी) डाउनलोड कर सकते हैं और इसे सीधे लॉन्च कर सकते हैं, यदि आप चाहें, तो आप इसे बाद में स्थापित कर सकते हैं. इस सॉफ़्टवेयर के साथ आप गुणवत्ता, प्रदर्शन या यहां तक कि गति के पक्ष में चुनकर अपनी जवाबदेही चुन सकते हैं, यह सब ताकि भले ही आपके पास एक अच्छा इंटरनेट कनेक्शन न हो, आप सॉफ़्टवेयर का उपयोग कर सकते हैं.
सॉफ़्टवेयर का उपयोग करने के लिए कुछ भी अधिक सरल नहीं है, प्रत्येक उपयोगकर्ता के पास एक पहचानकर्ता है जिसे रिमोट कंट्रोल टैब में दर्ज करना होगा. इसके बाद उपयोगकर्ता को स्वीकार करना आवश्यक होगा ताकि वह पीसी का हाथ ले ले.
AnyDesk लाभ:
- निजी उपयोग के लिए मुफ्त
- द्रव और तेज़ प्रदर्शन
किसी भी तरह से मुक्त है ?
वास्तव में, सॉफ्टवेयर पूरी तरह से स्वतंत्र है और सभी द्वारा डाउनलोड किया जा सकता है. ऐसे ऑफ़र भी हैं जो भुगतान किए जाते हैं. पेड ऑफ़र मुख्य रूप से पेशेवरों, बड़ी कंपनियों, आदि के लिए अभिप्रेत हैं।.
TeamViewer
TeamViewer एक त्वरित और सुरक्षित दूरस्थ प्रबंधन उपकरण है जो आईटी सेवा प्रदाताओं को मॉनिटर, लगातार नियंत्रित करने वाले सिस्टम, रिमोट नेटवर्क की निगरानी करने की अनुमति देने के लिए डिज़ाइन किया गया है. आप समस्याओं का पता लगाने के लिए विंडोज, मैकओएस और लिनक्स जैसे उपकरणों को नियंत्रित कर सकते हैं. यह टीम के सदस्यों को विभिन्न स्थानों से ऑनलाइन बैठकों के लिए धन्यवाद से जुड़े रहने में मदद करता है. TeamViewer में एक सहज ज्ञान युक्त इंटरफ़ेस होता है और शक्तिशाली रिमोट एक्सेस क्षमताओं के साथ उपयोग करना आसान होता है.
कई उपयोगी सुविधाओं के अलावा जैसे कि अप्राप्य एक्सेस डिटेक्शन, वेक-ऑन-लैन, आदि। सुरक्षा, छवि गुणवत्ता और लागत के संदर्भ में कुछ सीमाएं हैं. TeamViewer उन व्यक्तियों के लिए एक रिमोट कंट्रोल बेंचमार्क है, जिनके पास सभी सुविधाओं के लिए मुफ्त पहुंच है और उन पेशेवरों के लिए जो उच्च -अपीयरफॉर्मेंस डिस्टेंस एक्सेस टूल से लाभान्वित होते हैं. TeamViewer के साथ, किसी प्रियजन की मदद करने के लिए, एक ग्राहक या एक सहयोगी बहुत आसान है.
TeamViewer की होम स्क्रीन साफ और उपयोग करने में आसान है. इंटरफ़ेस मुख्य रूप से प्रत्येक थीम के लिए टैब का उपयोग करके ठिकानों को रखता है. इस प्रकार, नए आगमन खो नहीं जाते हैं. इंटरफ़ेस काम किया जाता है और पूरे आसानी से सुलभ बनाता है.
एक बार सत्र स्थापित होने के बाद, नियंत्रण कक्ष तकनीशियन को स्क्रीन के शीर्ष पर उपकरणों को आसानी से एक्सेस करने की अनुमति देता है और नीचे दाईं ओर तत्काल संदेश. जब आप टूल का उपयोग करते हैं, तो आप स्पष्ट रूप से देखेंगे कि क्या आपका कंप्यूटर दूर से नियंत्रित है.
TeamViewer के फायदे:
- गैर -वाणिज्यिक उपयोग के लिए मुफ्त समाधान
- फ्रेंच इंटरफ़ेस
- इष्टतम ऑपरेशन, यहां तक कि फ़ायरवॉल के माध्यम से भी
ज़ोहो सहायता
Zoho सहायता पैसे के लिए अच्छा मूल्य है, क्योंकि यह प्रत्येक उपयोगकर्ता की जरूरतों के अनुसार व्यक्तियों और व्यवसायों के लिए कम लागत वाली योजनाओं की एक विस्तृत श्रृंखला प्रदान करता है, साथ ही एक मुफ्त योजना भी है जो उपयोगकर्ताओं को प्रबंधन सरल दूरी के साथ प्रदान करता है, लेकिन प्रभावी है, लेकिन प्रभावी.
2005 में, Zoho ने कम -कस्ट ऑफिस ऑटोमेशन सॉफ्टवेयर के साथ छोटे व्यवसाय प्रदान करने के लिए वेब पर एक वर्ड प्रोसेसर और एक ग्राहक संबंध प्रबंधन प्रणाली लॉन्च की।. आज, कंपनी छोटे व्यवसायों के लिए सॉफ्टवेयर का एक पूरा सूट प्रदान करती है, जिसमें ज़ोहो असिस्ट शामिल है, जो धन के लिए सर्वोत्तम मूल्य की हथेली जीतता है।. कंपनी अपने सॉफ्टवेयर पर अच्छी समीक्षा प्राप्त करने का दावा कर सकती है.
ज़ोहो ने अपने सॉफ्टवेयर को योजनाओं के दो स्तरों में विभाजित किया. इसकी रिमोट सपोर्ट प्लान कंप्यूटर सपोर्ट टीमों के लिए अच्छी तरह से अनुकूल हैं और इसमें एक तकनीशियन, फाइल ट्रांसफर, मल्टीमोनाइट नेविगेशन और छह एक साथ सत्रों तक शामिल हैं. इंटरमीडिएट और उच्च स्तर की योजनाओं में ब्रांड परिवर्तन, स्क्रीन शेयरिंग, रिमोट प्रिंटिंग, मोबाइल एप्लिकेशन, सत्रों का पंजीकरण, आदि शामिल हैं।.
दूरस्थ सहायता की कीमत:
- मानक: $ 10 प्रति माह
- पेशेवर: प्रति माह $ 15
- कंपनी: प्रति माह $ 24
Zoho की निगरानी नहीं की गई एक्सेस प्लान 25 का ख्याल रखते हैं, न कि कंप्यूटर की निगरानी नहीं करते हैं और इसमें बड़े पैमाने पर तैनाती, असीमित संख्या में तकनीशियनों और समूह प्राधिकरण शामिल हैं. इसकी ऊपरी योजना नैदानिक उपकरण, मुखर और वीडियो चैट, ब्रांड परिवर्तन, सत्र रिकॉर्डिंग, आदि जोड़ती है।.
पर्यवेक्षण के बिना पहुंच मूल्य:
- मानक: $ 10 प्रति माह
- पेशेवर: प्रति माह $ 15
Zoho एक मुफ्त हाइब्रिड योजना भी प्रदान करता है जो एक तकनीशियन और पांच नॉन मॉनिटर कंप्यूटर का समर्थन करता है.
क्रोम दूरस्थ डेस्कटॉप
Google ने एक मुफ्त टूल के साथ रिमोट डेस्कटॉप सॉफ़्टवेयर बाजार में प्रवेश किया है जो उपयोगकर्ताओं को अपने क्रोम ब्राउज़र के माध्यम से किसी भी कंप्यूटर तक पहुंचने की अनुमति देता है. यद्यपि सॉफ्टवेयर समान उपकरणों की तुलना में कई दूरस्थ सुविधाओं से रहित है, यह मुफ्त सरल और पारदर्शी मल्टीप्लेटफॉर्म एक्सेस प्रदान करता है, जो इसे सबसे अच्छा मुफ्त सॉफ्टवेयर बनाता है.
मूल रूप से क्रोम डेस्कटॉप ब्राउज़र के लिए एक एक्सटेंशन, क्रोम रिमोट डेस्कटॉप एक स्वायत्त उपकरण है जो किसी भी उपयोगकर्ता को Google खाते के साथ Chrome के माध्यम से या iOS या Android डिवाइस से दूरस्थ रूप से कंप्यूटर तक पहुंचने की अनुमति देता है.
अन्य दूरस्थ टूल की तुलना में क्रोम रिमोट डेस्कटॉप के साथ कॉन्फ़िगरेशन थोड़ा अधिक जटिल है. सबसे पहले, आपके पास एक Google खाता होना चाहिए. फिर, जिस डिवाइस को आप चाहते हैं, उसके पास इंस्टॉल किया गया क्रोम एप्लिकेशन होना चाहिए और फिर अन्य लोगों को कंप्यूटर तक पहुंचने की अनुमति देने के लिए एक पिन कोड साझा करना चाहिए.
जैसा कि ब्राउज़र के माध्यम से पहुंच है, सुरक्षा HTTPS तक सीमित है, जो AES का समर्थन करता है, एक ही सुरक्षित प्रोटोकॉल के रूप में जो व्यापारियों द्वारा ऑनलाइन लेनदेन के दौरान क्रेडिट कार्ड से जानकारी की सुरक्षा के लिए उपयोग किया जाता है।. जब भी कोई उपयोगकर्ता दूरस्थ कंप्यूटर तक पहुंचना चाहता है, तो एक पिन कोड की आवश्यकता होती है और प्रत्येक डिवाइस के लिए कई पिन कोड कॉन्फ़िगर किए जा सकते हैं.
हालांकि क्रोम रिमोट डेस्कटॉप रिमोट प्रिंटिंग, कैट या यहां तक कि फ़ाइल साझाकरण का समर्थन नहीं करता है, सॉफ्टवेयर का उपयोग करना और उत्तरदायी है, उपयोगकर्ताओं को कीबोर्ड या ट्रैकपैड मोड पर जाने और डिवाइस द्वारा एक्सेस को कस्टमाइज़ करने के लिए मैपिंग कुंजियों को कॉन्फ़िगर करने की अनुमति देता है।.
अपनी सादगी के बावजूद, क्रोम रिमोट डेस्कटॉप उन उपयोगकर्ताओं के लिए एक महान मुफ्त समाधान है जो किसी भी कंप्यूटर या डिवाइस के बीच आसान और पारदर्शी दूरी की पहुंच चाहते हैं, बस एक क्रोम ब्राउज़र का उपयोग करके.
के फायदे क्रोम दूरस्थ डेस्कटॉप ::
- गुणन संगतता
- 100 % मुक्त
LogMeIn
LogMein कई कारणों से एकल उपयोगकर्ता या छोटी टीमों के लिए सर्वश्रेष्ठ रिमोट डेस्कटॉप सॉफ्टवेयर के रूप में हमारी पसंद है. व्यक्तियों के लिए सस्ती पैकेज के अलावा, उनके पास उन कंप्यूटरों की संख्या के आधार पर, कंपनी उदार क्लाउड स्टोरेज, फ्री लास्टपास सब्सक्रिप्शन और 24 -हॉर टेलीफोन सहायता भी प्रदान करती है.
2003 में स्थापित, LogMein एक सेवा (SAAS) के रूप में सॉफ्टवेयर के क्षेत्र में एक अग्रणी कंपनी है, जो दुनिया भर में लगभग दो मिलियन उपयोगकर्ताओं के लिए कई क्लाउड -आधारित समाधान प्रदान करती है.
LogMein वह सब कुछ प्रदान करता है जो एक उपयोगकर्ता एक दूरस्थ डेस्कटॉप टूल से, विशेष रूप से पीसी और मैक कंप्यूटर और मोबाइल उपकरणों से असीमित संख्या में उपयोगकर्ताओं की एक असीमित संख्या के लिए, ड्रैग और ड्रॉप, रिमोट प्रिंटिंग, मल्टीमोनाइट डिस्प्ले, स्क्रीन शेयरिंग द्वारा फ़ाइलों का स्थानांतरण कर सकता है। , वगैरह।.
कंपनी कुछ अतिरिक्त लाभ भी प्रदान करती है, जिसमें 1 टीबी ऑनलाइन स्टोरेज, पासवर्ड के सुरक्षित भंडारण के लिए एक मुफ्त लास्टपास प्रीमियम लाइसेंस शामिल है, सभी एसएसएल/टीएलएस (OpenSSL) सुरक्षा (OpenSSL) के साथ.
LogMein बेसिक प्लान, $ 30 प्रति माह पर, उपयोगकर्ताओं को उपरोक्त सभी सुविधाओं के साथ दो कंप्यूटरों तक पहुंचने की अनुमति देता है. पांच कंप्यूटरों तक पहुंच की लागत $ 70 प्रति माह है और इसमें तीन लास्टपास प्रीमियम लाइसेंस शामिल हैं और 10 कंप्यूटरों तक पहुंच पांच लास्टपास प्रीमियम लाइसेंस के साथ प्रति माह $ 129 की लागत. सभी योजनाएं उपयोगकर्ताओं की एक असीमित संख्या को कवर करती हैं और एक नि: शुल्क 14 -दिन परीक्षण अवधि के साथ होती हैं.
LogMein ऑनलाइन स्टोरेज और पासवर्ड मैनेजमेंट तक पहुंच के साथ एक सस्ती और आसान -उपयोग डेस्कटॉप प्रबंधन प्रदान करता है, जिससे यह व्यक्तियों और छोटी टीमों के लिए सबसे अच्छा विकल्प है.
Logmein लाभ:
- प्रयोग करने में आसान
- 1 टीबी क्लाउड स्टोरेज
- लास्टपास प्रीमियम शामिल है
समानताएं पहुंच
एक्सेस समानताएं उपयोगकर्ताओं को अपने मोबाइल उपकरणों से दूर से अपने कंप्यूटर और फ़ाइलों को आसानी से एक्सेस करने की अनुमति देती हैं. यह एक आसान -से -रिमोट डेस्कटॉप अनुभव प्रदान करता है और एक सस्ती कीमत पर मोबाइल के लिए उन्मुख होता है.
1999 में समानताएं स्थापित की गईं. डेस्कटॉप के लिए वर्चुअल सॉफ्टवेयर सॉल्यूशंस के अलावा, कंपनी अपने अनुकूल और सहज डिजाइन के कारण मोबाइल एक्सेस के लिए सबसे अच्छी तरह से समानताएं भी पहुंच प्रदान करती है।.
एक्सेस पैरेलल्स की सबसे अच्छी विशेषताओं में से एक इसका इंटरफ़ेस है. बस एक मोबाइल स्क्रीन पर एक डेस्क को कुचलने के बजाय, सॉफ्टवेयर आसान नियंत्रण और प्रबंधन के लिए मोबाइल के लिए उपयुक्त एक साफ संस्करण प्रदान करता है. सहज ज्ञान युक्त नियंत्रणों का एक सेट क्लाउड में कनेक्टेड डिवाइस और स्टोरेज डिवाइस के बीच फ़ाइलों को आसानी से स्थानांतरित करना संभव बनाता है.
एक्सेस समानताएं उपकरणों के बीच सुरक्षित रूप से डेटा को स्थानांतरित करने के लिए एसएसएल डेटा सुरक्षा और 256 -बिट एईएस क्रिप्टेज का उपयोग करती हैं और उपयोगकर्ताओं को उनकी आवश्यकताओं के अनुसार सुरक्षा कार्यों को कॉन्फ़िगर करने की अनुमति देती हैं. ग्राहक सहायता किसी भी खाते या कॉन्फ़िगरेशन समस्या को हल करने में मदद करने के लिए लाइव बिल्लियों के माध्यम से सप्ताह में 7 दिन 24 घंटे उपलब्ध है.
समानताएं पहुंच एक वर्ष के लिए $ 19.99 की लागत और एक उपयोगकर्ता खाता, मोबाइल उपकरणों की असीमित संख्या, पांच कंप्यूटरों के लिए एक कनेक्शन और एक मुफ्त 14 -दिन परीक्षण शामिल है. एक पेशेवर पैक प्रति वर्ष $ 49.99 के लिए भी उपलब्ध है और असीमित संख्या में उपयोगकर्ताओं, मोबाइल उपकरणों, पांच कंप्यूटरों के लिए एक कनेक्शन और प्रति वर्ष $ 49.99 अतिरिक्त के लिए पांच -computers पैक जोड़ने के विकल्प का समर्थन करता है.
बिना किसी प्राधिकरण के दूरस्थ कंप्यूटर से कैसे कनेक्ट करें ?
अन्य उपयोगकर्ता के बिना कनेक्शन स्वीकार किए बिना दूरस्थ स्थिति से कनेक्ट करना काफी संभव है. ऐसा करने के लिए, दूसरे उपयोगकर्ता को बिना किसी प्राधिकरण के कनेक्शन पर सॉफ़्टवेयर को पैरामीटर करना होगा, इसलिए आप बिना किसी समस्या के कंप्यूटर तक पहुंच सकते हैं.
विंडोज 10 डिस्टेंस डेस्कटॉप को कैसे सक्रिय करें ? इंटरनेट के माध्यम से दूर से कंप्यूटर का उपयोग कैसे करें ? कैसे एक कंप्यूटर से दूसरे से कनेक्ट करें ? कंप्यूटर से नियंत्रण कैसे करें ? रिमोट स्क्रीन को कैसे नियंत्रित करें ? कैसे एक iPhone के साथ अपने पीसी को दूर से नियंत्रित करने के लिए ? कैसे एक पीसी पर दूर से काम करने के लिए ?
ये सभी क्रियाएं सॉफ्टवेयर और तरीकों के लिए धन्यवाद योग्य हैं जो हमने आपको इस लेख में प्रस्तुत किए हैं, हम आशा करते हैं कि उत्तरार्द्ध आपके लिए उपयोगी होगा. यदि यह मामला है, तो अपने आसपास के लेख को साझा करने में संकोच न करें.
यदि आप अन्य दूरस्थ कनेक्शन सॉफ़्टवेयर को जानते हैं, जिसे हमने प्रस्तुत नहीं किया है, तो हमें टिप्पणियों के क्षेत्र में बताने में संकोच न करें.
6 रिमोट एक्सेस टूल का परीक्षण और सिद्ध किया गया
व्यावहारिक: आप अपने कार्यालय पीसी तक पहुंचना चाहते हैं जब आप वहां नहीं होते हैं ? चिंता न करें, यहां आपको काम करने में मदद करने के लिए उपयोगी अनुप्रयोगों का चयन किया गया है जैसे कि आप जाने पर भी कार्यालय में थे.
एड्रियन किंग्सले-ह्यूजेस द्वारा | मंगलवार 01 जुलाई को पोस्ट किया गया. 2014 12:51 पर – शुक्रवार को 04 मार्च, 2022 को 4:44 बजे संशोधित
यदि आप मेरे जैसे हैं, तो ऐसा होता है कि आप अपने काम से बहुत दूर हैं, लेकिन आपको किसी एप्लिकेशन या एक फ़ाइल को एक्सेस करने की आवश्यकता है जो आपके डेस्कटॉप पर पीसी पर है.
ZOHO सहायता: समर्थन और रिमोट एक्सेस टूल
ZOHO ASSISS एक क्लाउड कंप्यूटिंग रिमोट असिस्टेंस टूल है, जिसमें न्यूनतम इंस्टॉलेशन प्रक्रिया और मल्टीप्लेटफॉर्म संगतता है. यहाँ ज़ोहो असिस्ट की कुछ विशिष्ट विशेषताएं हैं:
- विंडोज, मैक, लिनक्स, रास्पबेरी पाई, एंड्रॉइड और आईओएस पर प्रभावी.
- फ़ाइलों का स्थानांतरण, बहु-मुद्रा नेविगेशन, आवाज और वीडियो कॉल हैं. शामिल
- स्टॉप, रिस्टार्ट और अन्य त्वरित लॉन्च विकल्पों, जैसे कि कॉन्फ़िगरेशन पैनल, एक्सक्यूट कमांड, आदि के लिए सीधी पहुंच।.
- सत्र के दौरान सभी घटनाओं को रिकॉर्ड करने के लिए सत्र पंजीकरण.
- SSL पर 256 -bit AES एन्क्रिप्शन सहित शक्तिशाली सुरक्षा कार्य, 2 कारक प्रमाणीकरण, सत्र पुष्टि, आदि।.
- मुफ्त और भुगतान किए गए संस्करणों को उपयोगकर्ता की जरूरतों के अनुसार उपलब्ध कराया जाता है.
चिंता न करें: यहां उपयोगी एप्लिकेशन हैं जो आपको काम करने में मदद करते हैं जैसे कि आप कार्यालय में थे, यहां तक कि जाने पर भी. ये उपकरण कभी -कभार उपयोग के लिए मुफ्त और बुनियादी सॉफ्टवेयर से एकदम सही हैं, सबसे कुशल सुविधाओं के साथ उन्नत सूट तक.
समानताएं 2.0
मैंने थोड़ी देर के लिए एक्सेस पैरलल्स के पेनल्टिमेट संस्करण का उपयोग किया, लेकिन नवीनतम अपडेट से संभव के रूप में संचालन बनाकर रिमोट एक्सेस की एक नई दृष्टि प्रदान करता है जैसे कि एप्लिकेशन या डी फाइलों का लॉन्च ‘एक साधारण क्लिक’.
अपने मोबाइल से अपने सभी डेस्कटॉप सॉफ़्टवेयर को एक्सेस एक्सेस एक्सेस के साथ एक्सेस करें, अपने स्मार्टफोन या टैबलेट से विंडोज या मैक के तहत अपने पीसी की रिमोट कनेक्शन उपयोगिता.
- डाउनलोड: 2
- रिलीज़ की तारीख : 08/29/2023
- लेखक : जीएमबीएच अंतर्राष्ट्रीय समानताएं
- लाइसेंस : प्रदर्शन
- श्रेणियाँ:उपयोगिता
- ऑपरेटिंग सिस्टम : Android – विंडोज 10/11 – iOS iPhone / iPad – MacOS
विशेषताओं में:
- जल्दी से और बस कनेक्ट करने के लिए फेसबुक प्रमाणीकरण;
- Android डिवाइस से एक साधारण टेप के डेस्कटॉप एप्लिकेशन लॉन्च करने की क्षमता;
- एक नया फ़ाइल एक्सप्लोरर iOS उपयोगकर्ताओं को दूरस्थ रूप से अपने डिवाइस पर फाइलों को जल्दी से नेविगेट करने और खोलने की अनुमति देता है;
- माइक्रोफोन का उपयोग करने वाले डेस्कटॉप एप्लिकेशन आईओएस स्मार्टफोन या टैबलेट का लाभ उठा सकते हैं;
- विभिन्न प्रकार के उपकरणों के लिए बेहतर अनुकूलन के लिए स्क्रीन परिभाषा का परिवर्तन.
समानताएं 2.0 प्रति वर्ष € 17.99 पर सदस्यता पर उपलब्ध है, और आपको एक एंड्रॉइड और आईओएस डिवाइस से विंडोज या मैक ओएस के तहत एक पीसी से कनेक्ट करने की अनुमति देता है.
TeamViewer
कई सुविधाओं के साथ एक उत्पाद:
- सहज सहायता: ग्राहक पक्ष पर कुछ भी स्थापित करने की आवश्यकता नहीं है;
- पर्यवेक्षण: 24/7 दूरस्थ कंप्यूटर और सर्वर तक पहुंच;
- रिमोट एक्सेस: अपने एप्लिकेशन और फाइलों को हर जगह, हर समय, एक्सेस करें;
- होम ऑफिस: घर से अपने डेस्कटॉप कंप्यूटर का उपयोग करें;
- पुराने ऑपरेटिंग सिस्टम के लिए विस्तारित समर्थन.
TeamViewer मुफ्त सॉफ्टवेयर (व्यक्तिगत उपयोग के लिए) है जो आपको कंप्यूटर से दूर से नियंत्रण करने की अनुमति देता है. कंप्यूटर के लिए आदर्श समस्या निवारण या टेलीवर्किंग.
- डाउनलोड: 393
- रिलीज़ की तारीख : 09/12/2023
- लेखक : TeamViewer
- लाइसेंस : नि: शुल्क अनुज्ञापत्र
- श्रेणियाँ:इंटरनेट – संचार – उत्पादकता
- ऑपरेटिंग सिस्टम : एंड्रॉइड – लिनक्स – विंडोज 7/8/8.1/10/11 – विंडोज पोर्टेबल – 7/8/10/11 – iOS iPhone/iPad – MacOS
TeamViewer व्यक्तिगत उपयोग के लिए पूरी तरह से स्वतंत्र है और एक वाणिज्यिक सेटिंग में लाइसेंस है. यह आपको सिस्टम की एक बहुत विस्तृत पसंद से कनेक्ट करने की अनुमति देता है, चाहे विंडोज, मैक ओएस, जीएनयू/लिनक्स, एंड्रॉइड, आईओएस या विंडोज फोन.
लॉगमिन प्रो
एक पुराना लेकिन बहुत अच्छा विकल्प, मजबूत सुविधाओं के साथ प्रदान किया गया:
- वेब ब्राउज़र, डेस्कटॉप या मोबाइल डिवाइस से विंडोज या मैक ओएस के तहत अपने पीसी के लिए त्वरित और सरल पहुंच;
- प्रीमियम फीचर्स जैसे कि फ़ाइल ट्रांसफर, फाइल शेयरिंग और रिमोट प्रिंटिंग आपको इस कदम पर कनेक्ट और उत्पादक रहने की अनुमति देने के लिए;
- पेशेवरों के लिए, टेलीफोन सहायता 24 घंटे एक दिन और सप्ताह में 5 दिन उपलब्ध है.
इंटरनेट से रिमोट एक्सेस और फाइल शेयरिंग
- डाउनलोड: 4
- रिलीज़ की तारीख : 08/29/2023
- लेखक : लॉगमिन, इंक. – गोटो टेक्नोलॉजीज
- लाइसेंस : नि: शुल्क अनुज्ञापत्र
- श्रेणियाँ:शौक
- ऑपरेटिंग सिस्टम : Android – Windows – iOS iPhone / iPad
LogMein Pro क्लासिक लाइसेंस सिस्टम के तहत 59.95 यूरो से काम करता है. यह आपको IOS और Android से Windows PC या MAC से कनेक्ट करने की अनुमति देता है, या एक ब्राउज़र.
Realvnc
VNC, या वर्चुअल नेटवर्क कंप्यूटिंग, अपने आप में एक उत्पाद नहीं है, बल्कि रिमोट कंट्रोल और डिस्प्ले की एक खुली तकनीक है जो एक निश्चित संख्या में उत्पादों द्वारा लागू की जाती है.
दूरस्थ पीसी कार्यालय दिखाएं.
- डाउनलोड: 26
- रिलीज़ की तारीख : 09/19/2023
- लेखक : Realvnc
- लाइसेंस : प्रदर्शन
- श्रेणियाँ:इंटरनेट
- ऑपरेटिंग सिस्टम : Android – Linux – Windows – iOS iPhone / iPad – MacOS
सर्वश्रेष्ठ में से एक RealVnc है. यह पेशेवर सुविधाओं के साथ -साथ एंड्रॉइड और आईओएस के लिए ग्राहकों को भी प्रदान करता है. यहाँ इसकी मुख्य विशेषताएं हैं:
- बहु-प्लेटफॉर्म प्रबंधन;
- प्रमाणीकरण;
- एईएस एन्क्रिप्शन;
- फाइलें ट्रांसफर.
RealVNC नि: शुल्क उपलब्ध है, लेकिन कुछ सुविधाएँ व्यक्तिगत और कंपनी लाइसेंस ग्राहकों के लिए आरक्षित हैं. कंप्यूटर और एक उपयोगकर्ता के लिए एक व्यक्तिगत लाइसेंस 25 यूरो से शुरू होता है. RealVNC आपको Android, iOS या CHROME ब्राउज़र से विंडोज, मैक ओएस और लिनक्स वितरण से कनेक्ट करने की अनुमति देता है.
विंडोज रिमोट डेस्कटॉप
विंडोज रिमोट डेस्कटॉप विंडोज ऑपरेटिंग सिस्टम के भीतर मौजूद रिमोट एक्सेस टूल है. विंडोज उपयोगकर्ताओं के लिए कोई अतिरिक्त डाउनलोड आवश्यक नहीं है, और मैक ओएस उपयोगकर्ताओं के लिए एक मुफ्त टूल डाउनलोड किया जा सकता है जो एक विंडोज पीसी तक पहुंचना चाहते हैं.
हालाँकि, यह सीमित है:
- बुनियादी सुविधाओं;
- मुक्त.
फ्रेंच डिस्टेंस ऑफिस कनेक्शन में कहा जाता है, विंडोज रिमोट डेस्कटॉप को विंडोज के कुछ संस्करणों के भीतर नि: शुल्क दिया जाता है. यह आपको विंडोज पर एक पीसी से विंडोज कंप्यूटर से कनेक्ट करने की अनुमति देता है, मैक ओएस पर, या एंड्रॉइड डिवाइस से.
क्रोम दूरस्थ डेस्कटॉप
Chrome दूरस्थ डेस्कटॉप एक एक्सटेंशन के रूप में Chrome ब्राउज़र के लिए Google द्वारा विकसित एक एप्लिकेशन है. यह आपको क्रोम ब्राउज़र से लैस किसी भी डिवाइस से एक पुल बनाने की अनुमति देता है.
क्रोम रिमोट डेस्कटॉप के लिए धन्यवाद, दूर से कंप्यूटर का नियंत्रण लें. उपयोग करने में आसान, बस Google Chrome ब्राउज़र और दोनों कंप्यूटरों के लिए एक इंटरनेट कनेक्शन है.
- डाउनलोड: 47
- रिलीज़ की तारीख : 09/21/2023
- लेखक : गूगल इंक.
- लाइसेंस : नि: शुल्क अनुज्ञापत्र
- श्रेणियाँ:उपयोगिता
- ऑपरेटिंग सिस्टम : Android – Google Chrome एक्सटेंशन – लिनक्स – ऑनलाइन सेवा – iOS iPhone / iPad
इसमें कुछ दिलचस्प विशेषताएं हैं:
- मुक्त ;
- सुरक्षित ;
- सिस्टम के लिए बहुत व्यापक समर्थन;
- थोड़ा प्रशासन काम करता है क्योंकि यह एक क्रोम एक्सटेंशन डाउनलोड और इंस्टॉल करने के लिए पर्याप्त है.
यह क्रोम रिमोट डेस्कटॉप विंडोज पीसी, मैक ओएस या लिनक्स एम्बेडिंग Google क्रोम के लिए मुफ्त में उपलब्ध है, और आपको क्रोम से लैस लगभग किसी भी डिवाइस से कनेक्ट करने की अनुमति देता है. Chrome OS पर Chromebooks सहित, इसलिए, और Android, जिसके लिए एक समर्पित एप्लिकेशन है.
चाहे आप नेक्सस पर एंड्रॉइड के स्टॉक संस्करण का उपयोग करें या गैलेक्सी एस 5 पर एक व्यक्तिगत संस्करण, आप पाएंगे.
सभी ZDnet की खबरों का पालन करें गूगल समाचार.
एड्रियन किंग्सले-ह्यूजेस द्वारा | मंगलवार 01 जुलाई को पोस्ट किया गया. 2014 12:51 पर – शुक्रवार को 04 मार्च, 2022 को 4:44 बजे संशोधित