अपने पीसी स्क्रीन को बचाने के लिए मुफ्त सॉफ्टवेयर, पीसी स्क्रीन को बचाने के लिए शीर्ष 8 विंडोज स्क्रीन रिकॉर्डर
वंडरशेयर लोकतंत्रक
Contents
- 1 वंडरशेयर लोकतंत्रक
- 1.1 पीसी स्क्रीन सहेजें
- 1.2 अक्सर पूछे जाने वाले प्रश्नों
- 1.3 2023 में विंडोज के लिए गुणवत्ता में 8 सर्वश्रेष्ठ पीसी स्क्रीन रिकॉर्डर
- 1.4 1. वंडरशेयर लोकतंत्रक
- 1.5 2. लिटेकम एचडी
- 1.6 3. स्क्रीन
- 1.7 4. एज़विड
- 1.8 5. ओबीएस स्टूडियो
- 1.9 6. Icecream स्क्रीन रिकॉर्डर
- 1.10 7. कैमस्ट्यूडियो
- 1.11 8. Movavi
- 1.12 आप किस HD स्क्रीन रिकॉर्डर को चुनेंगे ?
- 1.13 अपनी स्क्रीन को सहेजें: पीसी और मैक के लिए सरल विधि
- 1.14 अपनी स्क्रीन को फिल्म करने के लिए कौन सा उपकरण चुनना है ?
- 1.15 पीसी पर Xbox गेम बार के साथ वीडियो में अपनी स्क्रीन को कैसे कैप्चर करें ?
- 1.16 MacOS के साथ वीडियो में अपनी स्क्रीन को कैसे कैप्चर करें ?
- 1.17 कैसे OBS स्टूडियो के साथ वीडियो में अपनी स्क्रीन को कैप्चर करने के लिए ?
प्रकाशक का नोट
पीसी स्क्रीन सहेजें
अपने पीसी स्क्रीन को मुफ्त में कैसे सहेजें ?
वेब से डाउनलोड करने के लिए कई सॉफ्टवेयर और विंडोज 10 के साथ संगत आपको आसानी से अनुमति देते हैं. अपने कंप्यूटर स्क्रीन को सहेजें कभी भी आसान नहीं रहा. एक असली हवा.
हम सॉफ्टवेयर का एक छोटा चयन प्रदान करते हैं. सहज ज्ञान युक्त, हमने उन्हें उनके उपयोग में आसानी और उनके एर्गोनॉमिक्स के लिए चुना है.
वीडियो के दौरान एनोटेशन
प्रकाशक का नोट
प्रकाशक की पसंद
स्क्रीन रिकॉर्ड और वीडियो संपादन
चलवी स्क्रीन रिकॉर्डर
प्रकाशक का नोट
ऑडियो और वीडियो और स्ट्रीमिंग कैप्चर
प्रकाशक का नोट
विंडोज और मैक के लिए अपनी स्क्रीन को बचाने के लिए हमारे टूल का उपयोग कैसे करें
- Movavi स्क्रीन रिकॉर्डर स्थापित करें – अपने पीसी या मैक की स्क्रीन को बचाने के लिए सॉफ्टवेयर.
- रिकॉर्डिंग सेटिंग्स को परिभाषित करें.
- अपनी स्क्रीन कैप्चर करें.
- वीडियो को काटें और परिवर्तित करें (वैकल्पिक चरण).
Movavi में, हम आपको केवल सत्यापित जानकारी प्रदान करने के लिए प्रतिबद्ध हैं. यहाँ हम सुनिश्चित करने के लिए क्या करते हैं:
- जब हम अपने परीक्षणों में शामिल होने वाले उत्पादों का चयन करते हैं, तो हम मांग और लोकप्रियता दोनों का अध्ययन करते हैं.
- इस लेख में उल्लिखित सभी उत्पादों का परीक्षण Movavi सामग्री टीम द्वारा किया गया है.
- परीक्षणों के दौरान, हम किसी उत्पाद की सर्वोत्तम विशेषताओं को उजागर करना चाहते हैं और यह बेहतर अनुकूल है.
- हम लोकप्रिय समीक्षा प्लेटफार्मों पर उपयोगकर्ता समीक्षाओं का अध्ययन करते हैं और इस जानकारी का उपयोग अपने उत्पादों पर उत्पादों पर लिखने के लिए करते हैं.
- हम अपने उपयोगकर्ताओं से टिप्पणियां एकत्र करते हैं और Movavi सॉफ़्टवेयर के साथ -साथ अन्य कंपनियों के उत्पादों पर उनकी राय का विश्लेषण करते हैं.
अपने पीसी स्क्रीन को बचाने के लिए सबसे अच्छा सॉफ्टवेयर
स्थापना सरल और आसान है. होम पेज पर, बस बटन पर क्लिक करें रिकॉर्डिंग शुरू और फ़ाइल स्थापित करें .सॉफ्टवेयर एक्सई. एक खिड़की कुछ सेकंड में खुलती है और आप अपनी स्क्रीन पर कब्जा करने के लिए तैयार हैं. हमारे परीक्षण के दौरान, कोई खाता पहचान या निर्माण की आवश्यकता नहीं हुई है, जो चीजों को सुविधाजनक बनाता है. फिर भी क्लाउड पर अपने वीडियो अपलोड और रिकॉर्ड करने के लिए पंजीकरण करना आवश्यक है.
आपके पास स्क्रीन मोड और वेबकैम मोड के बीच विकल्प है. YouTube पर ट्यूटोरियल के लिए महत्वपूर्ण बिंदु, वीडियो के दौरान एनोटेशन बनाना संभव है.
यदि आप स्क्रीन पर किसी अन्य स्थान पर अपने सिर के साथ खिड़की को स्थानांतरित करना चाहते हैं, तो यह कभी -कभी परे जा सकता है. यह फिर भी फ्रेमवर्क परिवर्तनों के दौरान वीडियो को ब्रेक पर डालने में सक्षम होने से मुआवजा दिया जाता है.
फ्रेंच में होम पेज
वीडियो होस्ट करने की संभावना
सामाजिक नेटवर्क पर साझा करना
सहज संचालन
स्क्रीन पर एक और बिंदु पर कैमरे के विस्थापन में तरलता का अभाव है
मुफ्त सॉफ्टवेयर खुला स्रोत है, जिसका अर्थ है कि सॉफ़्टवेयर का स्रोत कोड सार्वजनिक किया गया है और हर कोई इसे विकसित या संशोधित कर सकता है. इसलिए बड़ी संख्या में उपयोगकर्ता सुधार की अनुमति देते हैं, जो कि OBS स्टूडियो के लिए मामला है.
वीडियो और स्ट्रीमिंग सॉफ्टवेयर वास्तव में बेहद लोकप्रिय है और उसने कई छात्रों और ब्लॉगर्स को अपनी परियोजनाओं को विकसित करने में मदद की है. सॉफ्टवेयर द्वारा दी जाने वाली संभावनाओं की संख्या प्रभावशाली है. रियल -टाइम ऑडियो और वीडियो कैप्चर टूल आपको प्रेजेंटेशन वीडियो और लाइव वीडियो जैसे ट्यूटोरियल बनाने की अनुमति देता है.
गेमर्स द्वारा सराहना की, यह ट्विच या यूट्यूब गेमिंग पर अपने प्रदर्शन को पंजीकृत करने और वितरित करने के लिए एकदम सही है.
पदक का उल्टा: सॉफ्टवेयर को पूरी तरह से शोषण करने और अधिक स्पष्टीकरण के लिए मंचों या YouTube पर कुछ समय बिताने के लिए थोड़ा धैर्य की आवश्यकता होती है.
विकल्पों की विस्तृत पसंद
स्क्रीनशॉट बनाने की संभावना
वीडियो प्रवाह की गुणवत्ता को कॉन्फ़िगर किया जा सकता है
ऑनलाइन गेम और स्ट्रीमिंग के लिए आदर्श विकल्प
अंग्रेजी में होम पेज
नौसिखियों के लिए थोड़ा श्रमसाध्य शुरू हो रहा है
Ezvid एक अमेरिकी कंपनी है, जिसकी स्थापना 2009 में हुई थी और लॉस एंजिल्स में स्थित है. थोड़ा अनुभव और परिसर में.है., सिनेमा का मंदिर. हॉलीवुड और एज़विड के बीच संबंध ? बेशक फिल्में. Ezvid मुफ्त सॉफ्टवेयर है. यह आपको आसानी से अपनी कंप्यूटर स्क्रीन को फिल्माने की अनुमति देता है, जब आप इंटरनेट ब्राउज़ करते हैं, एक साइट से दूसरी साइट पर, विंडोज से यूट्यूब तक या YouTube से ट्विच ट्विच तक. इसलिए सॉफ्टवेयर ब्लॉगर्स और गेमर्स सर्फिंग स्ट्रीमिंग दोनों के लिए अभिप्रेत है.
इसकी विशेषताओं के करीब -साथ छोटा अवलोकन. आइए कहते हैं कि डाउनलोडिंग और इंस्टॉलेशन तेज हैं. तब पकड़ सहज है. स्क्रीनशॉट या गेमिंग मोड में रिकॉर्डिंग शुरू करने के लिए बस पीसी आइकन या गेम कंट्रोलर पर क्लिक करें.
कुछ भी आसान नहीं है. अंत में, आप संगीत, वीडियो या पाठ जोड़ने के बाद, सीधे अपने पीसी पर अपनी कृति का बैकअप ले सकते हैं.
विकल्पों की संख्या: फिल्मों, ग्रंथों, चित्रों के अलावा
सहज संचालन
अंग्रेजी इंटरफ़ेस
रिकॉर्डिंग समय 45 मिनट तक सीमित है
विंक पूरी तरह से फ्रीवेयर है. यह आपको प्रस्तुतियों के साथ -साथ ट्यूटोरियल बनाने के लिए क्रमिक स्क्रीनशॉट बनाने की अनुमति देता है. यह प्रशिक्षकों के लिए अपने पाठों के लिए अच्छा समर्थन प्राप्त करने के लिए पूरी तरह से अनुकूल है.
निचोड़ तोड़ना इसके कीबोर्ड से आप प्रोजेक्ट लॉन्च करने की अनुमति देते हैं. छवियों को तब टाइमलाइन पर संग्रहीत किया जाता है और एक प्रक्रिया द्वारा संकलित किया जाता है जो उन्हें एनिमेटेड होने की अनुमति देता है, जबकि माउस के आंदोलन स्क्रीन पर दिखाई देते हैं.
यह आभास देता है कि एक वीडियो बनाया गया था और स्क्रीनशॉट का उत्तराधिकार नहीं था. परिणाम प्रभावी है, भले ही उपकरण का पहला उपयोग बहुत सहज न हो.
सॉफ्टवेयर स्क्रीनशॉट की अनुमति देता है
छवियों का उपयोग करने की संभावना
इंटरफ़ेस थोड़ा दिनांकित
कभी -कभी सॉफ्टवेयर स्थापना के बाद स्वचालित रूप से लॉन्च नहीं होता है
विंडोज और मैक के लिए अपनी स्क्रीन को बचाने के लिए सबसे अच्छा सॉफ्टवेयर
अधिकांश स्क्रीनशॉट सॉफ्टवेयर के लिए, Movavi स्क्रीन रिकॉर्डर की स्थापना आसान और तेज़ शुरुआत है. सॉफ्टवेयर का उपयोग करने और मुफ्त में फिल्मांकन शुरू करने के लिए कोड में विशेषज्ञ होने की आवश्यकता नहीं है.
एक बार इंस्टॉल होने के बाद, एप्लिकेशन आपकी स्क्रीन के दाईं ओर एक छोटी सी डिस्क्रीट विंडो खोलता है. दो विकल्प तब आपके लिए खुले: अपनी स्क्रीन पर कब्जा करें या इसे फिल्म करें. आप अपने वेबकैम या ऑडियो रिकॉर्डिंग को रिकॉर्ड करने के बीच चयन कर सकते हैं. एक बार रिकॉर्डिंग शुरू होने के बाद, आप अपनी स्क्रीन को रंगीन पेंसिल के साथ एनोटेट कर सकते हैं, जो आपके सभी ट्यूटोरियल के लिए उपयोगी है. इस प्रकार की गई फाइलें तब आपकी पसंद की फ़ाइल में आपके कंप्यूटर पर सहेजे जा सकती हैं. अधिक जानकारी के लिए हमारे चरण -बी -स्टेप गाइड पढ़ें.
स्टेप 1. अपने पीसी या मैक स्क्रीन को बचाने के लिए सॉफ़्टवेयर स्थापित करें
एक बार प्रोग्राम डाउनलोड हो जाने के बाद, इसे स्थापित करने के लिए स्क्रीन पर निर्देशों का पालन करें.
दूसरा कदम. रिकॉर्डिंग सेटिंग्स को परिभाषित करें
के आइकन पर क्लिक करें गियर पहिया प्रोग्राम को कॉन्फ़िगर करने के लिए.
वीडियो कैप्चर की छवियों की स्थिति, आकार और आवृत्ति की स्थिति, आकार और आवृत्ति वेबकैम. यदि आप एक जानकारीपूर्ण वीडियो बनाते हैं, तो आप कीबोर्ड और माउस क्रियाओं को कैप्चर करने के लिए सॉफ़्टवेयर भी सेट कर सकते हैं: मेनू पर जाएं प्रभाव और इन विकल्पों का चयन करें.
अपनी स्क्रीन को फिल्माने के लिए, फिर आइकन दबाएं वीडियो कैमरा और अपने माउस के साथ कैप्चर फ्रेम खींचें.
अब ऑडियो वरीयताओं को परिभाषित करें. डिफ़ॉल्ट रूप से, प्रोग्राम सिस्टम साउंड और आपके माइक्रोफोन को कैप्चर करता है. इसे प्रतिबंधित करने के लिए या अन्य इसी आइकन पर क्लिक करें ताकि यह शाम समाप्त हो जाए. यदि आप अपने वेबकैम को अपनी स्क्रीन रिकॉर्डिंग में जोड़ना चाहते हैं: तो जाँच करें कि इसका आइकन हरा है.
चरण 3. अपनी स्क्रीन कैप्चर करें
अब क्लिक करें आरए, और कार्यक्रम आपकी स्क्रीन पर कब्जा करना शुरू कर देगा. आप कीबोर्ड शॉर्टकट का उपयोग करके प्रक्रिया का प्रबंधन कर सकते हैं: यदि आप विंडोज का उपयोग करते हैं, तो दबाएं एफ 9 रुकने/रजिस्टर करने के लिए या F10 इसे खत्म करने के लिए. रिकॉर्डिंग के दौरान एक स्क्रीनशॉट बनाने के लिए, दबाएं एफ 8. यदि आप एक मैक का उपयोग करते हैं, तो दबाएं ⌥ ⌘ 1, ⌥ ⌘ 2 और ⌥ ⌥ 3 क्रमश:.
चरण 4. वीडियो को काटें और परिवर्तित करें (वैकल्पिक)
कैप्चर की गई फ़ाइल को स्वचालित रूप से MKV प्रारूप में सहेजा जाता है. यदि आप इसे संपादित नहीं करना चाहते हैं या इसके प्रारूप को संशोधित करना चाहते हैं, तो आप बस पूर्वावलोकन विंडो में अपनी रिकॉर्डिंग की जांच कर सकते हैं. यदि आप वीडियो के कुछ हिस्सों को हटाना चाहते हैं, तो के उपकरण का उपयोग करें कैंची एक खंड के प्रारंभ और अंत को चिह्नित करने के लिए, इसे चुनें, फिर बटन पर क्लिक करें टोकरी इसे हटाने के लिए.
पर क्लिक करें के रूप रक्षित करें किए गए परिवर्तनों को लागू करने के लिए. आप अपनी रिकॉर्डिंग के लिए एक नया प्रारूप चुन सकते हैं. फिर बटन पर क्लिक करें बचाना और अपने वीडियो के रूपांतरण के दौरान प्रतीक्षा करें. इतना ही.
सॉफ्टवेयर का एक फ्रांसीसी संस्करण है
आधुनिक और दोस्ताना इंटरफ़ेस
विकल्पों की विस्तृत श्रृंखला
नि: शुल्क मूल्यांकन संस्करण में एक वॉटरमार्क है
अब आपके पास सवाल के कई जवाब हैं, अपने पीसी स्क्रीन को कैसे फिल्माया जाए. यह आप पर निर्भर है कि आप सबसे अच्छा सूट करें.
चलवी स्क्रीन रिकॉर्डर
अपनी स्क्रीन को रिकॉर्ड करने का आदर्श तरीका
जिम्मेदारी की सीमा: कृपया ध्यान दें कि Movavi स्क्रीन रिकॉर्डर कॉपी करने के खिलाफ संरक्षित वीडियो और ऑडियो प्रवाह को पकड़ने की अनुमति नहीं देता है.
अक्सर पूछे जाने वाले प्रश्नों
अपने कंप्यूटर स्क्रीन को मुफ्त में कैसे सहेजें ?
आप ऑनलाइन टूल्स में से चुन सकते हैं. उदाहरण के लिए परीक्षण स्क्रीन कैप्चर जो समय सीमा के बिना मुफ्त स्क्रीन रिकॉर्डिंग प्रदान करता है. पैंतरेबाज़ी बहुत सरल है: बटन को लगातार दबाएं कैप्चर लॉन्च करें, रिकॉर्डिंग बंद करो, डाउनलोड करना. और यह सबकुछ है.
अपने कंप्यूटर स्क्रीन से वीडियो कैप्चर कैसे सहेजें ?
स्क्रीन रिकॉर्डिंग हमेशा हाथ पर है, अपने कंप्यूटर पर एक को स्थापित करना बेहतर है. अनुसरण करने के लिए कदम हर जगह समान हैं. सॉफ़्टवेयर लॉन्च करने के बाद आपको वीडियो कैप्चर सेटिंग्स को समायोजित करना होगा, फिर – रिकॉर्डिंग लॉन्च करने के लिए और इसे वांछित समय पर रोकना होगा. हम आपको Movavi स्क्रीन रिकॉर्डर का परीक्षण करने की सलाह देते हैं, क्योंकि यह Fable, उन्नत और बहुत सहज ज्ञान युक्त है.
अपनी स्क्रीन कैसे सहेजें ?
अपनी स्क्रीन सहेजें बहुत आसान है. आप पीसी सॉफ्टवेयर या ऑनलाइन सेवाओं में से एक का उपयोग कर सकते हैं. वीडियो कैप्चर लॉन्च करने से पहले, कुछ प्रोग्राम एक कैप्चर ज़ोन को परिभाषित करने की पेशकश करते हैं, अन्य केवल पूर्ण स्क्रीन रिकॉर्ड करते हैं. एक बार जब यह कदम पूरा हो जाता है तो आप एक बटन के साथ रिकॉर्डिंग लॉन्च करते हैं, फिर इसे रोकें. पीसी Movavi स्क्रीन रिकॉर्डर और स्क्रीन कैप्चर के लिए परीक्षण – एक ऑनलाइन सेवा के रूप में.
कैसे अपने ऑनलाइन पीसी स्क्रीन फिल्म करने के लिए ?
ऑनलाइन स्क्रीन रिकॉर्डर में से एक की वेबसाइट खोलें, उदाहरण के लिए स्क्रीन कैप्चर. संबंधित बटन का उपयोग करके वीडियो कैप्चर लॉन्च करें, जब आप चाहें तो कैप्चर को रोकें और प्राप्त फ़ाइल डाउनलोड करें.
2023 में विंडोज के लिए गुणवत्ता में 8 सर्वश्रेष्ठ पीसी स्क्रीन रिकॉर्डर


इसका उपयोग करना नि: शुल्क स्क्रीन रिकॉर्डर एचडी में, उपयोगकर्ता ठीक से कैप्चर कर सकते हैं कि उनके डेस्कटॉप स्क्रीन पर क्या हो रहा है और इसे वीडियो फ़ाइल के रूप में सहेजें या इसे लाइव प्रसारित करें. सर्वश्रेष्ठ पीसी स्क्रीन रिकॉर्डर किंवदंतियों और नोट्स को जोड़ने के विकल्पों के साथ, इससे अधिक कर सकते हैं, अपनी टिप्पणियों को एक वॉयसओवर के रूप में सहेजें, और यहां तक कि अपने वेबकैम से वीडियो जोड़ने के लिए PIP (पिक्चर-इन-ए-टॉप) का उपयोग करें. विंडोज 7 के लिए अच्छा एचडी स्क्रीन रिकॉर्डर आपको अपने रिकॉर्ड को अलग -अलग प्रारूपों में निर्यात करने में मदद करेगा और यहां तक कि उन्हें सीधे YouTube पर निर्यात करेगा. यदि आप मुफ्त में डाउनलोड करने के लिए एक एचडी स्क्रीन रिकॉर्डर आदर्श की तलाश कर रहे हैं, तो यह आपके लिए सही समय है. यहाँ आपके लिए एक विस्तृत सूची है:
- 1. वंडरशेयर लोकतंत्रक
- 2. लिटेकम एचडी
- 3. स्क्रीन
- 4. एज़विड
- 5. ओबीएस स्टूडियो
- 6. Icecream स्क्रीन रिकॉर्डर
- 7. कैमस्ट्यूडियो
- 8. Movavi
1. वंडरशेयर लोकतंत्रक
Wondershare डेमोक्रेटर आपको वीडियो की अवधि पर किसी भी प्रतिबंध के बिना एक साथ वेबकैम, गेम, साउंड और कंप्यूटर स्क्रीन पर कब्जा करने की अनुमति देता है. यह आपको प्रति सेकंड 15-120 फ्रेम में रिकॉर्ड करने की संभावना प्रदान करता है. अधिक एफपीएस बहुत सारी कार्रवाई के साथ गेमप्ले को बचाने के लिए एकदम सही है.

यह विंडोज वीडियो स्क्रीन कैप्चर आपको अपने उपयोगकर्ताओं के लिए देखने के अनुभव को बेहतर बनाने के लिए पाठ जैसे एनोटेशन जोड़ने की अनुमति देता है. इसके अलावा, आप इसे एक असाधारण उपस्थिति देने के लिए अपने कर्सर के रंग, आकार और आकार को बदल सकते हैं. डेमोक्रेटर के साथ, आपको अलग -अलग वीडियो एडिटिंग सॉफ़्टवेयर की आवश्यकता नहीं है क्योंकि स्क्रीन रिकॉर्डिंग सॉफ्टवेयर में अपने वीडियो रिकॉर्डिंग को परिष्कृत करने में मदद करने के लिए संपादन कार्यों की एक विस्तृत श्रृंखला है.
सुरक्षित डाऊनलोड
सुरक्षित डाऊनलोड
मुख्य विशेषताएं :
- विभिन्न प्रारूपों में 50 से अधिक फ़ाइल प्रारूप और निर्यात आयात करें
- पीसी स्क्रीन को एक साथ अपने WebCamera के साथ सहेज सकते हैं
- छवि आवृत्ति के लगभग 15 से 120 एफपीएस
- छवि में छवि मोड
- 4K और उच्च परिभाषा रिकॉर्डिंग का समर्थन करता है
2. लिटेकम एचडी
LiteCam स्क्रीन पर उस गतिविधि को रिकॉर्ड करता है जिसका उपयोग आप पाठ, प्रस्तुतियों, ऑनलाइन अभिवादन, मैनुअल और संग्रह में कर सकते हैं. वह न केवल स्क्रीनशॉट, वीडियो और वेबकैम रिकॉर्ड करता है, बल्कि खेलों की गतिविधि भी करता है. यह PIP वीडियो रिकॉर्ड और जोड़ सकता है, इसलिए आप खेल के दौरान अपने आप को एक एकीकृत वीडियो का उपयोग करके अपनी जीत को बचाने के बाद क्लिप को ऑनलाइन रख सकते हैं. आप प्रशिक्षण और शिक्षा वीडियो बनाने के लिए टिप्पणियां और निर्देश भी सम्मिलित कर सकते हैं. LiteCam HD भी अपारदर्शिता प्रदान करता है, स्क्रीन पर ड्राइंग और अनुकूलन योग्य फ़ाइल रूपांतरण क्षमता.

मुख्य विशेषताएं :
- अपनी स्क्रीन पर जो कुछ भी आप देखते हैं उसे रिकॉर्ड करें
- वीडियो गेम के लिए बिल्कुल सही
- कोई ठंढ और मंदी नहीं
- स्क्रीनशॉट/स्क्रीन रिकॉर्डिंग सॉफ्टवेयर (1080p HD) का उपयोग करना आसान है
- शब्द, शीर्षक, चित्र, माउस प्रभाव, लोगो, आदि जोड़ें।. अनुसूचित रिकॉर्डिंग और प्रकाशन कार्यों के अलावा
- दोषरहित संपीड़न के साथ प्रति सेकंड उच्च चित्र
- साझा करने के लिए बड़ा (चिकोटी, YouTube, Vimeo, ब्लॉग)
3. स्क्रीन
यह प्रकाश और मुफ्त पीसी स्क्रीन रिकॉर्डर, वाटरप्रूफ, भारी काम का प्रबंधन कर सकता है ! ScreenRec एक सरल और सुंदर स्क्रीन रिकॉर्डर, वाटरप्रूफ है, जिसमें पूर्ण HD या अन्य तकनीकी रूप से कठिन कार्यों में गेम रिकॉर्ड करने की क्षमता और ताकत है. वह प्रति सेकंड लगभग 120 छवियों को रिकॉर्ड करता है और आपके सभी वीडियो mp4 प्रारूप में संग्रहीत करता है. आपके वीडियो को किसी भी डिवाइस पर लुभावनी एचडी प्रारूप में देखा जा सकता है.
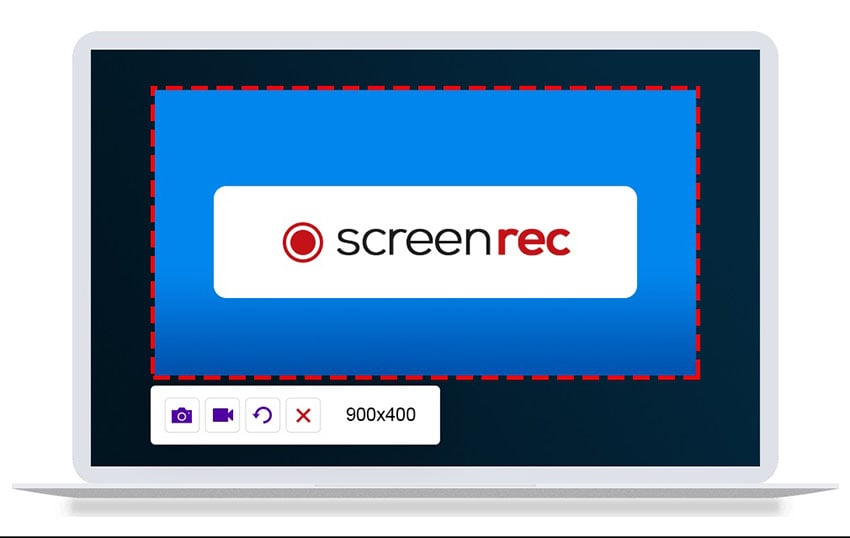
मुख्य विशेषताएं :
- पूर्ण एचडी स्क्रीन रिकॉर्ड
- क्लाउड या स्थानीय डाउनलोड में मुफ्त डाउनलोड
- क्लाउड में 2 जीबी फ्री स्टोरेज
- स्वचालित साझाकरण लिंक के माध्यम से साझा करें
4. एज़विड
Ezvid सबसे अच्छा और सरलतम HD वीडियो स्क्रीनशॉट सॉफ्टवेयर में से एक है. आप विंडोज 7 के लिए एक मुफ्त मुफ्त स्क्रीन रिकॉर्डर डाउनलोड कर सकते हैं. Ezvid स्पष्टता विंडोज वीडियो स्क्रीनशॉट की गति से बेहतर है: विशेष रूप से उपभोक्ताओं के समय को बचाने के लिए डिज़ाइन किया गया है, यह आपको YouTube पर सीधे कुछ मिनटों में वीडियो बनाने और डाउनलोड करने में मदद करेगा. यही कारण है कि विंडोज 7 फ्री एचडी स्क्रीन रिकॉर्डर में सिनेमा के उत्साही लोगों और खिलाड़ियों के साथ बहुत प्रतिष्ठा है जो अक्सर सबसे तेजी से संभव तरीके से वीडियो क्लिप बनाना चाहते हैं.

मुख्य विशेषताएं :
- उच्च गुणवत्ता स्वचालित रिज़ॉल्यूशन स्क्रीन रिकॉर्ड (1280 x 720p HD)
- कथा उद्देश्यों के लिए कंप्यूटर द्वारा उत्पन्न शब्द का प्रस्ताव
- आधुनिक और सुरुचिपूर्ण इंटरफ़ेस
- वीडियो आउटपुट गति नियंत्रण
5. ओबीएस स्टूडियो
OBS स्टूडियो एक मुफ्त और ओपन-सोर्स स्क्रीन रिकॉर्डर है जिसका उपयोग लाइव स्ट्रीमिंग और वीडियो रिकॉर्डिंग के लिए किया जाता है. यह एचडी स्क्रीन रिकॉर्डर मुफ्त में डाउनलोड करने के लिए स्रोत और डिवाइस के वास्तविक -समय पर कब्जा, दृश्य की रचना, एन्कोडिंग, रिकॉर्डिंग और प्रसार प्रदान करता है. सॉफ्टवेयर अपनी सुविधाओं का विस्तार करने के लिए कई प्लगइन्स का समर्थन करता है.

मुख्य विशेषताएं :
- कन्वर्ट (रीमिक्स) आसानी से एक अलग प्रारूप में फ़ाइलें दर्ज की गईं.
- अलग -अलग वीडियो और ऑडियो स्रोतों को जोड़ना और उन्हें व्यवस्थित करना बहुत आसान है.
- पीसी स्क्रीन और वेबकैम को एक साथ सहेजने में सक्षम हो
- आसान -to -find और प्रवाह दर और आउटपुट आकार विकल्पों को संशोधित करें
- प्लगइन्स की एक संख्या
6. Icecream स्क्रीन रिकॉर्डर
Icecream स्क्रीन रिकॉर्डर स्क्रीन रिकॉर्डिंग सॉफ़्टवेयर का उपयोग करने के लिए स्वतंत्र, सरल और आसान है, जो आपको अपनी स्क्रीन के किसी भी क्षेत्र को सहेजने या इसे स्क्रीनशॉट के रूप में सहेजने की अनुमति देता है. आप एप्लिकेशन और गेम, वेबिनार, वीडियो ट्यूटोरियल, स्काइप कॉल, लाइव फ्लो, और बहुत कुछ इस सॉफ़्टवेयर का उपयोग कर सकते हैं. आप पीसी स्क्रीन के साथ -साथ वेबकैम और ऑडियो भी सहेज सकते हैं.
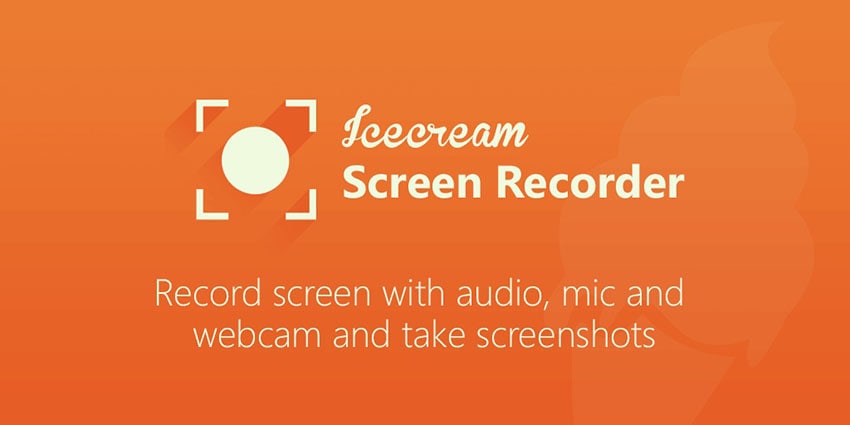
मुख्य विशेषताएं :
- अपनी पूरी स्क्रीन को सहेजें या उस क्षेत्र का चयन करें जिसे आप सहेजना चाहते हैं
- अपने माइक्रोफोन और ऑडियो सिस्टम को सहेजें
- अपनी रिकॉर्डिंग या स्क्रीनशॉट में पाठ, तीर और आकार जोड़ें.
- लाइव वेबिनार और स्ट्रीमिंग वीडियो सहेजें
- सुपरपोजिशन में एक वेबकैम के साथ स्क्रीन को सहेजें
- हाल ही में इस्तेमाल किए गए क्षेत्र का उपयोग करके एक रिकॉर्डिंग क्षेत्र का चयन करें
- पीसी के लिए हमारे स्क्रीन रिकॉर्डर के साथ पूर्ण स्क्रीन में 3 डी गेम सहेजें
- स्क्रीन रिकॉर्डिंग में अपना खुद का वॉटरमार्क जोड़ें
- आसानी से YouTube, ड्रॉपबॉक्स और Google ड्राइव पर अपनी रिकॉर्डिंग डाउनलोड करें
7. कैमस्ट्यूडियो
Camstudio न्यूनतम संपादन आवश्यकताओं के साथ सामयिक या समय के उपयोगकर्ताओं के लिए एक अच्छा विकल्प है. यह ओपन-सोर्स और लाइट एचडी स्क्रीन रिकॉर्डिंग सॉफ्टवेयर एवीआई वीडियो उत्पन्न करता है जिसे बाद में SWF में परिवर्तित किया जा सकता है. यदि इसकी कॉम्पैक्टनेस कुछ को आकर्षित करती है, तो दूसरों को तकनीकी सहायता और अतिरिक्त विकास की आवश्यकता होती है.

मुख्य विशेषताएं :
- आपको छोटी फाइलें बनाने की अनुमति देता है
- एक स्क्रीन-ऑन-स्क्रीन वीडियो बनाएं
- आउटपुट वीडियो के लिए उपलब्ध गुणवत्ता विकल्प
- वैयक्तिकृत कर्सर
8. Movavi
Movavi स्क्रीन रिकॉर्डर एक सरल और आसान -उपयोग स्क्रीनशॉट है जो आपको वेबकैम और ध्वनि छवियों को कैप्चर करने, कंप्यूटर स्क्रीन को सहेजने, स्क्रीनशॉट और स्क्रीनशॉट और स्क्रीनशॉट और स्क्रीनशॉट और स्क्रीनशॉट और स्क्रीनशॉट और स्क्रीनशॉट और स्क्रीनशॉट और स्क्रीनशॉट बनाने की अनुमति देता है। वीडियो और gif. आप YouTube या Google ड्राइव पर रिकॉर्डिंग डाउनलोड कर सकते हैं और उन्हें अपने उपयोगकर्ताओं के साथ सामाजिक नेटवर्क के माध्यम से साझा कर सकते हैं.

मुख्य विशेषताएं :
- एक वेबकैम शामिल है
- ध्वनि और स्क्रीन को अलग से या एक ही समय में कैप्चर कर सकते हैं
- उच्च परिभाषा में वीडियो को सहेजें और विभिन्न प्रारूपों का समर्थन करता है: MP4, AVI, MKV और MOV
- स्क्रीनशॉट लेता है और उन्हें संशोधित करता है
- क्रमादेशित रिकॉर्डिंग की अनुमति देता है
- रिकॉर्डिंग में माउस प्रदर्शन
आप किस HD स्क्रीन रिकॉर्डर को चुनेंगे ?
नवीनतम विवरणों को समायोजित करने के लिए, आपने अभी कुछ सर्वश्रेष्ठ पर एक नज़र डाली है पीसी स्क्रीन रिकॉर्डर्स एचडी में. प्रत्येक उपयोगकर्ता की अलग -अलग आवश्यकताएं होती हैं और ऊपर के सभी सॉफ़्टवेयर अलग -अलग जरूरतों को पूरा करते हैं. लेकिन Wondershare डेमोक्रेटोर ऊपर उल्लिखित स्क्रीन रिकॉर्डिंग टूल्स में सबसे अच्छा है और आपकी सभी आवश्यकताओं को पूरा करेगा. क्योंकि यह उपयोग करना आसान है और यह आपके विंडोज डेस्कटॉप के लिए पूरी तरह से उपयुक्त है.
- अपने कंप्यूटर स्क्रीन और वेबकैम को एक साथ सहेजें, साथ ही साथ सिस्टम और माइक्रोफोन के ऑडियो भी.
- पेशेवर उपकरणों के साथ अलग -अलग ट्रैक में रिकॉर्ड किए गए वीडियो और ऑडियो को संपादित करें.
- उपशीर्षक, स्टिकर और हरे वॉलपेपर जोड़ें, विभिन्न मॉडल और प्रभाव लागू करें.
- शिक्षा, व्यवसाय के अंत के लिए, डिजिटल तरीके से ज्ञान साझा करना.
अपनी स्क्रीन को सहेजें: पीसी और मैक के लिए सरल विधि
आपके कंप्यूटर स्क्रीन पर जो प्रदर्शित किया गया है उसे सहेजने की आवश्यकता है ? Windows और MacOs के पास वीडियो कैच बनाने के लिए विशेष उपकरण हैं, लेकिन आप OBS जैसे अधिक सफल मुफ्त सॉफ़्टवेयर का भी उपयोग कर सकते हैं.
- सही उपकरण चुनें
- खिड़कियों पर Xbox गेम बार के साथ
- MacOS पर स्क्रीनशॉट के साथ
- पीसी और मैक पर ओबीएस स्टूडियो के साथ
सॉफ़्टवेयर के उपयोग का प्रदर्शन, एक वीडियो गेम में एक महाकाव्य लड़ाई को अमर करना, किसी प्रियजन को एक हैंडलिंग की व्याख्या करें … हर किसी के पास अपने कंप्यूटर स्क्रीन पर क्या होता है, इसे सहेजना चाहते हैं. इसके लिए, दृश्य को फिल्माने के लिए अपने स्मार्टफोन को आकर्षित करने की आवश्यकता नहीं है: आपको एक खराब फ्रेम, बहुत हल्की या बहुत गहरी छवि मिलेगी, सबसे खराब, एक अवैध या धुंधला अनुक्रम, क्योंकि प्रतिबिंबों और बहुरंगी स्ट्रिप्स के कारण स्लैब एलसीडी के कारण। कंप्यूटर. इस विचार को छोड़ दें और वीडियो कैप्चर में विशेष सॉफ्टवेयर टूल को पसंद करें.
उनका सिद्धांत काफी सरल है: वे स्क्रीन पर प्रदर्शित होने वाली हर चीज को याद करते हैं, जैसे कि इसे फिल्माया गया था: माउस के आंदोलनों, मेनू का उद्घाटन, खिड़कियों की सामग्री, सिस्टम या खुले अनुप्रयोगों द्वारा निर्मित ध्वनि, आदि ।. कैप्चर के अंत में, वे किसी भी डिवाइस पर एक पठनीय वीडियो फ़ाइल का उत्पादन करते हैं. हालांकि सावधान रहें: कैप्चर की गई छवि के आयाम, स्क्रीन परिभाषा और प्रदर्शित एनिमेशन रिकॉर्डिंग की गुणवत्ता और अंतिम वीडियो फ़ाइल के वजन दोनों को निर्धारित करते हैं. कुछ पुराने कंप्यूटर के साथ, प्रदर्शन नहीं हो सकता है. वास्तव में, मशीन को सिस्टम और एप्लिकेशन से बना सामान्य उपयोग दोनों का प्रबंधन करना चाहिए, लेकिन स्क्रीन पर सभी गतिविधि की डिस्क पर लाइव रिकॉर्डिंग भी है.
अपनी स्क्रीन को फिल्म करने के लिए कौन सा उपकरण चुनना है ?
विंडोज 10 के साथ, आप पहले से ही भरोसा कर सकते हैं Xbox गेम बार. खिलाड़ियों के लिए शुरुआत में डिज़ाइन किया गया, यह उपयोगिता 2015 के बाद से सिस्टम के साथ मानक के रूप में वितरित की गई (शुरू में गेम डीवीआर कहा जाता है), अन्य चीजों के अलावा, कुछ क्लिकों में चल रहे हिस्से को रिकॉर्ड करने की अनुमति देता है. लेकिन यह वीडियो गेम की तुलना में कई उपयोगों के लिए भी अनुकूल हो सकता है. आप इसे उदाहरण के लिए एक वीडियो वार्तालाप को अमर करने के लिए योगदान में डाल सकते हैं (बशर्ते आप अपने वार्ताकारों को निश्चित रूप से रोकें) या किसी अन्य गतिविधि को एक खिड़की में होने वाली किसी भी अन्य गतिविधि. हालांकि, भले ही यह सरल, व्यावहारिक और मुक्त हो, Xbox गेम बार की सीमाएं हैं जो कष्टप्रद हो सकती हैं क्योंकि यह विशेष रूप से कार्यालय या विंडोज एक्सप्लोरर “फिल्म” करने की अनुमति नहीं देता है.
मैक पर, Apple मानक के रूप में उपकरण प्रदान करता है स्क्रीनशॉट मैक ओएस. यहां तक कि अगर इसमें केवल कुछ विकल्पों के साथ एक बहुत ही सारांश इंटरफ़ेस है, तो यह उपयोगिता आपको स्क्रीन के सभी या भाग को बचाने की अनुमति देती है. बल्कि अल्पविकसित, यह छोटी -छोटी उपयोगिता, हालांकि, अच्छे परिणाम देती है और संसाधनों के संदर्भ में बहुत अधिक लालची होती है.
पैंतरेबाज़ी के लिए, हम कालातीत वीएलसी मल्टीमीडिया प्लेयर पर भी भरोसा कर सकते हैं, जो कुछ अतिरिक्त विकल्प प्रदान करता है जैसे कि फ़ाइल प्रारूप (MP4, AVI, MPEG 1, ETC की पसंद.) या प्रति सेकंड छवियों की संख्या. तथ्य यह है कि वीएलसी इंटरफ़ेस थोड़ा शुष्क लग सकता है और स्क्रीनशॉट विकल्प अभी भी सीमित हैं.
यदि ये उपकरण आपको बहुत सरल लगते हैं, तो कई सॉफ़्टवेयर हैं जो आपको वीडियो में अपनी स्क्रीन को रिकॉर्ड करने में मदद करने में सक्षम हैं, जिसमें हम कैमस्टूडियो और फ्रैप्स, फ्री टूल्स की गिनती करते हैं, लेकिन जो कई वर्षों तक अपडेट से लाभान्वित नहीं हुए हैं, विंक, भी नि: शुल्क लेकिन जो एक पुराने -फैशन के इंटरफ़ेस, शैडप्ले से ग्रस्त है, जिसका उद्देश्य एनवीडिया ग्राफिक्स कार्ड या यहां तक कि वीडियो के साथ पीसी पर है, बहुत पूर्ण लेकिन बिल को कुछ 40 € बिल किया गया है. पेशेवर उपयोग के लिए, कोई भी अपने आप को Camtasia के लिए एक अत्यंत समृद्ध उपकरण भी कर सकता है जो शक्तिशाली संपादन कार्यों की पेशकश करता है. लेकिन पोर्टफोलियो से सावधान रहें क्योंकि लाइसेंस यहां लगभग € 245 पर बातचीत की जाती है.
इस व्यावहारिक शीट को पूरा करने के लिए, हमने ओबीएस स्टूडियो (ओपन ब्रॉडकास्टर सॉफ्टवेयर के लिए ओबीएस) की ओर रुख किया. यह मुफ्त और मुफ्त सॉफ्टवेयर, फिल्म के लिए उत्सुक कई YouTubers के प्रिय और उनके वीडियो गेम कारनामों को फिर से शुरू करें, विंडोज के साथ -साथ MacOS और LINUX के साथ काम करता है. यह आपको अपने कंप्यूटर (छवि, ध्वनि, पाठ, वेबकैम, आदि से सब कुछ सहेजने की अनुमति देता है।.) और कई प्रारूपों में वीडियो फ़ाइलें पैदा करता है (AVI, MKV, MOV, MP4 या TS). पूरी तरह से फ्रेंच में, यह संभालना आसान हो जाता है और विशेष रूप से आपकी मशीन से बाहर निकलने के लिए अद्यतित है. ध्यान दें कि यदि यह आपको स्ट्रीमिंग में लाइव प्रसारित करने की अनुमति देता है (खिलाड़ियों द्वारा बहुत सराहना की गई), तो यह “क्लासिक” वीडियो कैप्चर में भी उत्कृष्टता प्राप्त करता है.
पीसी पर Xbox गेम बार के साथ वीडियो में अपनी स्क्रीन को कैसे कैप्चर करें ?
स्थापित करने के लिए कुछ भी नहीं होने के बिना, Xbox गेम बार बार का उपयोग करके अपनी स्क्रीन पर वीडियो कैप्चर करने के लिए विंडोज. बल्कि संभालने के लिए आसान है, उपकरण, हालांकि, एक आकार सीमा है: विंडोज डेस्कटॉप या फाइल एक्सप्लोरर “फिल्म” करना असंभव है. तथ्य यह है कि एक वेब ब्राउज़र की विंडो में क्या चल रहा है, यह रिकॉर्ड करने के लिए उपयोगी है कि वीडियो गेम में या यहां तक कि वीडियो कॉल के दौरान भी.
- सबसे पहले, जांचें कि Xbox गेम बार आपके पीसी पर सक्रिय है. इस तक पहुंच समायोजन कीबोर्ड शॉर्टकट टाइप करके विंडोज 10 का Windows + i, फिर क्लिक करें खेल.
- प्रदर्शित विंडो में, स्विच Xbox गेम बार शायद चालू.
- अब वह एप्लिकेशन लॉन्च करें जिसके साथ आप वीडियो पर सहेजने के लिए जोड़तोड़ करना चाहते हैं. यह कोई भी सॉफ्टवेयर (एक वेब ब्राउज़र, एक वीडियो गेम, छवि संपादन सॉफ्टवेयर, आदि हो सकता है।.)).
- फिर कुंजियाँ दबाएं जीतना + जी कीबोर्ड का. स्क्रीन पर तुरंत आधा दर्जन विजेट (या गैजेट) दिखाई देते हैं. शीर्ष पर बचे हुए एक में रुचि लें और बपतिस्मा लिया कब्जा.
- विजेट कब्जा चार आइकन होते हैं. पहले एक कैमरे के प्रतीक को प्रभावित करने वाला, आपको एक साधारण स्क्रीनशॉट बनाने की अनुमति देता है (प्रारूप में एक छवि) .खुले आवेदन के png). दूसरा, एक लुढ़का हुआ तीर पार कर गया, खिलाड़ियों की चिंता करता है. वह एक वीडियो में एक गेम सत्र के अंतिम तीस सेकंड में रहती है. तीसरा आइकन, एक सफेद बिंदु के साथ चिह्नित एक दौर, वह है जो आपको विशेष रूप से रुचि रखता है क्योंकि यह वह है जो वीडियो रिकॉर्डिंग को ट्रिगर करता है. अंत में, एक वर्जित माइक्रोफोन प्रदर्शित करने वाला अंतिम आइकन आपको सक्रिय करने या नहीं करने की अनुमति देता है, पीसी माइक्रोफोन आपकी टिप्पणियों को कैप्चर करने के लिए लाइव.
- क्लिक करके अपनी रिकॉर्डिंग शुरू करें एक सफेद बिंदु के साथ चिह्नित गोल आइकन विजेट फिर अपने एप्लिकेशन की विंडो पर क्लिक करें. आप कीबोर्ड शॉर्टकट के साथ रिकॉर्डिंग भी शुरू कर सकते हैं जीतना + आंग + आर Xbox गेम बार के माध्यम से जाने के बिना यदि आप उदाहरण के लिए माउस पॉइंटर को किसी विशिष्ट क्षेत्र में रखना चाहते हैं या इसे वीडियो की शुरुआत में छिपाना चाहते हैं. स्क्रीन के शीर्ष दाईं ओर एक छोटा नियंत्रण पट्टी दिखाई देती है. यह रिकॉर्डिंग की अवधि को इंगित करता है.
- आवेदन में वांछित जोड़तोड़ करें. स्क्रीन पर कंट्रोल बार की उपस्थिति के बारे में चिंता न करें: यह वीडियो में दिखाई नहीं देगा. जब आप क्लिक करके एक ऑडियो टिप्पणी करना चाहते हैं तो आप माइक्रोफोन को सक्रिय कर सकते हैं उसका आइकन या कीबोर्ड शॉर्टकट के साथ जीतना + आंग + एम. जब आप समाप्त कर लेते हैं, तो पर क्लिक करें नीला बटन एक सफेद वर्ग द्वारा फ्लैंक किया गया. रिकॉर्डिंग स्टॉप.
- कीबोर्ड शॉर्टकट फिर से दबाएं जीतना + जी Xbox गेम बार को प्रकट करने के लिए. विजेट में कब्जा पर क्लिक करें सभी कैप्चर दिखाओ.
- आपके द्वारा बनाए गए विभिन्न वीडियो कैच की सूची प्रदर्शित की गई है. आप सामग्री की जांच करने के लिए इसे पढ़ना शुरू कर सकते हैं.
- संबंधित फ़ाइल को पुनर्प्राप्त करने के लिए, एक वीडियो चुनें फिर लिंक पर क्लिक करें स्थान खोलें पढ़ने की खिड़की के नीचे रखा गया. फ़ाइल Windows फ़ाइल एक्सप्लोरर में है. यहां आपके पास MP4 प्रारूप में एक फ़ाइल है जिसे आप किसी भी वीडियो रीडिंग सॉफ़्टवेयर के साथ पढ़ सकते हैं. यह केवल इसे अनावश्यक दृश्यों को समाप्त करने के लिए बढ़ते सॉफ्टवेयर के साथ इसे संपादित करता है.
MacOS के साथ वीडियो में अपनी स्क्रीन को कैसे कैप्चर करें ?
MacOS को तुरंत स्क्रीन पर वीडियो रिकॉर्डिंग करने के लिए एक छोटी सी उपयोगिता है. जिसे स्क्रीनशॉट कहा जाता है, यह आपको स्क्रीन पर होने वाली हर चीज या आपके द्वारा परिभाषित केवल एक क्षेत्र पर कब्जा करने की अनुमति देता है.
- खोजक से, मेनू को अनियंत्रित करें जाना और चुनें उपयोगिता.
- खुलने वाले फ़ोल्डर में, टूल पर डबल-क्लिक करें स्क्रीनशॉट.
- तुरंत स्क्रीन पर एक चयन ढांचा प्रदर्शित होता है. इसके आधार पर, एक छोटा नियंत्रण कक्ष है.
- अब पंजीकरण ढांचा चुनें. आइकन पर क्लिक करें आयताकार एक लोज़ेंज के साथ सजाया गया की पूरी स्क्रीन या आइकन दर्ज करने के लिए बिंदीदार आयत यह एक विशिष्ट क्षेत्र को परिभाषित करने के लिए एक लोज़ेंज के साथ भी सजाया गया है.
- इस स्क्रीन क्षेत्र में रिकॉर्ड किए जाने के लिए बिंदीदार फ्रेम को स्थानांतरित करें. इसे विस्तारित करें या इसके किनारों पर रखे गए हैंडल का उपयोग करके इसे सिकोड़ें.
- अब मेनू पर क्लिक करें विकल्प टूल कंट्रोल पैनल स्क्रीनशॉट. उन विकल्पों को चुनें, जो आपको रुचि रखते हैं, उदाहरण के लिए, दृश्य माउस के पॉइंटर को रखें, मैक माइक्रोफोन के लिए अपनी आवाज को धन्यवाद दें या यहां तक कि, पांच या दस सेकंड के बाद रिकॉर्डिंग शुरू करने में देरी का लाभ उठाएं. एक उपयोगी फ़ंक्शन यदि आप स्क्रीन के एक विशिष्ट स्थान में तैनात माउस के पॉइंटर के साथ वीडियो शुरू करना चाहते हैं, तो दुर्भाग्य से, रिकॉर्डिंग लॉन्च करने के लिए कोई भी चालाकी शॉर्टकट की योजना नहीं है.
- जब आप सेट करते हैं, तो आपको बस बटन पर क्लिक करना होगा बचाना नियंत्रण कक्ष के दाईं ओर रखा गया.
- उन जोड़तोड़ों का प्रदर्शन करें जिन्हें आप दिखाना चाहते हैं. रिकॉर्डिंग को रोकने के लिए, बटन पर क्लिक करें रुकना फाइंडर के शीर्ष दाईं ओर मेनू बार में दिखाई दिया.
- फिर आपको MOV प्रारूप में एक वीडियो फ़ाइल मिलती है (एक्सटेंशन के साथ) .Mov). कृपया ध्यान दें, वीडियो कैप्चर फाइलें जल्दी से बड़ी हो सकती हैं. हमारे उदाहरण में, 20 सेकंड के लिए फिल्माए गए 2560 x 1440 पिक्सेल की परिभाषा की पूरी स्क्रीन 20 एमबी फ़ाइल का निर्माण करती है.
कैसे OBS स्टूडियो के साथ वीडियो में अपनी स्क्रीन को कैप्चर करने के लिए ?
OBS स्टूडियो (ओपन ब्रॉडकास्टर सॉफ्टवेयर के लिए) शायद वीडियो कैच बनाने के लिए सबसे सफल मुफ्त कार्यक्रमों में से एक है. यह दृश्यों के एक सिद्धांत पर आधारित है. ये ऐसी सेटिंग्स हैं जिनमें आपके कंप्यूटर पर “डिवाइस” – वेबकैम, माइक्रो, स्क्रीन, साउंड आउटलेट, एप्लिकेशन विंडो, आदि।. – या नहीं एक भूमिका निभाते हैं. यह आपके ऊपर है कि आप इनमें से कौन से तत्व उस दृश्य में भाग लें, जिसे आप रिकॉर्ड करना चाहते हैं. इस प्रकार आप स्क्रीन पर प्रदर्शित होने वाले और खुले एप्लिकेशन द्वारा निर्मित ध्वनि को बचाने के लिए एक पहला दृश्य बना सकते हैं, एक दूसरा जहां केवल एक विंडो और आपके वेबकैम द्वारा दर्ज की गई छवि, एक तिहाई या केवल ब्राउज़र विंडो प्रदर्शित होती है और जहां आप केवल हैं अपने माइक्रोफोन, आदि द्वारा कैप्चर की गई ध्वनि को देखें।. मुख्य लाभ, एक साधारण कीबोर्ड शॉर्टकट के साथ रिकॉर्डिंग के दौरान चरण को बदलना संभव है. व्यावहारिक ! पहली नज़र में, OBS इंटरफ़ेस बहुत व्यस्त और डराने वाले नौसिखियों को लग सकता है. लेकिन अनुकूलन की एक छोटी अवधि के बाद, इसे संभालना काफी सरल है.
- अपनी मशीन के लिए उपयुक्त OBS संस्करण डाउनलोड करें फिर इसे इंस्टॉल करें.
- स्थापना के बाद, अपने पहले लॉन्च में, OBS एक स्वचालित कॉन्फ़िगरेशन संवाद बॉक्स प्रदर्शित करता है, जो आपको सेटिंग्स के आर्कन में प्रवेश किए बिना मुख्य मापदंडों को समायोजित करने की अनुमति देता है. आप उन्हें बाद में परिष्कृत कर सकते हैं, यदि आप चाहें, जब आपने OBS स्टूडियो के साथ अपना पहला कदम उठाया हो. ये मूल सेटिंग्स पारंपरिक उपयोगों के लिए पूरी तरह से अनुकूल हैं. बॉक्स को चेक करें रिकॉर्डिंग के लिए अनुकूलन, मैं फैलाना नहीं है और पर क्लिक करें अगले.
- प्रदर्शित किए गए नए संवाद बॉक्स में, आप परिभाषा को समायोजित कर सकते हैं (गलत तरीके से नामित संकल्प) जो आपकी स्क्रीन से डिफ़ॉल्ट रूप से मेल खाता है. यदि आपका कंप्यूटर थोड़ा पुराना है, तो बहुत अधिक लक्षित न करें और अपने आप को 1280×720 पिक्सल की परिभाषा के साथ संतुष्ट न करें. उसी तरह, आप दूसरे शब्दों में छवि प्रवाह को बदल सकते हैं, प्रति सेकंड छवियों की संख्या (अंग्रेजी में प्रति सेकंड एफपीएस या फ्रेम). यह जितना अधिक है (अधिकतम 60 फ्रेम प्रति सेकंड) वीडियो जितना अधिक तरल होगा, उतना ही शक्तिशाली कंप्यूटर रिकॉर्डिंग का नेतृत्व करने के लिए ले जाएगा. एक बार फिर, यदि आपकी मशीन में एक ठोस कॉन्फ़िगरेशन नहीं है, तो प्रवाह को 30 या 25 छवियों को प्रति सेकंड तक कम करें. यह पर्याप्त से अधिक है और छवि की गुणवत्ता के बारे में कुछ भी खराब नहीं करता है. नीचे, वीडियो झटकेदार होगा. यदि आपकी मशीन में एक ठोस कॉन्फ़िगरेशन (उदाहरण के लिए एक गेमिंग पीसी) है, तो आप इन सेटिंग्स को छोड़ सकते हैं. पर क्लिक करें अगले तब से पैरामीटर लागू करें.
- यह रिकॉर्डिंग तैयार करने और उन दृश्यों को स्थापित करने का समय है जो तत्वों को रिकॉर्ड करने के लिए समायोजित करेंगे. ऐसा करने के लिए, बटन पर क्लिक करें + फ्रेम के नीचे ओब्स विंडो के निचले बाएं दृश्य.
- उदाहरण के लिए, उन तत्वों का प्रतिनिधित्व करने वाले अपने दृश्य को एक नाम दें, जिनका ध्यान रखा जाएगा स्क्रीन + ध्वनि. द्वारा मान्य करना ठीक है.
- अब बटन पर क्लिक करें + फ्रेम के नीचे सूत्रों का कहना है OBS इंटरफ़ेस के नीचे.
- दिखाई देने वाली सूची में, सहेजने के लिए तत्वों में से एक चुनें. के लिए चयन स्क्रीनशॉट अपनी पूरी स्क्रीन को “फिल्म” करने के लिए.
- पर क्लिक करें ठीक है विंडो में जो आपकी पसंद की पुष्टि करता है और फिर से ठीक है अगली खिड़की में.
- फिर से बटन पर क्लिक करें + और इस समय को चुनें ऑडियो कैप्चर लॉन्च किए गए आवेदनों द्वारा जारी ध्वनि को भी रिकॉर्ड करने के लिए. पर क्लिक करें ठीक है विंडो में जो आपकी पसंद की पुष्टि करता है और फिर से ठीक है अगली खिड़की में.
- चुनने के द्वारा स्क्रीनशॉट, OBS पूर्वावलोकन फ्रेमवर्क आपकी स्क्रीन को अंतहीन रूप से प्रस्तुत करता है. यह सामान्य है क्योंकि यह आपकी स्क्रीन को अपनी स्क्रीन में, उसकी स्क्रीन में प्रदर्शित करता है, आदि।.
- आपने अभी एक पहला दृश्य बनाया है. अब आप अपने वेबकैम और अपने माइक्रोफोन का उपयोग करने के लिए एक नए दृश्य को परिभाषित करने के लिए इन ऑपरेशनों को दोहरा सकते हैं उदाहरण के लिए स्क्रीनशॉट के अलावा स्क्रीनशॉट के अलावा इस बार स्क्रीनशॉट.
- आपके लिए कॉन्फ़िगरेशन की आवश्यकता के रूप में कई दृश्य बनाएं. आप इस प्रकार लागू कर सकते हैं खिड़की का कब्जा एक सटीक खिड़की की सामग्री को बचाने के लिए, नाविक अपने वेब ब्राउज़र द्वारा प्रदर्शित पृष्ठों को सहेजने के लिए, आदि।.
- ध्यान : MacOS पर, कई प्राधिकरणों से अनुरोध किया जाएगा कि आप अपनी स्क्रीन की सामग्री को सहेजने या डिवाइस के माइक्रोफोन तक पहुंचने की अनुमति दें. संचालित करने के लिए सॉफ़्टवेयर को आवश्यक अनुमति दें (आपका व्यवस्थापक पासवर्ड आवश्यक है).
- सभी तत्व अब बचाने के लिए तैयार हैं. “शूटिंग” शुरू करने के लिए. लेकिन अभी भी एक छोटा सा विवरण दिया जाना है: कीबोर्ड शॉर्टकट. वास्तव में, OBS विभिन्न कार्यों को नियंत्रित करने के लिए डिफ़ॉल्ट रूप से किसी भी कीबोर्ड शॉर्टकट की पेशकश नहीं करता है (जैसे कि लॉन्च या फ्लाई पर दृश्य की रिकॉर्डिंग या परिवर्तन को रोकें). उन्हें परिभाषित करना आपके ऊपर है. ऐसा करने के लिए, मेनू को अनियंत्रित करें फ़ाइल और चुनें समायोजन. प्रदर्शित होने वाले पैनल में, सक्रिय करें कुंजीपटल अल्प मार्ग बाएं शटर में.
- अनुभाग के अनुभाग में क्लिक करें रिकॉर्डिंग शुरू और उस कीबोर्ड शॉर्टकट दर्ज करें जिसका उपयोग आप संबंधित कुंजियों को दबाकर करना चाहते हैं. उदाहरण के लिए सीटीआरएल + आंग + डी. रिकॉर्डिंग को रोकने के लिए इसी शॉर्टकट को लागू करें.
- ऑपरेशन को दोहराएं, लेकिन रिकॉर्डिंग के दौरान एक मंच को स्विच करने के लिए एक कीबोर्ड शॉर्टकट को परिभाषित करने के लिए इस बार. सूची में देखें अनुभाग दृश्य. आपके द्वारा पहले बनाए गए दृश्यों को सूचीबद्ध किया गया है. फ़ील्ड में क्लिक करें अवस्था दूसरे के अनुरूप (स्क्रीन + माइक + कैम हमारे उदाहरण में) और उदाहरण के लिए, वांछित शॉर्टकट को इंगित करें सीटीआरएल + 2. पहले दृश्य के लिए ऑपरेशन को दोहराएं (स्क्रीन + ध्वनि) और उदाहरण के लिए, एक नया शॉर्टकट चुनें सीटीआरएल + 1. अब आप अपना वीडियो रिकॉर्ड करना शुरू करने के लिए तैयार हैं. पर क्लिक करें आवेदन करना तब ठीक है शॉर्टकट विंडो में.
- बटन पर क्लिक करें रिकॉर्डिंग शुरू खंड में आदेश OBS इंटरफ़ेस के निचले दाईं ओर या अपने कीबोर्ड शॉर्टकट फ्रैमेंट को सक्रिय करें सीटीआरएल + आंग + डी. रिकॉर्डिंग शुरू होती है.
- आप OBS इंटरफ़ेस छिपा सकते हैं. यदि आपने चुना है स्क्रीनशॉट, अब आपके द्वारा किए गए सभी जोड़तोड़ वीडियो में दिखाई देंगे. पहले से परिभाषित कीबोर्ड का उपयोग करते हुए, आप दृश्य को रास्ते में बदल सकते हैं (और इसलिए जो स्रोत बच गए हैं). OBS डिफ़ॉल्ट रूप से प्रत्येक दृश्य परिवर्तन के बीच एक पिघला हुआ प्रभाव लागू होता है. जब आप समाप्त हो जाते हैं, तो समर्पित कीबोर्ड शॉर्टकट दबाएं (सीटीआरएल + आंग + डी) या, विंडोज पर, आप टास्कबार के दराज दराज सूचनाओं को भी खोल सकते हैं, ओब्स आइकन पर राइट माउस बटन का उपयोग करके क्लिक करें और चुनें रिकॉर्डिंग बंद करें.
- अब मेनू को अनियंत्रित करें फ़ाइल और चुनें रिकॉर्डिंग दिखाएं.
- Windows फ़ाइल एक्सप्लोरर या MacOS खोजक सहेजे गए वीडियो वाले फ़ोल्डर को खोलता है. डिफ़ॉल्ट रूप से, OBS प्रारूप में वीडियो रिकॉर्ड करता है .एमकेवी. यदि आप बाद में किसी अन्य प्रारूप का उपयोग करना चाहते हैं, तो मेनू को अनियंत्रित करें फ़ाइल और चुनें समायोजन. पर क्लिक करें बाहर निकलना बाएं शटर में. खंड में पंजीकरण, ड्रॉप -डाउन मेनू पर क्लिक करें अभिलेखन प्रारूप और वांछित फ़ाइल प्रारूप चुनें. एक क्लिक पर मान्य करें ठीक है.
- यह केवल कुछ फिनिश लागू करने के लिए अपने वीडियो को असेंबली सॉफ्टवेयर में आयात करना रहता है.








































