कनेक्शन साझाकरण: इसे Android या iPhone स्मार्टफोन पर कैसे सक्रिय करें, अपने स्मार्टफोन के मोबाइल कनेक्शन को कैसे साझा करें?
अपने स्मार्टफोन के मोबाइल कनेक्शन को कैसे साझा करें
Contents
- 1 अपने स्मार्टफोन के मोबाइल कनेक्शन को कैसे साझा करें
- 1.1 कनेक्शन साझाकरण: इसे Android या iPhone स्मार्टफोन पर कैसे सक्रिय करें
- 1.2 Android स्मार्टफोन से कनेक्शन साझा करना
- 1.3 एक iPhone से कनेक्शन साझा करना
- 1.4 अपने स्मार्टफोन के मोबाइल कनेक्शन को कैसे साझा करें ?
- 1.4.1 Android पर मोबाइल कनेक्शन साझा करें
- 1.4.2 1. सेटिंग्स तक पहुँचें
- 1.4.3 2. एक्सेस प्वाइंट को सुरक्षित करें
- 1.4.4 3. अपने स्मार्टफोन द्वारा उत्पन्न वाई-फाई एक्सेस पॉइंट से कनेक्ट करें
- 1.4.5 एक iPhone पर मोबाइल कनेक्शन साझा करें
- 1.4.6 1. IOS सेटिंग्स का उपयोग करें
- 1.4.7 2. अन्य उपकरणों को अपने iPhone से कनेक्ट करें
- 1.5 मेरे गैलेक्सी स्मार्टफोन के मोबाइल एक्सेस प्वाइंट का उपयोग कैसे करें
जाओ सम्बन्ध.
कनेक्शन साझाकरण: इसे Android या iPhone स्मार्टफोन पर कैसे सक्रिय करें
Android स्मार्टफोन और iPhone पर अपना कनेक्शन साझा करने का तरीका जानें.
Hélosse Famié-Galtier / 31 दिसंबर, 2021 को 11:23 बजे प्रकाशित किया गया

आपको अपने वाई-फाई के साथ समस्याएं हैं ? आप विदेश में छुट्टी पर हैं या वाई-फाई कनेक्शन के बिना एक जगह पर हैं ? या आप अपने मोबाइल डेटा को साझा करके किसी प्रियजन की मदद करना चाहते हैं ? आप आसानी से अपने स्मार्टफोन को कंप्यूटर, टैबलेट या अन्य फोन पर साझा करने वाले कनेक्शन का विकल्प चुन सकते हैं. संभावित विकल्पों का छोटा सारांश जब आप एंड्रॉइड स्मार्टफोन या आईफोन से कनेक्शन साझा करना चाहते हैं.
Android स्मार्टफोन से कनेक्शन साझा करना
आपके Android फोन पर मोबाइल डेटा साझा करने के लिए कई कॉन्फ़िगरेशन संभव हैं.
वाई-फाई द्वारा अपना कनेक्शन साझा करें
आप अपने Android स्मार्टफोन को एक्सेस पॉइंट बना सकते हैं. उसके लिए, यहाँ पालन करने की प्रक्रिया है:
- के पास जाना समायोजन उपकरण,
- पर क्लिक करें मोबाइल आंकड़ा नेटवर्क,
- चुनना इंटरनेट कनेक्शन साझा करना, तब वाई-फाई के माध्यम से,
- कनेक्शन साझाकरण सक्रिय करें.
ध्यान दें कि आप क्लिक करके एक्सेस प्वाइंट के मापदंडों का प्रबंधन भी कर सकते हैं वाई-फाई एक्सेस प्वाइंट को कॉन्फ़िगर करें. यह आपको एक्सेस प्वाइंट या पासवर्ड के नाम को एक्सेस करने के लिए परिभाषित करने की अनुमति देता है.
एक बार कनेक्शन साझा करने के बाद, आपका फ़ोन डिवाइस के वाई-फाई बिंदुओं में दिखाई देगा, जिसके साथ आप अपना मोबाइल डेटा साझा करना चाहते हैं.
ब्लूटूथ के माध्यम से अपने कनेक्शन को साझा करें
यदि आप ब्लूटूथ के माध्यम से अपना कनेक्शन साझा करना चाहते हैं, तो आपको अपने फ़ोन को पहले से दूसरे डिवाइस के साथ जोड़ना होगा. ऐसा करने के लिए, ड्रॉप -डाउन मेनू में जो तब दिखाई देता है जब आप ऊपर से नीचे तक स्वीप करते हैं, तो ब्लूटूथ को सक्रिय करें यदि यह पहले से नहीं किया गया है और दो उपकरणों को जोड़ने के लिए कनेक्शन सेटिंग्स तक पहुंचने के लिए आइकन पर लंबे समय तक क्लिक करें. ब्लूटूथ के माध्यम से साझा करने के लिए सक्रिय करने के लिए:
- के पास जाना समायोजन उपकरण,
- पर क्लिक करें मोबाइल आंकड़ा नेटवर्क,
- चुनना इंटरनेट कनेक्शन साझा करना,
- सक्रिय ब्लूटूथ के माध्यम से.
कनेक्शन साझा करने को अंतिम रूप देने के लिए, पर जाएं समायोजन आपके कंप्यूटर में, में परिधीय उपकरणों और ब्लूटूथ और अन्य. अंत में, पर क्लिक करें एक ब्लूटूथ डिवाइस या कोई अन्य डिवाइस जोड़ें स्मार्टफोन का पता लगाने के लिए.
USB केबल के माध्यम से अपना कनेक्शन साझा करें
USB द्वारा अपने Android स्मार्टफोन के कनेक्शन को साझा करने के लिए:
- USB केबल का उपयोग करके अपने फ़ोन को दूसरे डिवाइस से कनेक्ट करें,
- के पास जाना समायोजन उपकरण,
- पर क्लिक करें मोबाइल आंकड़ा नेटवर्क,
- चुनना इंटरनेट कनेक्शन साझा करना,
- सक्रिय USB के माध्यम से कनेक्शन साझा करना (केवल तब उपलब्ध है जब आपके स्मार्टफोन द्वारा USB पोर्ट का पता चला है).
ध्यान दें कि आप प्रत्येक विकल्प के लिए किसी भी समय कनेक्शन साझा कर सकते हैं.
एक iPhone से कनेक्शन साझा करना
जब आप अपने iPhone से मोबाइल डेटा साझा करते हैं तो ये तीन विकल्प भी उपलब्ध होते हैं.
वाई-फाई कनेक्शन साझाकरण
अपने iPhone पर कनेक्शन साझा करने के लिए सक्रिय करने के लिए:
- पहुँच समायोजन, फिर क्लिक करें सेलुलर डेटा,
- चुनना लाइन साझा करना,
- सक्रिय अन्य उपयोगकर्ताओं की अनुमति दें.
इस खंड के बाद से, आप फोन का नाम और वाई-फाई पासवर्ड देख सकते हैं. आप बाद वाले को संशोधित करने के लिए चुन सकते हैं.
ब्लूटूथ के माध्यम से कनेक्शन साझा करना
सबसे पहले, हमें दो उपकरणों को ट्विन करना होगा. ऐसा करने के लिए, iPhone पर जो कनेक्शन साझाकरण प्रदान करता है, एक्सेस करें समायोजन, तब लाइन साझा करना और जाँच करें कि विकल्प अन्य उपयोगकर्ताओं की अनुमति दें सक्रिय होता है. हमेशा अन्दर समायोजन, पर क्लिक करें ब्लूटूथ और इसे सक्रिय करें, अगर यह पहले से नहीं किया गया है. उपकरणों को जोड़ने के लिए इस स्क्रीन समय पर रहें.
एक बार ब्लूटूथ सक्रिय हो जाता है:
- एक मैक के लिए: आइकन पर क्लिक करें ब्लूटूथ मेनू बार में या पर ब्लूटूथ नियंत्रण केंद्र में. कनेक्शन साझा करने वाले डिवाइस का चयन करें और क्लिक करें नेटवर्क.
- एक विंडोज पीसी के लिए: आइकन पर राइट -क्लिक ब्लूटूथ अधिसूचना क्षेत्र में, फिर चुनें एक व्यक्तिगत नेटवर्क में शामिल हों. पर क्लिक करें एक उपकरण जोड़ें डिवाइस को खोजने के लिए. जब यह आपके बाह्य उपकरणों में दिखाई देता है, तो राइट क्लिक करें और फिर चुनें के माध्यम से और प्रवेश बिन्दु.
USB के माध्यम से कनेक्शन साझा करना
USB iPhone कनेक्शन साझाकरण को अपने नवीनतम संस्करण में iTunes सॉफ़्टवेयर स्थापित करने की आवश्यकता है, पीसी या मैक पर जो आपके कनेक्शन साझाकरण को एक्सेस करेगा. फिर USB केबल का उपयोग करके अपने iPhone को अपने कंप्यूटर से कनेक्ट करें. अगर अलर्ट ” इस कंप्यूटर पर विश्वास करें “अपने iPhone पर दिखाई देता है, आपको बस क्लिक करना होगा विश्वास. कंप्यूटर पर, पर जाएं सिस्टम प्रेफरेंसेज, तब नेटवर्क, और USB iPhone का चयन करें. यदि यह दिखाई नहीं देता है, तो प्रतीक पर क्लिक करें ” +” इसे जोड़ने के लिए स्क्रीन के नीचे.
अर्थात्: Apple के पास एक कार्यक्षमता है जिसे फैमिली शेयरिंग कहा जाता है, जो आपको अपने iPhone से उत्पन्न अपने एक्सेस पॉइंट में अपने प्रियजनों को स्वचालित रूप से अनुमति देता है. इस विकल्प तक पहुंचने के लिए, पर जाएं सेटिंग्स> सेलुलर डेटा> कनेक्शन साझाकरण, पन्ने के तल पर. एक बार कॉन्फ़िगर किए जाने के बाद, यह विकल्प आपके प्रियजनों को कनेक्ट करने के लिए व्यवस्थित रूप से एक पासवर्ड दर्ज नहीं करने की अनुमति देता है.
अपने स्मार्टफोन के मोबाइल कनेक्शन को कैसे साझा करें ?
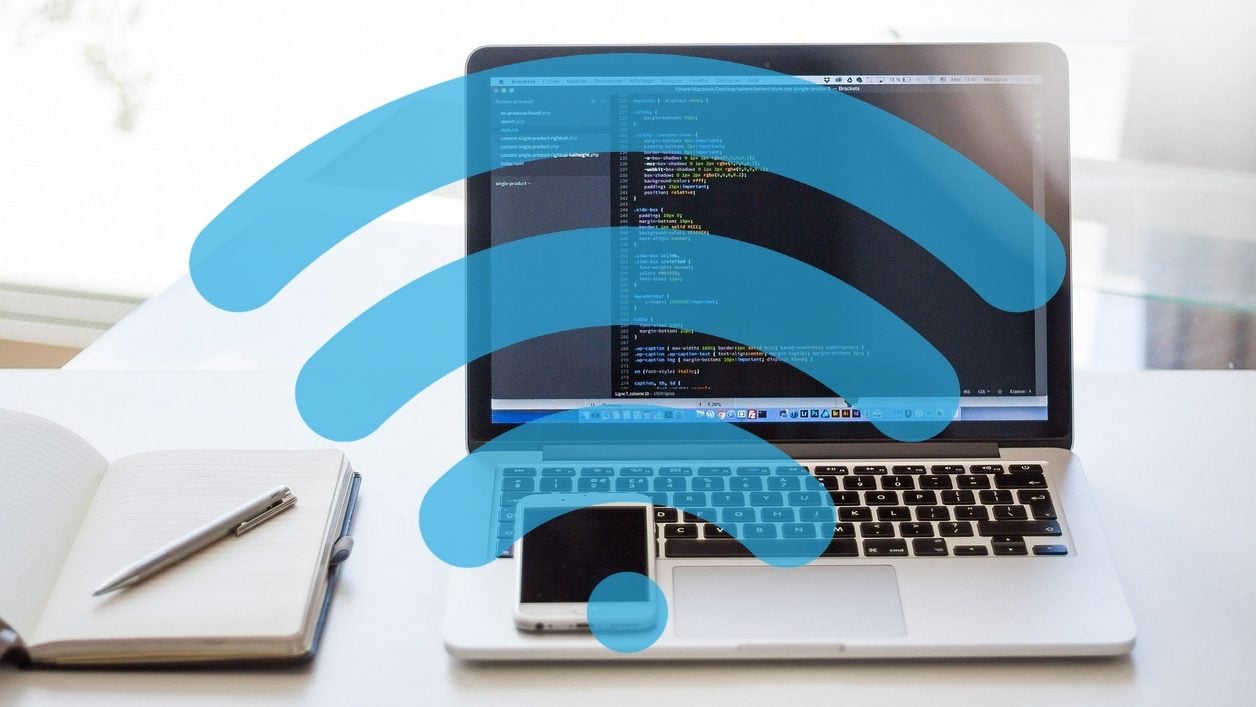

अपने iPhone या Android स्मार्टफोन के मोबाइल इंटरनेट कनेक्शन को अपने कंप्यूटर या अन्य उपकरणों के साथ साझा करें.
नियंत्रण के इन समयों में, इंटरनेट से कनेक्शन अंतिम लिंक है जो सामाजिक जीवन की एक झलक रखने की अनुमति देता है. दुर्भाग्य से, हर कोई एक स्थिर और तेज कनेक्शन के लिए भाग्यशाली नहीं है क्योंकि फाइबर के साथ मामला हो सकता है.
यहां तक कि अगर वर्तमान संदर्भ में मोबाइल नेटवर्क को अव्यवस्थित करने से बचने के लिए एक निश्चित कनेक्शन का पक्ष लेना बेहतर होता है, तो कई फ्रांसीसी लोगों को एनीमिक, या अस्थिर एडीएसएल कनेक्शन (कभी -कभी दोनों) से निपटना चाहिए, जो एक वास्तविक सिरदर्द को दूर कर देता है।.
तब अंतिम बचाव समाधान के लिए विकल्प चुनने के अलावा कोई अन्य संभावना नहीं है: अपने स्मार्टफोन के 4 जी कनेक्शन को साझा करना. ऑपरेटरों द्वारा पेश किए गए तेजी से उदार मोबाइल डेटा लिफाफे के लिए धन्यवाद, परित्यक्त ब्रॉडबैंड, जब आवश्यक हो, तो अपने पीसी से सर्फिंग करके डिजिटल ऑक्सीजन की एक सांस का आनंद ले सकता है।.
यदि अनुभवी उपयोगकर्ता पहले से ही संयोजन को जानते हैं, तो जिनमें से आप हिस्सा हो सकते हैं, वे हमेशा जागरूक नहीं होते हैं. पता करें कि अपने Android स्मार्टफोन या अपने iPhone के कनेक्शन को अन्य घरेलू उपकरणों के साथ कैसे साझा करें.
Android पर मोबाइल कनेक्शन साझा करें
1. सेटिंग्स तक पहुँचें
उसे दर्ज करें समायोजन Android और मेनू दर्ज करें नेटवर्क और इंटरनेट. फिर प्रेस कनेक्शन एक्सेस पॉइंट और शेयरिंग, तब से वाई-फाई एक्सेस पॉइंट.
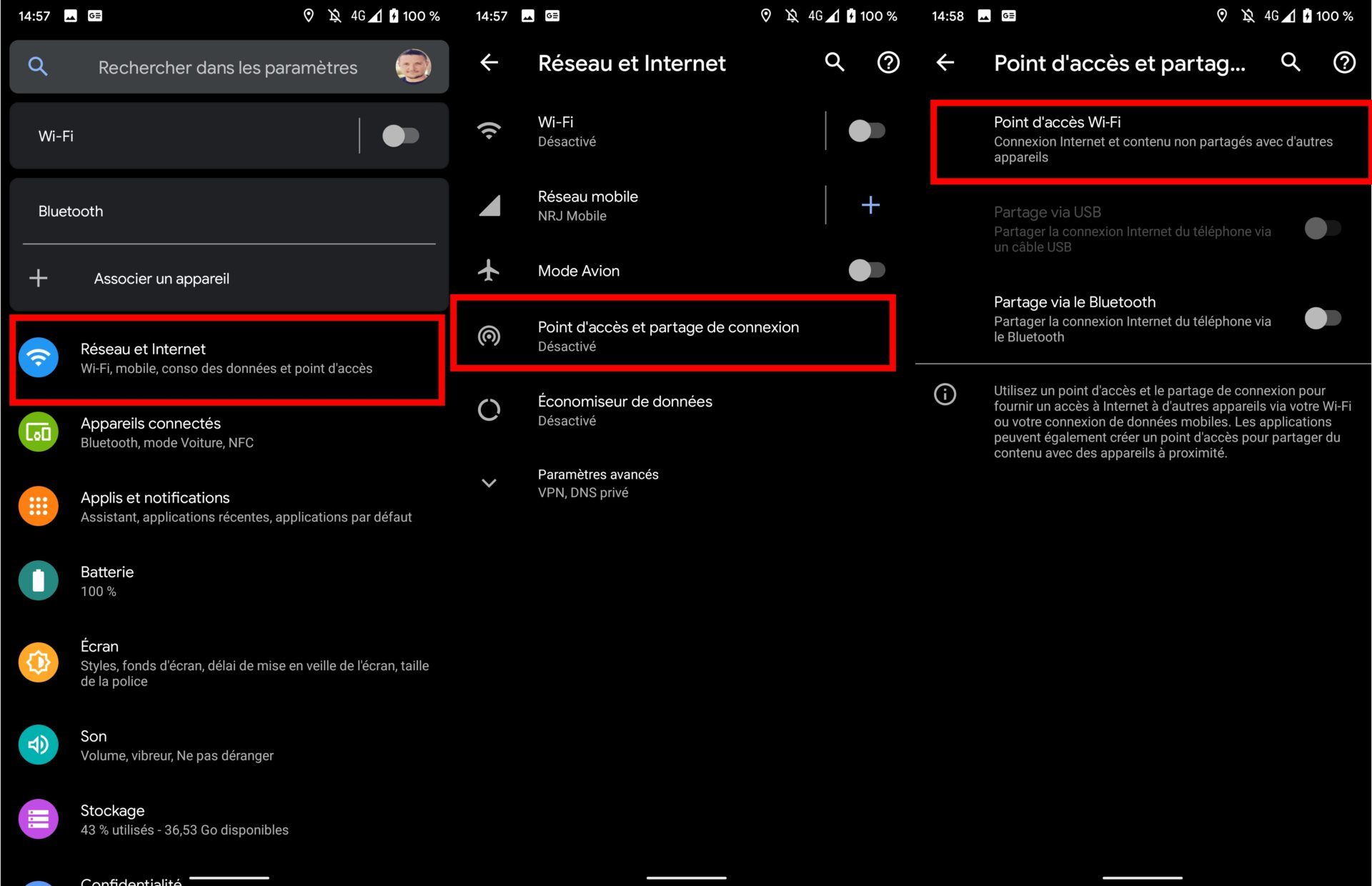
2. एक्सेस प्वाइंट को सुरक्षित करें
कनेक्शन साझाकरण सक्रिय करें. डिफ़ॉल्ट रूप से, आपके स्मार्टफोन द्वारा उत्पन्न मोबाइल एक्सेस पॉइंट में आमतौर पर आपके डिवाइस के मॉडल का नाम होता है, जिसके बाद कई आंकड़े होते हैं.
यदि यह अनिवार्य नहीं है, तो आपके एक्सेस पॉइंट के नाम को निजीकृत करना संभव है. ऐसा करने के लिए, दबाएं एक्सेस पॉइंट नाम, नया नाम दर्ज करें और दबाकर मान्य करें ठीक है.
फिर प्रेस एक्सेस प्वाइंट से पासवर्ड इसे प्रदर्शित करने के लिए. इसे अपने सिर के एक कोने में नोट करें. यह वह पासवर्ड है जिसे आपको अपने स्मार्टफोन द्वारा उत्पन्न वाई-फाई एक्सेस पॉइंट से कनेक्ट करने के लिए अपने पीसी या अन्य डिवाइस दर्ज करना होगा.
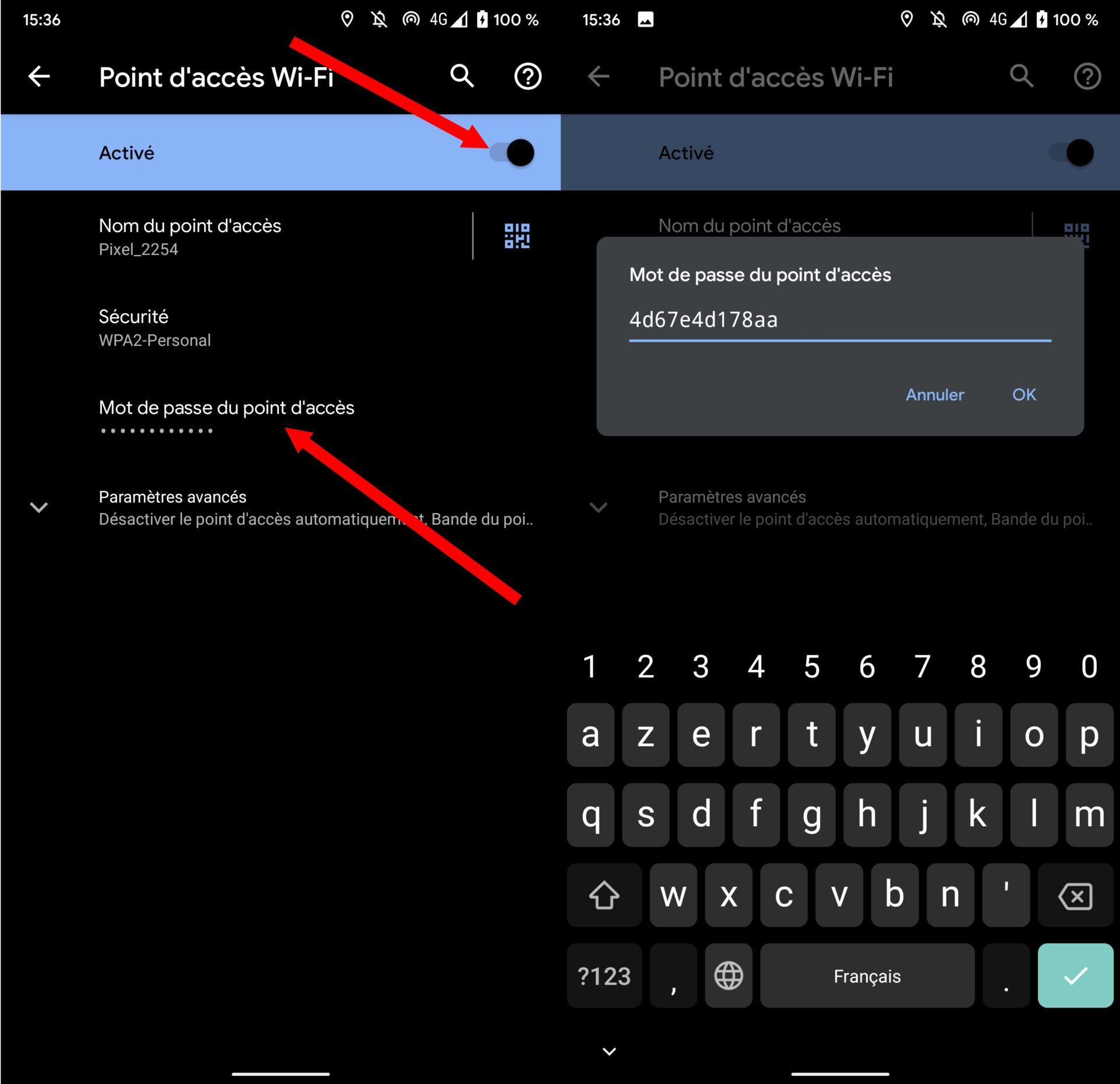
ध्यान दें कि इस पासवर्ड को अनुकूलित करना संभव है. आपको बस पुराने को हटाना है, नया दर्ज करना है और अपनी वरीयताओं को दबाकर मान्य करना है ठीक है.
यदि आप चाहें, तो यह पासवर्ड व्यक्तिगत हो सकता है. आपको इसे निजीकृत करने के लिए एक मजबूत पासवर्ड देकर अपने एक्सेस पॉइंट को भी सुरक्षित करना होगा
3. अपने स्मार्टफोन द्वारा उत्पन्न वाई-फाई एक्सेस पॉइंट से कनेक्ट करें
अपने कंप्यूटर, या किसी अन्य मोबाइल डिवाइस से इंटरनेट से कनेक्ट करने में सक्षम, वाई-फाई एक्सेस प्वाइंट की खोज के लिए नेटवर्क सेटिंग्स पर जाएं.
आपको उपलब्ध हॉटस्पॉट की सूची में अपने स्मार्टफोन का नाम दिखाई देना चाहिए. लॉग इन करता है जैसा कि आप आमतौर पर स्मार्टफोन पर पहले संकेतित पासवर्ड दर्ज करेंगे.
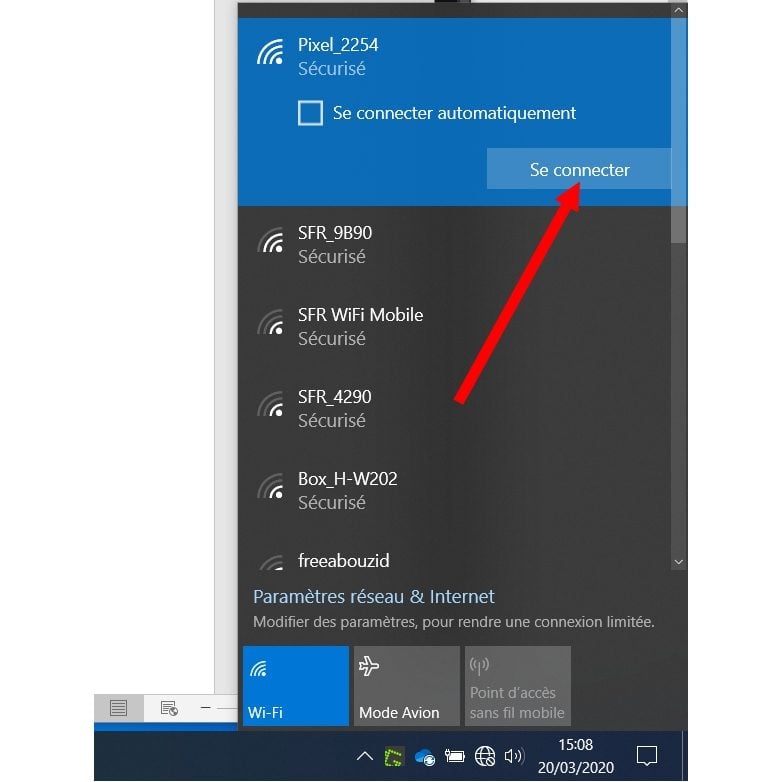
एक iPhone पर मोबाइल कनेक्शन साझा करें
1. IOS सेटिंग्स का उपयोग करें
उन्हें खोलने समायोजन iOS और मेनू पर जाएं लाइन साझा करना. विकल्प को सक्रिय करें अन्य उपयोगकर्ताओं की अनुमति दें मोबाइल कनेक्शन साझाकरण को सक्रिय करने के लिए.
डिफ़ॉल्ट कनेक्शन पासवर्ड नीचे नीचे प्रदर्शित किया गया है. आप चाहें, तो उस पर टैप करके इसे अनुकूलित कर सकते हैं.
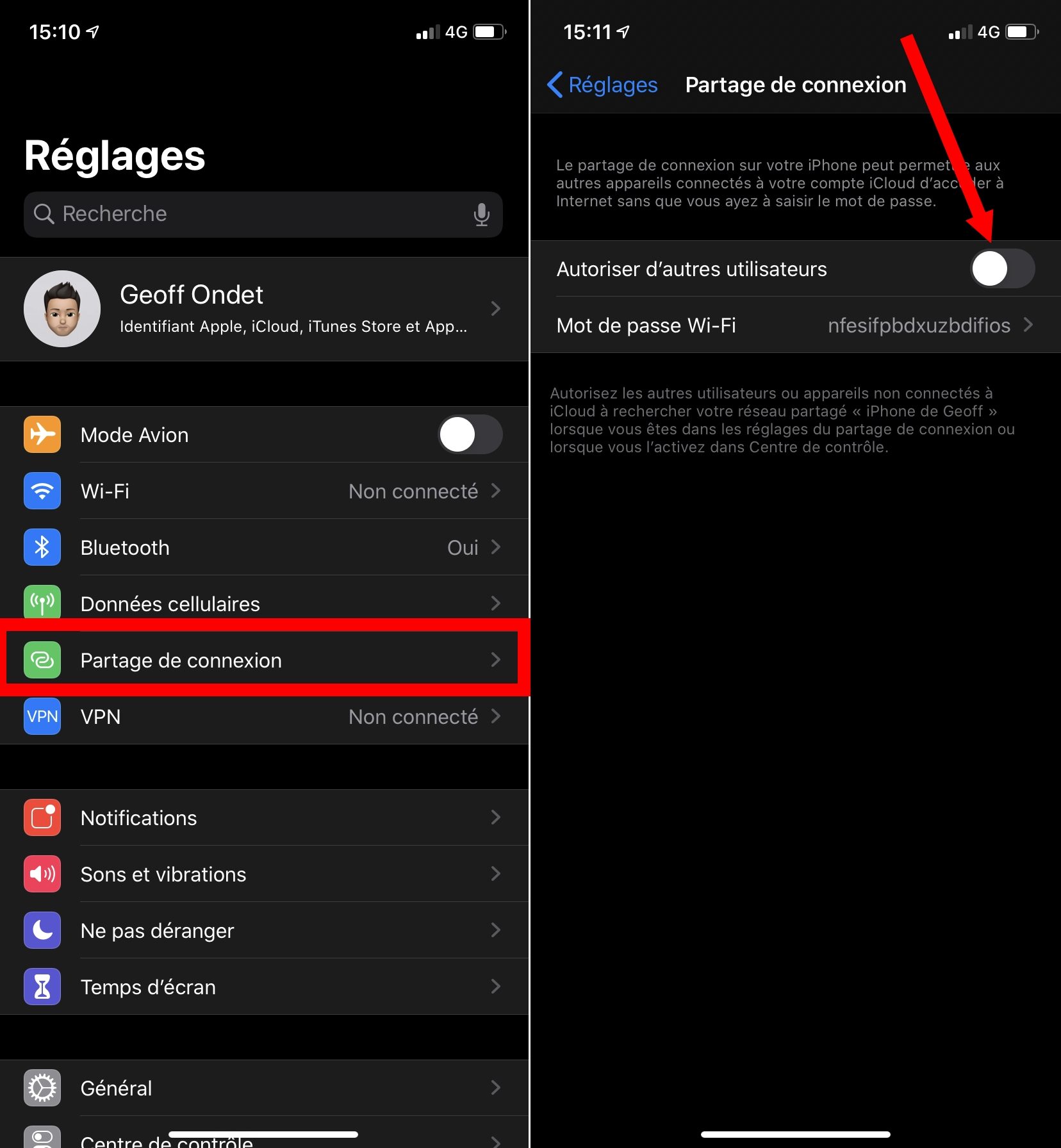
2. अन्य उपकरणों को अपने iPhone से कनेक्ट करें
अन्य उपकरणों की नेटवर्क सेटिंग्स खोलें, जिस पर आप अपने iPhone के नाम को कनेक्ट और खोजना चाहते हैं, जो कनेक्शन के कनेक्शन के दौरान iOS द्वारा वाई-फाई एक्सेस पॉइंट का नाम है. अपना पासवर्ड दर्ज करें और कनेक्शन शुरू करने के लिए मान्य करें जैसा कि आप आमतौर पर करेंगे.
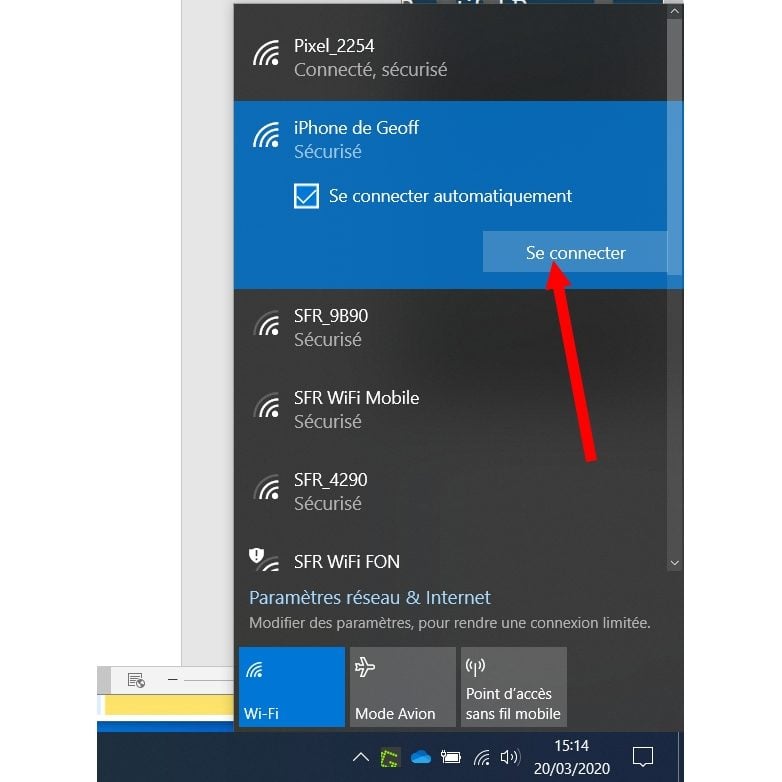
यदि आप किसी अन्य Apple डिवाइस (Mac, iPod Touch, iPad) को कनेक्ट करना चाहते हैं, तो आपके iPhone के समान iCloud खाता कॉन्फ़िगर किया गया है, कोई पासवर्ड नहीं पूछा जाना चाहिए.
मेरे गैलेक्सी स्मार्टफोन के मोबाइल एक्सेस प्वाइंट का उपयोग कैसे करें
ध्यान दिया : मोबाइल एक्सेस प्वाइंट के माध्यम से कनेक्शन साझा करने के लिए, आपको एक सिम कार्ड की आवश्यकता है.
उन्हें खोलने समायोजन.

जाओ सम्बन्ध.
दबाएं मोबाइल एक्सेस पॉइंट और मॉडेम.

कर्सर को अपने स्मार्टफोन के मोबाइल एक्सेस प्वाइंट को सक्रिय करने के लिए दाईं ओर स्लाइड करें.
डिफ़ॉल्ट रूप से, मोबाइल एक्सेस पॉइंट का नाम आपके डिवाइस के समान होगा.
आप इसे अपने स्मार्टफोन का नाम दबाकर या उस पर बदल सकते हैं कॉन्फ़िगर.
आपके कनेक्शन तक पहुंचने के लिए एक पासवर्ड भी डिफ़ॉल्ट रूप से सौंपा गया है.
यदि आप चाहें तो अपना पासवर्ड बना सकते हैं, दबाकर पासवर्ड या पर कॉन्फ़िगर.
अपने स्मार्टफोन की बैटरी को बचाने के लिए, मोबाइल एक्सेस पॉइंट स्वचालित रूप से अक्षम हो जाता है यदि कोई डिवाइस कुछ समय के लिए इससे जुड़ा नहीं है.
आप आइकन को दबाकर इस अवधि का विस्तार या छोटा कर सकते हैं अधिक विकल्प तब से समय सीमा समाप्ति समय या पर कॉन्फ़िगर, एडवांस सेटिंग और निष्क्रियता QD कोई कनेक्टेड डिवाइस नहीं. फिर अपनी पसंद की अवधि का चयन करें.







