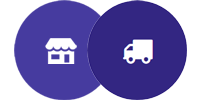Apple Aply AirPods पहली पीढ़ी – तुलना, वसूली AirPods हेडफ़ोन सबसे अच्छी कीमत पर
सेब एयरपोड्स रिकवरी
Contents [hide]
- 1 सेब एयरपोड्स रिकवरी
- 1.1 AirPods 1 जनरेशन रिकवरी: सबसे अच्छी कीमत पर खरीदें
- 1.2 अपने AirPods पहली पीढ़ी के मूल्य का मूल्यांकन करें
- 1.3 याद रखें कि जाँच करें:
- 1.3.1 अच्छी तरह से रीसायकल करने के लिए टिप्स
- 1.3.1.1 चेतावनी
- 1.3.1.1.1 एक बैकअप बनाएं
- 1.3.1.1.2 MacOS Mojave या पूर्वकाल संस्करण के तहत iTunes को डिस्कनेक्ट करें
- 1.3.1.1.3 ICloud को डिस्कनेक्ट करें
- 1.3.1.1.4 IMessage से डिस्कनेक्ट करें
- 1.3.1.1.5 ब्लूटूथ उपकरणों की ट्विनिंग को अक्षम करें जो आप रखते हैं (वैकल्पिक)
- 1.3.1.1.6 हार्ड ड्राइव को मिटा दें और MacOS को फिर से स्थापित करें
- 1.3.1.1 चेतावनी
- 1.4 सेब एयरपोड्स रिकवरी
- 1.5 AirPods रिकवरी Apple वायरलेस हेडफ़ोन सबसे अच्छी कीमत पर जल्दी से:
- 1.6 टेक-बायआउट.कॉम आपको प्रदान करता है अपने पुराने आईटी और मोबाइल उत्पादों की खरीदें सबसे अच्छी कीमत पर.
1) चयन करें समायोजन
AirPods 1 जनरेशन रिकवरी: सबसे अच्छी कीमत पर खरीदें
![]()
Apple AirPods पहली पीढ़ी
एक और Apple मॉडल की वसूली
अधिकतम खरीद:

बेस्ट इंटरनेट बायआउट ऑफ़र:

बेस्ट स्टोर बायआउट ऑफ़र:
अपने AirPods पहली पीढ़ी के मूल्य का मूल्यांकन करें
याद रखें कि जाँच करें:
जानकारी और अलर्ट:
उत्पाद मूल्यांकन मौलिक है.
खराब मूल्यांकन से नकारात्मक पुनर्मूल्यांकन हो सकता है.
यदि आप किसी प्रश्न पर संकोच करते हैं, तो हमसे संपर्क करें.
अच्छी तरह से रीसायकल करने के लिए टिप्स
- अपने iPhone (iOS) को फिर से शुरू करने से पहले अपना डेटा कैसे सहेजें या स्थानांतरित करें ?
- IPhone को iCloud के साथ सहेजें
पहुँच सेटिंग्स के साथ> [आपका नाम]> iCloud> iCloud बैकअप. “आईक्लाउड बैकअप” को सक्रिय करें. iCloud स्वचालित रूप से और दैनिक अपने iPhone को बैकअप करते हैं जब मुख्य से जुड़ा होता है, लॉक किया जाता है और वाई-फाई नेटवर्क से जुड़ा होता है. एक मैनुअल बैकअप बनाने के लिए, स्पर्श करें अब सहेजें. अपने iCloud बैकअप से परामर्श करने के लिए, पर जाएं सेटिंग्स> [आपका नाम]> iCloud> स्टोरेज> बैकअप प्रबंधित करें.
एक बैकअप हटाने के लिए, सूची से एक बैकअप चुनें, फिर बैकअप हटाएं टच करें.
USB कनेक्शन का उपयोग करके iPhone को कंप्यूटर से कनेक्ट करें. अपने मैक पर खोजक के साइडबार में, अपने iPhone का चयन करें. ध्यान दिया : फाइंडर का उपयोग करके अपने iPhone को बचाने के लिए, MacOS कैटालिना की आवश्यकता है. MacOS के पिछले संस्करणों के साथ, अपने iPhone को बचाने के लिए iTunes का उपयोग करें. फाइंडर विंडो के शीर्ष पर, पर क्लिक करें सामान्य.
चुनना “इस मैक पर अपने iPhone पर सभी डेटा सहेजें”. अपने बैकअप डेटा को एन्क्रिप्ट करने और इसे पासवर्ड से सुरक्षित करने के लिए, चयन करें “स्थानीय बैकअप की मात्रा निर्धारित करें”.
पर क्लिक करें “अब सहेजें”. ध्यान दिया : यदि आप अपने iPhone को बचाने के लिए वाई-फाई द्वारा सिंक्रनाइज़ेशन को कॉन्फ़िगर कर चुके हैं, तो आप iPhone को अपने कंप्यूटर से वायरलेस तरीके से कनेक्ट कर सकते हैं.
USB कनेक्शन का उपयोग करके iPhone को कंप्यूटर से कनेक्ट करें. में आईट्यून्स ऐप अपने पीसी पर, पर क्लिक करें iPhone बटन ITunes विंडो के शीर्ष बाएं. पर क्लिक करें सारांश. पर क्लिक करें “अब सहेजें” (बैकअप के तहत). अपने बैकअप को एन्क्रिप्ट करने के लिए, चुनें “स्थानीय बैकअप की मात्रा निर्धारित करें”, झपटना एक पासवर्ड, फिर क्लिक करें “पासवर्ड को परिभाषित करें”. अपने कंप्यूटर पर संग्रहीत बैकअप प्रदर्शित करने के लिए, चुनें संपादित करें> प्राथमिकताएँ, फिर क्लिक करें उपकरण. क्वांटिफाइड बैकअप बैकअप सूची में बंद पैडलॉक का एक आइकन प्रदर्शित करता है. ध्यान दिया : यदि आप अपने Android स्मार्टफोन को फिर से शुरू करने से पहले अपने डेटा को सहेजने या स्थानांतरित करने के लिए वाई-फाई सिंक्रनाइज़ेशन को कॉन्फ़िगर करने के लिए IPhone को अपने कंप्यूटर से वायरलेस तरीके से कनेक्ट कर सकते हैं। ?
- क्लाउड (Google ड्राइव) पर सहेजें
चाहे वह अपने डेटा को एक नए स्मार्टफोन में स्थानांतरित करना हो या उड़ान की स्थिति में अपने डेटा के नुकसान से खुद को बचाने के लिए, यहाँ है कि इसे किसी अन्य डिवाइस में स्थानांतरित करने के लिए अपने स्मार्टफोन डेटा का बैकअप कैसे बनाया जाए।. Android 5 से.0 लॉलीपॉप, Google आपके फ़ोन डेटा का एक स्वचालित और नियमित बैकअप प्रदान करता है और उन्हें Google ड्राइव पर सहेजता है. विकल्प स्मार्टफोन सेटिंग्स में डिफ़ॉल्ट रूप से भी सक्रिय है. इस समायोजन को खुद को प्रबंधित करना संभव है समायोजन, तब प्रणाली और अंत में बैकअप. अधिक सादगी के लिए, आप पैरामीटर खोज इंजन और खोज का उपयोग कर सकते हैं “बैकअप”.


आप Google ड्राइव, या यहां तक कि विभिन्न सहेजे गए तत्वों और अंतिम बैकअप की तारीख पर स्वचालित बैकअप को सक्रिय या निष्क्रिय कर सकते हैं. संबंधित अंक हैं:
– अनुप्रयोग डेटा (संगत)
– कॉल इतिहास
– संपर्क
– उपकरण सेटिंग्स
– फ़ोटो और वीडियो (यदि Google फ़ोटो पर सक्रिय)
– एसएमएस (Google संदेश एप्लिकेशन पर) यदि आपने स्वचालित बैकअप को सक्रिय किया है, तो आप अभी भी क्लिक करके मैन्युअल रूप से शुरू कर सकते हैं अब सहेजें. यह बैक-अप लॉन्च किया गया, आप अपने स्मार्टफोन पर जो कुछ भी करते हैं, उसे जारी रखते हुए सूचनाओं से इसकी प्रगति का पालन कर सकते हैं.


निर्माता आपके डेटा को बचाने के लिए मालिकाना उपकरण भी प्रदान करते हैं, अक्सर कंप्यूटर के साथ स्मार्टफोन को सिंक्रनाइज़ करके. कुछ कभी -कभी दो फोन के बीच डेटा स्थानांतरित करने की पेशकश करते हैं. अभ्यास करें जब आपने अभी एक नया डिवाइस हासिल कर लिया है. यहाँ कई निर्माताओं के समाधान हैं:
– Huawei Hisuite
– सोनी एक्सपीरिया साथी
– सैमसंग स्मार्ट स्विच
– Xiaomi Mi Pc Suite

कारखाने के कॉन्फ़िगरेशन के लिए अपने iPhone को पुनर्स्थापित करने से यह पैंतरेबाज़ी आपके iPhone को उस स्थिति को खोजने की अनुमति देती है जिसमें वह अपने कारखाने के आउटलेट के समय था, इसलिए सभी डेटा को हटाना. आप संलग्न ट्यूटोरियल का अनुसरण कर सकते हैं:
https: // www.यूट्यूब.कॉम/वॉच?V = _zuzdmcolpg या इन संकेतों का पालन करें: अपने iPhone से: एक्सेस सेटिंग्स> सामान्य> रीसेट करने के लिए. वहाँ, चयन करें सामग्री और सेटिंग्स मिटाएं. अपना प्राधिकरण कोड दर्ज करें. चुनना IPhone मिटा दें. इस ऑपरेशन की पुष्टि करने के लिए, आपसे पूछा जाता है अपने Apple खाते से पासवर्ड दर्ज करने के लिए. सेब का स्रोत
फ़ैक्टरी कॉन्फ़िगरेशन के साथ अपने डिवाइस को पुनर्स्थापित करने से यह पैंतरेबाज़ी आपके Android स्मार्टफोन को उस स्थिति को खोजने की अनुमति देती है जिसमें वह अपने फ़ैक्टरी आउटलेट के समय था, इसलिए सभी डेटा को हटाकर, अपने डिवाइस के सॉफ़्टवेयर को छोड़कर. आप संलग्न ट्यूटोरियल का अनुसरण कर सकते हैं:
https: // www.यूट्यूब.कॉम/वॉच?V = 3glk5wvthzg या इन संकेतों का पालन करें: अपने डिवाइस से: 1) मेनू पर जाएं समायोजन और चुनें प्रणाली.  2) चयन करें विकल्प रीसेट करें.
2) चयन करें विकल्प रीसेट करें.  3) टच सभी डेटा को मिटा दें (फ़ैक्टरी कॉन्फ़िगरेशन को पुनर्स्थापित करें).
3) टच सभी डेटा को मिटा दें (फ़ैक्टरी कॉन्फ़िगरेशन को पुनर्स्थापित करें). 

अपने iPhone, iPad या iPod को फिर से शुरू करने से पहले आपको फ़ंक्शन को निष्क्रिय करना होगा “मेरे iPhone का पता लगाएँ” इस प्रक्रिया को शुरू करने से पहले, सुनिश्चित करें कि आपके पास अपने कब्जे में है आपका iCloud उपयोगकर्ता नाम और पासवर्ड. आप इसे सीधे अपने मोबाइल से या iCloud वेबसाइट से कर सकते हैं. यहाँ बताया गया है कि iOS 11 के तहत अपने iPhone से जियोलोकेशन को कैसे सक्रिय और निष्क्रिय किया जाए.
1) चयन करें समायोजन
2) अपने Apple खाते पर क्लिक करें
3) जाओ आईक्लाउड
4) पर क्लिक करें “मेरे iPhone का पता लगाएँ”
5) अक्षम करें “मेरे iPhone का पता लगाएँ”
6) दर्ज करें आपके Apple पहचानकर्ता का पासवर्ड तब अक्षम करना
7) समारोह “मेरे iPhone का पता लगाएँ” अब अक्षम है
आपके PS4 ™ सिस्टम का आरंभीकरण सिस्टम मापदंडों को उनके डिफ़ॉल्ट मानों पर पुनर्स्थापित करता है. यह सिस्टम स्टोरेज पर सहेजे गए डेटा को हटाता है, और यह सिस्टम से सभी उपयोगकर्ताओं के साथ -साथ उनके डेटा को भी हटाता है. चुनना (पैरामीटर)> [आरंभीकरण]> [PS4 रीसेट करें], फिर स्क्रीन पर प्रदर्शित निर्देशों का पालन करें. आपके PS4 ™ सिस्टम से जुड़े USB स्टोरेज डिवाइसों पर पाया गया डेटा डिलीट नहीं किया गया है.
चेतावनी
- जब आप सिस्टम सॉफ़्टवेयर को रीसेट करते हैं, तो आपके PS4 ™ सिस्टम पर सहेजे गए सभी सेटिंग्स और जानकारी हटा दी जाती है. यह ऑपरेशन रद्द नहीं किया जा सकता है: सुनिश्चित करें कि आप गलती से महत्वपूर्ण डेटा को नहीं हटाते हैं. हटाए गए डेटा को पुनर्स्थापित नहीं किया जा सकता है.
- रीसेट के दौरान अपने PS4 ™ सिस्टम को बंद न करें. इस प्रकार आप सिस्टम को नुकसान पहुंचा सकते हैं.
अपने PlayStation 3 के होम मेनू में, चयन करें सेटिंग्स> [सिस्टम सेटिंग्स]> [डिफ़ॉल्ट मापदंडों को पुनर्स्थापित करें]. चयन करके [डिफ़ॉल्ट मापदंडों को पुनर्स्थापित करें], आप उन मापदंडों की एक सूची दिखाएंगे जिन्हें बहाल किया जाएगा. उन्हें स्क्रॉल करें और मापदंडों को पुनर्स्थापित करने के लिए (क्रॉस) कुंजी दबाएं. एक बार यह ऑपरेशन पूरा हो जाने के बाद, आप देखेंगे कि प्रारंभिक कॉन्फ़िगरेशन स्क्रीन दिखाई देगी, जिसे पहली बार प्रदर्शित किया गया था जब आपने PlayStation 3 सिस्टम को चालू किया था. आपको अपने PlayStation 3 सिस्टम का उपयोग करने में सक्षम होने के लिए संपूर्ण प्रारंभिक कॉन्फ़िगरेशन प्रक्रिया का पालन करना होगा. स्रोत प्लेस्टेशन
निनटेंडो स्विच कंसोल को कैसे प्रारूपित करें और सभी मापदंडों को मिटा दें.
महत्वपूर्ण : हटाए गए डेटा को पुनर्प्राप्त नहीं किया जा सकता है. ए इंटरनेट कनेक्शन कंसोल को प्रारूपित करने के लिए आवश्यक है.
सभी Nintendo Associés खाते हमेशा एक बार कंसोल के स्वरूपित होने के बाद मौजूद रहेंगे, और आप उन्हें फिर से Nintendo स्विच कंसोल से कनेक्ट कर सकते हैं और/या उन्हें प्रबंधित कर सकते हैं http: // खाता.Nintendo.कॉम. नीचे दिए गए चरणों का पालन करें: चुनना “कंसोल पैरामीटर्स” मेनू से घर. जब तक स्क्रॉल करें “सांत्वना देना”, और इस विकल्प का चयन करें. मेनू के नीचे स्क्रॉल करें चुनें “रीसेट”. यदि एक गुप्त माता -पिता नियंत्रण कोड कंसोल में स्थापित किया गया है, आपको इसे जारी रखने के लिए इसे समझना होगा. चुनना “कंसोल रीसेट करें” कंसोल मेमोरी से सभी डेटा को मिटाने के लिए. स्क्रीन पर प्रदर्शित जानकारी पढ़ें, फिर चुनें “अगले” जारी रखने के लिए. चुनना “कंसोल रीसेट करें” प्रक्रिया खत्म करने के लिए. स्रोत निनटेंडो
हटाने के लिए इस विकल्प का उपयोग करें सभी चैनल और सभी बैकअप डेटा जिन्हें Wii कंसोल में जोड़ा गया है और कंसोल मेमोरी को मिटाने के लिए ताकि यह बिल्कुल वैसा ही हो जब आपने इसे नया खरीदा. ध्यान दें कि यदि आपके पास Wii क्रय श्रृंखला खाता है, तो यह डेटा पहले हटा दिया जाना चाहिए. सभी सहेजे गए चैनलों और डेटा को हटाने के लिए: 1. Wii सेटिंग्स स्क्रीन तक पहुँचें. 2. Wii 3 सेटिंग्स विकल्पों तक पहुंचने के लिए दो बार बाएं तीर पर क्लिक करें. 3. चुनना “Wii कंसोल को प्रारूपित करें.”” “ 4. अगर माता पिता द्वारा नियंत्रण सक्रिय हैं, गुप्त कोड दर्ज करें. 5. यदि आप सुनिश्चित हैं कि आप Wii कंसोल की मेमोरी को मिटाना चाहते हैं, तो चुनें “प्रारूप”. स्रोत निनटेंडो
- चुनना सिस्टम> सेटिंग्स> सिस्टम> कंसोल जानकारी.
- चुनना कंसोल को रीसेट करें.
- स्क्रीन पर कंसोल को रीसेट करें ?, तीन विकल्प प्रदर्शित होते हैं:
- सब कुछ रीसेट और हटाएं. यह विकल्प कंसोल फैक्टरी मापदंडों को पुनर्स्थापित करता है. खातों, रिकॉर्ड किए गए गेम, पैरामीटर, मुख्य Xbox एसोसिएशन और सभी गेम और एप्लिकेशन सहित सभी डेटा हटा दिए जाएंगे. जब आप कंसोल बेचते हैं या पेश करते हैं, या समस्या को हल करने के कुछ मामलों में अंतिम उपाय के रूप में इस विकल्प का उपयोग करें.
- रीसेट करें और मेरे गेम और एप्लिकेशन रखें. समस्या को हल करने के लिए इस विकल्प का पक्ष लेते हैं. यह ऑपरेटिंग सिस्टम को रीसेट करता है और आपके गेम और एप्लिकेशन को हटाने के बिना सभी संभावित क्षतिग्रस्त डेटा को हटाता है. कुछ मामलों में, यदि कोई गेम फ़ाइल आपके द्वारा हल की जाने वाली समस्या के मूल में है, तो आपको चुनने की आवश्यकता हो सकती है सब कुछ रीसेट और हटाएं, लेकिन आपको हमेशा शुरू करना चाहिए रीसेट करें और मेरे गेम और एप्लिकेशन रखें.
- रद्द करना. इस स्क्रीन को छोड़ने के लिए, बस कुंजी का चयन करें रद्द करना. इस स्तर पर कोई कार्रवाई नहीं की गई है. आप इस स्क्रीन को सुरक्षित छोड़ सकते हैं.
एक बार जब आप विकल्पों में से एक का चयन करते हैं,
यह सब कॉन्फ़िगरेशन और ऑपरेटिंग सिस्टम पर निर्भर करता है लेकिन यहां ट्यूटोरियल हैं: विंडोज 10 पर: स्टार्ट मेनू> सेटिंग्स> अपडेट और सुरक्षा> रिकवरी> स्टार्ट (इस पीसी को रीसेट करें) विंडोज 8 और 8 पर.1: राइट साइड बार> सेटिंग्स> पीसी सेटिंग्स को संशोधित करें> अपडेट और रिकवरी> रिकवरी> टैब “एक्सट्रैक्ट एंड रीस्टॉल विंडोज”> स्टार्ट
एक बैकअप बनाएं
सुनिश्चित करें कि आपके पास अपने महत्वपूर्ण डेटा और फ़ाइलों का एक अप-टू-डेट बैकअप है. MacOS में अपना डेटा कैसे सहेजें, इसका पता लगाएं. यदि आप MacOS कैटालिना का उपयोग करते हैं, तो आप iTunes डिस्कनेक्ट प्रक्रिया को अनदेखा कर सकते हैं.
MacOS Mojave या पूर्वकाल संस्करण के तहत iTunes को डिस्कनेक्ट करें
खुले आईट्यून्स. अपने कंप्यूटर या आईट्यून्स विंडो की स्क्रीन के शीर्ष पर स्थित मेनू बार में, खाता चुनें> प्राधिकरण> इस कंप्यूटर से एक्सेस प्राधिकरण को वापस लेना. जब आप आमंत्रित किए जाते हैं तो अपना Apple पहचानकर्ता और पासवर्ड दर्ज करें. फिर एक्सेस प्राधिकरण निकालें पर क्लिक करें.
ICloud को डिस्कनेक्ट करें
Apple> सिस्टम वरीयताओं का चयन करें, फिर Apple पहचानकर्ता पर क्लिक करें. साइड पैनल में iCloud का चयन करें और मेरे मैक को निष्क्रिय कर दें. फिर साइड पैनल में पूर्वावलोकन का चयन करें और डिस्कनेक्ट पर क्लिक करें. यदि आप MacOS Mojave या पहले के संस्करण का उपयोग करते हैं, तो Apple मेनू> सिस्टम वरीयताओं का चयन करें, iCloud पर क्लिक करें, फिर डिस्कनेक्ट करें. एक संवाद बॉक्स आपसे पूछता है कि क्या आप अपने मैक पर अपने iCloud डेटा की एक प्रति रखना चाहते हैं. चूंकि आप हार्ड ड्राइव को सुधारने वाले हैं, इसलिए जारी रखने के लिए बस एक प्रति रखें पर क्लिक करें. एक बार जब आप iCloud से डिस्कनेक्ट हो जाते हैं, तो आपका iCloud डेटा iCloud में और अन्य सभी उपकरणों पर रहता है, जिन पर आप अपने Apple पहचानकर्ता के साथ जुड़े हुए हैं.
IMessage से डिस्कनेक्ट करें
यदि आप OS X माउंटेन लायन या बाद के संस्करण का उपयोग करते हैं, तो Imessage से लॉग आउट करें. ऐप संदेशों में, संदेश> प्राथमिकताएं चुनें, imessage पर क्लिक करें, फिर डिस्कनेक्ट पर पर क्लिक करें.
ब्लूटूथ उपकरणों की ट्विनिंग को अक्षम करें जो आप रखते हैं (वैकल्पिक)
यदि आप अपने मैक के साथ ब्लूटूथ डिवाइसों को ट्विन, जैसे कीबोर्ड, माउस या ट्रैकपैड के साथ रखने की योजना बनाते हैं, तो आप उनकी ट्विनिंग को निष्क्रिय कर सकते हैं. यह वैकल्पिक ऑपरेशन मैक पर किसी भी आकस्मिक प्रविष्टि को रोकता है यदि कंप्यूटर और ब्लूटूथ डिवाइस ब्लूटूथ रेंज के एक ही क्षेत्र में रहते हैं, जबकि विभिन्न लोगों से संबंधित हैं. यदि आप इस प्रकार के डिवाइस के ट्विनिंग को एक iMac, मैक मिनी या मैक प्रो के साथ निष्क्रिय कर देते हैं, तो आपके पास इस प्रक्रिया को करने के लिए एक कीबोर्ड और एक यूएसबी या वायर्ड माउस होना चाहिए. अपने ब्लूटूथ उपकरणों की ट्विनिंग को निष्क्रिय करने के लिए, Apple मेनू> सिस्टम वरीयताएँ चुनें, फिर ब्लूटूथ पर क्लिक करें. उस डिवाइस पर पॉइंटर पास करें जिसमें से आप ट्विनिंग को निष्क्रिय करना चाहते हैं, फिर इसके नाम के विपरीत स्थित विलोपन बटन (x) पर क्लिक करें. पुष्टिकरण संवाद बॉक्स में हटाएं पर क्लिक करें. यदि आपका कंप्यूटर एक IMAC, मैक प्रो या मैक मिनी है, तो कीबोर्ड और USB या वायर्ड माउस का उपयोग करके अगला चरण करें.
हार्ड ड्राइव को मिटा दें और MacOS को फिर से स्थापित करें
अपने मैक की डिफ़ॉल्ट सेटिंग्स को पुनर्स्थापित करने का सबसे अच्छा तरीका है कि आप अपनी हार्ड ड्राइव की सामग्री को मिटा दें और MACOS को पुनर्स्थापित करें . MACOS रिकवरी कार्यक्षमता से शुरू करें.
- अपने मैक को चालू करें और तुरंत दबाएं, और लंबे समय तक, नियंत्रण कुंजी (⌘) और आर पर.
- जब आप Apple लोगो, एक रोटेशन ग्लोब या किसी अन्य स्टार्ट -अप स्क्रीन को देखते हैं तो कुंजियाँ छोड़ें.
- आपको एक पासवर्ड दर्ज करने के लिए आमंत्रित किया जा सकता है, जैसे कि आंतरिक कार्यक्रम पासवर्ड या मैक व्यवस्थापक पासवर्ड. जारी रखने के लिए आवश्यक पासवर्ड दर्ज करें.
- उपयोगिता विंडो दिखाई देने पर शुरू पूरा हो जाता है:
MACOS रिकवरी कार्यक्षमता से डिस्क उपयोगिता का चयन करें. फिर जारी रखें पर क्लिक करें.
सुनिश्चित करें कि डिस्क यूटिलिटी साइडबार आपके स्टार्टर डिस्क का नाम प्रदर्शित करता है. जब तक आपने इसका नाम बदल दिया है, तब तक आपके स्टार्टर डिस्क का प्रतिनिधित्व करने वाला वॉल्यूम Macintosh HD है.
एक ही नाम के साथ “डेटा” डेटा की एक मात्रा के लिए देखें, जैसे “मैकिंटोश एचडी – डेटा”. यदि आप एक पाते हैं, तो इसे चुनें. फिर Modify चुनें> मेनू बार में APFS वॉल्यूम निकालें या डिस्क यूटिलिटी टूलबार में डिलीट वॉल्यूम बटन (-) पर क्लिक करें.
जब आपको पुष्टि करने के लिए आमंत्रित किया जाता है, तो डिलीट बटन पर क्लिक करें. वॉल्यूम के समूह को हटाएं न क्लिक करें. Macintosh HD वॉल्यूम को छोड़कर, किसी भी अन्य वॉल्यूम को हटाने के लिए उसी तरह आगे बढ़ें जो आपके स्टार्टर डिस्क पर हो सकती है.
एक बार जब आप डेटा के संस्करणों को हटा देते हैं, तो साइडबार में Macintosh HD का चयन करें.
- नाम : एक नाम दर्ज करें जिसे आप इसके स्वरूपण के बाद वॉल्यूम के लिए विशेषता देना चाहते हैं, जैसे कि मैकिंटोश एचडी.
- प्रारूप: मैक वॉल्यूम के रूप में स्वरूपण के लिए APFS या MAC विस्तारित OS (जर्नललाइज्ड) चुनें. डिस्क उपयोगिता डिफ़ॉल्ट रूप से अनुशंसित मैक प्रारूप को प्रदर्शित करती है.
ऑपरेशन शुरू करने के लिए मिटाएं पर क्लिक करें. आपको अपने Apple पहचानकर्ता में प्रवेश करने के लिए आमंत्रित किया जा सकता है.
एक बार ऑपरेशन पूरा हो जाने के बाद, यूटिलिटी विंडो पर लौटने के लिए डिस्क यूटिलिटी छोड़ दें.
यदि आप चाहते हैं कि आपका मैक इस वॉल्यूम से फिर से शुरू करें, तो उपयोगिता विंडो में MACOS को पुनर्स्थापित करने के लिए चुनें, फिर वॉल्यूम पर MacOS को पुनर्स्थापित करने के लिए स्क्रीन पर निर्देशों का पालन करें. यदि आप macOS को फिर से स्थापित नहीं करते हैं, तो एक प्रश्न चिह्न (?) जब आप अपना मैक शुरू करते हैं तो संकेतक प्रदर्शित किया जा सकता है.
सेब एयरपोड्स रिकवरी
AirPods रिकवरी Apple वायरलेस हेडफ़ोन सबसे अच्छी कीमत पर जल्दी से:
एक त्वरित वसूली अनुमान के लिए अपने सरल AirPods का धन्यवाद.
- अपने AirPods की ऑनलाइन रेटिंग.
- हेडफ़ोन के पुनर्विक्रय के माध्यम से 48-72 घंटे में अपना भुगतान प्राप्त करें.
- एक पर्यावरण के अनुकूल समाधान आपके AirPods को पुनर्चक्रण करने के लिए धन्यवाद.
- नियोजित अप्रचलन के खिलाफ लड़ाई में भाग लें.
अपने डिवाइस के लिए देखें
अपने डिवाइस के लिए देखें
और कुछ क्लिकों में खरीद -मूल्य खरीदेंअपना उत्पाद मुफ्त में भेजें
स्टोर जमा या मुफ्त भेजना
Colissimo द्वारा, 100% मुफ्त सेवाअपना भुगतान प्राप्त करें
अपना भुगतान प्राप्त करें
स्थानांतरण, चेक या पेपैल द्वाराआईटी उपकरण और उच्च तकनीक: टेक-आरएचएटी
टेक-बायआउट.कॉम आपको प्रदान करता है अपने पुराने आईटी और मोबाइल उत्पादों की खरीदें सबसे अच्छी कीमत पर.
अपने उपकरणों के लिए एक त्वरित खरीद मूल्य अनुमान का लाभ उठाएं. एक सरल और त्वरित समाधान आपको अनुमति देता है अपने स्मार्टफोन, टैबलेट या कंप्यूटर टर्न और लैपटॉप को फिर से बेचना जितनी जल्दी हो सके.
अपने आप को बेच देना कंप्यूटर या उसका गतिमान सबसे अच्छी कीमत पर धन्यवाद टेक-बायआउट.कॉम यह संभव है: हमें अपने उपकरण भेजें मुक्त, Colissimo लेबल के माध्यम से जो आपको पहले से ई-मेल द्वारा प्राप्त होगा. यदि आप पेरिस क्षेत्र या île-de-france में हैं, तो हमारे चार स्टोरों में से एक पर जाएं. अपने इलेक्ट्रॉनिक डिवाइस की रिकवरी रेटिंग की स्वीकृति के बाद, आप 2 से 30 दिनों के भीतर अपना भुगतान प्राप्त करते हैं तार स्थानांतरण.
यदि आप रिकवरी आकलन के लिए अपने उपकरण जमा करना चाहते हैं, तो हमारे जमा बिंदुओं पर जाएं 8 रुए डे एल’एंडोर, ला गेरेन कोलम्बेस 92250 या करने के लिए 3 रुए डी’लेनकॉन, 75015 पेरिस.
अधिक जानकारी के लिए, ए सलाह देना आपके सवालों का जवाब दें 09 88 99 98 06 या ईमेल द्वारा संपर्क करें@टेक-रोइस.कॉम.
जानकारी
- हमारी दुकानें
- संपर्क करें
- टेक-रचीट के बारे में
- उपयोग की शर्तें
- पाप मुक्ति
- पुनर्चक्रण
- मदद