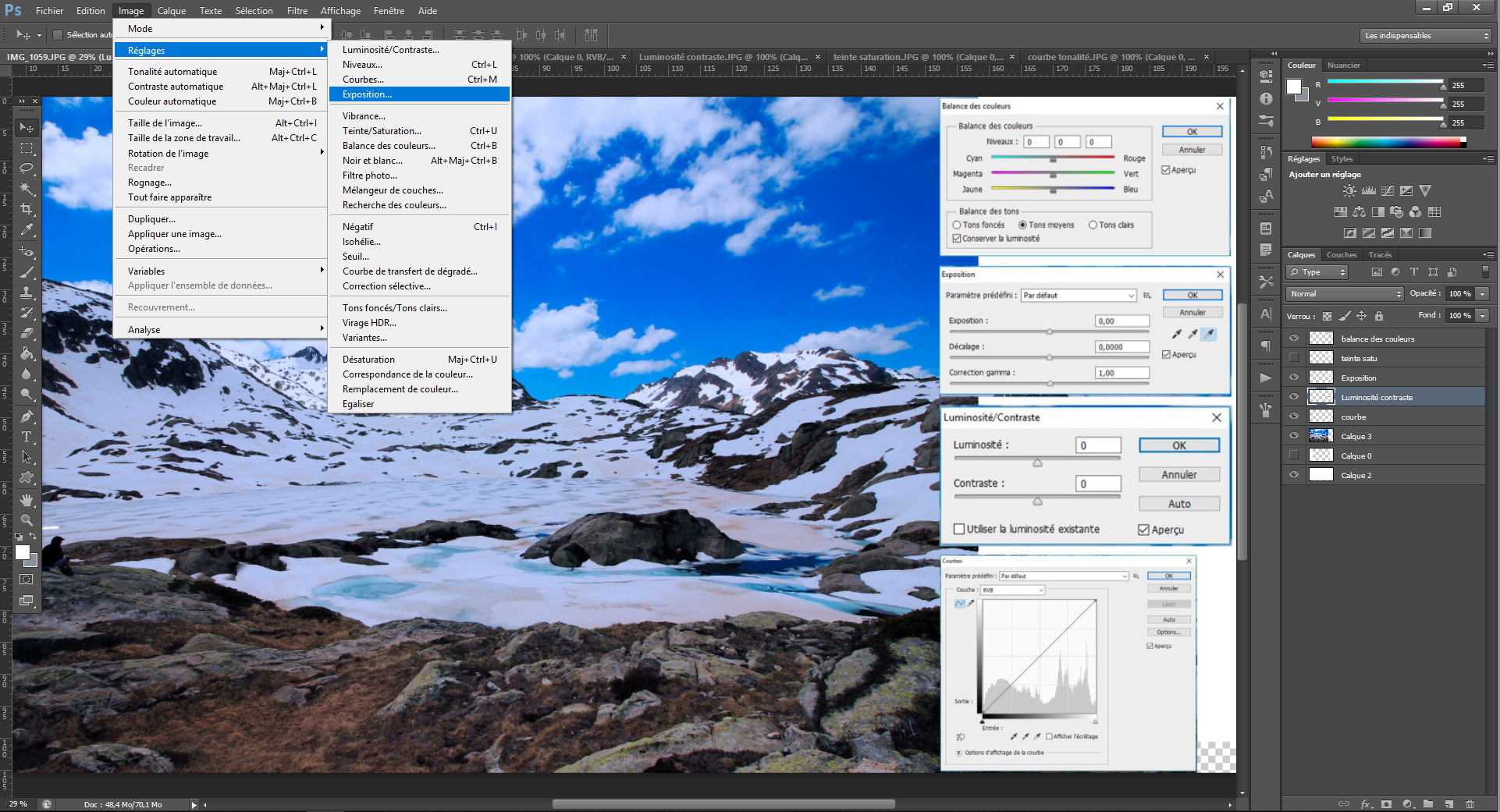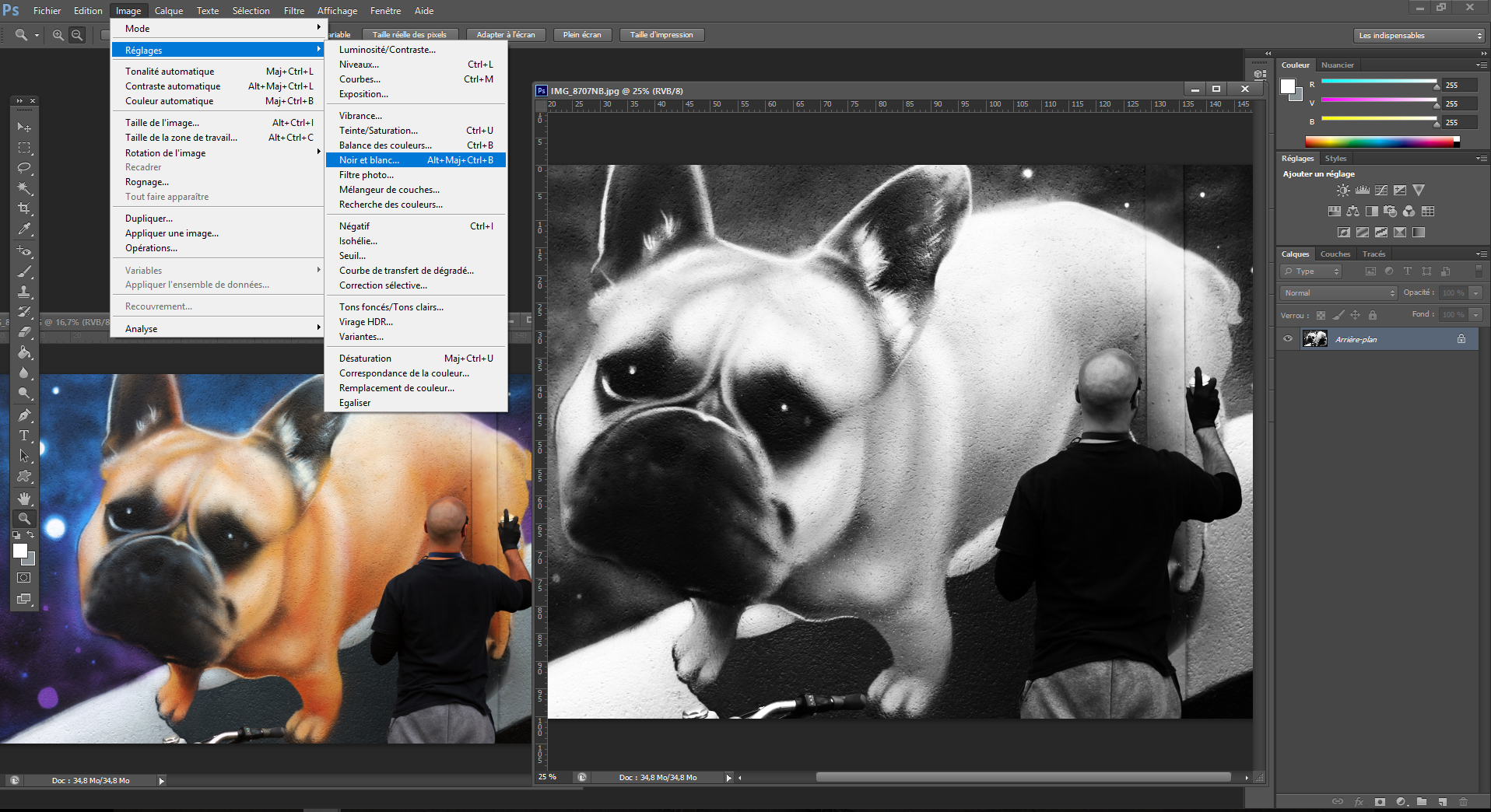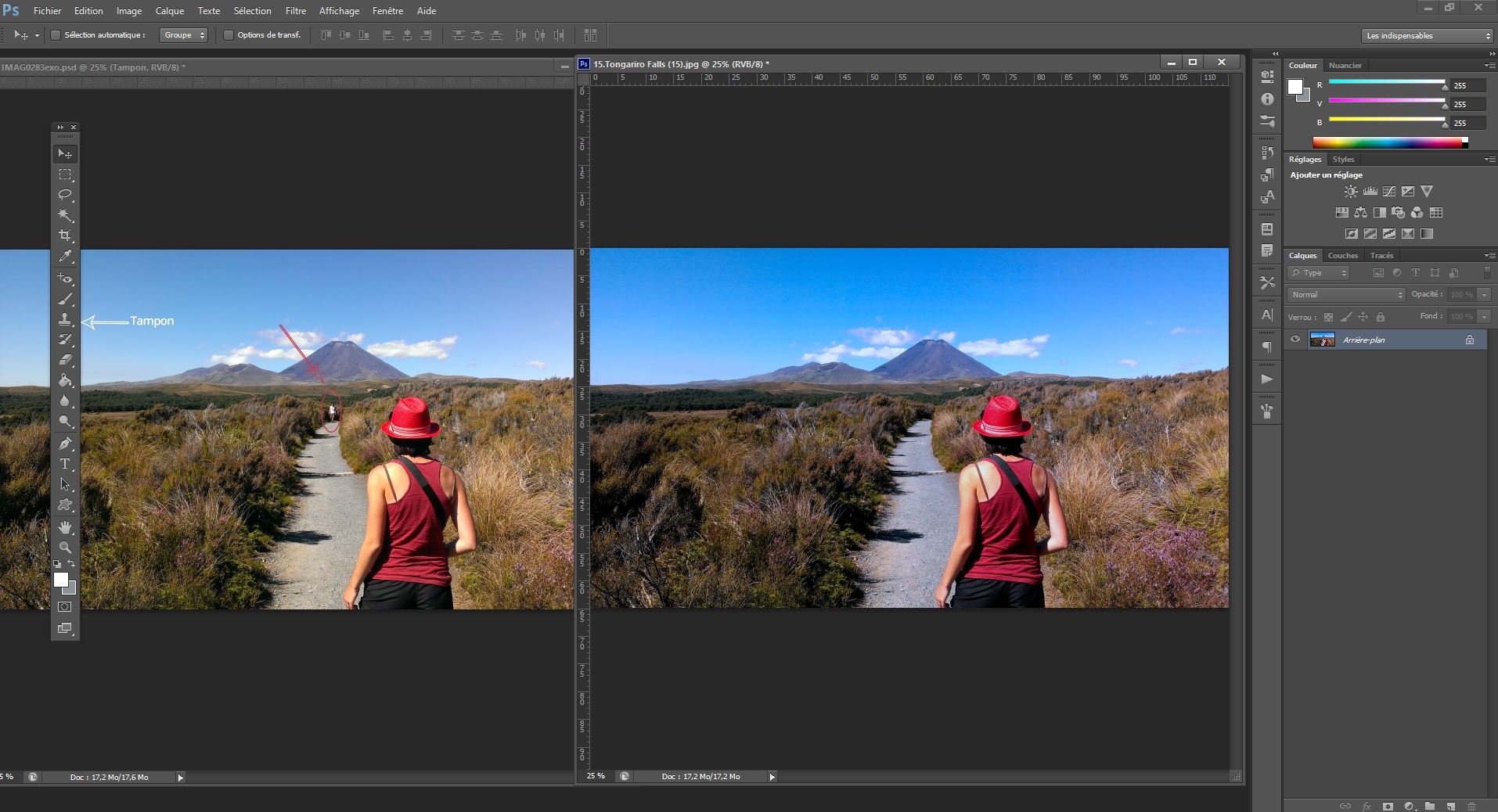मैक – Apple सहायता (CH) पर तस्वीरों में दोषों और दागों को ठीक करने के लिए एक तस्वीर को रीटच करें, कुछ क्लिकों में एक फोटो को कैसे छूने के लिए – ट्यूटोरियल और टिप्स
कुछ क्लिकों में अपनी तस्वीरों को कैसे छूने के लिए? विकास, काला और सफेद, लाल आँखें, धुंधली ..
Contents
- 1 कुछ क्लिकों में अपनी तस्वीरों को कैसे छूने के लिए? विकास, काला और सफेद, लाल आँखें, धुंधली ..
- 1.1 मैक पर तस्वीरों में दोषों और दागों को सही करने के लिए एक तस्वीर को फिर से पढ़ें
- 1.2 कुछ क्लिकों में अपनी तस्वीरों को कैसे छूने के लिए ? विकास, काला और सफेद, लाल आँखें, धुंधली ..
- 1.3 अपनी तस्वीरों को रीटच करें: विकास के दौरान हल किए जाने वाले बुनियादी कर्सर
- 1.4 फोटो रीटचिंग: ब्लैक एंड व्हाइट और अधिक स्टाइल के लिए फिल्टर
- 1.5 एक फोटो में एक दोष को हटाएं: लाल आंखों को फिर से शुरू करना और बफर टूल का उपयोग करना
- 1.6 अपनी तस्वीरों को गहराई या आंदोलन दें: धुंधला खेलों का प्रयास करें !
- 1.7 सुधारना
- 1.8 चमक, विपरीत या तीक्ष्णता को समायोजित करें
- 1.9 कलात्मक प्रभाव लागू करें
- 1.10 रंग बदलें
- 1.11 छवि प्रभाव लागू करें
- 1.12 एक सीमा जोड़ें
- 1.13 पृष्ठभूमि को हटा दें
- 1.14 छवि को संपीड़ित करें
एक उच्च विपरीत और एक उन्मुख प्रकाश के लिए धन्यवाद एक चित्र की विशेषताओं को परिष्कृत करें.
मैक पर तस्वीरों में दोषों और दागों को सही करने के लिए एक तस्वीर को फिर से पढ़ें

आप एक तस्वीर में दाग, धूल अनाज और अन्य छोटे दोषों को हटा सकते हैं.
ध्यान दिया : आप फोटो एडिटिंग टूल का उपयोग करके वीडियो को स्पर्श नहीं कर सकते. संशोधित करें और एक वीडियो अनुभाग में सुधार करें.

- फोटो ऐप में
 अपने मैक पर, दो बार फोटो पर क्लिक करें, फिर टूलबार में संशोधित करें पर क्लिक करें.
अपने मैक पर, दो बार फोटो पर क्लिक करें, फिर टूलबार में संशोधित करें पर क्लिक करें. - टूलबार में समायोजित करें पर क्लिक करें.
- उप-बाड़ के समायोजन में, तीर पर क्लिक करें
 पीछे मुड़कर.
पीछे मुड़कर. - ब्रश आकार का चयन करने के लिए आकार कर्सर को स्लाइड करें. ब्रश के आकार का चयन करने के लिए कर्सर को खींचने के बाद, आप इसे बाएं ([) और दाएं (]) हुक को दबाकर संशोधित कर सकते हैं .
- ब्रश को दोष के ऊपर रखें, फिर उस पर क्लिक करें या इसे मिटाने के लिए ब्रश को खींचें. यदि दोष बहुत छोटा है और पहले प्रयास से फीका नहीं है, तो अधिक सटीक परिवर्तन करने के लिए फोटो को बड़ा करने का प्रयास करें.
चाल : यदि आपको अपेक्षित परिणाम नहीं मिलते हैं, तो आप फोटो के दूसरे हिस्से में पिक्सेल कॉपी कर सकते हैं और उन्हें दोष पर लागू कर सकते हैं. उस क्षेत्र पर क्लिक करते समय विकल्प कुंजी दबाएं जिसमें वांछित बनावट है, फिर रिटचिंग टूल का उपयोग करके संशोधन लागू करें. नियंत्रण कुंजी को पकड़ते समय छवि पर क्लिक करें, फिर क्षेत्र में पिक्सेल की नकल करने से रोकने के लिए “मैनुअल रीटचिंग के स्रोत को मिटा दें” चुनें.
कुछ क्लिकों में अपनी तस्वीरों को कैसे छूने के लिए ? विकास, काला और सफेद, लाल आँखें, धुंधली ..

कैसे जल्दी से अपनी तस्वीरों को छूने के लिए ? खराब रूप से फंसाया, बहुत गहरा, बहुत पीला ? आपकी तस्वीरों में दोष हैं ? आप उन्हें अधिक भावनाओं को प्रतिबिंबित करना चाहेंगे, चाहे वे अधिक सौंदर्य या रचनात्मक हों ?
इस लेख में, हम आपको चार टिप्स (ट्यूटोरियल के साथ) देते हैं और अपनी तस्वीरों को जल्दी से रिटेक करते हैं:
- अपनी तस्वीरें विकसित करें: बुनियादी सेटिंग्स
- अपनी तस्वीरों को स्टाइल करना: अश्वेत और सफेद और फिल्टर
- दोष निकालें: लाल आंखें और बफर टूल का उपयोग
- अपने शॉट्स को गहराई या आंदोलन दें: ब्लर्स के साथ खेलें
इससे पहले कि हम शुरू करें, यहां 3 युक्तियां हैं, जो ध्यान में रखते हैं:
- अपनी मूल तस्वीरों को सहेजें और अपनी छवियों की प्रतियों पर काम करना याद रखें ! हम अक्सर नए प्रभावों को लागू करने में सक्षम होने के लिए अपनी मूल तस्वीरों को खोजने के लिए खुश होते हैं.
- अपनी छवियों को पढ़ें यदि आवश्यक हो तो शुरू से, ज़ूम करने या देखने के कोण को बदलने के लिए. कृपया ध्यान दें: संतुलित अनुपात चुनना और मुद्रण प्रारूप के बारे में सोचना इसके लिए बेहतर है !
- अभ्यास करें और वेब को खोजने में संकोच न करें. कई ट्यूटोरियल आपको अपना फोटो टच -अप जल्दी से बनाने की अनुमति देते हैं.
यदि यह लेख कुछ बुनियादी फोटो रीटचिंग प्रस्तुत करता है, तो यह संपूर्ण से दूर है ! आपके द्वारा उपयोग किए जाने वाले फोटो एडिटिंग सॉफ़्टवेयर के अनुसार, संभावनाएं अलग -अलग होती हैं.
आपकी फोटो के लिए मुफ्त उपकरण | शामिल

![]()
![]()
![]()
- अपनी तस्वीरों को रीटच करें: विकास के दौरान हल किए जाने वाले बुनियादी कर्सर
- पैमाने, तापमान और रंगों को समायोजित करें:
- टोन, चमक और इसके विपरीत सेट करें:
- एक फोटो को ब्लैक एंड व्हाइट में कन्वर्ट करें
- अपने फोटो पर एक फ़िल्टर लागू करें
- सही लाल आँखें
- एक तत्व बनाओ
- क्षेत्र की गहराई
- आंदोलन
अपनी तस्वीरों को रीटच करें: विकास के दौरान हल किए जाने वाले बुनियादी कर्सर
हम संबंधित हर चीज के लिए विकास के बारे में बात कर रहे हैं एक छवि का पहला प्रसंस्करण, अर्थात् बुनियादी सेटिंग्स का समायोजन: प्रदर्शनी, सफेद संतुलन, रंग, विपरीत, टोन, आदि।.
इसके लिए, फोटो रीटचिंग सॉफ्टवेयर सभी आपको “छवि” (फ़ोटोशॉप) या “विकास” (लाइटरूम) टैब या “रंग” (GIMP) और “समायोजन” (Photofilter) में समायोजित करने के लिए कर्सर की एक श्रृंखला प्रदान करते हैं।.
पैमाने, तापमान और रंगों को समायोजित करें:
आपकी छवि का प्रमुख रंग सीधे शूटिंग के परिवेश प्रकाश से जुड़ा हुआ है. उदाहरण के लिए, आर्टिफिशियल लाइटिंग, एक प्रमुख लाल-नारंगी और एक गर्म वातावरण देगा.
सफेद संतुलन या रंग संतुलन एक रंग को कम करना संभव बनाएं.
विचार आपकी तस्वीर के रंगों को एक निश्चित तटस्थता को बहाल करने के लिए है. स्लाइडर्स का उपयोग करते हुए, आप गर्म (लाल, नारंगी) या ठंडे टन (नीले, हरे, बैंगनी) के बीच नेविगेट कर सकते हैं और इस प्रकार अपने फोटो के तापमान को समायोजित कर सकते हैं.
हमारी साइट पर महान प्रचार का लाभ उठाएं !

सारणी शिकार/संतृप्ति आपको ठंडे टन और गर्म टन के समायोजन पैलेट के साथ, एक प्रमुख रंग की भरपाई करने की अनुमति देता है.
टोन, चमक और इसके विपरीत सेट करें:
कार्य रंग की, स्वत: स्वर और विपरीत कई सॉफ्टवेयर में मौजूद हैं, लेकिन सावधान रहें कि परिणाम हमेशा एक वांछित नहीं है ! संबंधित स्लाइडर्स का उपयोग करके इन चर को समायोजित करना सबसे अच्छा है.
इसे सेट करें सुर इसके उज्ज्वल मूल्यों को काम करने के लिए एक छवि मात्रा है. यह सहित कई कर्सर के समायोजन के माध्यम से जा सकता है टोन वक्र, प्रदर्शनी, चमक और विरोधाभास. टोन वक्र के साथ खेलना और/या प्रदर्शनी को संशोधित करना एक काउंटर-डे के साथ पकड़ना संभव बना सकता है, एक छवि बहुत हल्का या बहुत अंधेरा है. ल्यूमिनोसिटी और कंट्रास्ट एडजस्टमेंट तब आपकी छवि में गहराई को बहाल करने में मदद करता है.
अपनी तस्वीरों को विकसित करने के लिए, यह चर के एक सेट को संयोजित करने का सवाल है. यदि आपको कोई संदेह है, तो दोनों दिशाओं में स्लाइडर्स का परीक्षण करें और लाइव पूर्वावलोकन का उपयोग करें ! यदि आवश्यक हो तो आप हमेशा वापस जा सकते हैं (Ctrl z / Apple z / इतिहास).
कुछ विचार ?
राहत और/या झील से नीले रंग को बाहर लाने के लिए राहत और एक ठंडा स्वर को अलग करने के लिए एक उच्च विपरीत के साथ एक अच्छा परिदृश्य को तीव्र करें.
एक उच्च विपरीत और एक उन्मुख प्रकाश के लिए धन्यवाद एक चित्र की विशेषताओं को परिष्कृत करें.
अपने टोन को गर्म रंगों में समायोजित करके एक गर्म पारिवारिक फोटो बनाएं.
फोटो रीटचिंग: ब्लैक एंड व्हाइट और अधिक स्टाइल के लिए फिल्टर
अपनी तस्वीर के विकास के बाद, आप इसे एक माहौल या एक निश्चित कैशेट देकर आगे जा सकते हैं.
एक फोटो को ब्लैक एंड व्हाइट में कन्वर्ट करें
में मार्ग एक तस्वीर के काले और सफेद सभी फोटो एडिटिंग सॉफ्टवेयर में संभव है. आपको यह विकल्प “इमेज” टैब (फ़ोटोशॉप, GIMP) या “डेवलपमेंट” (लाइटरूम) में मिलेगा.
एक काले और सफेद फोटो के रूपांतरण के लिए बुनियादी सेटिंग्स द्वारा पूरक होने की आवश्यकता होती है, जिनमें से कुछ ने ऊपर उल्लेख किया है: विशेष रूप से टोन, चमक और विरोधाभासों का समायोजन. तापमान, रंग और शेड्स टैब का भी ब्लैक एंड व्हाइट पर प्रभाव पड़ेगा, लेकिन यह सापेक्ष रहता है, नियंत्रित करना मुश्किल है और बहुत उपयोगी नहीं है.
कुछ विचार ?
काले और सफेद रंग में एक शहरी तस्वीर पास करें, अपनी चमक को समायोजित करें और एक वास्तविक सौंदर्य “शहर के दृश्य” बनाने के लिए अपने विपरीत को तीव्र करें.
एक चित्र को फिर सेमित करें, इसे काले और सफेद में परिवर्तित करें, इसके विपरीत को तीव्र करें और पृष्ठभूमि अस्पष्टता क्यों नहीं (देखें). निचला): भावनाएं होंगी.
आप कई संयोजनों का परीक्षण कर सकते हैं, ब्लैक एंड व्हाइट हमेशा एक पूर्ण फोटोग्राफिक अभ्यास रहा है. अच्छा किया, यह आपके शॉट्स को एक कलात्मक और गहन पहलू देगा.
अपने फोटो पर एक फ़िल्टर लागू करें
सॉफ्टवेयर सभी फोटो फिल्टर प्रदान करता है जो आपको जल्दी से अपनी तस्वीर को एक टोन देने की अनुमति देता है.
उदाहरण के लिए, आप एक लागू कर सकते हैं तापमान फोटो फिल्टर आपकी तस्वीर के लिए: वार्मिंग, कूलिंग, सीपिया या सीधे एक प्रमुख रंग से जुड़ा हुआ है. एक वार्मिंग फिल्टर एक गर्म वातावरण का समर्थन करेगा, इसके विपरीत, एक शीतलन फिल्टर एक सर्दियों की ठंड को तेज करेगा, इसके लिए एक सेपिया फिल्टर एक वृद्ध प्रभाव देगा, आदि।.
सॉफ्टवेयर आपको एक गैलरी भी प्रदान करता है कलात्मक फ़िल्टर रंगों या आपकी तस्वीरों की बनावट को संशोधित करना (पेंट, चमक, अनाज, आदि।.)).
सबसे तेज के लिए, आप फ़ोटोशॉप या GIMP के तहत परतों और विलय के साथ खेल सकते हैं. यह आपको उदाहरण के लिए एक देने की अनुमति देता है स्टूडियो वातावरण या एक विंटेज प्रभाव कुछ चरणों में एक छवि के साथ. इस इंटरनेट के लिए अपने कीबोर्ड के लिए मुफ्त ट्यूटोरियल से भरा है !
एक फोटो में एक दोष को हटाएं: लाल आंखों को फिर से शुरू करना और बफर टूल का उपयोग करना
निरर्थक से एक व्यक्ति के गायब होने तक, आप जादूगरों की भूमिका निभाकर अपनी तस्वीरों को छू सकते हैं.
सही लाल आँखें
लाल आंखों के लिए, कोई समस्या नहीं है, अधिकांश फोटो संपादन सॉफ्टवेयर आपको एक विशेष सुधार उपकरण प्रदान करता है. हम “रेड आई टूल” (फ़ोटोशॉप> टूलबार> डायरेक्ट टोन सुधारक), “Redeyes” (Photofilter> फ़िल्टर) या “लाल आंखों का विलोपन” (Gimp> फ़िल्टर> सुधार) पाते हैं.
एक सलाह ?
लाल आँखें मिटाएं अच्छी है, उनसे बचने के लिए बेहतर है ! संक्षेप में, लाल आँखें आंख में फ्लैश के प्रकाश के प्रतिबिंब के कारण होती हैं. उनसे बचने के लिए आप कर सकते हैं: फ्लैश के उपयोग को सीमित करें, एक डिफ्यूज़र, कपड़े के एक टुकड़े या श्वेत पत्र के साथ इसे कवर करके फ्लैश से प्रकाश को फैलाएं, या अंत में फ्लैश को लेंस से दूर रखें ताकि यह न हो लेंस के उद्देश्य का पालन करके सीधे आंख को मारा (जिसमें बाहरी फ्लैश की आवश्यकता होती है). वैसे, एंटी -ड आइज़ मोड केवल इसे खत्म किए बिना समस्या को बदलते हैं.
एक तत्व बनाओ
फोटो रीटचिंग सॉफ्टवेयर आपको आगे जाने और कष्टप्रद तत्वों को गायब करने की अनुमति देता है: एक पैनल, एक क्लाउड, एक व्यक्ति, आदि।. इसके लिए वे एक उपकरण प्रदान करते हैं “बफर ” -” डुप्लिकेशन बफर “(फ़ोटोशॉप),” क्लोनिंग बफर “(GIMP) – जो आपको अपने फोटो के क्षेत्रों को सूक्ष्म रूप से छिपाने की अनुमति देता है. यह आपकी छवि के हिस्से को पेंटिंग की संभावना देता है, जो एक मूल पैलेट के रूप में उपयोग का उपयोग करता है.
ठोस रूप से, आप बफर टूल लेते हैं, आप उस क्षेत्र पर एक नमूना बिंदु को परिभाषित करते हैं जिसे आप क्लोन करना चाहते हैं (Alt Clic), फिर उस क्षेत्र पर मुहर लगाते हैं जिसे आप कई बार छिपाना चाहते हैं (सरल एकल क्लिक). सलाह का एक शब्द: ज़ूम ज़ूम !
अपनी तस्वीरों को गहराई या आंदोलन दें: धुंधला खेलों का प्रयास करें !
फोटो रीटचिंग सॉफ्टवेयर आपको अपनी तस्वीरों को बदलने के लिए धुंधला करने का एक पूरा पैनल प्रदान करता है, यह मुख्य रूप से “फ़िल्टर” टैब के तहत पाया जाता है.
क्षेत्र की गहराई
फील्ड गहराई के साथ खेलने के लिए आप फ़ंक्शन का उपयोग कर सकते हैं ” डायाफ्राम ” या ” क्षेत्र की गहराई की फज़ »(फ़ोटोशॉप> फ़िल्टर> क्षीणन),« गौस्सियन धुंधलापन »(जिम्प> फ़िल्टर> ब्लर).
यह उपकरण एक घिरे हुए पिन का रूप लेता है. यह उस क्षेत्र में तैनात किया जाना है जिसे आप साफ करना चाहते हैं, बाकी धुंधला हो जाता है. आप पिन के आसपास के सर्कल या दाईं ओर स्थित प्रभाव पट्टी के लिए धब्बा की तीव्रता को समायोजित कर सकते हैं. यदि आप नेट छवि के अन्य क्षेत्रों को रखना चाहते हैं, तो दूसरा पिन दिखाई देने के लिए उस पर क्लिक करें !
आंदोलन
आप आंदोलन या गति धन्यवाद की एक छाप बना सकते हैं धीमी गति, फोटो रीटचिंग सॉफ्टवेयर के बहुमत में वर्तमान कार्य.
आप उस दिशा के अनुसार कोण चुनते हैं जिसे आप आंदोलन को देना चाहते हैं. दूरी धब्बा की तीव्रता पर शासन करेगी.
सभी टच -अप के साथ, अपने प्रभाव को ठीक से खुराक करने के लिए पूर्वावलोकन लाइव की जाँच करें.
परीक्षण करने के लिए कई फोटो टच -अप या प्रभाव हैं ! आप उदाहरण के लिए कई से एक असली छवि बना सकते हैं … लेकिन हम बाद में इस विषय से निपटेंगे;)
इस बीच, यह आप पर निर्भर है ! उदाहरण के लिए अपने इंटीरियर को सजाने के लिए उन्हें प्रिंट करने से पहले अपनी तस्वीरों को स्पर्श करें. फोटो सजावट के लिए कुछ विचारों की खोज करें.
बड़े प्रारूप पर आपकी तस्वीर
सुधारना
एक तस्वीर, एक ग्राफिक या आपकी स्लाइड में एक छवि जोड़ने के बाद, आपके पास इसे सुधारने के कई तरीके हैं, जैसे कलात्मक प्रभाव (धुंधला, चमक, आदि।.); पूर्वनिर्धारित शैलियाँ जिसमें सीमा और छाया शामिल हैं; और रंगीन और चमक/कंट्रास्ट सेटिंग्स.
65 सेकंड
चमक, विपरीत या तीक्ष्णता को समायोजित करें
1. छवि का चयन करें.
2. चुनना प्रारूपछवि और सुधार.
3. एक अवलोकन प्रदर्शित करने के लिए विकल्पों पर इंगित करें, फिर वह चुनें जिसे आप चाहते हैं.
कलात्मक प्रभाव लागू करें
1. छवि का चयन करें.
2. चुनना प्रारूपछवि और कलात्मक प्रभाव.
3. उन्हें प्रेसवर्स में प्रदर्शित करने के लिए विकल्पों पर इंगित करें, फिर एक वांछित का चयन करें.
ध्यान दिया : आप केवल एक कलात्मक प्रभाव को एक छवि पर लागू कर सकते हैं. इस प्रकार, एक नए कलात्मक प्रभाव का अनुप्रयोग वर्तमान कलात्मक प्रभाव को हटा देता है.
रंग बदलें
1. छवि का चयन करें.
2. चुनना प्रारूपछवि और रंग.
3. उन्हें प्रेसवर्स में प्रदर्शित करने के लिए विकल्पों पर इंगित करें, फिर एक वांछित का चयन करें.
छवि प्रभाव लागू करें
1. छवि का चयन करें.
2. चुनना प्रारूपछवि और छवि प्रभाव.
3. वांछित विकल्प पर क्लिक करें: छाया, प्रतिबिंब, रोशनी, नरम आकृति, झुकना या 3 डी रोटेशन.
एक सीमा जोड़ें
1. छवि का चयन करें.
2. चुनना प्रारूपछवि > छवि सीमा, फिर एक सीमा का चयन करें.
पृष्ठभूमि को हटा दें
छवि को संपीड़ित करें
1. छवि का चयन करें.
2. चुनना छवि प्रारूप, तब छवियों को संपीड़ित करें.
3. वांछित विकल्पों का चयन करें, फिर चुनें ठीक है.