मैक – Apple सहायता (FR) पर क्विकटाइम प्लेयर में अपनी स्क्रीन को सहेजें, ऑडियो के साथ मैक की स्क्रीन को कैसे सहेजें
मैक पर ध्वनि के साथ एक स्क्रीन कैसे सहेजें
Contents
एक छवि या वीडियो के रूप में स्क्रीनशॉट जानकारी साझा करने के लिए उपयोगी हैं, जाहिर है. और कभी -कभी हम सभी की जरूरत है. लेकिन ऐसे अन्य क्षण हैं जब हमें लोगों से बात करने की आवश्यकता होती है, या किसी और को बनाने के लिए कुछ रिकॉर्ड करने की आवश्यकता होती है, शायद हजारों किलोमीटर दूर, आसानी से समझ सकते हैं कि हमें क्या कहना है.
मैक पर क्विकटाइम प्लेयर में अपनी स्क्रीन को सहेजें

क्विक प्लेयर ऐप का स्क्रीनशॉट आपको अपनी कंप्यूटर स्क्रीन रिकॉर्ड करने की अनुमति देता है. आप ऐप में रिकॉर्डिंग खोल सकते हैं और इसे अपने मैक पर सहेज सकते हैं.
- क्विक प्लेयर ऐप में
 अपने मैक पर, स्क्रीनशॉट टूल खोलने और टूल प्रदर्शित करने के लिए फ़ाइल> नई स्क्रीन रिकॉर्डिंग चुनें.
अपने मैक पर, स्क्रीनशॉट टूल खोलने और टूल प्रदर्शित करने के लिए फ़ाइल> नई स्क्रीन रिकॉर्डिंग चुनें.  आप जो सहेजते हैं उसे नियंत्रित करने के लिए विकल्पों पर क्लिक कर सकते हैं. आप उदाहरण के लिए अपनी स्क्रीन रिकॉर्डिंग के लिए बैकअप स्थान को परिभाषित कर सकते हैं, या बाद में पॉइंटर या क्लिक को शामिल कर सकते हैं. अनुभाग कैप्चर से परामर्श करें या स्क्रीन रिकॉर्ड बनाएं.
आप जो सहेजते हैं उसे नियंत्रित करने के लिए विकल्पों पर क्लिक कर सकते हैं. आप उदाहरण के लिए अपनी स्क्रीन रिकॉर्डिंग के लिए बैकअप स्थान को परिभाषित कर सकते हैं, या बाद में पॉइंटर या क्लिक को शामिल कर सकते हैं. अनुभाग कैप्चर से परामर्श करें या स्क्रीन रिकॉर्ड बनाएं. - सहेजें पर क्लिक करें. रिकॉर्डिंग को रोकने के लिए, “स्टॉप पंजीकरण” बटन पर क्लिक करें
 मेनू बार में (या टच बार का उपयोग करें). एक ऐप खोल सकता है, उस स्थान पर निर्भर करता है जिसमें आपने रिकॉर्डिंग रिकॉर्ड करने के लिए चुना है.
मेनू बार में (या टच बार का उपयोग करें). एक ऐप खोल सकता है, उस स्थान पर निर्भर करता है जिसमें आपने रिकॉर्डिंग रिकॉर्ड करने के लिए चुना है.
मैक पर ध्वनि के साथ एक स्क्रीन कैसे सहेजें
एक छवि या वीडियो के रूप में स्क्रीनशॉट जानकारी साझा करने के लिए उपयोगी हैं, जाहिर है. और कभी -कभी हम सभी की जरूरत है. लेकिन ऐसे अन्य क्षण हैं जब हमें लोगों से बात करने की आवश्यकता होती है, या किसी और को बनाने के लिए कुछ रिकॉर्ड करने की आवश्यकता होती है, शायद हजारों किलोमीटर दूर, आसानी से समझ सकते हैं कि हमें क्या कहना है.
ध्वनि के साथ स्क्रीन को कैसे सहेजें
यह बताने के लिए कि आपके मैक पर क्या हो रहा है, आपको अक्सर ध्वनि के साथ अपने कंप्यूटर स्क्रीन को सहेजने की आवश्यकता होगी. मैक के पास इसके लिए कोई एकीकृत उपकरण नहीं है. इस प्रकार, इस लेख में, हम बताते हैं कि आप कुछ तीसरे -पिपार एप्लिकेशन का उपयोग करके अपने कार्यालय को आसानी से वॉयसओवर के साथ कैसे बचा सकते हैं.

अंतिम स्क्रीन रिकॉर्डिंग टूलबॉक्स
स्क्रॉलिंग के साथ कंटेंट कैप्चर करें, वीडियो सहेजें, ऑफ -ऑफ बनाएं, और बहुत कुछ. SetApp के साथ, स्क्रीन रिकॉर्डिंग की संभावनाएं असीमित हैं.
एक त्वरित प्रस्तुति: हम आपको समझाएंगे कि क्विकटाइम डी’एप्पल का उपयोग कैसे करें; कई लोगों को यह एहसास नहीं है कि एप्लिकेशन को स्क्रीन रिकॉर्डिंग क्षमता, वीडियो और ऑडियो के साथ दिया जाता है; यह सिर्फ वीडियो देखने के लिए एक एप्लिकेशन नहीं है. यदि आप आवाज़ों को बचाने और वीडियो को संशोधित करने के लिए उपयोग कर सकते हैं, तो आप अधिक उन्नत टूलबॉक्स की तलाश कर रहे हैं, हम आपको दिखाएंगे कि यह कैप्टो, क्लीनशॉट एक्स और ड्रॉपशेयर के साथ कैसे करना है.
MacOS पर ऑडियो के साथ अपनी स्क्रीन को सहेजें
एक ही समय में ऑडियो कैप्चर और स्क्रीन छवियों या स्क्रीन वीडियो को बचाने के लिए, आप कैप्टो नामक एक छोटे से एप्लिकेशन का उपयोग कर सकते हैं. SetApp पर उपलब्ध है और उपयोग करने में आसान है. यह टेक्स्ट ब्लॉक, फैक्ट्स फैक्ट्स और यहां तक कि फेसटाइम कैमरे की रिकॉर्डिंग के साथ एक विस्तृत और जानकारीपूर्ण स्क्रीनशॉट बनाने के लिए कैप्चर सुविधाओं की एक पूरी श्रृंखला प्रदान करता है.
यदि आप जल्दी में हैं और किसी सहकर्मी या क्लाइंट को जल्दी से कुछ भेजने की जरूरत है, लेकिन आप पेशेवर दिखना चाहते हैं, तो आपको जो ज़रूरत है उसका वीडियो रिकॉर्ड करें, एक त्वरित संस्करण बनाएं, फिर इसे ईमेल द्वारा भेजें. इसके अलावा, आपके पास ध्वनि को काटने, बढ़ने या ऑडियो रिकॉर्डिंग ट्रैक को धुंधला करने की संभावना है, जो कि कीबोर्ड से क्लिक और शोर के बिना पेशेवर ध्वनि प्राप्त करने के लिए है।.
स्क्रीन रिकॉर्डिंग एप्लिकेशन का उपयोग करके ऑडियो और स्क्रीनशॉट कैसे सहेजें
- कैप्टो या इसी तरह की स्क्रीन रिकॉर्डर लॉन्च करें और सेव बटन खोजें
- यह सुनिश्चित करने के लिए बक्से की जाँच करें कि आप ऑडियो को कैप्चर करते हैं और स्क्रीन को सहेजते हैं (या स्क्रीन का हिस्सा)
- फेसटाइम कैमरा को बचाने के लिए चुनें, रिकॉर्डिंग समय सीमा को कॉन्फ़िगर करें और अपने डेस्कटॉप पर फ़ाइलों को छिपाने के लिए दूसरा मेनू (छोटे ऊर्ध्वाधर अंक) चुनें
- सहेजें बटन दबाएं
- एक बार जब आप समाप्त हो जाते हैं, तो मेनू बार में या अपडेट + कंट्रोल + एस्केप में रेड बटन दबाएं
- वीडियो अनुभाग में यदि आवश्यक हो तो संपादित करें, फिर एक अनुलग्नक के रूप में डाउनलोड करें या ऑनलाइन प्रकाशित करें
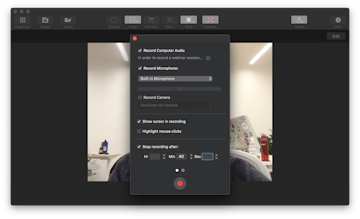
यह इतना आसान है. और, यदि आपके पास थोड़ा अधिक समय है, तो ध्वनि को संशोधित करने के लिए बाईं ओर कमांड का उपयोग करें, कट, एनोटेशन जोड़ें, विशिष्ट क्षेत्रों को हाइलाइट करें, कैमरे के वीडियो के आकार और प्लेसमेंट को समायोजित करें, और यदि आवश्यक हो तो अन्य परिवर्तन करें.
अपने स्क्रीन वीडियो में एक वॉयसओवर जोड़ें
एक अन्य एप्लिकेशन जो आपको कथन के साथ एक स्क्रीन प्रसार बनाने की अनुमति देता है. यह मूल रूप से एक सुपर सिंपल क्लाउड शेयरिंग एप्लिकेशन के रूप में बनाया गया था, क्योंकि फ़ाइल साझाकरण आमतौर पर एक कोर है. Dropshare इस समस्या को तुरंत आपको सुरक्षित लिंक देकर हल करता है और ड्रैग और ड्रॉप द्वारा स्क्रीन डिफ्यूजन फ़ाइलों के डाउनलोड करें.
वॉयसओवर के साथ एक स्क्रीन रिकॉर्डिंग करें
- लॉन्च ड्रॉपशेयर (यह एक सेटपी सदस्यता के साथ मुफ़्त है).
- स्क्रीन को बचाने के लिए मेनू बार में परिपत्र आइकन पर क्लिक करें.
- सिस्टम के ऑडियो को रिकॉर्ड करने के लिए एक माइक्रोफोन चुनें और आपके माइक्रोफोन का.
- बचत शुरू करने के लिए लाल बटन दबाएं.
- रिकॉर्डिंग को बाधित करने के लिए फिर से दबाएं.
- फ़ाइल पैक करें और इसे कहीं भी भेजें.
दूसरी बार, आपको अपने मैक को किए गए कॉल को सहेजना पड़ सकता है. प्रशिक्षण के लिए, किसी सहकर्मी को कुछ दिखाने के लिए, या एक साक्षात्कार के लिए जिसे पंजीकृत होना चाहिए.
अंतिम मैक स्क्रीनशॉट
यदि आप अक्सर स्क्रीनशॉट और स्क्रीन रिकॉर्डिंग को संभालते हैं, तो आप हर समय अलग -अलग अनुप्रयोगों को टालना नहीं चाहते हैं. इस मामले में, क्लीनशॉट एक्स आपकी ज़रूरत के अनुसार लगभग सब कुछ प्रदान करता है. यह स्क्रीनशॉट एप्लिकेशन 50 से अधिक विभिन्न विशेषताओं को कवर करता है, GIF के निर्माण से लेकर वीडियो रिकॉर्डिंग के माध्यम से स्क्रॉलिंग कैप्चर के लिए अनुकूलित. इसलिए यदि आप एक सार्वभौमिक उपकरण की तलाश कर रहे हैं, तो यह वह एप्लिकेशन है जिसकी आपको आवश्यकता है.
क्लीनशॉट एक्स के साथ जो महान है वह यह है कि एप्लिकेशन आपको वीडियो रिकॉर्ड करते समय बहुत सारी छोटी चीजों को संशोधित करने की अनुमति देता है. आपको प्लग -इन रिसाइज़िंग चेक मिलते हैं, और आप एक वीडियो पर रिकॉर्डिंग समय प्रदर्शित करने के लिए चुन सकते हैं, माउस क्लिक को हाइलाइट करें या एक क्लिक में अधिसूचनाओं को निष्क्रिय कर सकते हैं. सभी विकल्प हाथ में हैं.
यहां बताया गया है कि स्क्रीन को क्लीनशॉट एक्स के साथ कैसे सहेजें:
- मेनू बार में स्क्रीन को सहेजें पर क्लिक करें
- चुनें कि आप एक वीडियो या GIF को कैप्चर करना चाहते हैं
- स्क्रीन पर एक व्यक्तिगत क्षेत्र का चयन करने के लिए स्लाइड करें
- ऑडियो रिकॉर्डिंग को सक्रिय/निष्क्रिय करें
- सेटिंग्स (क्षेत्र का आकार, सिस्टम नोटिफिकेशन, माउस क्लिक को हाइलाइट करना, आदि को निजीकृत करें।.))
- एक बार जब आप तैयार हो जाते हैं, तो सेव बटन दबाएं
- अंत में चारपाई मेनू में रिकॉर्डिंग आउटलेट को फिर से देखें.
अपने मैक पर कॉल कैसे सहेजें
मैक पर, कॉल करने के लिए तीन सबसे लोकप्रिय तरीके स्काइप, फेसटाइम हैं जो एक व्यावहारिक सुविधा के साथ वितरित किए जाते हैं जो आपको एक iPhone पर कॉल लॉन्च करने और इसे मैक (कॉल ट्रांसफर), और व्हाट्सएप पर जारी रखने की अनुमति देता है. यहां बताया गया है कि अपने मैक का उपयोग करके इन कॉल को कैसे सहेजें.
स्काइप मीटिंग कैसे रिकॉर्ड करें
Skype, इससे पहले कि Microsoft इसे खरीदता है, कभी भी एक कॉल के दौरान ऑडियो और विजुअल रिकॉर्ड करने के लिए कभी भी प्रस्तावित नहीं किया जाता है. जो कि महत्वपूर्ण जानकारी प्रसारित होने पर थोड़ा दर्दनाक है और आपको कुछ बिंदुओं को स्पष्ट करने के लिए ईमेल द्वारा जल्दी से नोट्स लेना होगा या फॉलो-अप का अनुरोध करना होगा.
एक कॉल के दौरान स्क्रीनशॉट लेने के लिए, आप निम्नलिखित मैक शॉर्टकट का उपयोग कर सकते हैं:
⌘ + मेजर + 3 पूरी स्क्रीन पर कब्जा करने के लिए
एक चयनित क्षेत्र पर कब्जा करने के लिए ⌘ + मेजर + 4
⌘ + मेजर + 4 + एक चयनित विंडो का स्क्रीनशॉट लेने के लिए स्थान दबाएं.
वीडियो और ध्वनि के साथ अपने स्काइप कॉल को सहेजने के लिए, आप कैप्टो, या किसी अन्य तीसरे पक्ष के एप्लिकेशन का उपयोग कर सकते हैं, जैसे कि ड्रॉपशेयर, जिसका हमने पहले उल्लेख किया था. बस यह सुनिश्चित करें कि आपको उस व्यक्ति से अनुमति मिलती है जिसे आप रिकॉर्ड करना चाहते हैं, कानून के दाईं ओर और राजनीति से बने रहने के लिए. यदि आप कॉल के लिए कनेक्शन की समस्याओं का सामना करते हैं, तो मैक डेस्कटॉप कंप्यूटर पर स्काइप का उपयोग करने के लिए इन युक्तियों का पालन करें.
ऑडियो के साथ फेसटाइम और हैंडऑफ स्क्रीन रिकॉर्ड
फेसटाइम कॉल रिकॉर्ड करने के सबसे प्रभावी तरीकों में से एक क्विकटाइम रिकॉर्डर का उपयोग है. अपने फेसटाइम कॉल को बचाने के लिए कैसे शुरू करें:
- अपने मैक पर क्विकटाइम खोलें
- मेनू बार में फ़ाइल पर क्लिक करें
- नया स्क्रीन रिकॉर्ड चुनें
- ऑडियो इनपुट विकल्पों की सूची से आंतरिक माइक्रोफोन चुनें
- अपना कॉल करने के लिए फेसटाइम खोलें (या अपने मैक पर iPhone कॉल करने के लिए हैंडऑफ का उपयोग करें)
- पूर्ण स्क्रीन को सहेजने के लिए सहेजें और स्क्रीन बटन पर क्लिक करें, या कॉल स्क्रीन पर रिकॉर्डिंग को सीमित करने के लिए कैप्चर विकल्प पर क्लिक करें और खींचें
- एक बार कॉल समाप्त हो जाने के बाद, रिकॉर्डिंग को समाप्त करने के लिए स्टॉप दबाएं
- फ़ाइल> सहेजें पर क्लिक करें
व्हाट्सएप को कैसे बचाएं
जैसा कि फेसटाइम और स्काइप के साथ, आप अपने मैक पर व्हाट्सएप का उपयोग करके कॉल कर सकते हैं और उन्हें क्विकटाइम, कैप्टो या अन्य तीसरे -तिहाई अनुप्रयोगों के साथ सहेज सकते हैं.
व्हाट्सएप वीडियो कॉल करें या कॉल करने के लिए व्हाट्सएप वेब एप्लिकेशन का उपयोग करें. एक बार जब आप तैयार हो जाते हैं, तो वह एप्लिकेशन चुनें जिसका उपयोग आप कॉल को बचाने के लिए करने जा रहे हैं. त्वरित -ऑडियो रिकॉर्डिंग के लिए, क्विकटाइम पर्याप्त होना चाहिए. यदि आप अधिक विस्तार से बचत करने और परिवर्तन करने की संभावना चाहते हैं, तो कैप्टो और ड्रॉपशेयर इस उद्देश्य के लिए आदर्श समाधान हैं.
डिफ़ॉल्ट क्विकटाइम रिकॉर्डिंग विधि आपको प्रकाशन, उपशीर्षक, अतिरिक्त जानकारी, जोड़ी छवियों, आदि के संदर्भ में कई विकल्प नहीं देती है।. कैप्टो का उपयोग करने से अधिक पूर्ण अनुभव की अनुमति मिलती है यदि आपको अपनी कॉल रिकॉर्डिंग के साथ थोड़ी अधिक रचनात्मक स्वतंत्रता की आवश्यकता है.
इसके अलावा, कैप्टो और ड्रॉपशेयर SetApp सदस्यता के हिस्से के रूप में उपलब्ध हैं. यदि आपके पास SetApp है, तो आप एक सुइट में उनकी पूर्ण कार्यक्षमता + 200 अन्य व्यावहारिक मैक उपयोगिताओं को प्राप्त करते हैं. आपको एक मुफ्त 7 -दिन के आकलन का अधिकार है, इसलिए कोशिश करने में संकोच न करें. वैसे भी, हमें उम्मीद है कि यह गाइड आपके लिए उपयोगी रहा होगा. आपका दिन शुभ हो !






