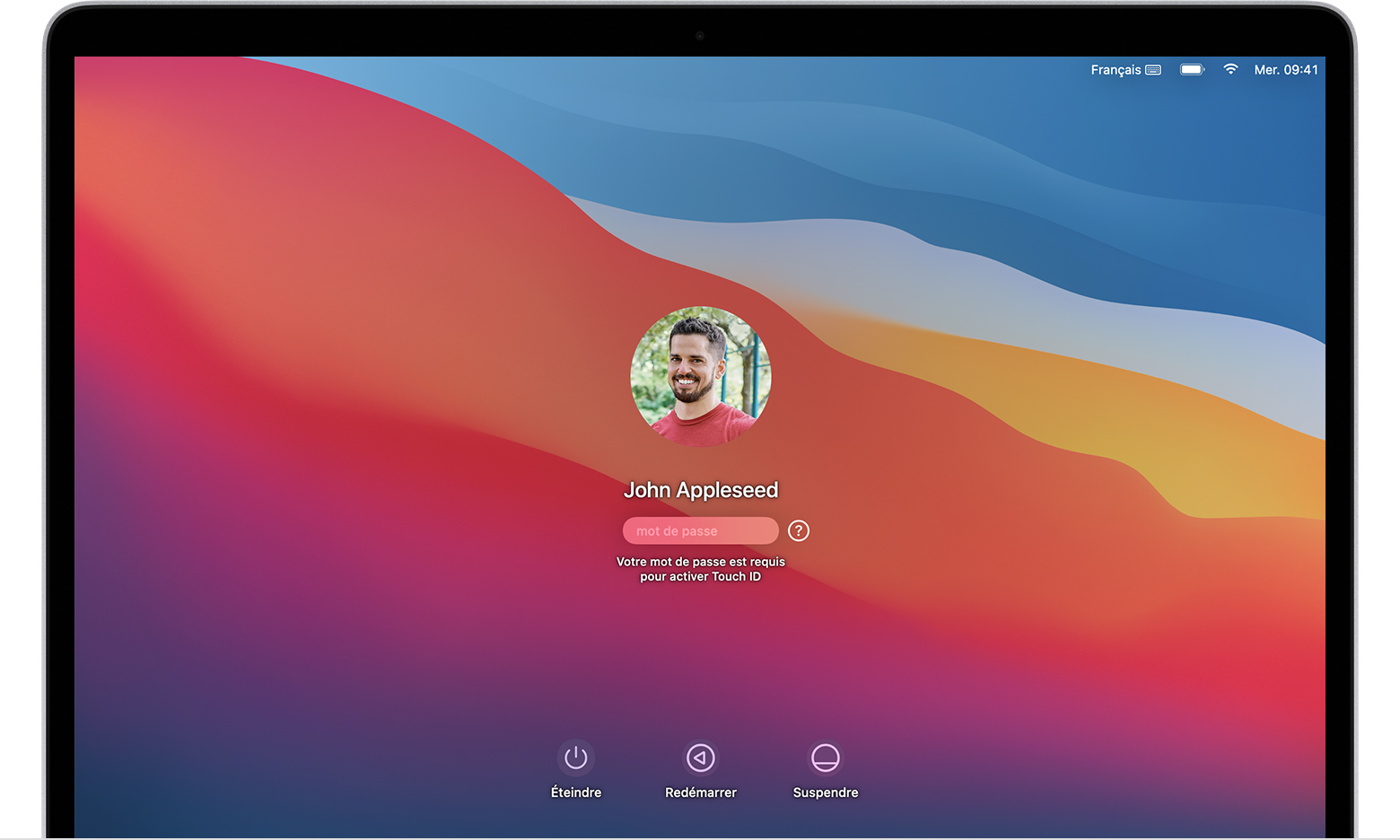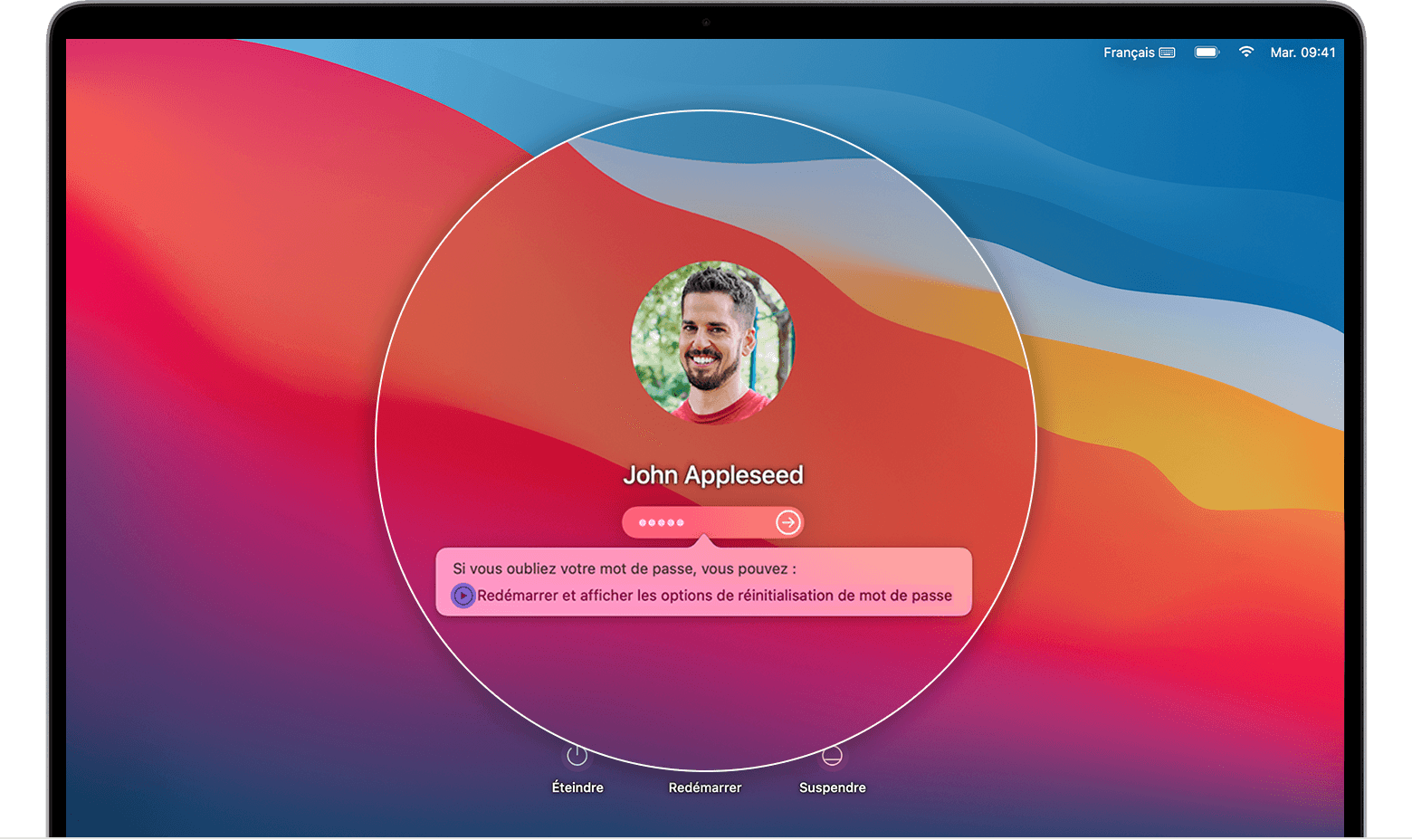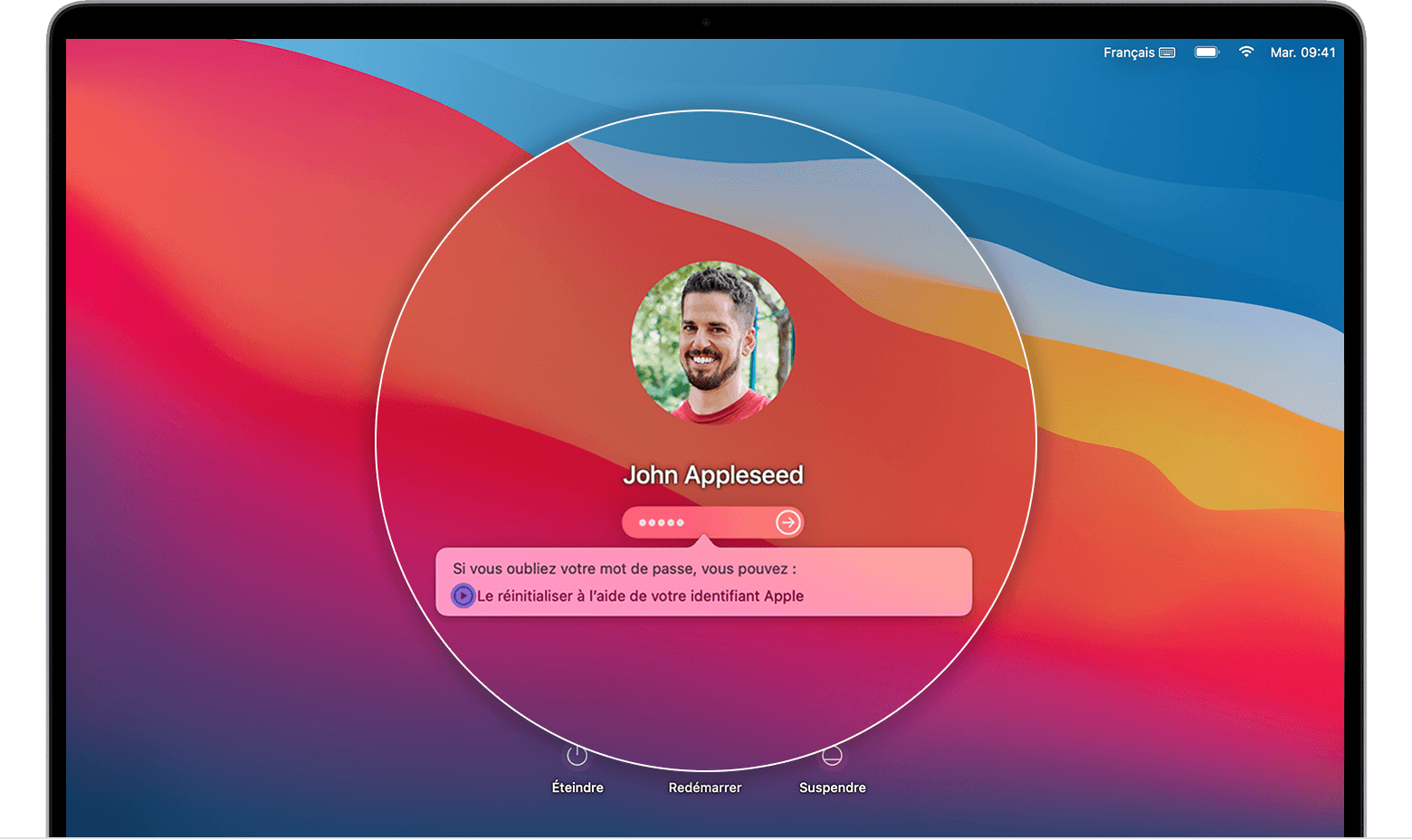भूल गए पासवर्ड मैक: मैक पर पासवर्ड खोजें, यदि आप अपने मैक के लिए कनेक्शन पासवर्ड भूल गए हैं – Apple सहायता (FR)
यदि आप अपने मैक के लिए कनेक्शन पासवर्ड भूल गए हैं
Contents
- 1 यदि आप अपने मैक के लिए कनेक्शन पासवर्ड भूल गए हैं
- 1.1 अपने मैक पर भूल गए पासवर्ड को खोजने के 5 तरीके
- 1.2 1 पास कोड इंडेक्स प्राप्त करने के लिए Apple ID का उपयोग करें
- 1.3 2 किसी अन्य मैक उपयोगकर्ता खाते से पासवर्ड बदलें
- 1.4 3 अपने मैक पासवर्ड को रीसेट करने के लिए टर्मिनल का उपयोग करें
- 1.5 4 मैक पासवर्ड को पुनर्प्राप्त करने के लिए FileVault का उपयोग करें
- 1.6 5 अपने मैक में प्रवेश करने के लिए लक्ष्य डिस्क मोड का उपयोग करें
- 1.7 निष्कर्ष
- 1.8 यदि आप अपने मैक के लिए कनेक्शन पासवर्ड भूल गए हैं
- 1.9 जाँच करें कि आप सत्र खोलने वाली विंडो में हैं
- 1.10 एक पासवर्ड तीन बार दर्ज करें
- 1.11 एक पासवर्ड रीसेट विकल्प चुनें
चरण 3| “पासव्ड उपयोगकर्ता नाम” दर्ज करें, फिर उस खाते के नाम पर “उपयोगकर्ता नाम” बदलें, जिसका पासवर्ड रीसेट होना था. फिर “प्रविष्टि” दबाएं.
अपने मैक पर भूल गए पासवर्ड को खोजने के 5 तरीके
यदि आप इस समस्या का सामना करते हैं, तो यह लेख आपको समझाएगा कि जब आप अपना पासवर्ड भूल गए हों तो आपको अपने मैकबुक या iMac से जल्दी से कैसे रीसेट करें और कनेक्ट करें. अपने मैकबुक के भूले हुए पासवर्ड की समस्या के लिए इन 5 समाधानों को खोजने के लिए पढ़ना जारी रखें.
IMac/macbook के पासवर्ड को भूलने के जवाब में, घर पर मैकबुक पासवर्ड रीसेट करने के लिए निम्नलिखित 5 एकीकृत तरीके प्रदान किए जाते हैं.
- 1. पास कोड इंडेक्स प्राप्त करने के लिए Apple ID का उपयोग करें
- 2. किसी अन्य मैक उपयोगकर्ता खाते से अपना पासवर्ड बदलें
- 3. अपने मैक पासवर्ड को रीसेट करने के लिए टर्मिनल का उपयोग करें
- 4. मैक पासवर्ड को भूल जाने के लिए Flevault का उपयोग करें
- 5. अपने मैक में प्रवेश करने के लिए लक्ष्य डिस्क मोड का उपयोग करें
1 पास कोड इंडेक्स प्राप्त करने के लिए Apple ID का उपयोग करें
आप कई प्रयासों के बाद कनेक्ट नहीं कर सकते क्योंकि आप अपने मैकबुक का पासवर्ड भूल गए हैं. एक विंडो प्रदर्शित होती है और आपसे पूछती है कि क्या आप अपने Apple पहचानकर्ता के साथ अपना पासवर्ड रीसेट करना चाहते हैं.
अपने मैकबुक पासवर्ड को रीसेट करने के लिए नीचे दिए गए चरणों का पालन करें:
स्टेप 1| अपने Apple पहचानकर्ता का उपयोग करने के लिए चुनने के लिए “तीर” आइकन पर क्लिक करें.
दूसरा कदम| अपना Apple पहचानकर्ता और पासवर्ड दर्ज करें और “प्रविष्टि” दबाएं. फिर अपने कंप्यूटर को पुनरारंभ करने और लॉग इन करने के लिए नए पासवर्ड का उपयोग करने के लिए “प्रविष्टि” दबाएं.
2 किसी अन्य मैक उपयोगकर्ता खाते से पासवर्ड बदलें
यदि आपने अपने मैकबुक में कई खातों को कॉन्फ़िगर किया है और आप अन्य खातों के लिए कनेक्शन पासवर्ड जानते हैं, तो आप इस खाते से जुड़ सकते हैं और अपने मैकबुक पासवर्ड को रीसेट कर सकते हैं. कृपया निम्नलिखित चरणों को देखें:
स्टेप 1| किसी अन्य व्यवस्थापक खाते से कनेक्ट करें. “सिस्टम वरीयताओं” पर जाएं. “उपयोगकर्ताओं और समूहों” का चयन करें.
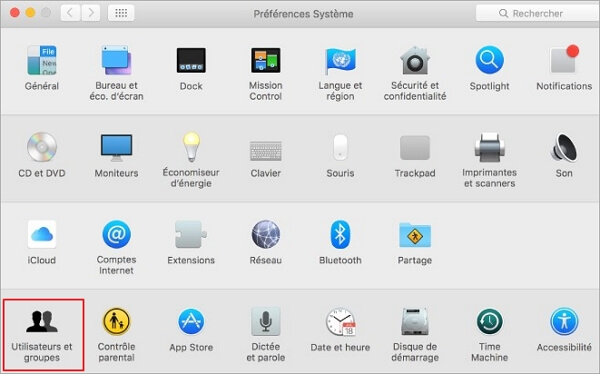
दूसरा कदम| इसे अनलॉक करने के लिए बाईं ओर लॉक पर क्लिक करें. उस खाते का चयन करें जिसे आप पासवर्ड रीसेट करना चाहते हैं और “पासवर्ड रीसेट करें” पर क्लिक करें. फिर चालू खाते से लॉग आउट करें और खाते से कनेक्ट करने के लिए नया पासवर्ड दर्ज करें.
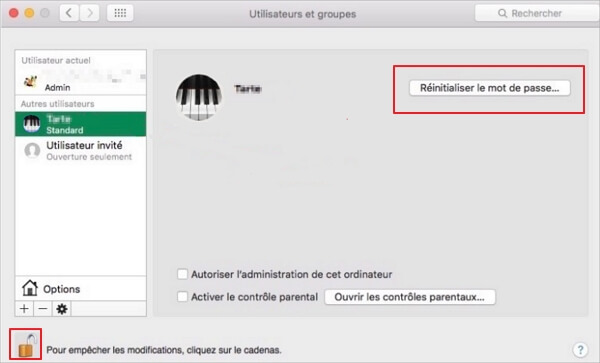
3 अपने मैक पासवर्ड को रीसेट करने के लिए टर्मिनल का उपयोग करें
आप मरम्मत और मोनो-उपयोगकर्ता मोड में जा सकते हैं. मैकबुक पासवर्ड को रीसेट करने के लिए टर्मिनल का उपयोग करें. ऑपरेशन मुश्किल नहीं है. कृपया निर्देशों के लिए निम्नलिखित चरणों को देखें.
विकल्प 1. मरम्मत मोड
MacOS में मैकबुक से एक भूल गए पासवर्ड को रीसेट करने के लिए एक बहुत ही उपयोगी उपकरण है: मरम्मत मोड आपको मैकबुक पासवर्ड को रीसेट करने के लिए टर्मिनल का उपयोग करने की अनुमति देता है.
जब आपके पास दूसरा व्यवस्थापक खाता नहीं है या आप अपने Apple पहचानकर्ता के साथ अपने खाते को कनेक्ट नहीं करते हैं, तो यह आपके मैकबुक पासवर्ड को रीसेट करने का सबसे अच्छा समाधान है.
स्टेप 1| अपने मैकबुक को बंद करने के बाद, पावर बटन दबाएं और रिकवरी मोड तक पहुंचने के लिए शॉर्टकट कुंजी “ऑर्डर (⌘) + आर” का उपयोग करें, ऊपरी एप्लिकेशन पर क्लिक करें और टर्मिनल का चयन करें.
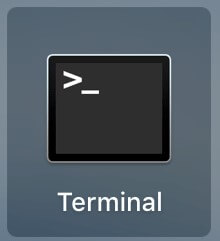
दूसरा कदम| “RESETPASSWORD” दर्ज करें.
चरण 3| व्यवस्थापक खाता विकल्प (आमतौर पर एक पारंपरिक हार्ड ड्राइव) का उपयोग करें, फिर पासवर्ड को रीसेट करने के लिए खाते पर क्लिक करें, नया पासवर्ड दर्ज करें और इसे फिर से देखें, फिर पासवर्ड प्रॉम्प्ट दर्ज करें और सहेजें पर क्लिक करें, फिर बंद करें और पुनरारंभ करें मैक और कनेक्ट करने के लिए नए पासवर्ड का उपयोग करें.
विकल्प 2. अद्वितीय उपयोगकर्ता मोड
जब मैकबुक का कनेक्शन पासवर्ड भूल जाता है, तो मोनो-उपयोगकर्ता मोड का उपयोग मैकबुक पासवर्ड खोजने के लिए भी किया जा सकता है.
बस टर्मिनल में कुछ कमांड दर्ज करें, कृपया आदेशों को दर्ज करने के लिए नीचे दिए गए निर्देशों का पालन करें.
स्टेप 1| अपने मैकबुक को बंद करें और शॉर्टकट कुंजी “कमांड (⌘) + S” के साथ सिंगल यूजर मोड में जाने के लिए पावर बटन दबाएं, फिर “माउंट -UW /” टाइप करें और “प्रविष्टि” दबाएं.
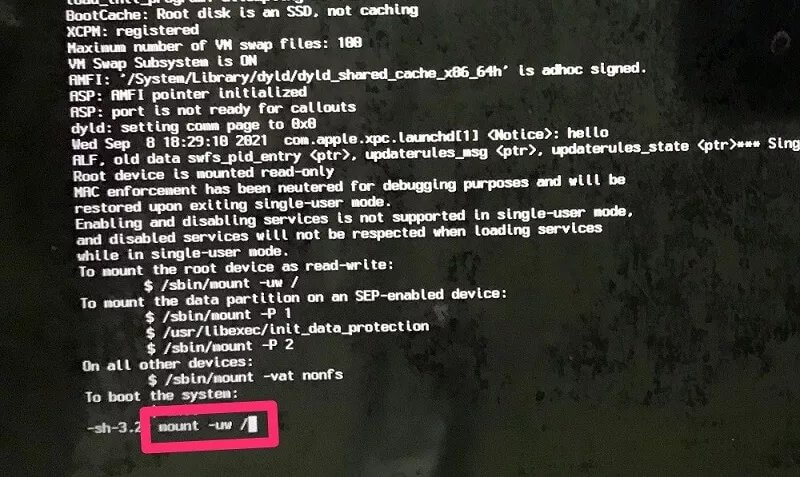
दूसरा कदम| दर्ज करें.सेब.opendirectoryd.PLIST “फिर” प्रविष्टि “दबाएं.
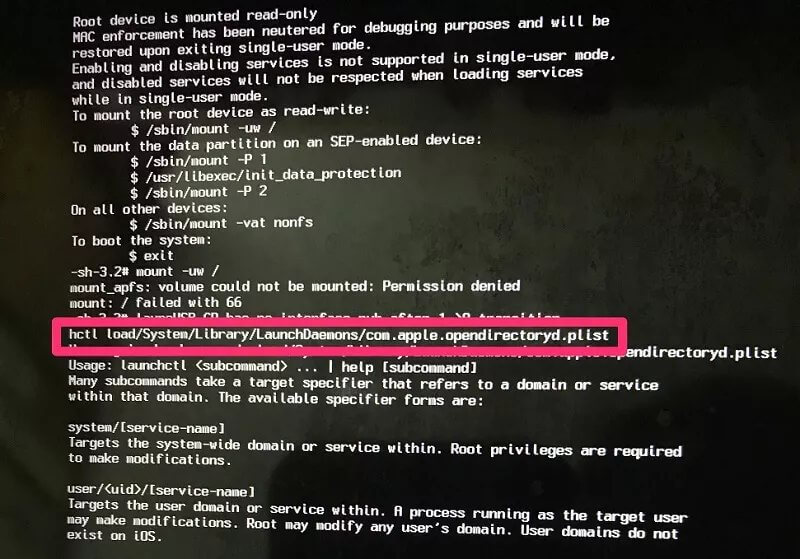
चरण 3| “पासव्ड उपयोगकर्ता नाम” दर्ज करें, फिर उस खाते के नाम पर “उपयोगकर्ता नाम” बदलें, जिसका पासवर्ड रीसेट होना था. फिर “प्रविष्टि” दबाएं.
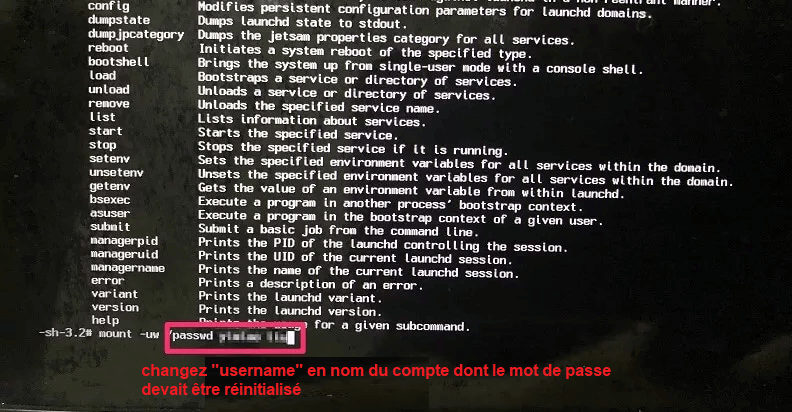
चरण 4| नया पासवर्ड दर्ज करें, फिर “प्रविष्टि” दबाएं. नया पासवर्ड फिर से दर्ज करें, फिर “प्रविष्टि” दबाएं. फिर “रिबूट” दर्ज करें और “प्रविष्टि” दबाएं. फिर आपने मोनो-उपयोग मोड में मैकबुक पासवर्ड को रीसेट करना समाप्त कर दिया.
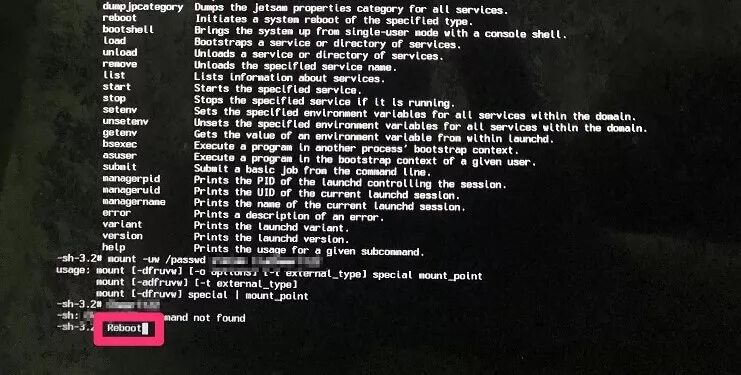
4 मैक पासवर्ड को पुनर्प्राप्त करने के लिए FileVault का उपयोग करें
मैकबुक पासवर्ड रीसेट आपके कंप्यूटर को आसानी से हमला करने के जोखिम के लिए उजागर करता है. मरम्मत मोड एक सुरक्षा दोष है, अन्य लोग मरम्मत फ़ंक्शन लॉन्च करने और अपना पासवर्ड रीसेट करने के लिए आसानी से आपके कंप्यूटर तक पहुंच सकते हैं.
इसलिए, आप यह सुनिश्चित करने के लिए हार्ड ड्राइव पर डेटा को एन्क्रिप्ट करने के लिए एकीकृत फ़ाइल को सुरक्षित भी कर सकते हैं कि डिस्क यूटिलिटी प्रोग्राम पासवर्ड को अनलॉक करता है और मैक पर फ़ाइल को सुरक्षित करता है.
Apple सिस्टम में फ़ाइल वॉल्ट को सक्रिय करने के चरण इस प्रकार हैं:
स्टेप 1| के पास जाओ सिस्टम वरीयताएँ> सुरक्षा और गोपनीयता> फ़ाइल वॉल्ट. नीचे दिए गए बाईं ओर लॉक पर क्लिक करें और पासवर्ड दर्ज करें, “फ़ाइलवॉल्ट को सक्रिय करें” चुनें.
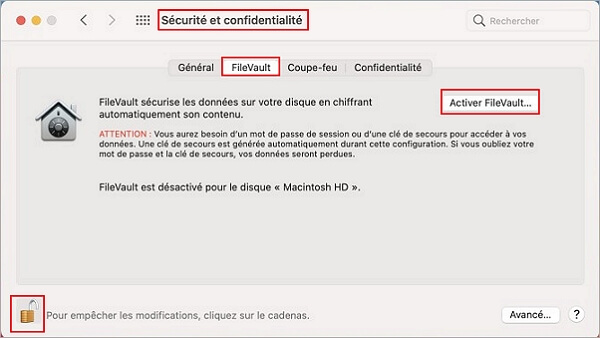
दूसरा कदम| जिस विधि का आप उपयोग करना चाहते हैं, उसका चयन करने के बाद, “जारी रखें” पर क्लिक करें और जब आपने सक्रिय किया है, तो आपको प्राप्त होने वाली कुंजी और रिकवरी पासवर्ड को सहेजें.
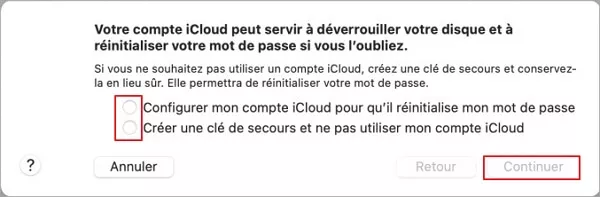
5 अपने मैक में प्रवेश करने के लिए लक्ष्य डिस्क मोड का उपयोग करें
जब आप मैक एडमिनिस्ट्रेटर पासवर्ड भूल गए, तो लक्ष्य डिस्क मोड आपको मैकबुक के हार्ड ड्राइव में किसी भी डेटा को सहेजने की अनुमति देता है. आप लक्ष्य डिस्क मोड में प्रवेश करके सीधे मैकबुक से डेटा को पुनर्प्राप्त कर सकते हैं. ऑपरेशन इस प्रकार है:
स्टेप 1| कंप्यूटर को बंद करें और इसे किसी अन्य मैकबुक से कनेक्ट करने के लिए फायरवायर या थंडरबोल्ट बाहरी पावर केबल का उपयोग करें.
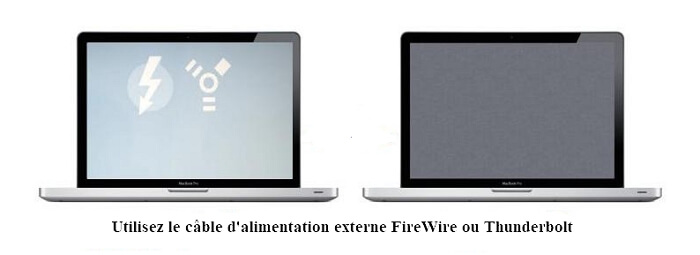
दूसरा कदमPower पावर बटन दबाते समय टी बटन रखें, और स्क्रीन पर हार्ड ड्राइव के दिखाई देने की प्रतीक्षा करें, फिर आप आसानी से सभी डेटा को पुनर्स्थापित कर सकते हैं.
यदि अंत में आपको अभी भी अपने मैक का पासवर्ड नहीं मिलता है और आपको अपने मैक को रीसेट करना होगा, तो आप रीसेट के बाद अपने खोए हुए डेटा को पुनर्प्राप्त करने के लिए मैक के लिए डी-बैक का उपयोग कर सकते हैं.
निष्कर्ष
जब आप अब अपने मैकबुक का पासवर्ड याद नहीं करते हैं,. अपने आप को इन तरीकों से परिचित करें ताकि अगली बार अपने लिए और अपने दोस्तों के लिए समस्या को जल्दी से हल किया जा सके !
यदि आप अपने मैक के लिए कनेक्शन पासवर्ड भूल गए हैं
यदि आप अपने मैक उपयोगकर्ता खाते में कनेक्शन पासवर्ड भूल गए हैं, या आपका पासवर्ड मना कर दिया गया है, तो सत्र खोलने की विंडो में एक रीसेट विकल्प चुनें.
ये कदम मैकओएस कैटालिना या बाद के संस्करण की चिंता करते हैं. MacOS Mojave या पूर्वकाल संस्करण के लिए विशिष्ट चरण अलग हैं. यदि आपको आपके द्वारा उपयोग किए जाने वाले MACOS ऑपरेटिंग सिस्टम के बारे में संदेह है, तो पहले इन चरणों को आज़माएं.
जाँच करें कि आप सत्र खोलने वाली विंडो में हैं
सत्र उद्घाटन विंडो आपके मैक के सक्रियण, पुनरारंभ या वियोग के बाद दिखाई देती है. यह एक ही विंडो नहीं है जैसा कि आप देख सकते हैं जब आप अपने मैक को पुन: सक्रिय करते हैं या स्क्रीन सेवर को रोकते हैं, हालांकि यह उसी पासवर्ड का उपयोग करता है.
- यदि आप देखते हैं कि बटन बंद हैं, पुनरारंभ और हैंग हैं, तो आप सत्र खोलने की खिड़की में हैं.
- यदि आपको उपयोगकर्ता बटन का परिवर्तन दिखाई देता है, तो सत्र खोलने की विंडो पर जाने के लिए उस पर क्लिक करें.
- यदि आप अलग -अलग बटन या कोई बटन नहीं देखते हैं, तो अपने मैक को पुनरारंभ करें या 10 सेकंड के लिए दबाए गए इसके पावर बटन को पकड़ें, जब तक कि यह बाहर न हो जाए. जब आपका मैक पुनरारंभ या रोशनी करता है, तो यह सत्र खोलने की खिड़की में खुलता है.
प्रत्येक मैक में एक पावर बटन होता है. टच आईडी के साथ लैपटॉप पर, टच आईडी सेंसर दबाएं.
एक पासवर्ड तीन बार दर्ज करें
जांचें कि आप सत्र खोलने वाली विंडो में हैं, फिर नीचे दिए गए पासवर्ड रीसेट विकल्पों में से एक के लिए तीन बार कोई भी पासवर्ड दर्ज करें।.
एक पासवर्ड रीसेट विकल्प चुनें
तीन बार पासवर्ड दर्ज करने के बाद, आपके मैक को इन पासवर्ड रीसेट विकल्पों में से एक को प्रदर्शित करना चाहिए.
विकल्प 1: पुनरारंभ करें और पासवर्ड विकल्प प्रदर्शित करें
- यदि आप पुनरारंभ विकल्प और पासवर्ड रीसेट विकल्प देखते हैं, तो अपने मैक को पुनरारंभ करने के लिए उस पर क्लिक करें. फिर इस प्रकार आगे बढ़ें:
- यदि लागू हो, तो अपने Apple पहचानकर्ता के साथ कनेक्ट करें. आपको अपने अन्य उपकरणों को भेजे गए सत्यापन कोड दर्ज करने के लिए भी आमंत्रित किया जा सकता है.
- यदि लागू हो, तो अपनी FileVault Aid कुंजी दर्ज करें. यह उन अक्षरों और संख्याओं की लंबी श्रृंखला है जो आपको तब प्राप्त हुई हैं जब आपने फ़ाइलवॉल्ट को सक्रिय किया है और आपने अपनी डिस्क को अनलॉक करने के लिए अपने iCloud अकाउंट (Apple आइडेंटिफ़ायर) को अधिकृत करने के बजाय एक बचाव कुंजी बनाने के लिए चुना है.
- एक उपयोगकर्ता का चयन करें जिसका पासवर्ड आप रीसेट करना चाहते हैं और अगला क्लिक करें.
- अपने नए पासवर्ड से जानकारी दर्ज करें और अगला क्लिक करें.
- एक बार पासवर्ड रीसेट हो जाने के बाद, पुनरारंभ पर क्लिक करें.
विकल्प 2: अपने Apple पहचानकर्ता का उपयोग करके रीसेट करें
- यदि आपके Apple पहचानकर्ता का उपयोग करके रीसेट विकल्प दिखाई देता है, तो उस पर क्लिक करें.
- यदि आपका मैक पुनरारंभ है, तो ऊपर विकल्प 1 के लिए चरणों का पालन करें.
- यदि आपका मैक पुनरारंभ नहीं करता है, लेकिन आपको अपने Apple पहचानकर्ता में प्रवेश करने के लिए आमंत्रित करें, तो यह जानकारी दर्ज करें और पासवर्ड रीसेट पर क्लिक करें.
- यदि आपको उपयोगकर्ता खाते से पासवर्ड सहेजने के लिए एक ट्रूसो बनाने के लिए आमंत्रित किया जाता है, तो अपने मैक को पुनरारंभ करने के लिए ठीक पर क्लिक करें.
- यदि आपको एक व्यवस्थापक उपयोगकर्ता का चयन करने के लिए आमंत्रित किया जाता है, जिसका पासवर्ड आपको पता है, तो “आप सभी पासवर्ड भूल गए” पर क्लिक करें ? ».
- यदि कोई विंडो रीसेट करें तो पासवर्ड को मैक को निष्क्रिय करने के विकल्प के साथ प्रदर्शित किया जाता है, अक्षम मैक पर क्लिक करें, फिर इस विकल्प की पुष्टि करने के लिए निष्क्रिय करें. यह कार्रवाई अस्थायी है.
- अपने नए पासवर्ड से जानकारी दर्ज करें और अगला क्लिक करें.
यदि यह विंडो कई उपयोगकर्ता खातों को प्रदर्शित करती है, तो उनके नाम के संबंध में पासवर्ड बटन सेट करें, फिर प्रत्येक खाते के नए पासवर्ड की जानकारी दर्ज करें. - एक बार पासवर्ड रीसेट हो जाने के बाद, पुनरारंभ पर क्लिक करें.
विकल्प 3: अपनी आपातकालीन कुंजी का उपयोग करके रीसेट करें
- अपने बैकअप कुंजी का उपयोग करके रीसेट करने के विकल्प पर क्लिक करें.
- अपनी FileVault सहायता कुंजी दर्ज करें. यह उन अक्षरों और संख्याओं की लंबी श्रृंखला है जो आपको तब प्राप्त हुई हैं जब आपने फ़ाइलवॉल्ट को सक्रिय किया है और आपने अपनी डिस्क को अनलॉक करने के लिए अपने iCloud अकाउंट (Apple आइडेंटिफ़ायर) को अधिकृत करने के बजाय एक बचाव कुंजी बनाने के लिए चुना है.
- अपने नए पासवर्ड से जानकारी दर्ज करें और पासवर्ड रीसेट करें पर क्लिक करें.