बूट शिविर के साथ हाल ही में मैक पर विंडोज स्थापित करें – Apple सहायता (FR), मैकबुक प्रो M1 पर विंडोज 11: एक अद्भुत लेकिन कुशल मिश्रण – ZDNT
मैकबुक प्रो एम 1 पर विंडोज 11: एक अद्भुत लेकिन कुशल मिश्रण
Contents
- 1 मैकबुक प्रो एम 1 पर विंडोज 11: एक अद्भुत लेकिन कुशल मिश्रण
- 1.1 बूट कैंप के साथ हाल ही में मैक पर विंडोज स्थापित करें
- 1.2 आवश्यक तत्व
- 1.3 आपके शुरू करने से पहले
- 1.4 स्थापित करना
- 1.5 चरण 1: सॉफ़्टवेयर अपडेट के लिए खोजें
- 1.6 चरण 2: विंडोज के लिए एक मैक तैयार करें
- 1.7 चरण 3: विंडो स्थापित करें
- 1.8 चरण 4: विंडोज के नीचे बूट शिविर स्थापित करें
- 1.9 मैकबुक प्रो एम 1 पर विंडोज 11: एक अद्भुत लेकिन कुशल मिश्रण
- 1.10 समानताएं
- 1.11 एम 1 अनुभव
सहायक बूट कैंप बूटकैंप नामक विंडोज के लिए एक नया विभाजन बनाकर और बूट कैंप सपोर्ट सॉफ्टवेयर डाउनलोड करके आपका मैक तैयार करता है.
बूट कैंप के साथ हाल ही में मैक पर विंडोज स्थापित करें

आप अपने इंटेल प्रोसेसर मैक पर विंडोज 10 स्थापित करने के लिए बूट कैंप असिस्टेंट का उपयोग कर सकते हैं.
हाल के मैक कंप्यूटर विंडोज को स्थापित करने के लिए एक सरलीकृत विधि का उपयोग करते हैं. यह पता लगाने के लिए कि क्या आपका मैक इस विधि का उपयोग करता है, Apple बूट कैंप असिस्टेंट के माध्यम से अपने मैक पर विंडोज 10 इंस्टॉलेशन लेख का “पता करें” अनुभाग देखें. यदि आपका मैक एक पुराना मॉडल है जिसे बाहरी USB डिस्क की आवश्यकता होती है, तो बूट कैंप के साथ एक गैर -प्रेसेंट मैक पर इंस्टॉल विंडोज सेक्शन में आपको दिए गए निर्देशों का पालन करें.
आवश्यक तत्व
- कीबोर्ड और माउस या ट्रैकपैड आपके मैक के साथ वितरित किया गया. यदि वे उपलब्ध नहीं हैं, तो एक USB कीबोर्ड और माउस का उपयोग करें.
- एक डिस्क छवि (आईएसओ फ़ाइल) पर या किसी अन्य स्थापना माध्यम पर 64 -बिट संस्करण में विंडोज 10 की पूरी स्थापना. आप Microsoft से विंडोज 10 डिस्क इमेज (आईएसओ फ़ाइल) डाउनलोड कर सकते हैं.
- आपके स्टार्टर डिस्क पर पर्याप्त संग्रहण स्थान उपलब्ध है. स्थान की आवश्यक मात्रा के बारे में अधिक जानने के लिए, Apple बूट कैंप असिस्टेंट के माध्यम से अपने मैक पर विंडोज 10 इंस्टॉलेशन लेख देखें.
आपके शुरू करने से पहले
विंडोज स्थापित करने से पहले, अपनी महत्वपूर्ण फ़ाइलों को सहेजना सुनिश्चित करें.
ऐसा करने के लिए, आप टाइम मशीन या किसी अन्य विधि का उपयोग कर सकते हैं. अपनी फ़ाइलों को कैसे सहेजें, यह जानने के लिए, अपनी फ़ाइलों को टाइम मशीन से सहेजें और फ़ाइलों को कैसे सहेजें या सुरक्षित करें.
स्थापित करना
अपने मैक पर, क्रम में निम्नलिखित संचालन करें.
चरण 1: सॉफ़्टवेयर अपडेट के लिए खोजें
विंडोज स्थापित करने से पहले, सभी MACOS अपडेट इंस्टॉल करें.
- अपने मैक पर, एक व्यवस्थापक के रूप में कनेक्ट करें, सभी खुले ऐप छोड़ें, फिर अन्य सभी उपयोगकर्ताओं को डिस्कनेक्ट करें.
- Apple मेनू चुनें
 > सिस्टम सेटिंग्स, सामान्य पर क्लिक करें
> सिस्टम सेटिंग्स, सामान्य पर क्लिक करें  साइडबार में, फिर दाईं ओर “सॉफ्टवेयर अपडेट” पर. आपको स्क्रीन को नीचे स्क्रॉल करना पड़ सकता है.
साइडबार में, फिर दाईं ओर “सॉफ्टवेयर अपडेट” पर. आपको स्क्रीन को नीचे स्क्रॉल करना पड़ सकता है. - सभी उपलब्ध MACOS अपडेट इंस्टॉल करें.
यदि आपका मैक अपडेट सेट करने के बाद पुनरारंभ होता है, तो अतिरिक्त अपडेट इंस्टॉल करने के लिए फिर से सॉफ़्टवेयर अपडेट खोलें.
चरण 2: विंडोज के लिए एक मैक तैयार करें
सहायक बूट कैंप बूटकैंप नामक विंडोज के लिए एक नया विभाजन बनाकर और बूट कैंप सपोर्ट सॉफ्टवेयर डाउनलोड करके आपका मैक तैयार करता है.
महत्वपूर्ण : यदि आप मैक लैपटॉप का उपयोग करते हैं, तो इसे जारी रखने से पहले इसे मेन से कनेक्ट करें.

- आपके मैक पर, ओपन बूट कैंप असिस्टेंट, इन /एप्लिकेशन /यूटिलिटीज में स्थित है.
- परिचयात्मक स्क्रीन में, जारी रखें पर क्लिक करें. उपलब्ध डिस्क स्थान की गणना पूरे सिस्टम पर की जाती है. पुरानी टाइम मशीन स्नैपशॉट और कैश आईक्लाउड फाइलें बूट कैंप के लिए खाली जगह के लिए हटा दी जाती हैं. इस प्रक्रिया में कुछ समय लग सकता है (आप प्रक्रिया को अनदेखा करने के लिए स्टॉप बटन पर क्लिक कर सकते हैं).
- यदि आपके पास केवल एक आंतरिक डिस्क है, तो आईएसओ विंडोज छवि चुनें, MACOS और Windows विभाजन के बीच विभाजक को खींचकर विभाजन के आकार को इंगित करें, फिर इंस्टॉल पर क्लिक करें.
महत्वपूर्ण : आप बाद में विभाजन का आकार बदल नहीं पाएंगे.
- यदि आप अपनी स्टार्टर डिस्क का चयन करते हैं: आप विंडोज के लिए एक अतिरिक्त विभाजन बना सकते हैं. MacOS और Windows विभाजन के बीच विभाजक को खींचकर विभाजन के आकार को इंगित करें.
- यदि आप APFS प्रारूप में डिस्क का चयन करते हैं: आप या तो विंडोज के लिए डिस्क पर एक अतिरिक्त विभाजन बना सकते हैं, या पूरी तरह से डिस्क को मिटा सकते हैं और विंडोज के लिए एक विभाजन बना सकते हैं. यदि आप एक अतिरिक्त विभाजन बनाना चुनते हैं, तो MACOS और Windows विभाजन के बीच विभाजक को खींचकर विभाजन के आकार को इंगित करें.
- यदि आप एक डिस्क का चयन करते हैं जो APFS प्रारूप में नहीं है: आप डिस्क को पूरी तरह से मिटा सकते हैं और विंडोज के लिए एक विभाजन बना सकते हैं.
यदि बूट कैंप पहले से ही आपके द्वारा चुने गए डिस्क पर मौजूद है, तो आपके पास इसे अनइंस्टॉल करने की संभावना भी है.
महत्वपूर्ण : आप बाद में विभाजन का आकार बदल नहीं पाएंगे.
एक बार यह कदम समाप्त हो जाने के बाद, विंडोज इंस्टॉलेशन प्रोग्राम शुरू हो जाता है.
चरण 3: विंडो स्थापित करें
- विंडोज इंस्टॉलेशन प्रोग्राम में, स्क्रीन निर्देशों का पालन करें. एक बार इंस्टॉलेशन पूरा हो जाने के बाद, आपका मैक स्वचालित रूप से विंडोज के नीचे पुनरारंभ हो जाता है.
- विंडोज को कॉन्फ़िगर करने के लिए ऑन -स्क्रीन निर्देशों का पालन करें.
चरण 4: विंडोज के नीचे बूट शिविर स्थापित करें
विंडोज स्थापित करने के बाद, आपके मैक उपकरणों का समर्थन करने वाले बूटकैंप प्रबंधक स्थापित हैं.
ध्यान दिया : यदि प्रबंधन सॉफ़्टवेयर स्वचालित रूप से स्थापित नहीं करता है, तो आपको इसे मैन्युअल रूप से स्थापित करना होगा. निर्देशों के लिए, लेख देखें कि क्या बूट कैंप इंस्टॉलेशन प्रोग्राम Apple बूट कैंप असिस्टेंट का उपयोग करने के बाद नहीं खुला है.
- विंडोज के तहत बूट कैंप के इंस्टॉलेशन प्रोग्राम में, स्क्रीन पर निर्देशों का पालन करें.
महत्वपूर्ण : स्थापना कार्यक्रम संवाद क्षेत्रों में स्थित रद्द बटन पर क्लिक न करें.
मैकबुक प्रो एम 1 पर विंडोज 11: एक अद्भुत लेकिन कुशल मिश्रण
प्रौद्योगिकी: हाँ, हाथ पर विंडोज 11 एम 1 प्रो चिप पर पूरी तरह से काम करता है. ऐसे.
एड्रियन किंग्सले-ह्यूजेस द्वारा | शुक्रवार 18 फरवरी, 2022
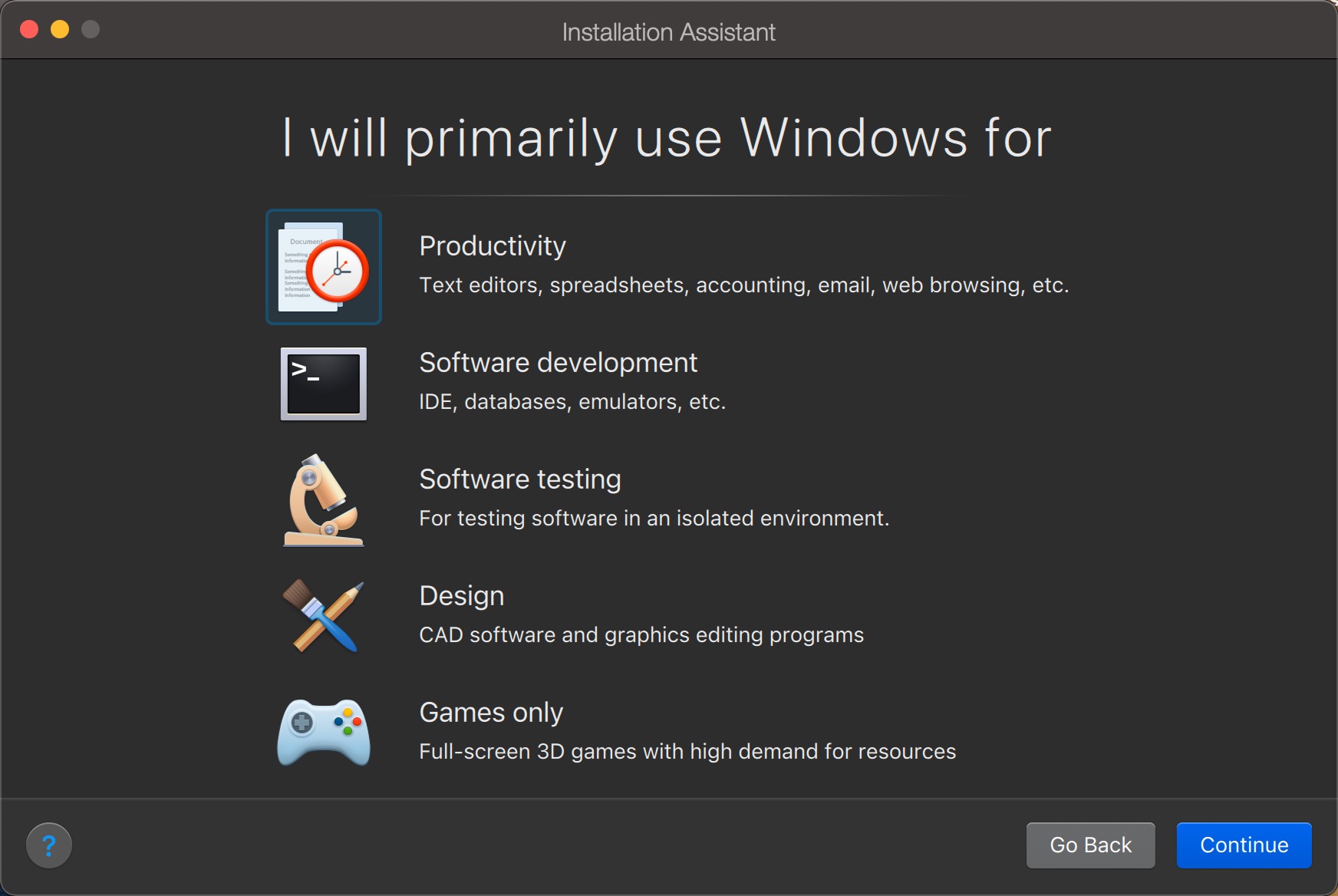
तो कैसे Windows 11 Apple Macbook Pro M1 पर काम करता है ? यह सवाल हाल के महीनों में कई बार पूछा गया था और अब तक, मैंने इसका जवाब देने में थोड़ा संकोच किया है.
जब मैं मैकबुक प्रो एम 1 पर गया, तो मुझे पता था कि चीजों का एक पूरा गुच्छा बदलने वाला था. उनमें से एक यह है कि यह मैक पर विंडोज x86 चलाने की संभावना का अंत था.
हां, मैं उन लोगों में से एक हूं जो अपने मैक पर विंडोज का उपयोग करते हैं. आपको इसकी आदत डालनी होगी. X86 के लिए समर्थन की कमी ने मुझे पहले चिंतित किया. हालांकि मुझे पूरी तरह से विंडोज की आवश्यकता नहीं है, लेकिन इसकी पहुंच होना बहुत व्यावहारिक है. Apple बूटकैंप सॉफ्टवेयर में विंडोज का निष्पादन संभव नहीं था, क्योंकि यह अब समर्थित नहीं था, और बूटकैंप वास्तव में सबसे अच्छा अनुभव नहीं है जो मुझे पेश किया गया था.
समानताएं
सौभाग्य से, अच्छे समानांतर लोगों ने मैक 17 के लिए समानताएं डेस्कटॉप प्रकाशित की हैं, और यह संस्करण मुझे अपने मैकबुक प्रो एम 1 पर हाथ पर विंडोज 11 चलाने की अनुमति देता है.
समानताएं डेस्कटॉप क्रांतिकारी सॉफ्टवेयर है जो MACOS कंप्यूटर के उपयोगकर्ताओं को अनुमति देता है और एक विंडोज सत्र खोलता है, सीधे एक विंडो में पुनरारंभ करने की आवश्यकता के बिना एक विंडो में.
- डाउनलोड: 23
- रिलीज़ की तारीख : 08/21/2023
- लेखक : जीएमबीएच अंतर्राष्ट्रीय समानताएं
- लाइसेंस : प्रदर्शन
- श्रेणियाँ:उपयोगिता
- ऑपरेटिंग सिस्टम : मैक ओएस
ARM पर विंडोज 11 पर अपने हाथों को प्राप्त करने और इसे MacOS पर स्थापित करने की प्रक्रिया काफी सरल है. समानताएं यहां इस प्रक्रिया का वर्णन करती हैं.
जैसा कि मैं अपने मैक पर विंडोज का ज्यादा उपयोग नहीं करता, मैंने हाल के महीनों में इसका परीक्षण करने के लिए एक लंबा समय लिया. शुरुआत में, मैंने सोचा था कि एआरएम पर विंडोज 11 के साथ कोई भी संगतता समस्या कंपनी को दर्दनाक बनाती है, और मुझे इसे विंडोज लैपटॉप पर चलाने के लिए अपने मैक पर खिड़कियां देना चाहिए.
मैं फिर इस रास्ते की सिफारिश करने में संकोच करता था. हालाँकि, Microsoft के उत्कृष्ट कार्य को देखते हुए, जिस तरह से ARM पर Windows 11 विभिन्न अनुप्रयोगों की एक विस्तृत श्रृंखला का समर्थन करता है, और Paralels जो कि समानताएं हाथ पर Windows 11 का प्रभार लेकर किया है, मुझे कोई समस्या नहीं है.
एम 1 अनुभव
अब मेरे पास विंडोज 11 का एक संस्करण है जो मेरे मैक पर काम करता है, और मुझे जो कुछ भी चाहिए वह सब कुछ है. ज़िंदगी खूबसूरत है.
वास्तव में, आश्चर्यजनक रूप से, जब मैं एक विंडोज कंप्यूटर पर जाता हूं, तो मुझे लगता है कि मैं एक दूसरा अनुभव रहता हूं. M1 प्रो सिस्टम द्वारा दी जाने वाली शक्ति, खासकर जब यह बैटरी पर संचालित होती है, तो प्रतियोगिता से अधिक है.
विंडोज उपयोगकर्ताओं के लिए कभी -कभी यह समझना मुश्किल होता है कि मैं मैकओएस और विंडोज 11 को एक साथ चला सकता हूं, अनुप्रयोगों के एक पूरे समूह के साथ, और यह कि पेशकश की गई शक्ति और प्रदर्शन व्यावहारिक रूप से असीमित हैं.
16 जीबी रैम के साथ मैकबुक प्रो एम 1 16 जीबी रैम के साथ एक विंडोज सिस्टम को चकनाचूर कर देता है. कोई संभावित तुलना नहीं है.
इसके अलावा, नए मैकबुक प्रो का कूलिंग किसी भी विंडोज लैपटॉप की तुलना में बहुत बेहतर और अधिक कुशल है जिसे मैं परीक्षण करने में सक्षम था. MacOS और Windows 11 के तहत एक प्रणाली में पेटू अनुप्रयोगों के निष्पादन के बावजूद, मैंने लगभग कभी भी प्रशंसकों को शुरू नहीं किया.
मुझे अभी भी नहीं पता है कि Microsoft के लंबे समय से इरादे क्या हैं. लेकिन फिलहाल, मैकबुक प्रो एम 1, डेस्कटॉप समानताएं मैक 17 के लिए डेस्कटॉप समानताएं और एआरएम पर विंडोज 11 का संयोजन एक बिल्कुल जीतने वाला संयोजन है.
यहाँ मैकबुक प्रो M1 पर मैक 17 के लिए Paulles डेस्कटॉप में ARM के संचालन पर Windows 11 से मेरी मंजूरी है. मेरे लिए, मैक पर विंडोज 11 चलाने का कोई बेहतर तरीका नहीं है.
यदि आपको डर है कि जगह आपके मैकबुक या iMac में चूक जाएगी, तो इससे बचने के लिए यहां एक टिप है.
सभी ZDnet की खबरों का पालन करें गूगल समाचार.
एड्रियन किंग्सले-ह्यूजेस द्वारा | शुक्रवार 18 फरवरी, 2022
पार्टनर सामग्री
प्रायोजित सामग्री
लेख पर प्रतिक्रिया
जोड़ना या अभिलेख चर्चा में शामिल होने के लिए
मुझे भी, मैंने लगभग कभी भी प्रशंसकों को शुरू नहीं किया (सप्ताह में लगभग 1 बार).
मेरे पास 16 जीबी रैम DDR4 है, एक प्रोसेसर “इंटेल कोर i7 7700h 2.8 GHz “, 128 gb m.2 कार्ड, 1 से HDD, ग्राफिक्स कार्ड: NVIDIA GEFORCE GTX 1050 TI, स्क्रीन 15.6 इंच, और “विंडोज 10 परिवार”
(यह एक Acer Aspire VX5-591G-73T2 है, जो 03/2017 में कर सहित € 1160.99 खरीदा है).
बहुत कुशल लेकिन मैं अभी तक मैकबुक प्रो एम 1 की तुलना नहीं कर पाया हूं.
करने के लिए जारी 🙂






