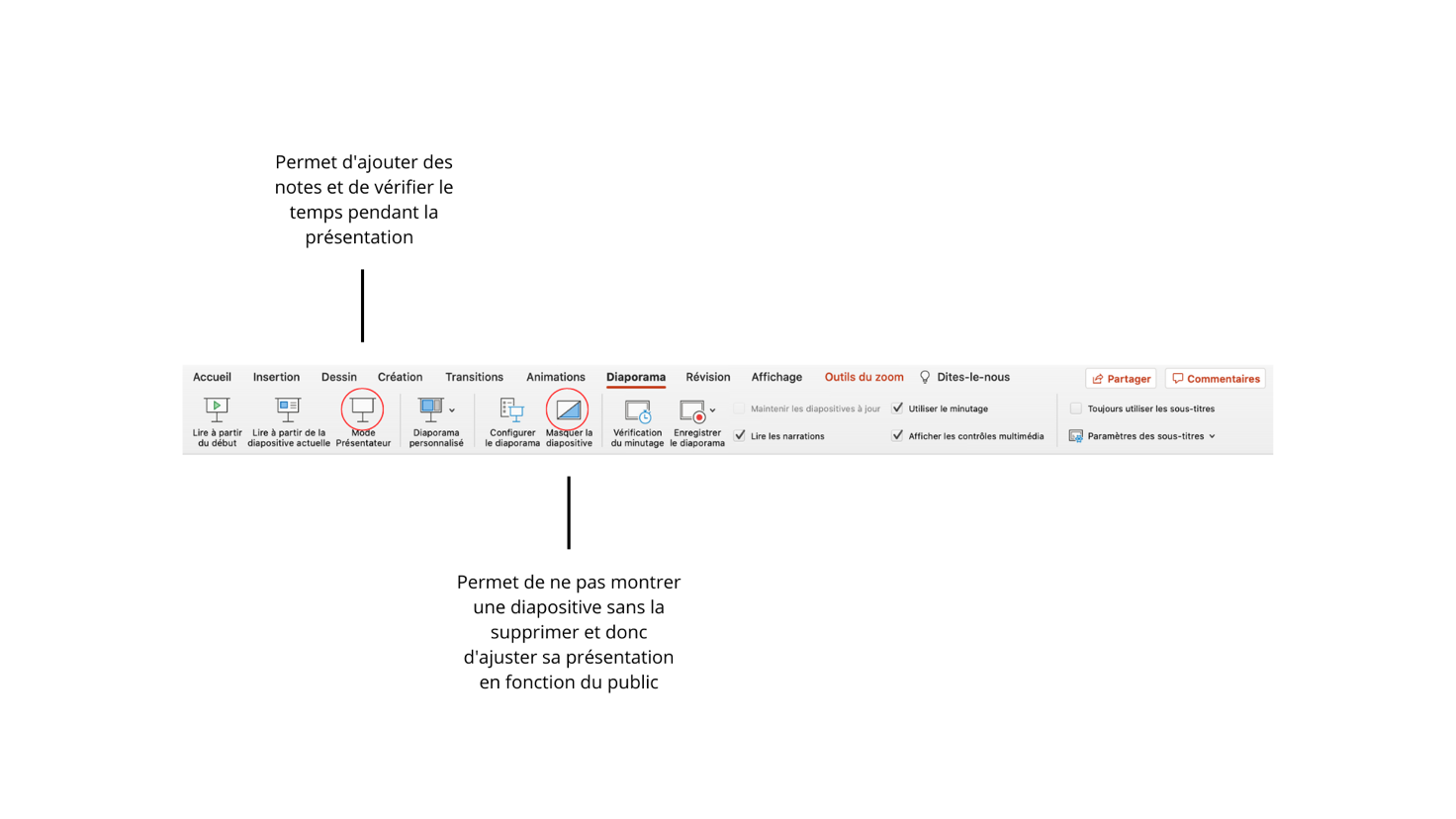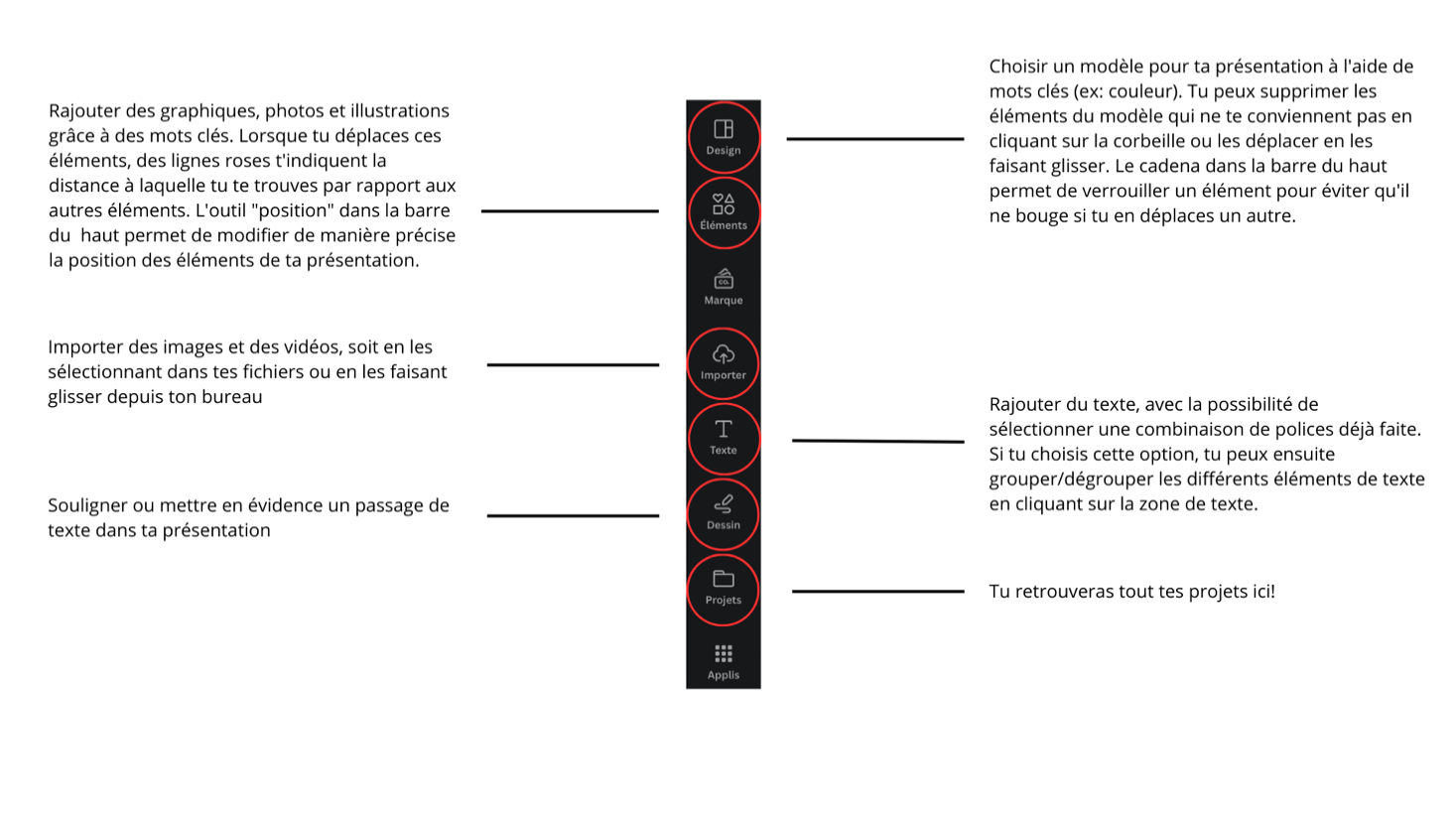CANVA, PowerPoint: अपनी खुद की कृतियों को बनाने के लिए इन उपकरणों का उपयोग कैसे करें?, पावरपॉइंट और कैनवा, एक सफल प्रस्तुति के लिए उपकरण
पावरपॉइंट कैनवा
Contents
- 1 पावरपॉइंट कैनवा
- 1.1 CANVA, PowerPoint: अपनी खुद की कृतियों को बनाने के लिए इन उपकरणों का उपयोग कैसे करें ?
- 1.2 ऑरेंज प्रो एडिटर
- 1.3 कैनवा, आसानी से (और मुक्त) गुणवत्ता वाले दृश्य बनाने के लिए
- 1.4 पावरपॉइंट, आसानी से गतिशील प्रस्तुतियाँ बनाने के लिए
- 1.5 एकत्रित-ई
- 1.6 पावरपॉइंट और कैनवा, एक सफल प्रस्तुति के लिए उपकरण
- 1.7 पावर प्वाइंट
- 1.8 जा सकते हैं
- 1.9 इस उपकरण के उपयोग पर व्यावहारिक सलाह
- 1.10 सूत्रों का कहना है
आप आकर्षक दृश्यों के साथ अपने सामाजिक नेटवर्क को बढ़ाने में सक्षम होना चाहते हैं लेकिन आपके पास बहुत कम या छोटे ग्राफिक्स कौशल हैं ? कोई फर्क नहीं पड़ता: कैनवा के साथ, आप जितना चाहें उतना बना सकेंगे, और यह कुछ ही क्लिकों में.
CANVA, PowerPoint: अपनी खुद की कृतियों को बनाने के लिए इन उपकरणों का उपयोग कैसे करें ?
Canva और PowerPoint, कुछ ही क्लिकों में दृश्य और प्रस्तुतियाँ बनाने के लिए उपकरण.
Canva और PowerPoint, कुछ ही क्लिकों में दृश्य और प्रस्तुतियाँ बनाने के लिए उपकरण.
ऑरेंज प्रो एडिटर

ऐसी दुनिया में जहां एक छवि एक हजार शब्दों के लायक है, यह दोनों आवश्यक है कि आप अपने डिजिटल चैनलों (वेबसाइट, सोशल नेटवर्क) पर संवाद करने के लिए जल्दी से दृश्य बनाने में सक्षम हों, लेकिन अपनी परियोजनाओं और/या आपकी गतिविधि को प्रभावी ढंग से प्रस्तुत करने के लिए भी. Canva और PowerPoint इसके लिए हैं.
कैनवा, आसानी से (और मुक्त) गुणवत्ता वाले दृश्य बनाने के लिए
आप आकर्षक दृश्यों के साथ अपने सामाजिक नेटवर्क को बढ़ाने में सक्षम होना चाहते हैं लेकिन आपके पास बहुत कम या छोटे ग्राफिक्स कौशल हैं ? कोई फर्क नहीं पड़ता: कैनवा के साथ, आप जितना चाहें उतना बना सकेंगे, और यह कुछ ही क्लिकों में.
एक खाता बनाने के बाद (ऐसा करने के लिए, “पर क्लिक करें” पंजीकरण करवाना “अपनी स्क्रीन पर दाईं ओर के दाईं ओर), आपको बस अपनी इच्छा पर बदलने से पहले उपलब्ध सामग्री का पता लगाना है.
सबसे पहले, बटन पर क्लिक करें ” एक डिज़ाइन बनाएं ». जो ड्रॉप -डाउन मेनू में दिखाई देता है, उस श्रेणी को चुनें जो आपको रुचि दे (लोगो, पोस्टर, इंस्टाग्राम पब्लिकेशन, फ्लायर, फोटो असेंबली, आदि।.) फिर, आपके द्वारा सूट करने वाले मॉडल को देखा जाने के बाद, इसे कार्यक्षेत्र में स्लाइड करें. जैसा कि आप फिट देखते हैं, ग्रंथों या छवियों को संशोधित या जोड़ें.
एक बार जब आपका दृश्य समाप्त हो जाता है, तो आप इसे साझा कर सकते हैं या पृष्ठ के शीर्ष पर बटन पर क्लिक करके इसे डाउनलोड कर सकते हैं. आपकी फ़ाइल पीडीएफ प्रारूप में डिफ़ॉल्ट रूप से होगी, ऑनलाइन साझाकरण के लिए आदर्श.
पावरपॉइंट, आसानी से गतिशील प्रस्तुतियाँ बनाने के लिए
आप अपने नए उत्पादों को एक वितरक को प्रस्तुत करना चाहते हैं ? आप अपनी नई परियोजना को अपने वित्तीय भागीदारों को समझाना चाहते हैं या अपने कर्मचारियों को एक अभिनव विपणन कार्य योजना का विस्तार करना चाहते हैं ? PowerPoint, जो Microsoft Office Office सुइट का हिस्सा है, आपकी मदद कर सकता है.
यह सॉफ़्टवेयर स्लाइड के रूप में प्रस्तुतियाँ बनाना संभव बनाता है. ग्रंथों, छवियों, एनिमेशन, टेबल या यहां तक कि ग्राफिक्स को एकीकृत करना संभव है. सिद्धांत: अपनी पिच के दौरान स्लाइड को स्क्रॉल करना.
और फिर से, प्रभावी प्रस्तुतियाँ बनाने के लिए एक आईटी विशेषज्ञ होने की आवश्यकता नहीं है. यदि सॉफ़्टवेयर द्वारा दी गई सभी संभावनाओं को कुछ पंक्तियों में विस्तारित करना असंभव है, तो यह जान लें कि एक नई स्लाइड जोड़ने के लिए, बस टैब पर क्लिक करें ” नई स्लाइड »तब प्रस्तावित मॉडलों से अपनी पसंद बनाएं.
फिर, यह आप पर निर्भर है कि क्या एकीकृत करना है: एक साधारण पाठ, एक तालिका, एक ग्राफिक, एक छवि, एक वीडियो, आदि।. ऐसा करने के लिए, दो विकल्प: या तो क्लिक करें ” प्रविष्टि “और चुनें कि किस प्रकार का आइटम डालें, बस अपनी प्रस्तुति में इसे शामिल करने के लिए अपने कंप्यूटर से पावरपॉइंट तक एक छवि या वीडियो को स्लाइड करें.
इसके बाद, आप तत्वों के आकार को कम या विस्तार कर सकते हैं, स्लाइड के क्रम को बदल सकते हैं या अपनी स्लाइड के रेंडरिंग को बेहतर बनाने के लिए एक ग्राफिक थीम चुन सकते हैं (टैब पर क्लिक करें ” निर्माण »फिर सूची से एक विषय का चयन करें).
स्लाइड के परिवर्तन के बारे में, “पर क्लिक करें” बदलाव और एक संक्रमण चुनें (अनफोल्डिंग, पिघला हुआ उपस्थिति, पेज इफेक्ट, आदि।.) सूची में.
एक बार आपकी प्रस्तुति समाप्त हो जाने के बाद, इसे सहेजें. इसे लॉन्च करने के लिए, टैब पर क्लिक करें ” स्लाइड शो ” तब ” शुरुआत से ». स्लाइड को स्क्रॉल करने के लिए उच्च और निम्न तीरों का उपयोग करें और छोड़ने के लिए “एस्केप” दबाएं.
आप देखेंगे: थोड़ा अभ्यास के साथ, आप जल्दी से गुणवत्ता प्रस्तुतियाँ बनाने का प्रबंधन करेंगे.
एकत्रित-ई

पावरपॉइंट और कैनवा, एक सफल प्रस्तुति के लिए उपकरण
02.05.2023 | काम करने के तरीके | गेलेल दुबथ

प्रस्तुतियाँ, हम सभी अपनी पढ़ाई के दौरान उनके लिए तैयारी कर रहे हैं. तो कैसे प्रेजेंटेशन टूल्स जैसे कि कैनवा और पॉवरपॉइंट का उपयोग पर्याप्त रूप से करें ? हम इन उपकरणों को बेहतर तरीके से नियंत्रित करने के लिए कुछ व्यावहारिक सुझावों का सुझाव देते हैं.
पावर प्वाइंट
आपने एक प्रस्तुति देने के लिए निश्चित रूप से PowerPoint का उपयोग किया है. आइए विभिन्न संभावनाओं पर एक नज़र डालें जो यह उपकरण प्रदान करता है.
शुरू करने के लिए, यदि आप अपनी प्रस्तुति के लिए एक मॉडल चुनते हैं, तो मूल मॉडल खोजने के लिए अपने शोध को कीवर्ड के साथ परिष्कृत करें.
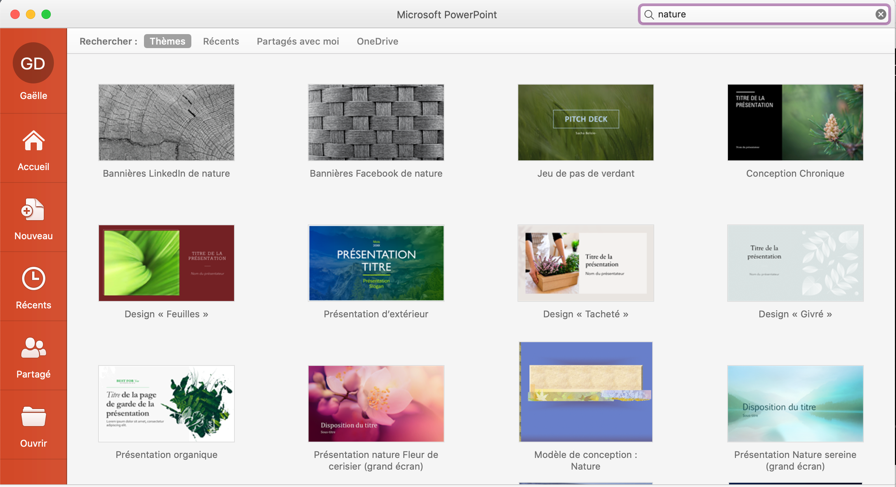
यदि आप एक नई प्रस्तुति से शुरू करना चुनते हैं, तो यहां जानने के लिए मुख्य सुविधाओं का एक गाइड है:
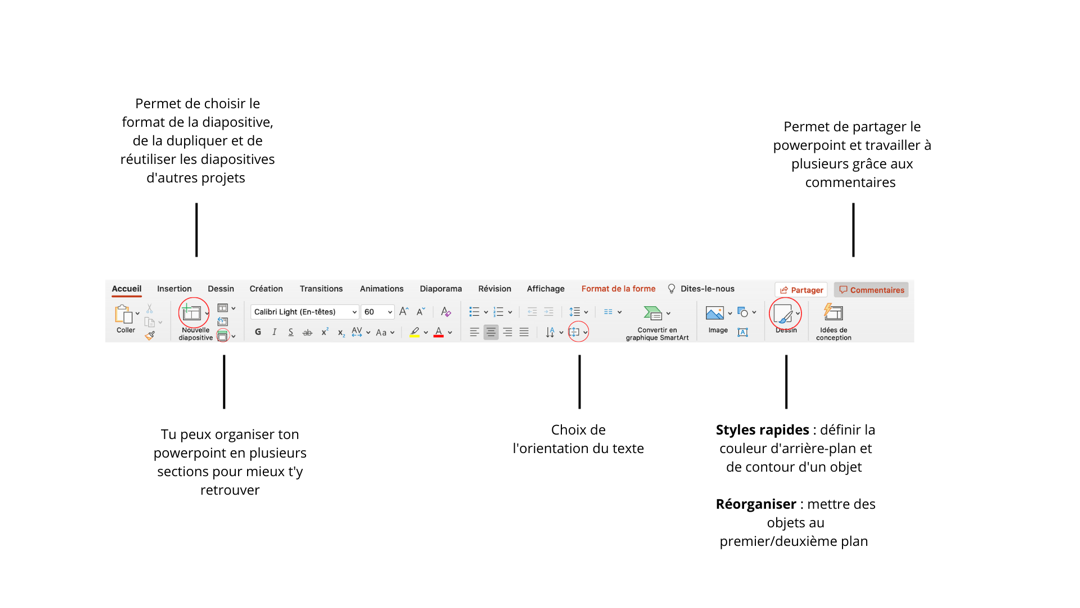
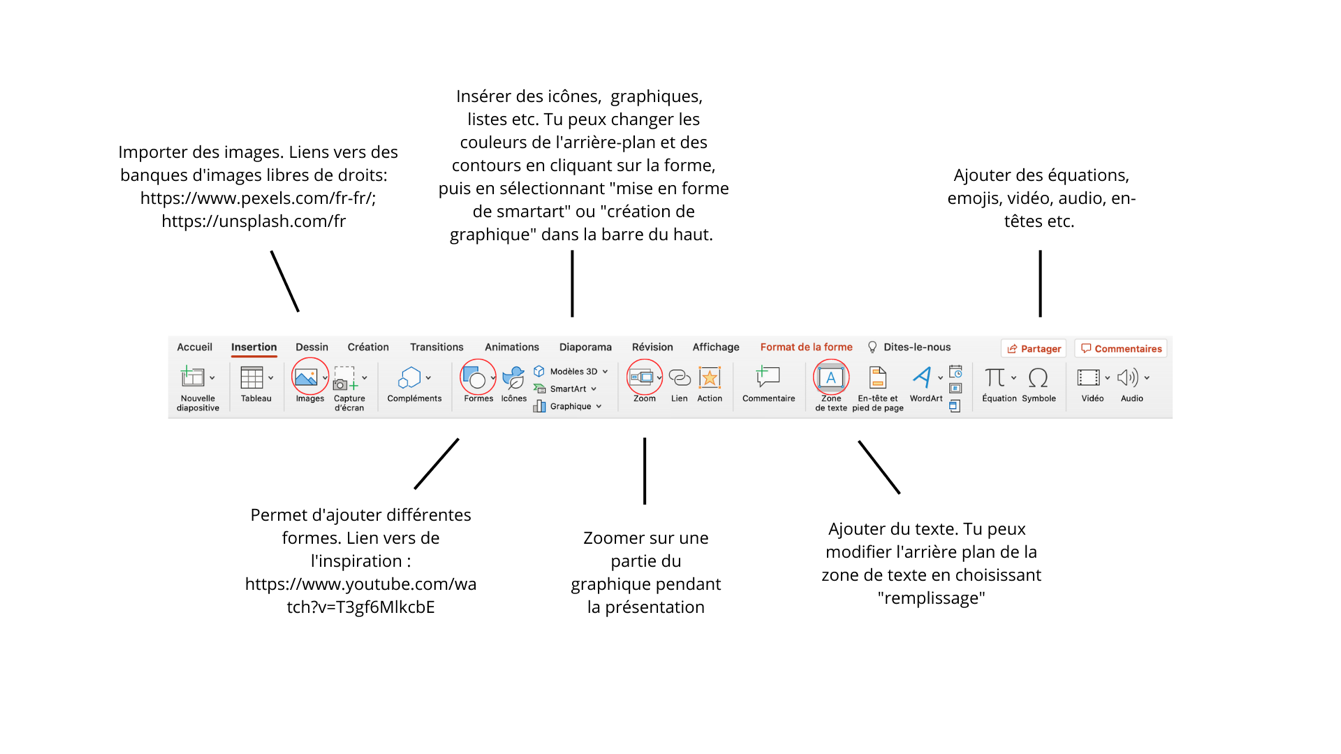
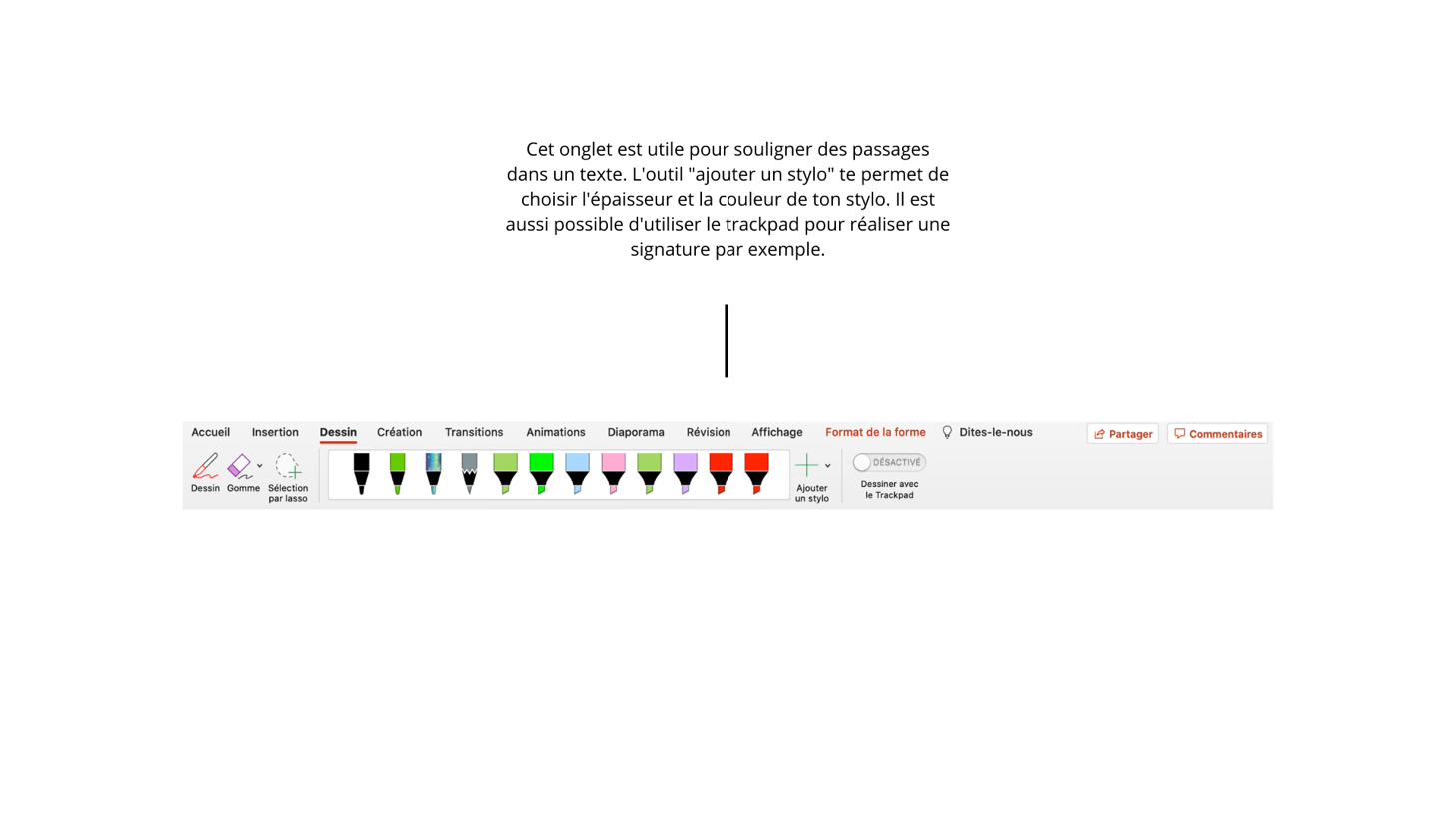
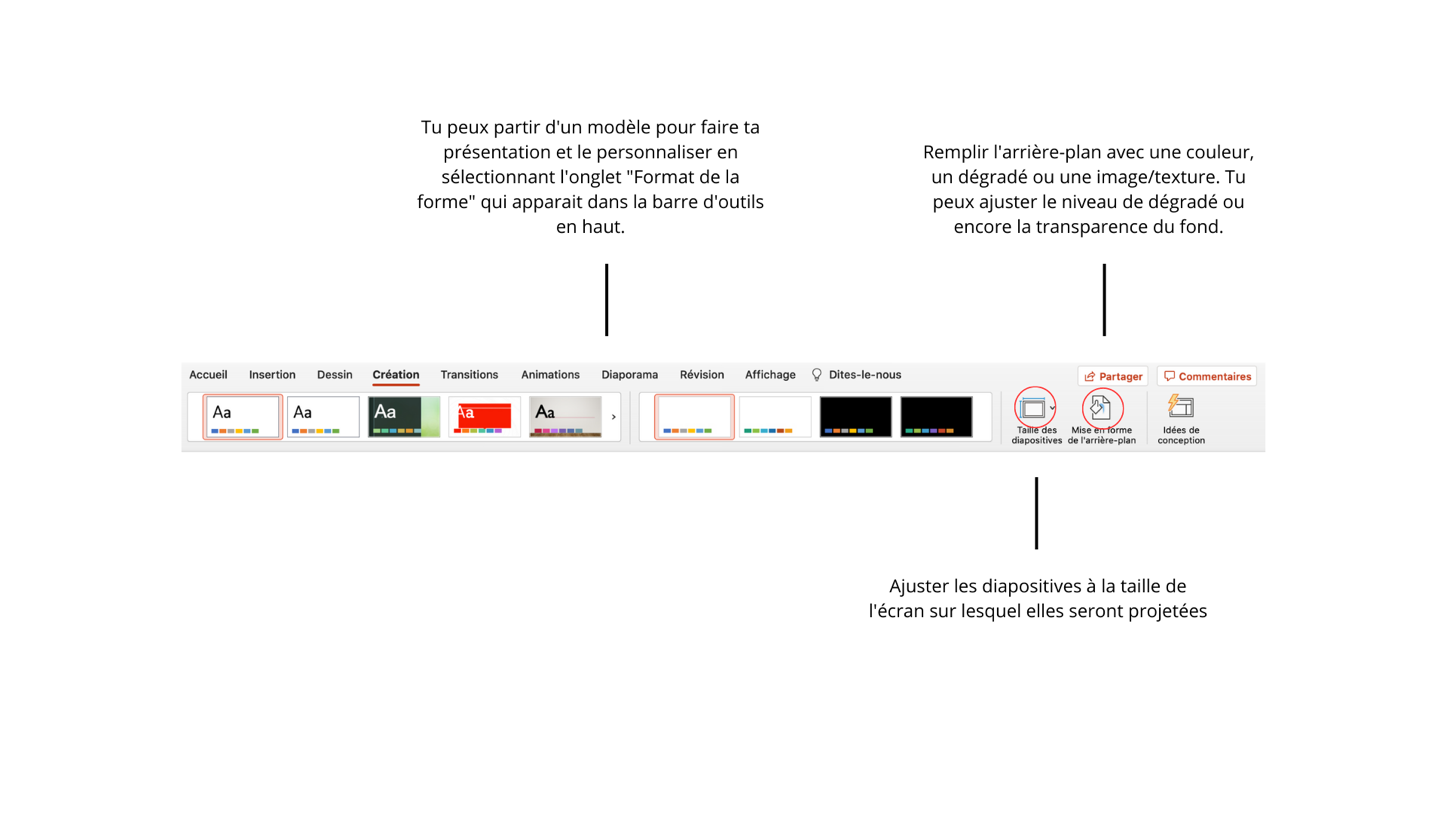
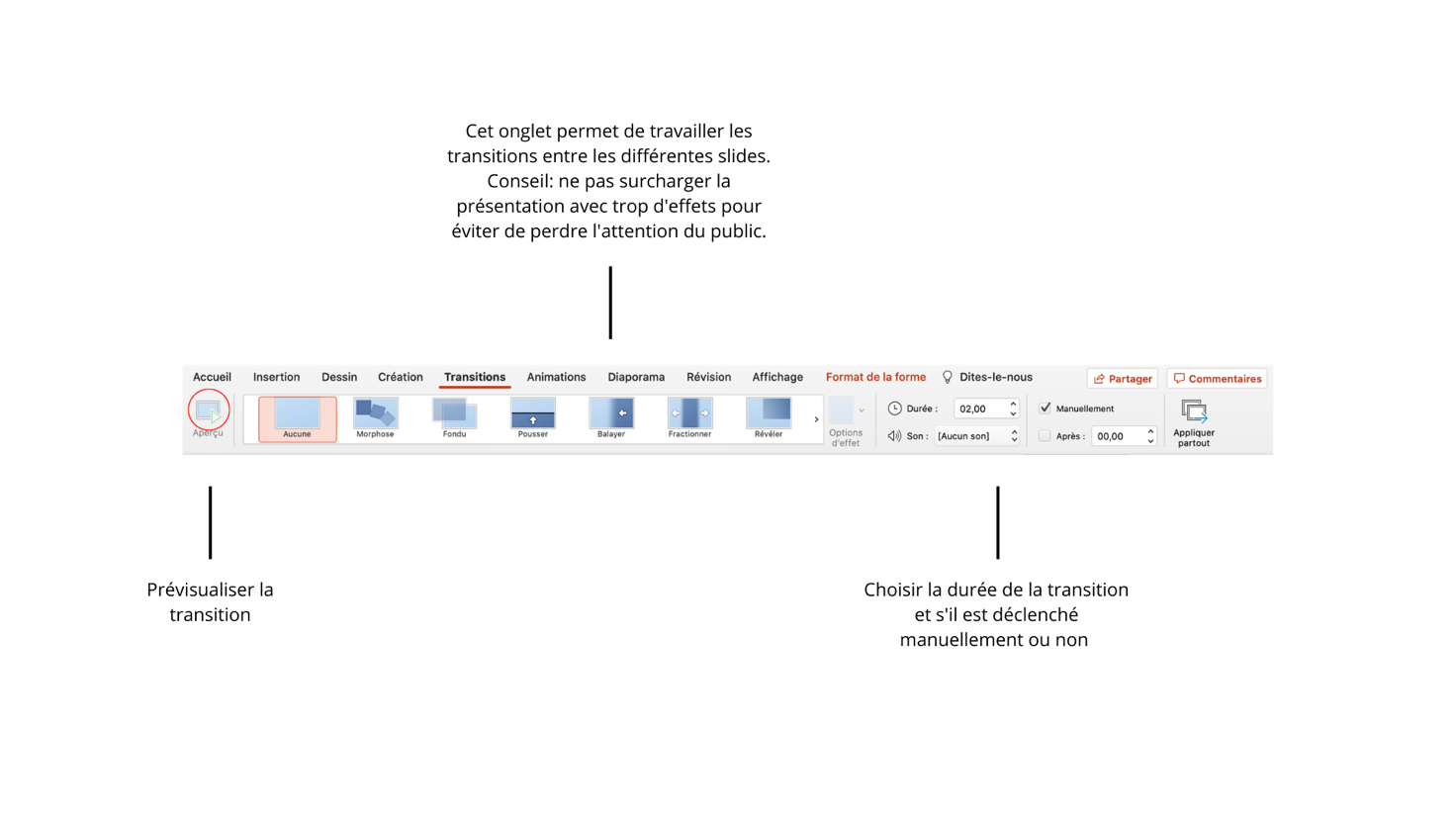
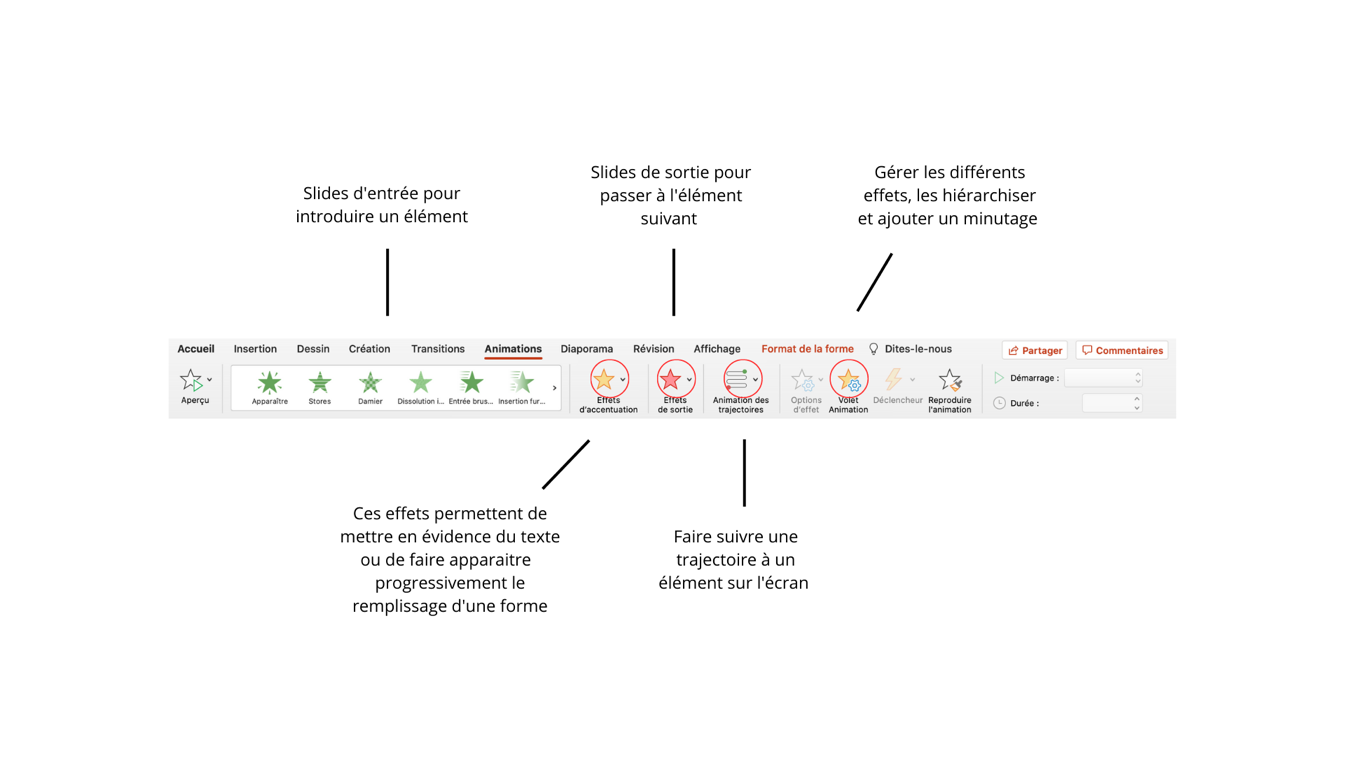
जा सकते हैं
कैनवा पारंपरिक पावरपॉइंट प्रस्तुति का एक विकल्प है. यह उपकरण प्रस्तुतियाँ करना संभव बनाता है लेकिन एक सी भी.वी. या उदाहरण के लिए दस्तावेजों का लेआउट.
- शुरू करने के लिए, कैनवा पर एक खाता बनाएं. सेटिंग्स (शीर्ष दाईं ओर पहिया) में, कैनवा की जीभ को फ्रेंच में बदलने की संभावना है.
- फिर, आप “एक डिज़ाइन बनाएं” और एक कीवर्ड में प्रवेश करके प्रस्तुति तैयार करना शुरू कर सकते हैं (उदाहरण के लिए “मौखिक प्रस्तुति”).
- स्क्रीन के बाईं ओर एक कार्यात्मक बार दिखाई देता है जो आपको अपनी प्रस्तुति बनाने की अनुमति देगा. यहाँ एक विवरण है:
- एक बार प्रस्तुति समाप्त हो जाने के बाद, आप या तो सीधे इसे “वर्तमान” पर क्लिक करके स्क्रीन पर प्रोजेक्ट कर सकते हैं या “डाउनलोड” दबा सकते हैं और निर्यात प्रारूप चुनें (मानक पीडीएफ अनुशंसित). इस अंतिम विकल्प के साथ, आप उन पृष्ठों का चयन भी कर सकते हैं जिन्हें आप डाउनलोड करना चाहते हैं या नहीं.
इस उपकरण के उपयोग पर व्यावहारिक सलाह
- प्रस्तुति को अन्य उपयोगकर्ताओं और उपयोगकर्ताओं के साथ साझा किया जा सकता है. ऐसा करने के लिए, आपको निमंत्रण लिंक भेजने के लिए “शेयर” का चयन करना होगा. स्क्रीन के दाईं ओर टूल के लिए अन्य उपयोगकर्ताओं और उपयोगकर्ताओं को टिप्पणी करना भी संभव है.
- शीर्ष बार में “एनिमेटेड” टूल प्रस्तुति की स्लाइड्स के बीच संक्रमण का चयन करने की संभावना देता है. आप इस संक्रमण की अवधि भी चुन सकते हैं.
- तत्वों, फ़ोटो और डिजाइन कैनवा का एक बड़ा हिस्सा मुफ्त हैं, लेकिन कुछ को एक प्रीमियम खाते की आवश्यकता होती है. इसलिए सावधान रहें कि यदि आप प्रस्तुति का निर्यात नहीं करना चाहते हैं, तो उन वस्तुओं का चयन न करें या एक मुकुट !
सूत्रों का कहना है
क्या आपको यह लेख उपयोगी लगा ? हमें अपनी टिप्पणी भेजने के लिए धन्यवाद !
हम छात्रों को ब्लॉग में योगदान करने के लिए भी देख रहे हैं.
हमें लिखना ! संपर्क.Sep@एक बार.चौधरी