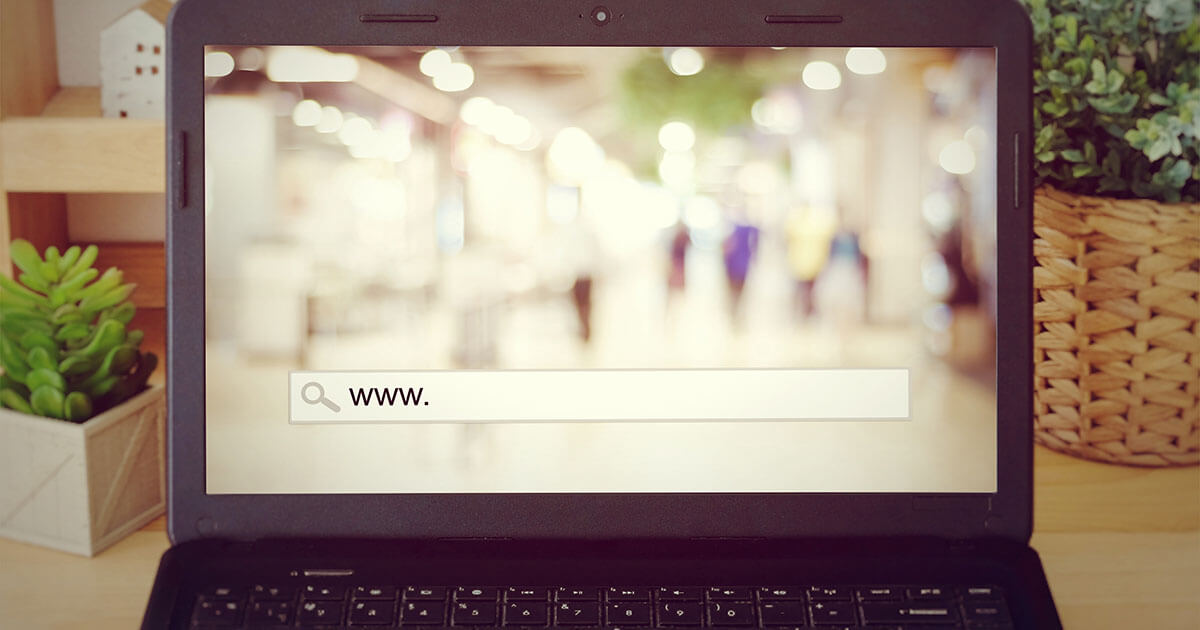Chrome 78 अब ब्राउज़र के लिए अपनी खुद की थीम बनाने की अनुमति देता है, Google Chrome डार्क मोड की सक्रियता: ऑपरेशन – आयनोस
क्रोम डार्क मोड: Google Chrome में डार्क मोड को कैसे सक्रिय करें
Contents
- 1 क्रोम डार्क मोड: Google Chrome में डार्क मोड को कैसे सक्रिय करें
- 1.1 Chrome 78 अब ब्राउज़र के लिए अपना खुद का विषय बनाने की अनुमति देता है
- 1.2 क्रोम थीम
- 1.3 पीसी पर क्रोम के अंधेरे मोड को सक्रिय करें: MacOS (
- 1.4 Android और iOS the पर क्रोम के डार्क मोड को सक्रिय करें
- 1.5 डार्क मोड का मैनुअल सक्रियण: Android और iOS =
- 1.6 क्रोमरेक्शन पर डार्क मोड को सक्रिय करने के लिए एक्सटेंशन
- 1.7 डार्क फैशन, ब्लैक थीम, गुप्त मोड और नाइट मोड के बीच अंतर
- 1.8 इसी तरह के लेख
- 1.8.1 निर्यात क्रोम पसंदीदा: कैसे करें ?
- 1.8.2 क्रोम: इतिहास मिटाएं – कैसे करें ?
- 1.8.3 क्रोम में निजी नेविगेशन मोड: निजी नेविगेशन को सक्रिय करें
- 1.8.4 विंडोज 10 डार्क थीम: यहां डार्क मोड का उपयोग कैसे करें
- 1.8.5 क्रोम के साथ एक सत्र पुनर्स्थापित करें: ऑपरेशन
- 1.8.6 क्रोम devtools और “अन्य ब्राउज़रों के तत्व का निरीक्षण करें” फ़ंक्शन
चरण 3: अनुसंधान क्षेत्र में, “डार्क रीडर” टाइप करें और एक्सटेंशन स्थापित करें.
Chrome 78 अब ब्राउज़र के लिए अपना खुद का विषय बनाने की अनुमति देता है

Chrome 78 कैनरी में एक ध्वज के पीछे उपलब्ध नया टैब पेज कस्टमाइज़ेशन मेनू V2 क्रोम ब्राउज़र के लिए एक कस्टम थीम बनाने की क्षमता लाने के लिए आगे बढ़ गया है. क्रोम ब्राउज़र पहले से ही ब्राउज़र उपस्थिति को अनुकूलित करने के लिए 20 थीम के साथ जहाज करता है, अब क्रोमियम टीम ने आपको रंग मेनू में “कस्टम कलर पिकर” जोड़ा, ताकि आप अपने दम पर एक थीम बना सकें.
अब तक नए टैब पेज कस्टमाइज़ेशन के हिस्से पर, क्रोमियम टीम ने कलर्स पिकर और 20 नए थीम को कलर्स मेनू में जोड़ा. याद रखें, Google वेब स्टोर पर क्रोम ब्राउज़र के लिए थीम्स ऑफ थीम प्रदान करता है, हाल ही में क्रोम टीम ने 14 समाचार विषयों को भी प्रकाशित किया है. आगे की हलचल के बिना, एक्शन में नई सुविधाओं को देखने के लिए, नवीनतम क्रोम कैनरी में, क्रोम: // झंडे पर जाएँ और तीन झंडे के नीचे सक्षम करें और ब्राउज़र को रिले करें.
एनटीपी अनुकूलन मेनू संस्करण 2
क्रोम रंग मेनू
क्रोम रंग मेनू के लिए कस्टम रंग पिकर
पिछले ध्वज में उल्लेख किया गया था. यहां बताया गया है कि आप क्रोम ब्राउज़र में कस्टम थीम कैसे बना सकते हैं
1. लॉन्च क्रोम कैनरी
2. कस्टमाइज़ पर क्लिक करें, “रंग और थीम” चुनें
3. सर्कल में पेंसिल आइकन पर क्लिक करें, और 0 से 255 तक आर, जी और बी के लिए मान दर्ज करें या हेक्स कोड दर्ज करें, ब्राउज़र में परिवर्तन लागू करने के लिए टिक मार्क पर क्लिक करें.

4. अब “बैकग्राउंड” सेक्शन पर जाएं और अपने कंप्यूटर से एक छवि अपलोड करें या प्रदर्शित किए गए संग्रह से चुनें और क्लिक करें, आप क्रोम के लिए “रिफ्रेश डेली” चालू कर सकते हैं ताकि स्वचालित रूप से नया टैब पेज पृष्ठभूमि बदल सकें.

5. जल्द ही Chrome NTP के लिए शॉर्टकट को अपने दम पर क्यूरेट करने की अनुमति देगा जब आप “शॉर्टकट” पर जाते हैं, वर्तमान में काम नहीं कर रहे हैं, तो आप NTP पर अधिकांश देखी जाने वाली वेबसाइटों से शॉर्टकट दिखाने के लिए एक और विकल्प चुन सकते हैं.
अब तक क्रोम-लुक को संशोधित करने के लिए, आपको उपलब्ध वेब स्टोर और इंस्टाल थीम पर उपलब्ध होने की आवश्यकता है, लेकिन अब आप अपने दम पर क्रोम ब्राउज़र के लिए एक अनुकूलित थीम बना सकते हैं, आप इन सुधारों पर क्या कहते हैं कि Google क्रोम ब्राउज़र में ला रहा है?
क्रोम थीम
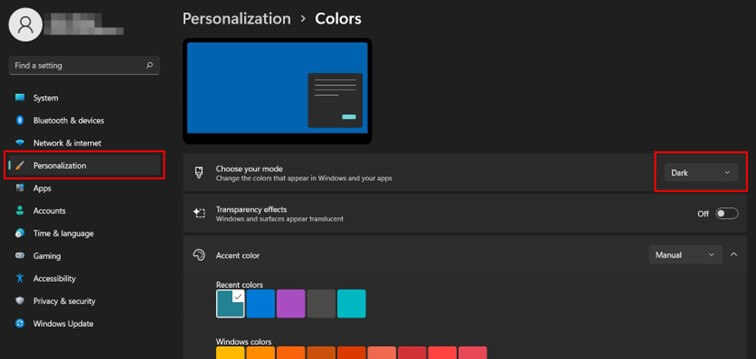
के अंधेरे मोड का मैनुअल सक्रियण
स्टेप 1 : यदि आपने अभी तक ऐसा नहीं किया है तो अपने कार्यालय के लिए एक Google Chrome शॉर्टकट बनाएं.
दूसरा कदम: माउस के क्रोम आइकन राइट -बिट पर क्लिक करें और “एक शॉर्टकट बनाएँ” चुनें. यदि आवश्यक हो, तो पुष्टि करें कि डेस्कटॉप पर एक शॉर्टकट बनाया जाना चाहिए.
चरण 3: इसका नाम बदलने के लिए दो बार नए शॉर्टकट आइकन का नाम दबाएं, उदाहरण के लिए “क्रोम मोंडे डार्क”.
चरण 4: फिर आइकन राइट बटन पर क्लिक करें और संदर्भ मेनू में “गुण” चुनें.
चरण 5: “शॉर्टकट” के तहत, “लक्ष्य” फ़ील्ड और निम्नलिखित पाठ में एक स्थान जोड़ें: “-force-dark-mode”.
चरण 6: यदि आप अब नए शॉर्टकट पर डबल-क्लिक करके क्रोम शुरू कर रहे हैं, तो यह सीधे डार्क मोड में खुलता है.
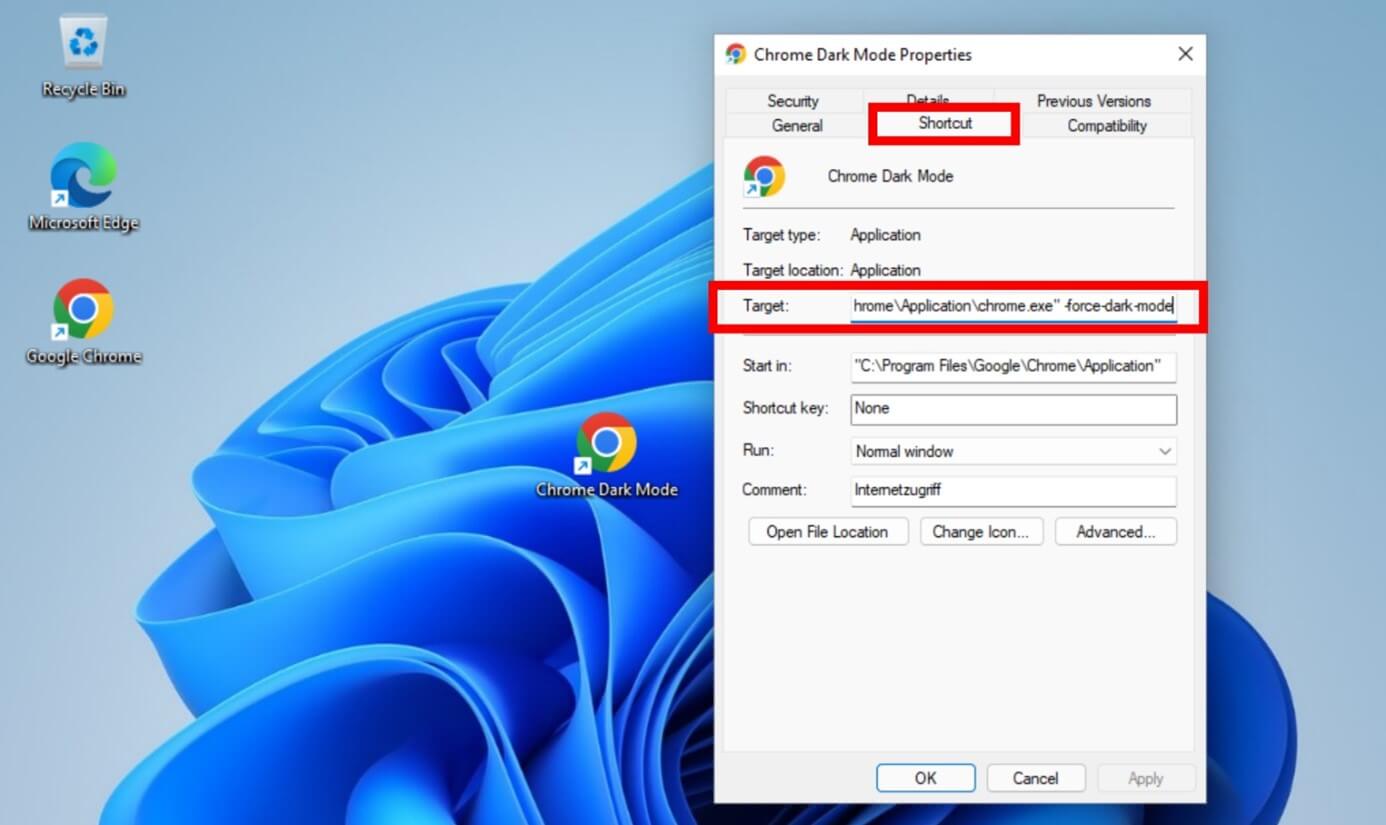
पीसी पर क्रोम के अंधेरे मोड को सक्रिय करें: MacOS (
के अंधेरे मोड का स्वचालित सक्रियण
स्टेप 1 : गोदी में एक दांतेदार पहिया के आकार में ग्रे बटन पर क्लिक करके “सेटिंग्स” खोलें. आप स्क्रीन के ऊपरी बाएं कोने में सेब पर भी क्लिक कर सकते हैं और “सिस्टम वरीयताएँ” चुन सकते हैं.
दूसरा कदम: “सामान्य” दबाएं, फिर विकल्प पर “फैशन उपस्थिति”.
चरण 3: अब आपके पास तीन विकल्पों के बीच विकल्प है, विशेष रूप से “अंधेरा”. पूरे सिस्टम में डार्क मोड को सक्रिय करने के लिए इसका चयन करें, क्रोम शामिल था.
चरण 4: यदि आप यहां “स्वचालित” चुनते हैं, तो डार्क मोड सक्रिय है और पूरे सिस्टम में निष्क्रिय है दिन के समय के आधार पर. यह Google Chrome के डार्क मोड के लिए भी उपयुक्त है.
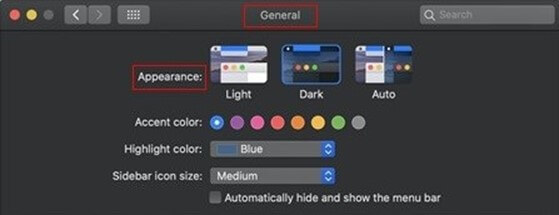
कृपया ध्यान दें: स्वचालित कॉन्फ़िगरेशन के दौरान, आप केवल Google Chrome में डार्क मोड को सक्रिय नहीं करते हैं, बल्कि पूरे डिवाइस के लिए. आपका मैसेजिंग, कैलेंडर और सभी मेनू भी डार्क मोड में दिखाई देते हैं. यदि यह वह नहीं है जो आप चाहते हैं और केवल क्रोम रुचियों का अंधेरा मोड है, तो आपको इसे मैन्युअल रूप से सक्रिय करना होगा.
के अंधेरे मोड का मैनुअल सक्रियण
MacOS के तहत, आपको क्रोम के डार्क मोड को सक्रिय करने के लिए एक एक्सटेंशन की आवश्यकता होगी, उदाहरण के लिए डार्क रीडर, जो मुक्त है. यहां बताया गया है कि इसे कैसे स्थापित किया जाए:
स्टेप 1 : एड्रेस बार के दाईं ओर तीन बिंदुओं पर क्लिक करके मुख्य मेनू खोलें.
दूसरा कदम: फिर “अन्य उपकरण” का चयन करें, फिर “एक्सटेंशन”.
चरण 3: अनुसंधान क्षेत्र में, “डार्क रीडर” टाइप करें और एक्सटेंशन स्थापित करें.
Android और iOS the पर क्रोम के डार्क मोड को सक्रिय करें
डार्क मोड की स्वचालित सक्रियण: एंड्रॉइड्यूशन
स्टेप 1 : सिस्टम सेटिंग्स तक पहुंचने के लिए राउंड ट्रंगलिंग रूई बटन पर क्लिक करें.
दूसरा कदम: फिर “सेटिंग्स” विकल्प चुनें.
चरण 3: आप डार्क मोड को सक्रिय या निष्क्रिय कर सकते हैं, जिसमें Google क्रोम का डार्क मोड शामिल है.
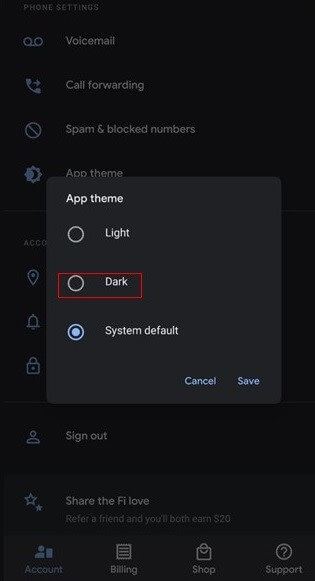
पूरे सिस्टम पर लागू डार्क मोड को एंड्रॉइड 10 के साथ पेश किया गया है. ऑपरेटिंग सिस्टम के पुराने वेरिएंट के लिए, डार्क मोड को सक्रिय करने वाले अनुप्रयोगों को डाउनलोड करना संभव है. एंड्रॉइड डिवाइसेस सप्लायर्स के रूप में ज्यादातर समय जोड़ते हैं उनका अपना उपयोगकर्ता इंटरफ़ेस मानक सॉफ्टवेयर पर, दिए गए स्पष्टीकरण आपके स्मार्टफोन के लिए पूरी तरह से अनुकूल नहीं हो सकते हैं.
डार्क मोड की स्वचालित सक्रियण: iOS¶
स्टेप 1 : ग्रे टूथेड व्हील बटन पर क्लिक करके सेटिंग्स तक पहुँचें.
दूसरा कदम: फिर “चमक और प्रदर्शन” विकल्प चुनें.
चरण 3: अब आप “क्लियर” और “डार्क” विकल्पों के बीच चयन कर सकते हैं. यदि आप इस दूसरे विकल्प को चुनते हैं, तो डार्क मोड पूरे सिस्टम में सक्रिय होता है, जिसमें क्रोम भी शामिल है.
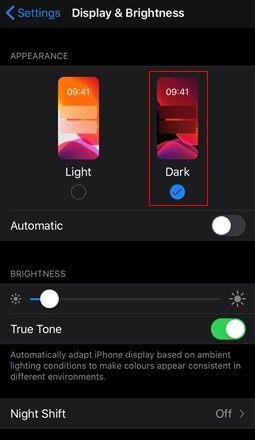
डार्क मोड केवल उपकरणों के लिए काम करता हैiOS 13 (iPad OS 13). ऑपरेटिंग सिस्टम के पुराने वेरिएंट डार्क फैशन की पेशकश नहीं करते हैं.
डार्क मोड का मैनुअल सक्रियण: Android और iOS =
IOS और Android स्मार्टफोन ऑपरेटिंग सिस्टम अभी तक आधिकारिक तौर पर डार्क मोड को सक्रिय नहीं करते हैं. हालांकि, वहाँ एक है एंड्रॉइड टिप. यहाँ कैसे करें:
स्टेप 1 : Google Chrome खोलें और एड्रेस बार में निम्न कमांड दर्ज करें: “Chrome: // Flags”.
दूसरा कदम: एक शोध क्षेत्र खुलता है, जिसमें आप निम्नलिखित कमांड दर्ज कर सकते हैं: ” #सक्षम-एंड्रॉइड-वेब-कॉन्टेंट-डार्क-मोड”. आप “फोर्स डार्क मोड” विकल्प भी खोज सकते हैं.
चरण 3: “डिफ़ॉल्ट” पैरामीटर को “सक्षम” में बदलें.
क्रोमरेक्शन पर डार्क मोड को सक्रिय करने के लिए एक्सटेंशन
वेब स्टोर क्रोम में, श्रेणी “एक्सटेंशन” डार्क मोड के लिए एक्सटेंशन प्रदान करता है जिसे मुफ्त में जोड़ा जा सकता है. फिर आप उन्हें क्रोम ब्राउज़र में, शीर्ष दाईं ओर, पहेली प्रतीक पर क्लिक करके पाएंगे. बस टच “डार्क मोड” क्रोम पर डार्क मोड को सक्रिय या निष्क्रिय करने के लिए. जो लोग चाहते हैं वे एक्सटेंशन को भी पिन कर सकते हैं.
डार्क फैशन, ब्लैक थीम, गुप्त मोड और नाइट मोड के बीच अंतर
डार्क क्रोम मोड, या डार्क फैशन, क्रोम डार्क थीम, गुप्त मोड और नाइट मोड जैसे अन्य शब्दों के साथ भ्रमित नहीं होना चाहिए:
- क्रोम का अंधेरा विषय: यह विभिन्न तत्वों से बना क्रोम के लिए एक अंधेरा विषय है. इस प्रकार के कई विषय वेब स्टोर क्रोम में उपलब्ध हैं. बस “डार्क थीम” की तलाश करें.
- इंकॉग्निटो मोड: इस मोड को सक्रिय करने से आप एक अलग विंडो में इंटरनेट पर निजी रूप से सर्फ कर सकते हैं. इसलिए आपका इतिहास संरक्षित नहीं है.
- रात का मोड: यह शब्द आम तौर पर कैमरे के समायोजन को नामित करता है. यह तब सक्रिय होता है जब पर्यावरण में थोड़ा प्रकाश होता है, मुख्य रूप से रात में.
यदि आप Google Chrome के उपयोग के बारे में अधिक जानना चाहते हैं, तो हम अनुशंसा करते हैं कि आप डिजिटल गाइड से इन विभिन्न लेखों को पढ़ें:
- निर्यात क्रोम पसंदीदा
- क्रोम में इतिहास मिटाएं
- क्रोम में निजी नेविगेशन मोड को सक्रिय करें
- क्रोम में एक सत्र को पुनर्स्थापित करें
- Google Chrome की जीभ बदलें
- Google Chrome का होम पेज बदलें
- क्रोम में एक स्क्रीनशॉट बनाएं
- 08/21/2023
- वेब विकास
इसी तरह के लेख

निर्यात क्रोम पसंदीदा: कैसे करें ?
- 06/17/2020
- वेब विकास
यदि आप पहले से देखी गई वेबसाइटों से परामर्श करना चाहते हैं, तो आप उन्हें पसंदीदा के रूप में बचा सकते हैं. अन्य ब्राउज़रों की तरह, क्रोम भी यह संभावना प्रदान करता है, जो आपको अपने पसंदीदा पृष्ठों का संग्रह बनाने की अनुमति देता है. एक एकीकृत सुविधा आपको आसानी से लिंक के इस संग्रह को किसी अन्य ब्राउज़र में निर्यात करने की अनुमति देती है. लेकिन कैसे काम करता है ..

क्रोम: इतिहास मिटाएं – कैसे करें ?
- 05/05/2020
- वेब विकास
आपके ब्राउज़र का इतिहास जितना अधिक भरा होता है, उतनी ही अधिक मेमोरी का उपयोग होता है. अधिक तार्किक कुछ भी नहीं ! वॉल्यूम जारी करने के लिए, विज़िट की गई साइटों की बफर मेमोरी एक अच्छी शुरुआत है. एक सुरक्षा उपाय के रूप में, यह किसी भी मामले में कैश मेमोरी को नियमित रूप से खाली करने की सलाह दी जाती है. यहां खोजें कि Google Chrome के नेविगेशन इतिहास को कैसे मिटा दें.
क्रोम में निजी नेविगेशन मोड: निजी नेविगेशन को सक्रिय करें
- 09/25/2020
- इंटरनेट पर बेचें
वेब पर incognito सर्फ करने के लिए, आदर्श क्रोम के निजी नेविगेशन मोड का उपयोग करना है. यह सुरक्षा सुविधा आपको अपने इतिहास, आपके कुकीज़ या अन्य ब्राउज़र डेटा के बिना नेविगेट करने की अनुमति देती है. इस लेख में, हम आपको दिखाते हैं कि क्रोम में निजी नेविगेशन मोड में कैसे काम करें और आपको ऐसे नेविगेशन के फायदे पेश करें.
जी-स्टॉक स्टूडियो शटरस्टॉक
विंडोज 10 डार्क थीम: यहां डार्क मोड का उपयोग कैसे करें
- 10/22/2020
- विन्यास
विंडोज 10 का डार्क थीम स्पष्ट रूप से कम परिवेश प्रकाश की स्थिति में पठनीयता में सुधार करता है. यह वैकल्पिक मोड आंखों को संरक्षित करता है और एकाग्रता को बढ़ावा देता है, जबकि काफी कम ऊर्जा का सेवन करता है. हम विंडोज 10 के डार्क थीम को सक्रिय करने के लिए तीन मौजूदा तरीकों की व्याख्या करते हैं: सिस्टम सेटिंग्स में, रजिस्टर में और मुफ्त सॉफ्टवेयर का उपयोग करके.
क्रोम के साथ एक सत्र पुनर्स्थापित करें: ऑपरेशन
- 08/17/2020
- वेब विकास
क्या आपने कभी गलती से ब्राउज़र या कुछ टैब को बंद कर दिया है, फिर आपके द्वारा देखे गए पृष्ठों को खोजने में सक्षम हैं ? Google Chrome में, कोई जोखिम नहीं, आप आसानी से नवीनतम क्रोम टैब को पुनर्स्थापित कर सकते हैं. यह कैसे काम करता है ? क्या प्रक्रिया अलग है, चाहे वह एक या अधिक टैब हो ?
क्रोम devtools और “अन्य ब्राउज़रों के तत्व का निरीक्षण करें” फ़ंक्शन
- 08/28/2023
- वेब विकास
“तत्व का निरीक्षण” फ़ंक्शन क्रोम विकास उपकरणों में से एक है. उनके अंग्रेजी नाम, Chrome Devtools द्वारा भी जाना जाता है, वे प्रत्येक वेबसाइट के लिए एक जरूरी बन गए हैं. अन्य ब्राउज़रों द्वारा पेश किए गए क्रोम विकास उपकरण और विकल्प आवश्यक उपकरण हैं, विशेष रूप से वेब डिजाइन, विकास और संदर्भ के क्षेत्रों में.