Chrome, फ़ायरफ़ॉक्स, इंटरनेट एक्सप्लोरर पर डिफ़ॉल्ट खोज इंजन में Google को कैसे डालें, Google को खोज इंजन में डालें: STEP BY STEP – आयनोस गाइड
Google को खोज इंजन में रखें: क्रोम, फ़ायरफ़ॉक्स और एज में खोज इंजन बदलें
Contents
- 1 Google को खोज इंजन में रखें: क्रोम, फ़ायरफ़ॉक्स और एज में खोज इंजन बदलें
- 1.1 Chrome, फ़ायरफ़ॉक्स, इंटरनेट एक्सप्लोरर पर डिफ़ॉल्ट खोज इंजन में Google कैसे डालें
- 1.2 Google Chrome पर Google डालें
- 1.3 Google को मोज़िला फ़ायरफ़ॉक्स पर रखें
- 1.4 Google को इंटरनेट एक्सप्लोरर पर रखें
- 1.5 Google को खोज इंजन में डालें
- 1.6 फ़ायरफ़ॉक्स के साथ खोज इंजन को संशोधित करें
- 1.7 Microsoft एज में खोज इंजन को संशोधित करें
- 1.8 सभी खोज इंजनों के लिए विधि समान है
- 1.9 इसी तरह के लेख
फ़ायरफ़ॉक्स पर आप कुछ ही मिनटों में खोज इंजन को भी संशोधित कर सकते हैं और ऐसा करने के लिए कई तरीके भी हैं. सबसे सरल इस प्रकार है:
Chrome, फ़ायरफ़ॉक्स, इंटरनेट एक्सप्लोरर पर डिफ़ॉल्ट खोज इंजन में Google कैसे डालें
एक अवांछित खोज इंजन ने आपके ब्राउज़र पर Google को बदल दिया ? यहां Google को मुख्य वेब ब्राउज़रों पर डिफ़ॉल्ट खोज इंजन में गूगल लगाने की प्रक्रिया है: Google Chrome, Mozilla Firefox और इंटरनेट एक्सप्लोरर. अवांछित खोज इंजन जैसे कि मेरे खोज डायल, गोलसर्च / सर्चगोल या डेल्टा खोज के खिलाफ खुद को बचाने के लिए, जब आप एक एप्लिकेशन इंस्टॉल करते हैं तो सावधान रहें. अक्सर, यह स्थापना प्रक्रियाओं में एक डिफ़ॉल्ट चेक किए गए बॉक्स के कारण होता है जिसे Google को किसी अन्य खोज इंजन द्वारा प्रतिस्थापित किया जाता है. सौभाग्य से, Google को डिफ़ॉल्ट खोज इंजन में डालें केवल कुछ मिनट लगते हैं !
Google Chrome पर Google डालें
Google Chrome पर, आप Google को Omnibox में, होम पेज पर और डिफ़ॉल्ट टैब के रूप में, Start -ups पर कर सकते हैं. पहला कदम Google Chrome की सेटिंग्स पर जाना है. सेटिंग्स मेनू के माध्यम से सुलभ हैं, आपके ब्राउज़र के शीर्ष दाईं ओर स्थित है (आइकन 3 छोटी क्षैतिज रेखाओं का प्रतिनिधित्व करता है).
Omnibox (द एड्रेस बार, जो आपको शोध करने की अनुमति देता है) में Google का उपयोग करने के लिए, “खोज इंजनों को प्रबंधित करें” पर क्लिक करें. आप इस पते को एड्रेस बार में भी दर्ज कर सकते हैं: Chrome: // सेटिंग्स/SearchEngines. यदि आपको सूची में Google मिलता है, तो अपने माउस को संबंधित लाइन पर पास करें, “डिफ़ॉल्ट रूप से उपयोग करें” पर क्लिक करें. अन्यथा, आप लिस्टिंग के निचले भाग में स्थित फ़ील्ड दर्ज करके Google जोड़ सकते हैं. उदाहरण के लिए, Google को “इंजन जोड़ें” और “कीवर्ड” बॉक्स में इंगित करें, फिर यह तीसरा बॉक्स में: https: // www.गूगल.fr/#q =
Google Chrome (होम बटन) पर होम पेज पर Google को डालने के लिए, आपको सेटिंग्स में “संशोधित” पर क्लिक करना होगा (“होम बटन को प्रदर्शित करें”). “इस पृष्ठ को खोलें” चुनें और इस URL पते को इंगित करें: http: // www.गूगल.फादर Google को फ्रेंच में डालने के लिए.
यदि आप चाहते हैं कि Google Google Chrome को खोलें, तो “पेज सेट” पर क्लिक करें, “एक पृष्ठ या विशिष्ट पृष्ठों का एक सेट” खोलने के दाईं ओर पर क्लिक करें।. सुपरफ्लस पेज निकालें और फ्रेंच में Google URL जोड़ें: http: // www.गूगल.फादर

Google को मोज़िला फ़ायरफ़ॉक्स पर रखें
मोज़िला फ़ायरफ़ॉक्स पर, आप होम पेज, ओमनीबॉक्स (एड्रेस बार) और रिसर्च (टॉप राइट) के लिए समर्पित फ़ील्ड पर खोज इंजन को बदल सकते हैं।. इन परिवर्तनों को करने के लिए, अपने ब्राउज़र के शीर्ष बाईं ओर “फ़ायरफ़ॉक्स” पर क्लिक करके, विकल्पों तक पहुंचकर शुरू करें, फिर विकल्प.
Mozilla फ़ायरफ़ॉक्स के होम पेज पर Google को डालने के लिए, बस इंगित करें http: // www.गूगल.फादर विकल्पों में (सामान्य टैब). ड्रॉप -डाउन मेनू में, यदि आप चाहते हैं कि Google को मोज़िला फ़ायरफ़ॉक्स शुरू करना चाहते हैं, तो “मेरा होम पेज दिखाएं” चुनें.
Omnibox खोज इंजन को बदलने के लिए, दर्ज करें के बारे में: कॉन्फ़िगर एड्रेस बार में और “मैं सावधान रहूंगा, वादा किया जाऊंगा” पर क्लिक करें. “फ़िल्टर” बॉक्स में, देखें कीवर्ड.यूआरएल. लाइन मान पर डबल क्लिक करें कीवर्ड.यूआरएल और दर्ज करें: https: // www.गूगल.fr/#q =
समर्पित फ़ील्ड (शीर्ष दाएं) के डिफ़ॉल्ट खोज इंजन को बदलने के लिए, बॉक्स के बाईं ओर छोटे तीर पर क्लिक करें, फिर “खोज इंजन प्रबंधित करें” पर क्लिक करें. Google का पता लगाएँ, फिर इसे सूची के शीर्ष पर रखें. आप अवांछित खोज इंजन हटा सकते हैं.
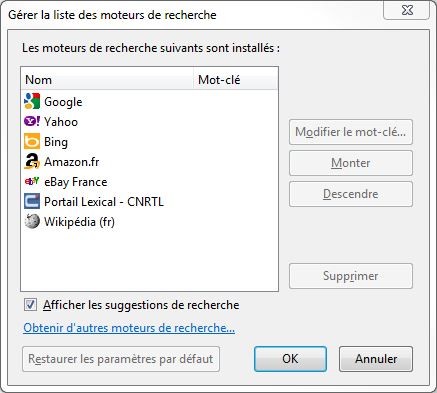
Google को इंटरनेट एक्सप्लोरर पर रखें
इंटरनेट एक्सप्लोरर पर, यह सब उपयोग किए गए संस्करण पर निर्भर करता है. यहां IE9 के लिए प्रक्रिया है, कुछ अंतर दिखाई दे सकते हैं यदि आप किसी अन्य संस्करण का उपयोग करते हैं. Google का उपयोग होम पेज पर और ओम्निबॉक्स (एड्रेस बार में किया जा सकता है, जो आपको एक त्वरित खोज करने की अनुमति देता है).
Google को इंटरनेट एक्सप्लोरर होम पेज पर डालने के लिए, अपने ब्राउज़र के शीर्ष दाईं ओर स्थित दांतेदार पहिया के माध्यम से विकल्पों तक पहुंचें. बस इंगित करें http: // www.गूगल.फादर “स्टार्टर पेज” बॉक्स में.
फिर, विकल्पों के “अनुसंधान / डिफ़ॉल्ट खोज मापदंडों को संशोधित करें” भाग में, “सेटिंग्स” बटन पर क्लिक करें. विंडो के निचले भाग में, “अन्य खोज इंजनों की खोज करें” पर क्लिक करें यदि Google सूची में मौजूद नहीं है. “Google” पर क्लिक करें, फिर “इंटरनेट एक्सप्लोरर जोड़ें” पर, फिर ऐड पर क्लिक करने से पहले “मेरा डिफ़ॉल्ट खोज इंजन बनाएं” देखें. यदि आप चाहें तो आप बिंग और अन्य को हटा सकते हैं.
Google को खोज इंजन में डालें
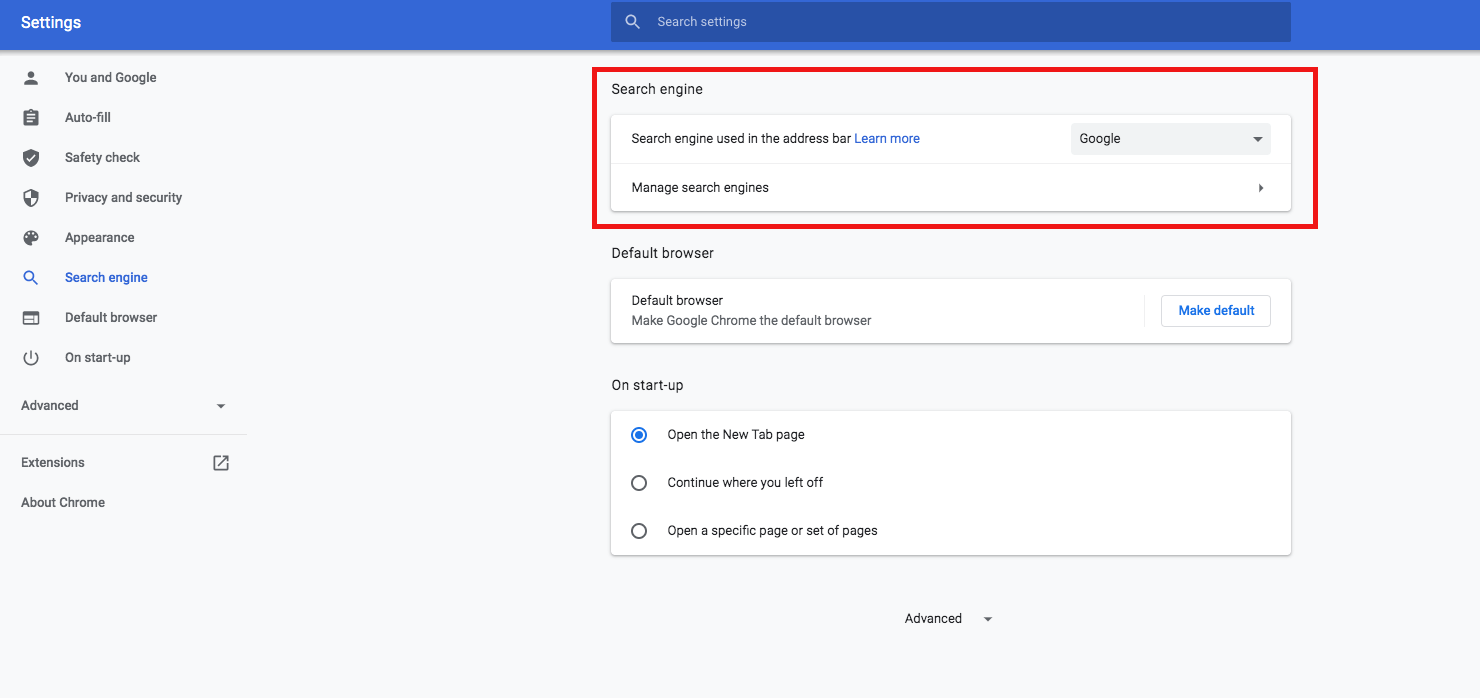
आप एड्रेस बार में “क्रोम: // सेटिंग्स” टाइप करके क्रोम में खोज इंजन को भी बदल सकते हैं और “एंटर” कुंजी दबा सकते हैं. यह आपको सेटिंग मेनू खोलने की अनुमति देता है. यदि आप एक का उपयोग करते हैं स्मार्टफोन या एक एंड्रॉइड टैबलेट, उपरोक्त प्रक्रिया का पालन करें, विभिन्न खोज इंजन “बुनियादी पैरामीटर” अनुभाग में हैं.
फ़ायरफ़ॉक्स के साथ खोज इंजन को संशोधित करें
फ़ायरफ़ॉक्स पर आप कुछ ही मिनटों में खोज इंजन को भी संशोधित कर सकते हैं और ऐसा करने के लिए कई तरीके भी हैं. सबसे सरल इस प्रकार है:
- मोज़िला फ़ायरफ़ॉक्स खोलें.
- खोज बार में एक शब्द टाइप करें. एक इंटरफ़ेस विभिन्न खोज परिणामों और ए के साथ खुलता है छोटे गियर -शेप्ड प्रतीक नीचे दाईं ओर. इस प्रतीक पर क्लिक करें.
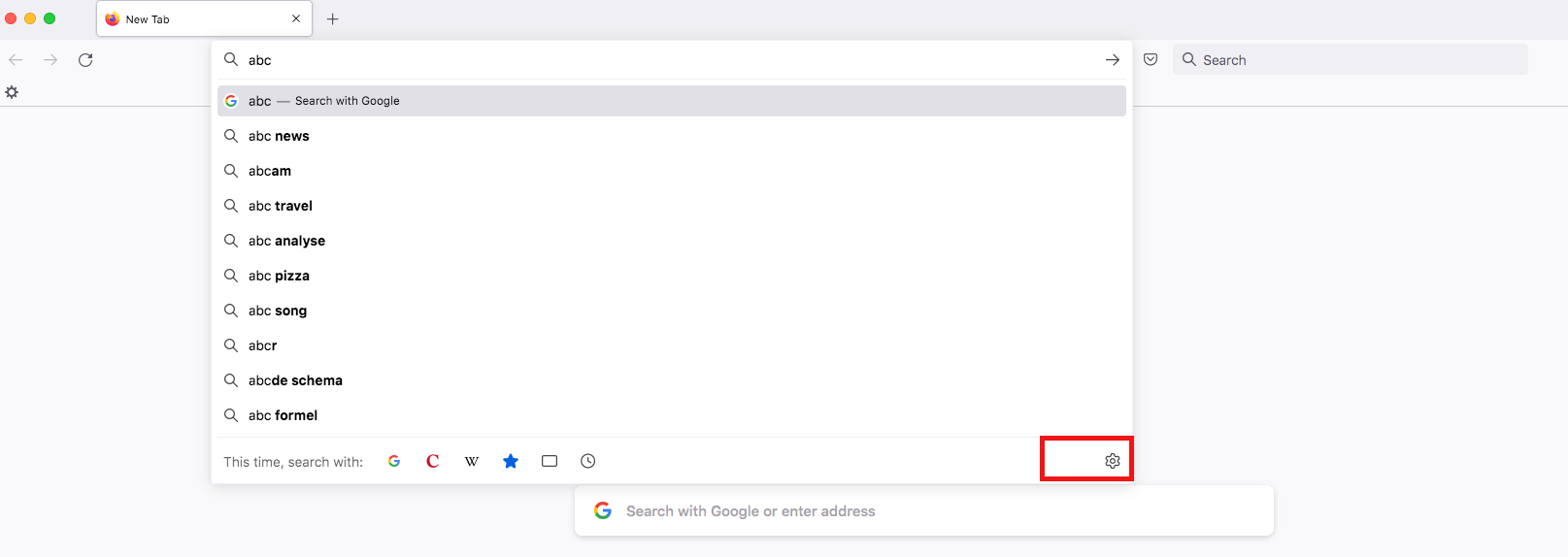
- अब आपके पास फ़ायरफ़ॉक्स खोज सेटिंग्स तक पहुंच है. दूसरे स्थान पर, आपको “डिफ़ॉल्ट खोज इंजन” विकल्प मिलेगा. Google का चयन करें. अपनी पसंद को बचाने की कोई आवश्यकता नहीं है, खोज इंजन है तुरंत सक्रिय.
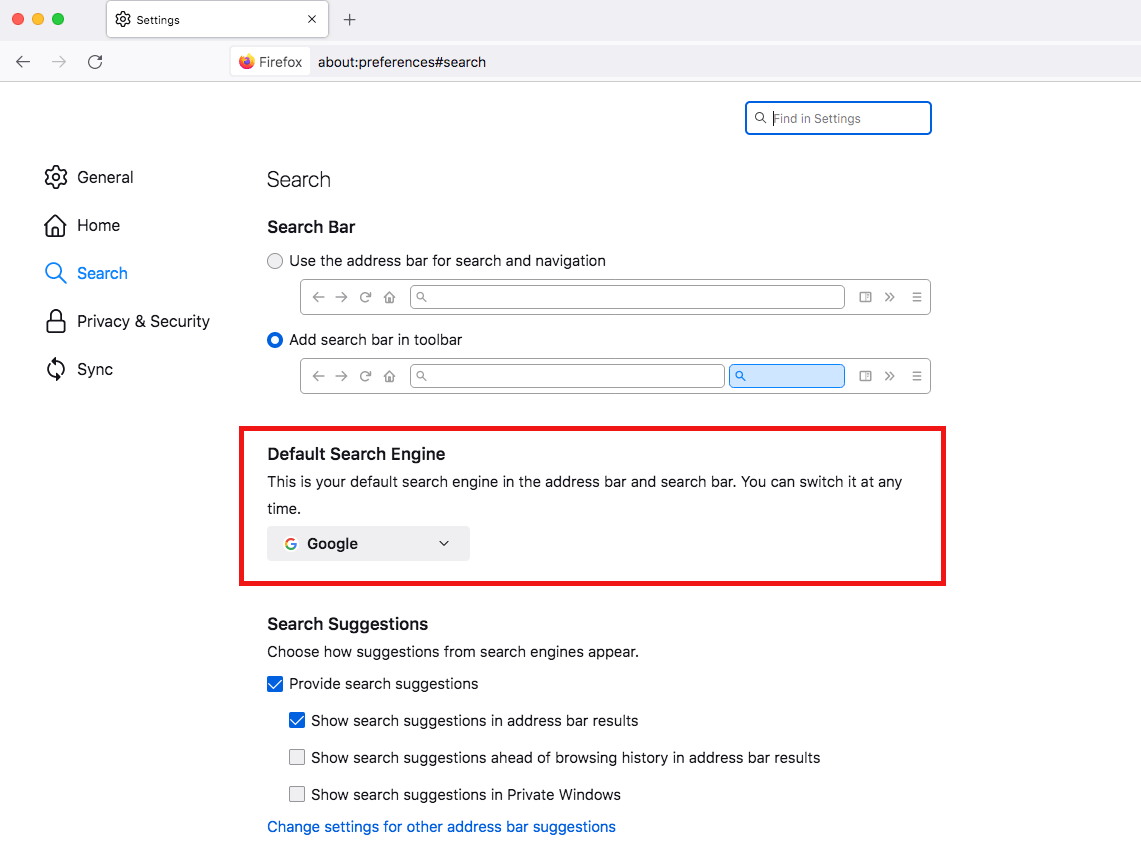
यदि आप चाहते हैं कि Google को ब्राउज़र लॉन्च करते ही प्रदर्शित किया जाए, तो आपके पास फ़ायरफ़ॉक्स स्टार्टिंग पेज के रूप में खोज इंजन को परिभाषित करने की भी संभावना है.
Microsoft एज में खोज इंजन को संशोधित करें
Microsoft एज में खोज इंजन को बदलना थोड़ा कम स्पष्ट है. हालांकि, निम्नलिखित निर्देशों के लिए धन्यवाद, आप वांछित परिणाम तक पहुंच जाएंगे.
- पहले Microsoft एज खोलें.
- शीर्ष दाईं ओर ब्राउज़र में एक प्रतीक है निलंबन अंक. मेनू खोलने के लिए उस पर क्लिक करें.
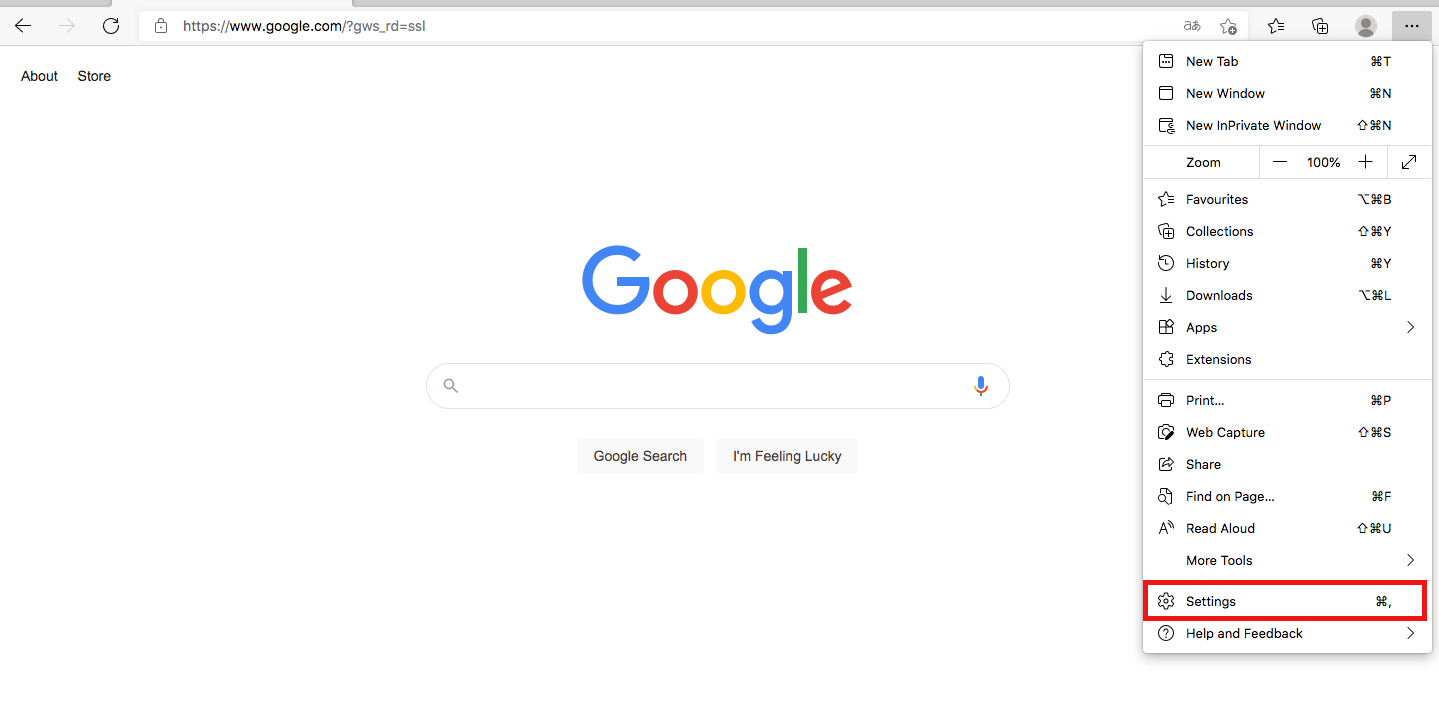
- जब तक आपको गियर के बगल में “सेटिंग्स” विकल्प नहीं मिल जाता, तब तक मेनू में नीचे जाएं.
- बाईं ओर, विकल्प चुनें ” गोपनीयता, अनुसंधान और सेवाएं ».
- एक बार जब आप इस पर क्लिक कर लेते हैं, तो आप दाईं ओर पाएंगे, सबसे नीचे, विकल्प “पता बार और खोज”. इस पर क्लिक करें.
- विकल्प चुनें ” खोज इंजन प्रबंधित करें ». खुलने वाले मेनू में, आप एक डिफ़ॉल्ट खोज इंजन के रूप में Google का चयन कर सकते हैं.
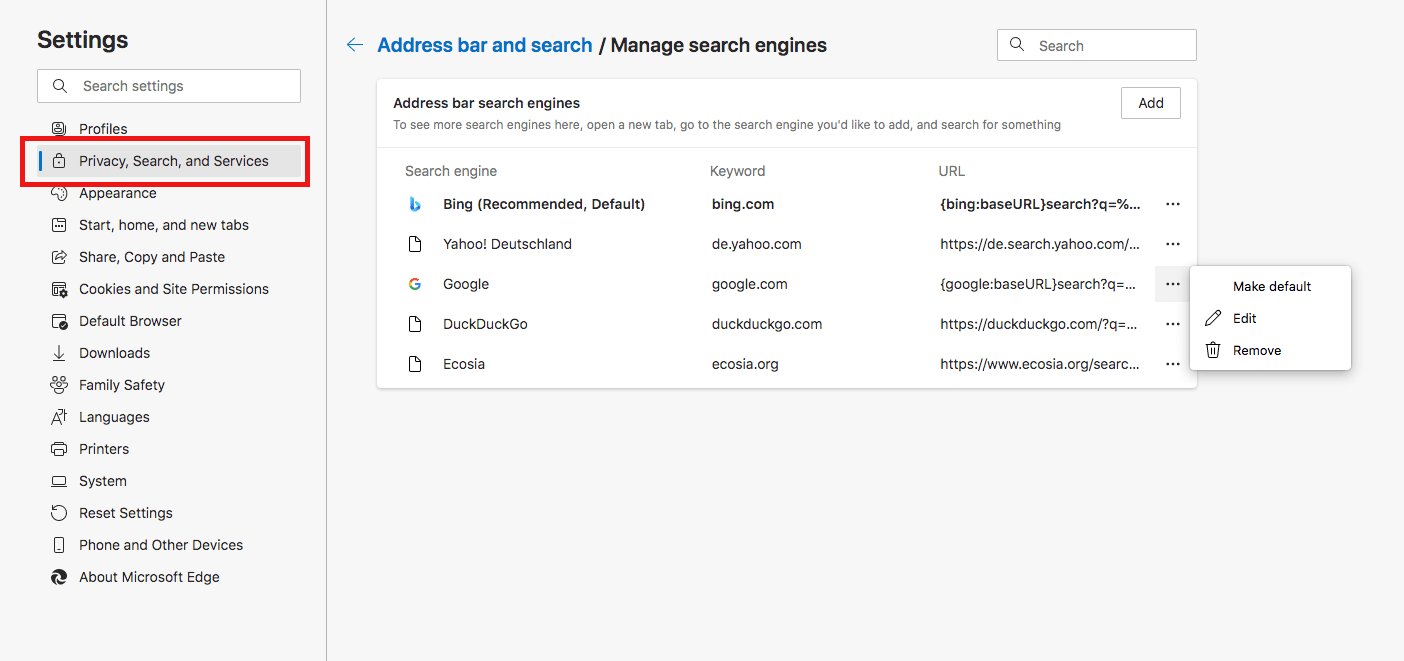
एज के पुराने संस्करणों में, आप “उन्नत पैरामीटर” अनुभाग में सेटिंग्स में खोज इंजन को बदल सकते हैं. फिर पर क्लिक करें ” एड्रेस बार में इस्तेमाल किया जाने वाला खोज इंजन ».
सभी खोज इंजनों के लिए विधि समान है
लेख ने Google को एक उदाहरण के रूप में खोज इंजन के रूप में रखने की तकनीक पर ध्यान केंद्रित किया, लेकिन आप निश्चित रूप से अन्य आपूर्तिकर्ताओं को चुन सकते हैं. विधि समान है और Google के लिए कई विकल्प हैं. ऐड-ऑन इंस्टॉल करके, आप उदाहरण के लिए अपने खोज परिणामों का जल्दी से अनुवाद कर सकते हैं.
- 01/14/2022
- खोज इंजन विपणन
इसी तरह के लेख
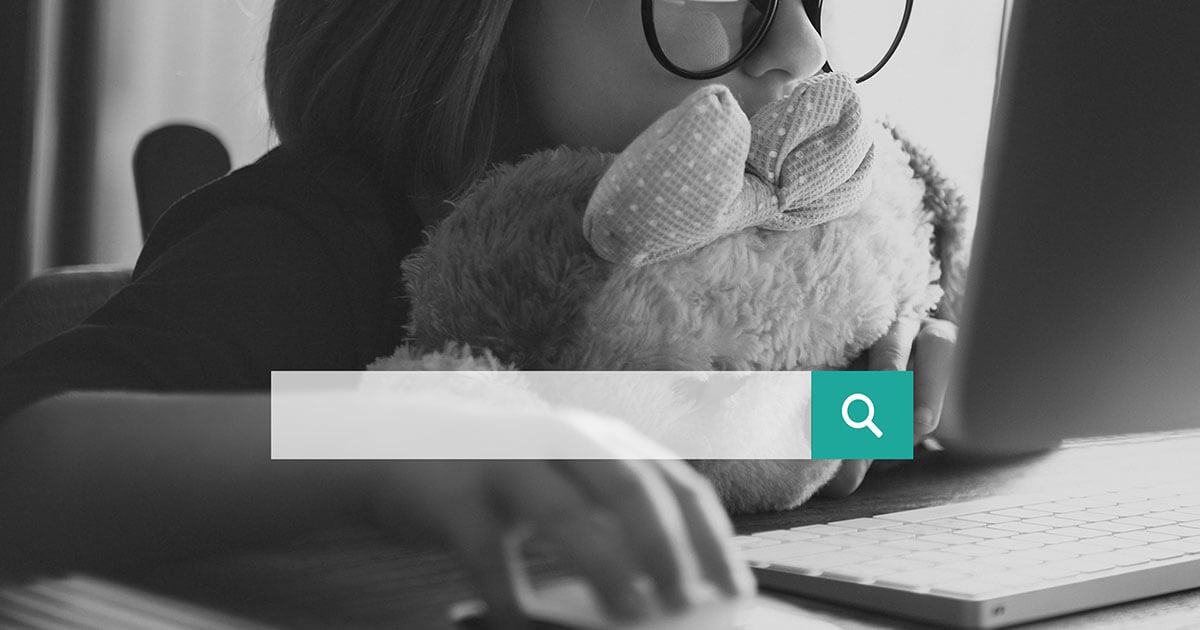
बच्चों के खोज इंजन: छोटे लोगों के लिए सभी इंटरनेट
- 07/24/2020
- खोज इंजन विपणन
वेब भी बच्चों के लिए जानकारी प्राप्त करने के लिए एक आवश्यक तरीका है, उदाहरण के लिए उनके होमवर्क के लिए. बच्चों के लिए विशिष्ट खोज इंजन हैं, इसलिए युवा इंटरनेट उपयोगकर्ता केवल उन सामग्री तक पहुंच सकते हैं जो उन्हें सूट करती हैं. वे यह सुनिश्चित करते हैं कि बच्चे युवा लोगों के लिए हानिकारक वेबसाइटों पर स्वेच्छा से या नहीं, स्वेच्छा से या नहीं,. इसके अतिरिक्त,…

सुरक्षित ब्राउज़र: क्रोम, फ़ायरफ़ॉक्स, एज और अन्य की तुलना
- 09/16/2021
- इंटरनेट पर बेचें
सभी ब्राउज़र परिभाषा के अनुसार सुरक्षित नहीं हैं. यहां तक कि सबसे महत्वपूर्ण आपूर्तिकर्ताओं में भी, डेटा में वास्तविक अंतर और डेटा की गोपनीयता हैं. क्रोम, फ़ायरफ़ॉक्स, एज और अन्य की इस तुलना में, हम फ्लैगशिप ब्राउज़रों की सुरक्षा खामियों की जांच करते हैं, उनके फायदे और नुकसान को उजागर करते हैं और प्रकट करते हैं कि कौन से लोग हैं ..

विंडोज 10 पर डिफ़ॉल्ट ब्राउज़र बदलें
- 01/21/2022
- वेब विकास
सही डिफ़ॉल्ट ब्राउज़र का चयन करके, उपयोगकर्ता न केवल तेजी से काम करने की गति से लाभान्वित होते हैं, बल्कि सुरक्षा, डेटा सुरक्षा और अधिकतम उपयोग में आसानी से लाभान्वित होते हैं. डिफ़ॉल्ट ब्राउज़र का विकल्प स्वाद और व्यक्तिगत आवश्यकताओं का सवाल है. अपने डिफ़ॉल्ट ब्राउज़र को बदलना और कॉन्फ़िगर करना विंडोज 10 के तहत एक बच्चे का खेल है.…






