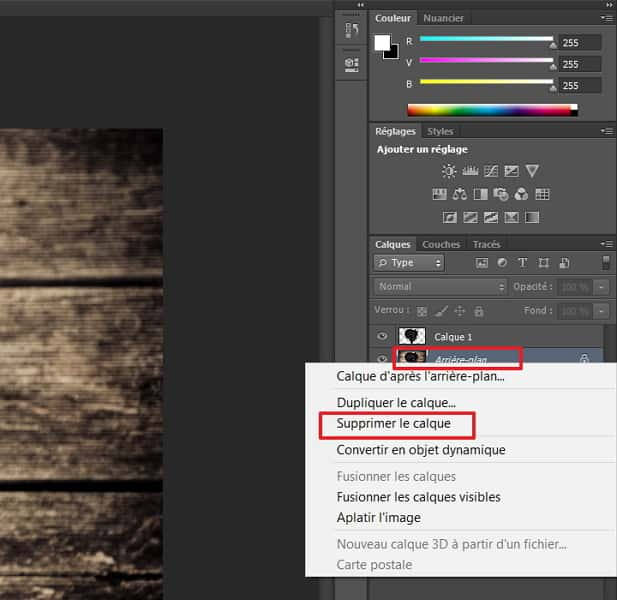डिकेट – परिभाषाएँ, समानार्थी शब्द, संयुग्मन, उदाहरण | रॉबर्ट ऑनलाइन DICO, फ़ोटोशॉप: कैसे एक छवि को ठीक से काटें?
फ़ोटोशॉप: कैसे एक छवि को अच्छी तरह से साफ करने के लिए
Contents
एप्लिकेशन भी फ़ोटो लेने और उन्हें काटने का प्रस्ताव करता है ताकि उपयोगकर्ता द्वारा बनाए गए दृश्य में वर्णों के रूप में उनका उपयोग किया जा सके.क्लिनिकल साइकोलॉजी, 2020, ओलिवियर ड्यूरिस (केयर्न).जानकारी)
छोटा कर देना

कार्य उस अंतर को काटने के लिए काम कर रहा है जहां चुप्पी में हस्तक्षेप हो सकता है, जहां बारहमासी वस्तु घुसपैठ कर सकती है, मायावी वस्तु, वह जो लगातार कहने की सांस को नवीनीकृत करता है.भूमध्यसागरीय क्लीनिक, 2018, डेनिस गौडिन (केयर्न.जानकारी)
स्थापना का सिद्धांत: चाक के साथ आकृतियों को काटने के लिए, डामर को टार्च को गर्म करने के लिए बांधने के लिए, साइनेज को बदलने के लिए और इसे ठीक करने के लिए गर्म करें.ओस्ट-फ्रांस, 31/10/2017
अधिक से अधिक फोटोग्राफर कंप्यूटर टूल का उपयोग करते हैं जो उन्हें मूर्तिकला काम में कटौती करने की अनुमति देता है.न्यू एस्थेटिक्स रिव्यू, 2009, जेनी फेरे (केयर्न (केयर्न.जानकारी)
सब कुछ काटने के लिए, कविता का स्वाद मुंह लेता है.पो एंड सी, 2014, अरनॉड विलानी (केयर्न (केयर्न.जानकारी)
यदि आप लचीली सामग्रियों में एक सामान बनाना चाहते हैं, तो आप स्काई या कार्डबोर्ड को काटेंगे, काटेंगे और मोड़ेंगे.ओस्ट-फ्रांस, मैरियन डुबोइस, 10/06/2017
यह दुनिया का ओग्रे है, जिसमें विषय सूचित पर संलग्न मुंह को पंजीकृत करने या काटने का प्रबंधन नहीं करता है.द कॉज़ ऑफ डिज़ायर, 2010, लॉरेंट ओटावी (केयर्न (केयर्न).जानकारी)
वह कभी -कभी 0.07 सेंट के लिए दही के बर्तन की तस्वीरें काटता है, बिना किसी कारण के बहुत अधिक समझे.ओस्ट-फ्रांस, 05/10/2017
इसलिए कम परिभाषा की छवि द्वारा बातचीत के घनत्व को कम करने का कोई सवाल नहीं है, लेकिन इसके विपरीत असंख्य सहसंबंधों को काटने के लिए जो मनुष्य को उसकी तकनीकों में समायोजित करता है.लेस काहियर्स डी मेडियोलॉजी, 1998, लुईस मर्ज़ो (केयर्न (केयर्न.जानकारी)
वास्तव में इस मामले में, प्राप्त परिणाम अभी भी यादृच्छिक लगते हैं, क्योंकि प्रोसेसर विषय के बालों को निश्चित समय पर काटने में परेशानी का प्रबंधन करता है.ओस्ट-फ्रांस, क्रिस्टोफ सेफ्रिन, 10/10/2017
एप्लिकेशन भी फ़ोटो लेने और उन्हें काटने का प्रस्ताव करता है ताकि उपयोगकर्ता द्वारा बनाए गए दृश्य में वर्णों के रूप में उनका उपयोग किया जा सके.क्लिनिकल साइकोलॉजी, 2020, ओलिवियर ड्यूरिस (केयर्न).जानकारी)
ये उदाहरण बाहरी साथी साइटों से आते हैं. वे स्वचालित रूप से चुने गए हैं और रॉबर्ट टीमों द्वारा प्रूफरीड नहीं हैं. और अधिक जानें.
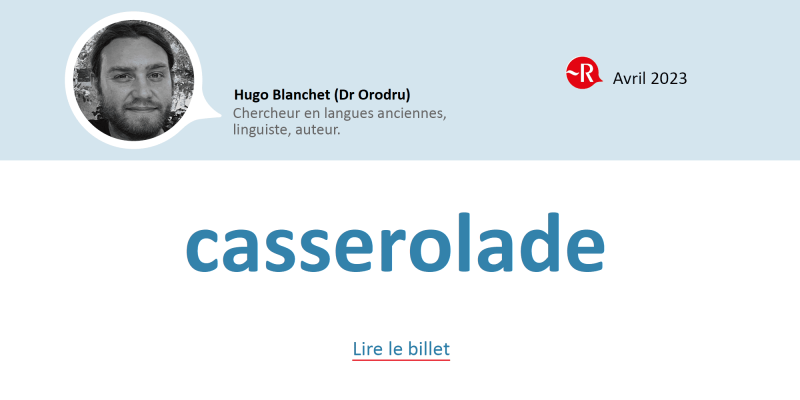
नहीं, चटनी एक प्रोवेनकल कुकिंग नुस्खा नहीं है ! शाब्दिक रूप से “बर्तन के संगीत कार्यक्रम” को नामित करते हुए, शब्द है.
फ़ोटोशॉप: कैसे एक छवि को अच्छी तरह से साफ करने के लिए ?
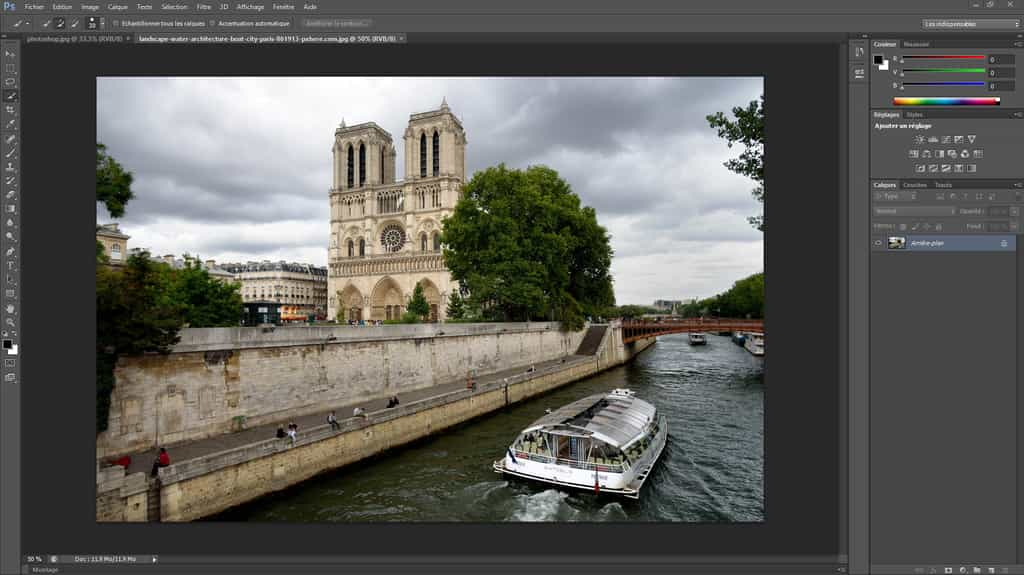
जब आप फ़ोटोशॉप शुरू करते हैं,. आज, फ़्यूचरा ने कदम से कदम बताते हैं कि वहां कैसे पहुंचें.
यह भी आपकी रुचि होगी
फ़ोटोशॉप संबोधित करने वाले सभी ट्यूटोरियल में पहले पैराग्राफ में क्लचिंग पर एक खंड होता है. यह ऑपरेशन उन बुनियादी जोड़तोड़ों में से एक है, जिन्हें नियोफाइट को प्रकाशन और छवि संपादन करने के लिए मास्टर करना सीखना चाहिए.
शब्दकोश के अनुसार, क्लच है ” एक विशेष उत्पाद लागू करके, एक विषय के आसपास एक पृष्ठभूमि फोटोटाइप पर उन्मूलन ». अधिक बस, एक छवि को काटना अपने तत्वों में से एक का चयन करना और बाकी को हटाना है. इस तरह, कटिंग ऑब्जेक्ट का पुन: उपयोग किया जा सकता है और दूसरी छवि से चिपकाया जा सकता है. फ़्यूचुरा आपको इस ऑपरेशन में महारत हासिल करने के लिए कदम से कदम बताता है.
यदि आपके पास फ़ोटोशॉप नहीं है, तो आप नि: शुल्क परीक्षण संस्करण का उपयोग कर सकते हैं या यहां सदस्यता ले सकते हैं:
एडोब फोटोशॉप डाउनलोड करें
एक छवि आयात करें
एक बार जब आप फ़ोटोशॉप लॉन्च कर लेते हैं, तो आपको पहले उस छवि को चुनना होगा जिस पर आप काम करने जा रहे हैं. मेनू बार में “फ़ाइल” पर क्लिक करें, फिर “ओपन” पर.
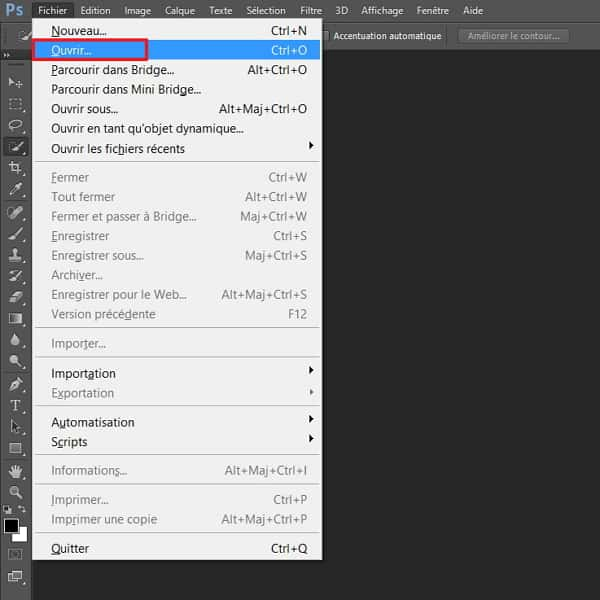
“फ़ाइल” पर क्लिक करके शुरू करें, फिर “ओपन” पर. © एडोब
एक एक्सप्लोर -टाइप विंडो विंडो खुलती है. अपनी छवि वाले फ़ोल्डर पर जाएं, इसे चुनने के लिए उस पर क्लिक करें और “ओपन” पर क्लिक करें.
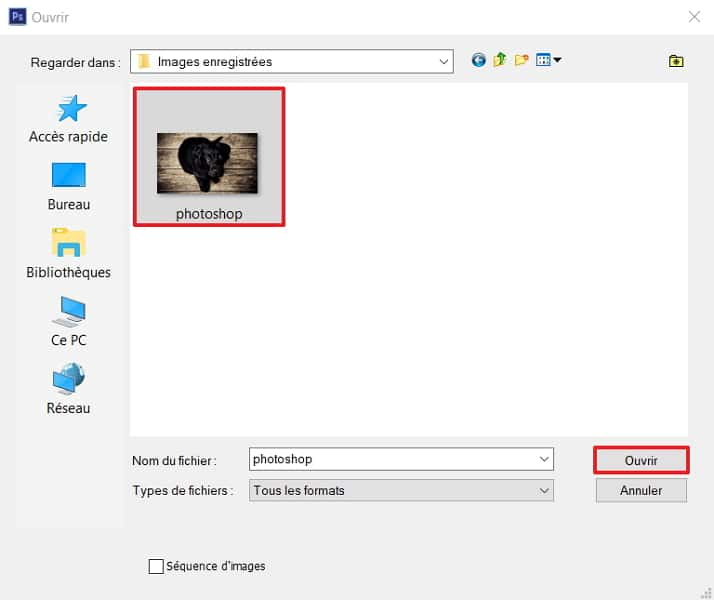
वह छवि चुनें जिसे आप काटना चाहते हैं. @ एडोब
कटौती करने के लिए ऑब्जेक्ट का चयन करें
कटौती की जाने वाली छवि अब केंद्रीय कार्य क्षेत्र में हुई है. अब हमें उस तत्व को अलग करना होगा जिसे आप नीचे हटाने से पहले रखना चाहते हैं. ऐसा करने के लिए, पहली बात यह है कि टूलबार में त्वरित चयन उपकरण पर क्लिक करें.
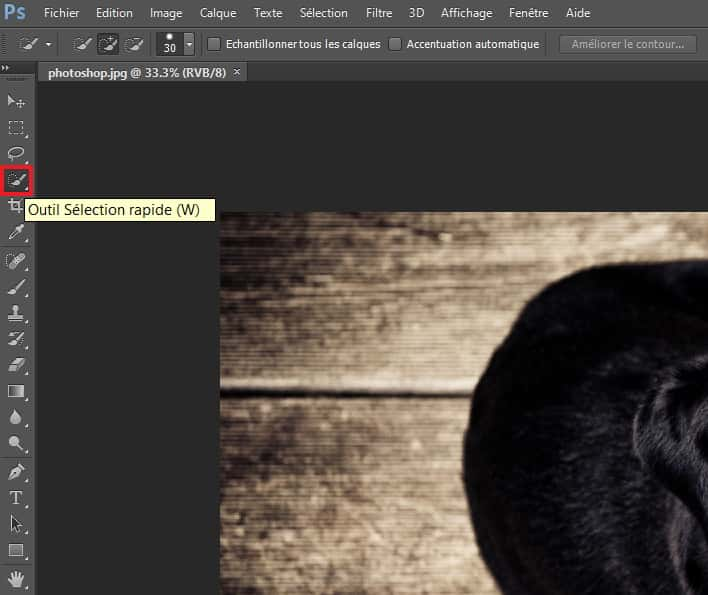
टूलबार में त्वरित चयन उपकरण चुनें. © एडोब
कट करने के लिए तत्व पर क्लिक करें (उदाहरण में डॉग डॉग) और लेफ्ट माउस बटन को दबाए रखें. फिर चयनित क्षेत्र को बड़ा करने के लिए कर्सर को स्थानांतरित करें.
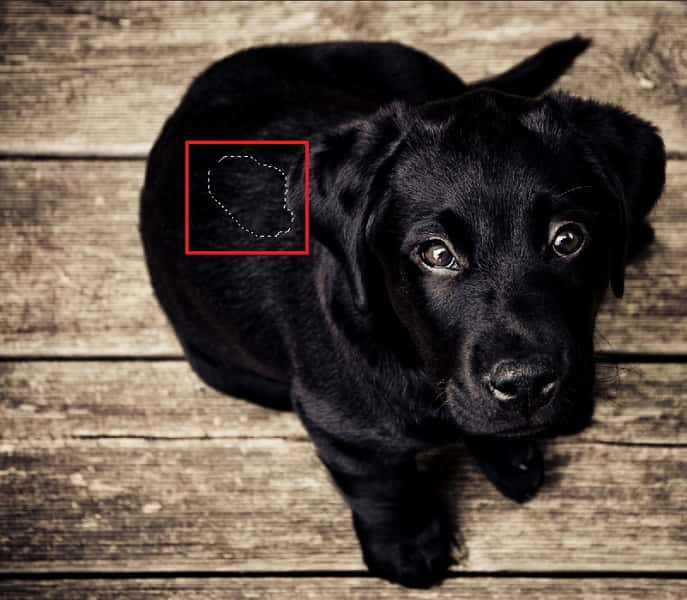
काटने के लिए तत्व पर क्लिक करें, बाएं माउस बटन को दबाया रखें और क्षेत्र को बड़ा करने के लिए कर्सर को स्थानांतरित करें. © एडोब
ऑपरेशन के अंत में, चयन को मोटे तौर पर ऑब्जेक्ट की रूपरेखा का पालन करना चाहिए.

कट को काटने के लिए संपूर्ण ऑब्जेक्ट का चयन करें. © एडोब
आप नीचे दी गई छवि में देख सकते हैं कि क्लच अभी तक बहुत सटीक नहीं है (उदाहरण के लिए पैरों के संदर्भ में).

काटने के लिए तत्व का चयन किया जाता है, लेकिन आकृति सटीक नहीं हैं. © एडोब
अब आपको रूपरेखा को और अधिक स्पष्ट रूप से परिसीमन करना चाहिए. अधिक सटीकता के साथ फिर से पढ़ने के लिए, आप “ज़ूम” टूल का उपयोग कर सकते हैं. स्क्रीन के बाईं ओर बार में इसे चुनने के बाद, आपको बस उस छवि के हिस्से पर क्लिक करना होगा जिसे बड़ा होना चाहिए. वांछित आकार तक पहुंचने के लिए कई क्लिक आवश्यक हो सकते हैं. डिस्ज़ोमन के लिए, आपको “Alt” कुंजी को दबाया जाना चाहिए और छवि पर क्लिक करें (ज़ूम टूल हमेशा सक्रिय होना चाहिए).
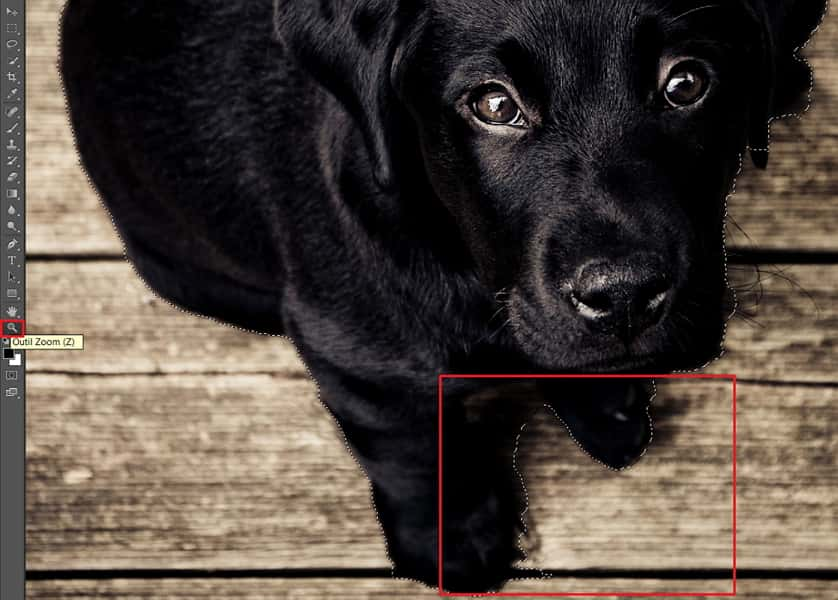
अपनी सुविधा पर ज़ूम या डिस्मूम को स्पष्ट रूप से काटने के लिए. © एडोब
अब से, आपको अवांछित क्षेत्रों के चयन को दूर करना होगा. इसे प्राप्त करने के लिए, त्वरित चयन उपकरण पर फिर से पास करें, “Alt” कुंजी को पकड़ें, फिर छोटे क्षेत्रों पर क्लिक करें न कि ऑब्जेक्ट का हिस्सा न हों. आइटम के चयन के लिए उसी तरह, आप उस क्षेत्र को चौड़ा करने के लिए दबाए गए माउस के बाएं बटन को रख सकते हैं जिसे चयनित नहीं किया जाना चाहिए.
छवि की पृष्ठभूमि हटाएं
जब आप एक संतोषजनक परिणाम पर पहुंचे, तो यह छवि से कटे हुए ऑब्जेक्ट को अलग करने और अलग करने का समय है. ऐसा करने के लिए, ऑब्जेक्ट पर राइट -क्लिक, फिर “कॉपी ट्रेसिंग” पर. नई परत दाईं ओर दिखाई देती है. नीचे, अब आप पृष्ठभूमि पर राइट क्लिक कर सकते हैं और “परत को हटाएं” चुन सकते हैं.
परत बनाने के बाद, आप पृष्ठभूमि को हटा सकते हैं. © एडोब
ग्रे और सफेद बक्से एक पृष्ठभूमि की अनुपस्थिति को भौतिक करते हैं, यह एक सफेद पृष्ठभूमि से अलग है. अंतिम छवि को इस तरह दिखना चाहिए.
एक अलग छवि में केवल एक वस्तु होती है, एक पृष्ठभूमि की अनुपस्थिति ग्रे और सफेद बक्से द्वारा भौतिक होती है. © एडोब
दूसरी छवि पर ऑब्जेक्ट कट को स्थानांतरित करें
एक बार ऑब्जेक्ट काटने के बाद, आप इसे बाद में उपयोग करने के लिए सहेज सकते हैं. ऐसा करने के लिए, “फ़ाइल” पर क्लिक करें फिर “के तहत सहेजें” (उपयुक्त प्रारूप चुनकर). लेकिन आपके पास इसे सीधे किसी अन्य छवि पर स्थापित करने की संभावना है.
वहां पहुंचने के लिए, पहले एक नई छवि (फ़ाइल> ओपन) आयात करें जो एक नए टैब में प्रदर्शित होता है. पहले टैब पर लौटें. फिर बाईं ओर टूलबार में “यात्रा” टूल का चयन करें. अब, आपको बस इतना करना है.
ड्रैग और डिपॉजिट के साथ किसी अन्य छवि के टैब पर कट -ऑफ ऑब्जेक्ट को स्थानांतरित करें. © एडोब
इंटरफ़ेस स्वचालित रूप से ड्रैग और डिपॉजिट के दौरान दूसरी छवि पर जाता है. आप जहां चाहें वहां से अलग आइटम रख सकते हैं और फिर उस पर काम करना जारी रखें.