Gmail (उन्नत विकल्प) में एक हस्ताक्षर कैसे जोड़ें, Gmail: एक ईमेल में एक हस्ताक्षर कैसे जोड़ें
Gmail: एक ईमेल में एक हस्ताक्षर कैसे जोड़ें
Contents
- 1 Gmail: एक ईमेल में एक हस्ताक्षर कैसे जोड़ें
- 1.1 ट्यूटोरियल: जीमेल पर एक हस्ताक्षर बनाएं और इसे अपने ईमेल में डालें
- 1.1.1 Gmail में एक नया हस्ताक्षर कैसे बनाएं ?
- 1.1.2 Gmail पर एक ईमेल में एक हस्ताक्षर कैसे डालें ?
- 1.1.3 Gmail में अपने हस्ताक्षर कैसे बदलें ?
- 1.1.4 Gmail हस्ताक्षर में एक छवि कैसे जोड़ें ?
- 1.1.5 जीमेल हस्ताक्षर से पहले प्रदर्शित 2 डैश कैसे निकालें ?
- 1.1.6 क्या हम gmail में कई हस्ताक्षर का उपयोग कर सकते हैं ?
- 1.1.7 Gmail में एक हस्ताक्षर कैसे हटाएं ?
- 1.2 Gmail: एक ईमेल में एक हस्ताक्षर कैसे जोड़ें
- 1.3 Gmail में एक हस्ताक्षर कैसे बनाएं ?
- 1.1 ट्यूटोरियल: जीमेल पर एक हस्ताक्षर बनाएं और इसे अपने ईमेल में डालें
आप यह भी तय कर सकते हैं कि हस्ताक्षर नहीं होना चाहिए स्वचालित रूप से शामिल नहीं होना चाहिए. इस मामले में, अपना ईमेल लिखते समय, यदि आप अपना हस्ताक्षर जोड़ना चाहते हैं,.
ट्यूटोरियल: जीमेल पर एक हस्ताक्षर बनाएं और इसे अपने ईमेल में डालें
यदि आपने अभी तक सेटिंग्स में एक हस्ताक्षर नहीं बनाया है, तो इसे जोड़ा जाना चाहिए. फिर आप यह परिभाषित कर सकते हैं कि क्या इसे आपके द्वारा भेजे गए संदेशों में शामिल किया जाना चाहिए, या उन ईमेलों में जिनका आप उत्तर देते हैं (या आप स्थानांतरित करें).
Gmail में एक नया हस्ताक्षर कैसे बनाएं ?
कंप्यूटर पर एक जीमेल हस्ताक्षर बनाएं
- जीमेल मैसेजिंग खोलें और सही खाते से कनेक्ट करें (यदि आपके पास कई हैं)
- शीर्ष दाईं ओर, सेटिंग्स पर क्लिक करें ⚙ फिर सभी पैरामीटर देखें
- सामान्य टैब में रहें, जब तक आप अनुभाग नहीं ढूंढते तब तक स्क्रॉल करें हस्ताक्षर. “कोई हस्ताक्षर नहीं” के तहत, पर क्लिक करें बनाएं
- अपने हस्ताक्षर के लिए एक नाम चुनें (उन्हें अलग करने के लिए, यदि आप कई बनाते हैं) और क्लिक करें बनाएं
- हस्ताक्षर सूची में प्रदर्शित किया गया है: दाईं ओर, आपके पास अपना हस्ताक्षर लिखने के लिए एक स्थान है. लाइन फीडबैक, फॉर्मेटिंग (वसा, रंग, आकार (आकार) के साथ, सभी पाठ डालें. ))
- पृष्ठ के नीचे जाना और क्लिक करना न भूलें परिवर्तनों को सुरक्षित करें
अब जब आपका हस्ताक्षर बनाया गया है, तो आपको इसे अपने संदेशों में जोड़ने के लिए Gmail को कॉन्फ़िगर करना होगा, जैसा कि नीचे बताया गया है.
Android फोन पर एक Gmail हस्ताक्षर बनाएं
- जीमेल एप्लिकेशन खोलें
- शीर्ष बाएं, मेनू दबाएं
- स्क्रीन को नीचे स्क्रॉल करें, फिर दबाएं समायोजन
- Google खाते का चयन करें जिसके लिए आप एक हस्ताक्षर जोड़ना चाहते हैं.
- दबाएं मोबाइल हस्ताक्षर
- अपने हस्ताक्षर का पाठ लिखें (यह केवल स्वरूपण के बिना एक कच्चा पाठ है. उन्नत विकल्पों के लिए एक कंप्यूटर पर जाएं. ))
- दबाकर मान्य करें ठीक है
IPhone या iPad पर एक Gmail हस्ताक्षर बनाएं
- अपने iPhone या iPad पर, Gmail एप्लिकेशन खोलें
- मेनू दबाएं
- स्क्रीन को नीचे स्क्रॉल करें, फिर दबाएं समायोजन
- अपना खाता दबाएं
- दबाएं हस्ताक्षर पैरामीटर
- पैरामीटर को सक्रिय करें मोबाइल हस्ताक्षर
- अपने हस्ताक्षर का पाठ लिखें (यह केवल स्वरूपण के बिना एक कच्चा पाठ है. उन्नत विकल्पों के लिए एक कंप्यूटर पर जाएं. ))
- वापस दबाकर मान्य करें ⬅
Gmail पर एक ईमेल में एक हस्ताक्षर कैसे डालें ?
आप Gmail को कॉन्फ़िगर कर सकते हैं ताकि आपका हस्ताक्षर हो आपके ईमेल में व्यवस्थित रूप से जोड़ा गया, इसे मैन्युअल रूप से जोड़ने के बिना. अपने हस्ताक्षर का चयन करने के लिए सेटिंग्स, जनरल टैब, सिग्नेचर सेक्शन में जाने के लिए पर्याप्त है (यदि आपके पास कभी भी कई हैं) और इसे गेम में चुनने के लिए डिफ़ॉल्ट हस्ताक्षर मान. पृष्ठ के नीचे जाना और क्लिक करना न भूलें परिवर्तनों को सुरक्षित करें.
आप यह भी तय कर सकते हैं कि हस्ताक्षर नहीं होना चाहिए स्वचालित रूप से शामिल नहीं होना चाहिए. इस मामले में, अपना ईमेल लिखते समय, यदि आप अपना हस्ताक्षर जोड़ना चाहते हैं,.
Gmail में अपने हस्ताक्षर कैसे बदलें ?
- शीर्ष दाईं ओर, सेटिंग्स पर क्लिक करें ⚙ फिर सभी पैरामीटर देखें
- सामान्य टैब में रहें, जब तक आप अनुभाग नहीं ढूंढते तब तक स्क्रॉल करें हस्ताक्षर.
- संशोधित करने के लिए हस्ताक्षर पर क्लिक करें (यदि आपके पास कई हैं) और दाईं ओर अंतरिक्ष में अपने हस्ताक्षर के सभी पाठ (या छवियों) को संशोधित करें
- पर क्लिक करके पृष्ठ के निचले भाग पर मान्य करें परिवर्तनों को सुरक्षित करें
Gmail हस्ताक्षर में एक छवि कैसे जोड़ें ?
- शीर्ष दाईं ओर, सेटिंग्स पर क्लिक करें ⚙ फिर सभी पैरामीटर देखें
- सामान्य टैब में रहें, जब तक आप अनुभाग नहीं ढूंढते तब तक स्क्रॉल करें हस्ताक्षर.
- संशोधित करने के लिए हस्ताक्षर पर क्लिक करें (यदि आपके पास कई हैं)
- वांछित स्थान में, “एक छवि डालें” आइकन पर क्लिक करें. आप इसके URL के साथ एक छवि जोड़ सकते हैं (यदि यह सार्वजनिक है), या अपने Google ड्राइव से, या अपने कंप्यूटर पर उपलब्ध छवि चुनने के लिए “आयात” पर क्लिक करके
- पर क्लिक करके पृष्ठ के निचले भाग पर मान्य करें परिवर्तनों को सुरक्षित करें
जीमेल हस्ताक्षर से पहले प्रदर्शित 2 डैश कैसे निकालें ?
- शीर्ष दाईं ओर, सेटिंग्स पर क्लिक करें ⚙ फिर सभी पैरामीटर देखें
- सामान्य टैब में रहें, जब तक आप अनुभाग नहीं ढूंढते तब तक स्क्रॉल करें हस्ताक्षर.
- प्रतिक्रियाओं में पिछले संदेशों के पाठ से पहले हस्ताक्षर डालें और लाइन को हटा दें ” – -” जो पूर्ववर्ती है.”” “
- पृष्ठ के निचले हिस्से में जाकर और क्लिक करके मान्य करें परिवर्तनों को सुरक्षित करें
क्या हम gmail में कई हस्ताक्षर का उपयोग कर सकते हैं ?
हाँ, कंप्यूटर पर हाँ आपके Gmail खाते में कई हस्ताक्षर उपलब्ध होना संभव है, और एक ईमेल लिखते समय आप चुन सकते हैं कि संदेश में कौन सा सम्मिलित करें.
ऐसा करने के लिए, बस एक नया हस्ताक्षर जोड़ने के लिए प्रक्रिया को दोहराएं. फिर, अपना ईमेल लिखते समय, पेन -शेप्ड आइकन पर क्लिक करें to फिर जोड़ने के लिए हस्ताक्षर के नाम पर.
Gmail में एक हस्ताक्षर कैसे हटाएं ?
- शीर्ष दाईं ओर, सेटिंग्स पर क्लिक करें ⚙ फिर सभी पैरामीटर देखें
- सामान्य टैब में रहें, जब तक आप अनुभाग नहीं ढूंढते तब तक स्क्रॉल करें हस्ताक्षर.
- हटाए जाने के लिए हस्ताक्षर का पता लगाएँ (यदि आपके पास कई हैं) और इसे हटाने के लिए ट्रैश -शेप्ड आइकन पर क्लिक करें
- पर क्लिक करके पृष्ठ के निचले भाग पर मान्य करें परिवर्तनों को सुरक्षित करें
क्या आपको यह टिप पसंद आया ?
Gmail: एक ईमेल में एक हस्ताक्षर कैसे जोड़ें
चाहे आपके व्यक्तिगत या व्यावसायिक पते के लिए, एक हस्ताक्षर हमेशा अपने वार्ताकारों को गंभीरता और कीमती जानकारी का एक ब्रांड देता है. यह ट्यूटोरियल आपको दिखाएगा कि आपके प्रत्येक संदेश को कैसे जोड़ा जाए.
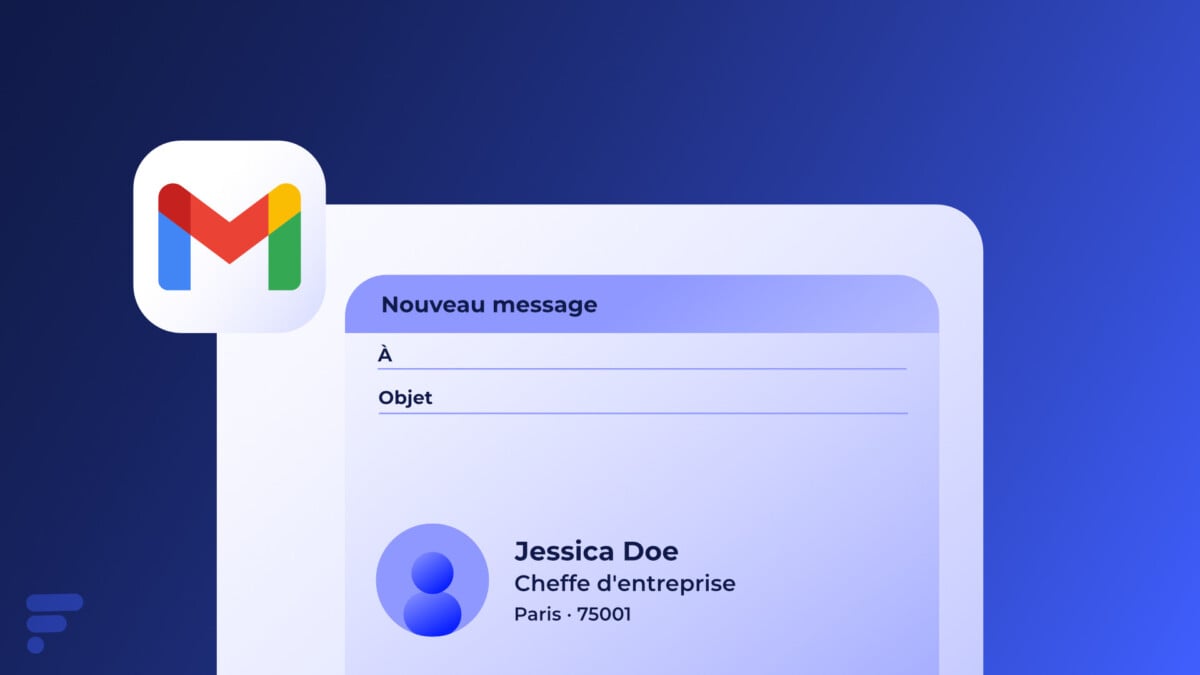
चाहे आप एक व्यक्तिगत या व्यावसायिक पते का उपयोग करें, यदि कोई तत्व है जो आपके संदेशों को एक व्यक्तिगत कैशेट की गारंटी देगा, तो यह हस्ताक्षर है !
कुल मिलाकर, यह हस्ताक्षर एक ऐसा उपकरण है जिसका उपयोग आपकी पेशेवर उपस्थिति को मजबूत करने, संचार को सुविधाजनक बनाने, आपकी गतिविधियों को बढ़ावा देने और कानूनी आवश्यकताओं का पालन करने के लिए, व्यवसाय में या व्यक्तिगत दृष्टिकोण से किया जा सकता है. यह एक छोटा तत्व है जो इस बात पर एक महत्वपूर्ण प्रभाव डाल सकता है कि आप कैसे माना जाता है और ईमेल द्वारा अपने संचार की प्रभावशीलता पर.
इसके ईमेल में एक हस्ताक्षर जोड़ने के कारण कई हैं. हम पहले आपके पूर्ण नाम के अलावा, अपने शीर्षक और कंपनी या संगठन का नाम देने के लिए, आपके संचार को और अधिक औपचारिक और विश्वसनीय बनाने के लिए काम करने के लिए, आपके पूर्ण नाम के अलावा, पेशेवर पहचान के बारे में सोचते हैं।. यह आपके संपर्क विवरणों जैसे कि आपका फ़ोन नंबर, आपकी कंपनी का पता (हम आपको अपना व्यक्तिगत पता साझा करने की सलाह नहीं देते हैं), और संभवतः आपके सोशल मीडिया अकाउंट्स को साझा करने का एक अच्छा तरीका है.
ध्यान दें कि कुछ व्यवसायों में, प्रत्येक संचार और हस्ताक्षर में कानूनी नोटिस या गैर-देयता खंडों को शामिल करना आवश्यक हो सकता है। इस अर्थ में एक कीमती उपकरण है. इसके अलावा, अपनी ब्रांड छवि को उजागर करने के इच्छुक पेशेवरों के लिए, एक पेशेवर और सावधानीपूर्वक डिज़ाइन किए गए हस्ताक्षर इस छवि की प्रस्तुति की स्थिरता में एक महत्वपूर्ण भूमिका निभा सकते हैं.
Gmail में एक हस्ताक्षर कैसे बनाएं ?
नेविगेटर पर
- वेब ब्राउज़र का उपयोग करके अपने जीमेल खाते से कनेक्ट करें.
- फिर दाईं ओर सेटिंग बटन पर क्लिक करें सभी पैरामीटर देखें.

- टैब में सामान्य, अनुभाग तक स्क्रॉल करें हस्ताक्षर जहां आप अपने हस्ताक्षर बना सकते हैं और अनुकूलित कर सकते हैं.
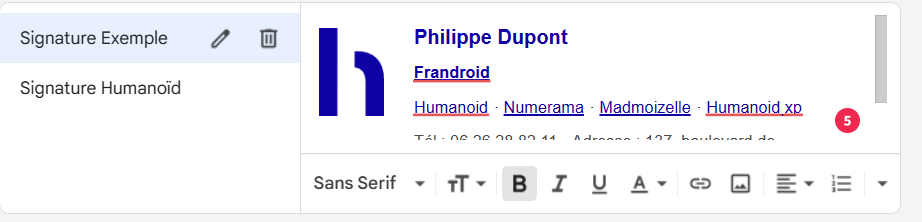
- एक बार हस्ताक्षर बनाने के बाद, आप इसे अपने नए ईमेल में और प्रतिक्रियाओं और स्थानान्तरण में जोड़ना चुन सकते हैं. आप बॉक्स भी देख सकते हैं प्रतिक्रियाओं में उद्धृत पाठ से पहले इस हस्ताक्षर डालें यदि आप चाहते हैं कि आपका हस्ताक्षर आपके ईमेल के शीर्ष पर दिखाई दे, तो उत्तर के ऊपर भी.

- फिर पृष्ठ को नीचे स्क्रॉल करें और बटन पर क्लिक करें परिवर्तनों को सुरक्षित करें ताकि आपका हस्ताक्षर आपके ईमेल में जोड़ा जाए.
गतिमान
- जीमेल एप्लिकेशन खोलें और अपने खाते से कनेक्ट करें.
- साइड मेनू खोलने के लिए ऊपरी बाएं कोने में तीन क्षैतिज लाइन मेनू दबाएं. नीचे स्क्रॉल करें और दबाएं समायोजन.
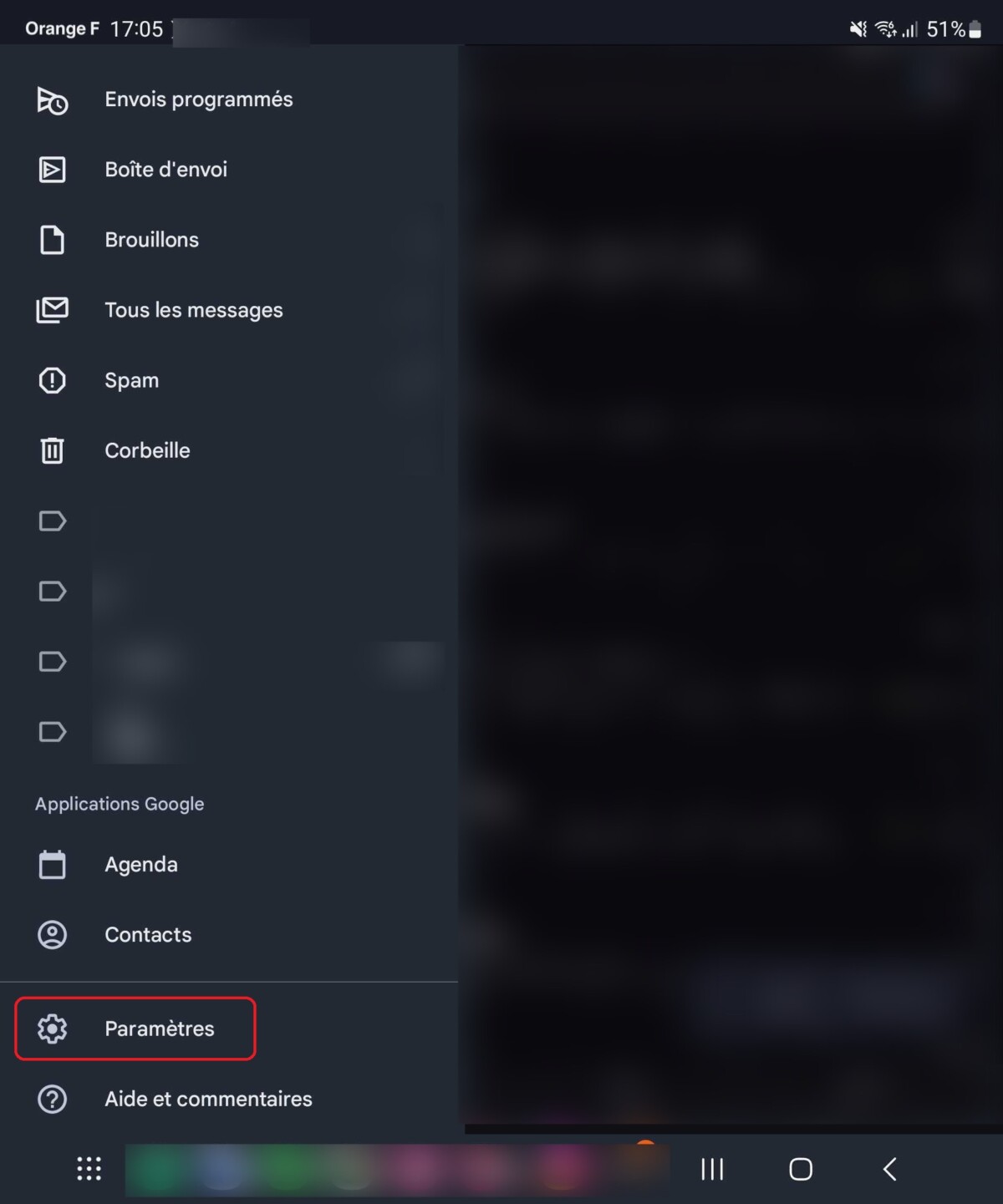
- उस खाते का चयन करें जिसका हस्ताक्षर आप कॉन्फ़िगर करना चाहते हैं.
- जब तक आप विकल्प पर नहीं पहुंचते तब तक स्क्रॉल करें मोबाइल हस्ताक्षर.
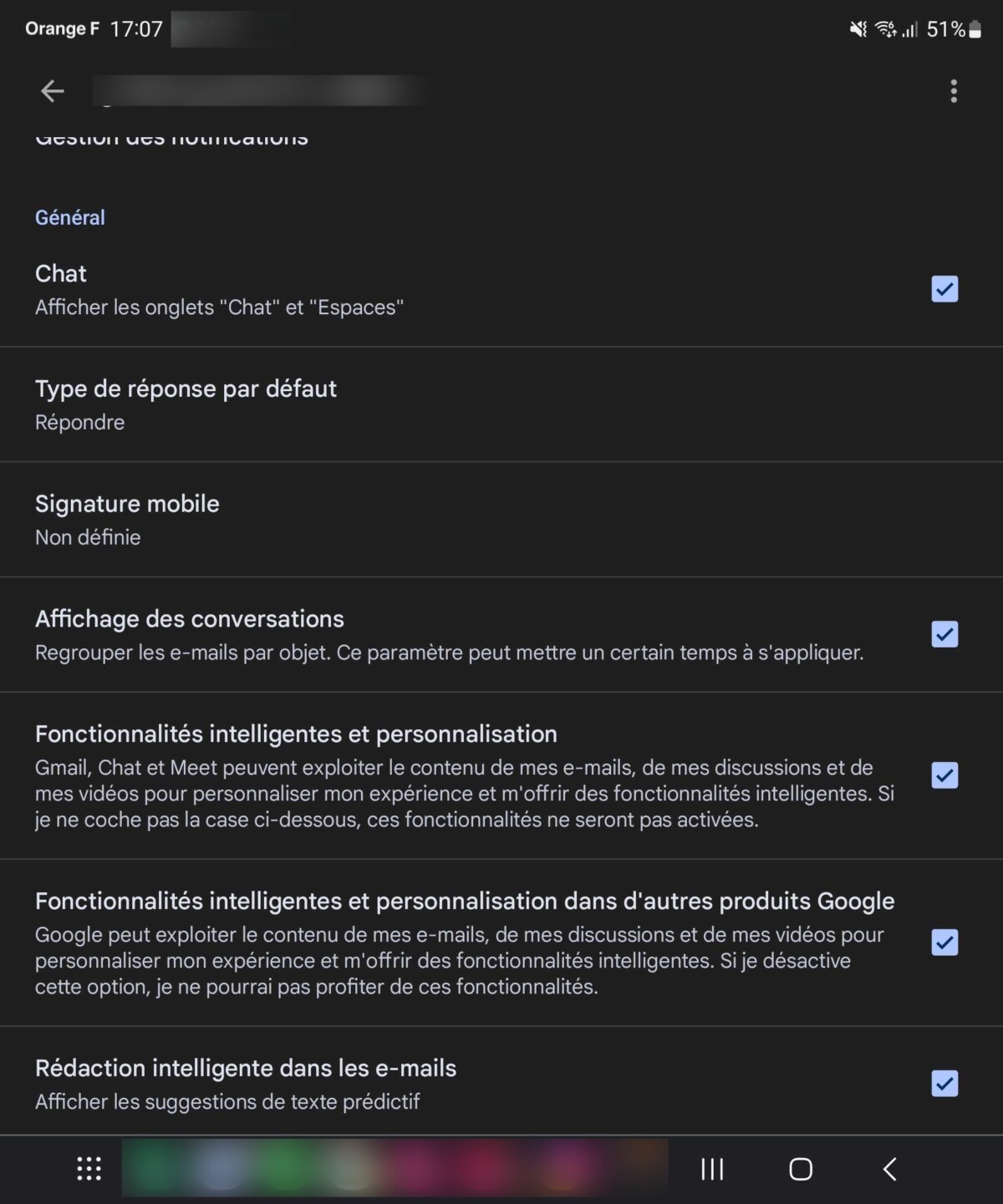
- अपने ईमेल के लिए आप जो हस्ताक्षर चाहते हैं, उसका पता लगाएं. ध्यान दें कि यह हस्ताक्षर Gmail ब्राउज़र संस्करण की तुलना में कम विस्तृत होगा, उपकरण पूर्ण नहीं है और बस पाठ की लाइनों को जोड़ने की अनुमति देता है.
- एक बार जब आप अपना हस्ताक्षर जोड़ लेते हैं, तो परिवर्तनों को बचाने के लिए रिटर्न तीर या पुष्टिकरण बटन दबाएं.
हमारा अनुसरण करने के लिए, हम आपको हमारे Android और iOS एप्लिकेशन को डाउनलोड करने के लिए आमंत्रित करते हैं. आप हमारे लेख, फ़ाइलें पढ़ सकते हैं, और हमारे नवीनतम YouTube वीडियो देख सकते हैं.






