Google एजेंडा डाउनलोड करें – कार्यालय, संचार, उत्पादकता – डिजिटल, Google एजेंडा: पहला चरण | Google क्लाउड स्किल्स बूस्ट
Google एजेंडा: पहला चरण
Contents
- 1 Google एजेंडा: पहला चरण
- 1.1 गूगल एजेंडा
- 1.2 विवरण
- 1.3 Google एजेंडा का उपयोग क्यों करें ?
- 1.4 Google एजेंडा के नवीनतम संस्करण की खबरें क्या हैं ?
- 1.5 किस हड्डियों के साथ Google एजेंडा संगत है ?
- 1.6 Google एजेंडा के लिए सबसे अच्छे विकल्प क्या हैं ?
- 1.7 Google एजेंडा: पहला चरण
- 1.8 लिखने के लिए
- 1.9 कार्य 1. खुला एजेंडा
- 1.10 टास्क 2. योजना कार्यक्रम
- 1.11 टास्क 3. अनुस्मारक बनाएं
- 1.12 टास्क 4. शेयर और परामर्श एजेंडा
- 1.13 टास्क 5: अपने एजेंडे को निजीकृत करें
- 1.14 बधाई हो !
- 1.15 ऑफ़लाइन Google एजेंडा का उपयोग कैसे करें
- 1.16 ध्यान दिया:
- 1.17 क्यों cisync?
Google एजेंडा Google की कैलेंडर प्रबंधन सेवा है, यह आपको कई कैलेंडर बनाने की अनुमति देता है, उन्हें सहयोग में उन्हें प्रबंधित करने के लिए अपने संपर्कों के साथ साझा करें.
गूगल एजेंडा
Google एजेंडा Google की कैलेंडर प्रबंधन सेवा है, यह आपको कई कैलेंडर बनाने की अनुमति देता है, उन्हें सहयोग में उन्हें प्रबंधित करने के लिए अपने संपर्कों के साथ साझा करें.
से € 69.00 प्रति वर्ष
- एंड्रॉयड
- iOS iPhone / iPad
- ऑनलाइन सेवा
Google एजेंडा का उपयोग क्यों करें ?
Google एजेंडा के नवीनतम संस्करण की खबरें क्या हैं ?
किस हड्डियों के साथ Google एजेंडा संगत है ?
Google एजेंडा के लिए सबसे अच्छे विकल्प क्या हैं ?
विवरण
Google एजेंडा (अंग्रेजी में Google कैलेंडर) एक मुफ्त सेवा है जो Google द्वारा किसी को भी किसी खाते के साथ पेश की जाती है (Google खाते मुफ़्त हैं). तो अगर आपका कोई पता है जीमेल लगीं या एक एंड्रॉइड डिवाइस, इसलिए आपके पास एक Google खाता है और Google एजेंडा तक पहुंच है. आप अपने कंप्यूटर से Google एजेंडा (विंडोज, मैक, लिनक्स) से ऑनलाइन सेवा का उपयोग करके, और अपने मोबाइल उपकरणों से मुफ्त एप्लिकेशन (एंड्रॉइड, आईओएस: आईफोन, आईपैड) को प्ले स्टोर या ‘ऐपस्टोर से डाउनलोड करके एक्सेस कर सकते हैं।.
पेशेवरों के लिए, Google एजेंडा भी प्रस्ताव में शामिल है Google कार्यक्षेत्र (पूर्व में जी सुइट) जो आपको सभी Google उत्पादों को एक बहु-उपयोगकर्ता व्यवसाय अनुप्रयोग में बेहतर ढंग से एकीकृत करने की अनुमति देता है.
Google एजेंडा का उपयोग क्यों करें ?
Google एजेंडा सबसे पहले एक स्पष्ट और पठनीय एजेंडा है जो कार्ड, फ़ोटो के साथ समृद्ध करना संभव है. पूरे शेड्यूल को दिन, सप्ताह या महीने के लिए देखा जा सकता है. आप जितनी आवश्यकता हो उतने कैलेंडर बना सकते हैं: काम, गतिविधियों, आउटिंग, वैकल्पिक गार्ड या किसी अन्य विचार के लिए आपके पास हो सकता है.
प्रत्येक कैलेंडर को आपकी पसंद के संपर्क के साथ साझा किया जा सकता है. आप या तो इसे केवल रीडिंग एक्सेस या संशोधन में दे सकते हैं (अनिवार्य Google खाता). यदि आपके संपर्क में Google खाता है तो साझा कैलेंडर अपने एजेंडे में व्यवस्थित हो जाएगा और यह इसे अपने साथ देखेगा. ध्यान दें कि किसी भी समय कैलेंडर को छिपाना संभव है. प्रत्येक के बीच अंतर बनाने के लिए, आप उन्हें अलग -अलग रंग दे सकते हैं.
Google एजेंडा का उपयोग कैसे करें ?
Google एजेंडा आपके उपयोग के अनुसार कई इंटरफेस से लाभान्वित होता है. मोबाइल एप्लिकेशन (Android और iOS) का इंटरफ़ेस स्पष्ट और सरल है, यह एक मानक एजेंडा डिस्प्ले लेता है, जबकि आपको यह चुनने की अनुमति देता है कि आप इसे कैसे प्रदर्शित करना चाहते हैं. तो आपके पास विकल्प है: योजना (सिर्फ भविष्य की घटनाएं), दिन, 3 दिन, सप्ताह या महीने. शीर्ष बाईं ओर स्थित मेनू से, आप प्रदर्शित करने के लिए एजेंडा भी चुन सकते हैं. बेशक, आप ऑनलाइन सेवा के समान सुविधाओं के साथ नए अवकाश कार्यक्रम बना सकते हैं.
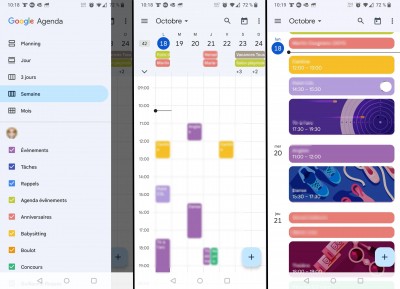
ऑनलाइन सेवा से, आपके पास अपने स्मार्टफोन या टैबलेट की तुलना में अधिक संभावनाएं हैं. जब आप कनेक्ट करते हैं, तो आप अपने शेड्यूल और सभी एजेंडा की प्रस्तुति पर पहुंचते हैं. बाईं ओर, आप एक लघु कैलेंडर देख सकते हैं जो आपको अपनी पसंद की तारीख तक जाने की अनुमति देता है. नीचे, आप एजेंडा की सूची देखते हैं. ध्यान दें कि आप उन लोगों को अनचेक कर सकते हैं जिन्हें आप इसे नहीं देखना चाहते हैं (जैसा कि मोबाइल संस्करण में).
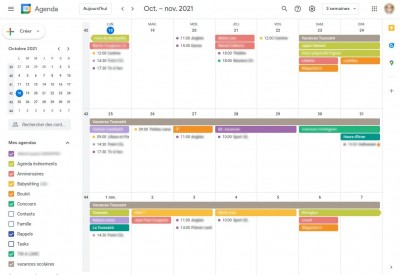
यह वहां से भी है कि आप डिस्प्ले कलर को बदल सकते हैं. ऐसा करने के लिए, अपने माउस को एजेंडा नाम पर स्लाइड करें फिर बाईं ओर तीन छोटे बिंदुओं पर क्लिक करें. स्क्रीन के शीर्ष पर, आप अवधि देख सकते हैं, फिर विभिन्न उपकरण. ड्रॉप -डाउन मेनू पर ध्यान दें जो आपको डिस्प्ले मोड (मोबाइल पर) चुनने की अनुमति देता है: दिन, सप्ताह, महीने, वर्ष, योजना या व्यक्तिगत अवधि.
लेकिन वह सब नहीं है. ऑनलाइन सेवा से, आप नए कैलेंडर बना सकते हैं और साझाकरण का प्रबंधन कर सकते हैं. जब आप एक एजेंडा बनाते हैं, तो आप इसे एक शीर्षक और एक विवरण देते हैं. आप उपयोग किए गए समय क्षेत्र (डिफ़ॉल्ट रूप से, आपके खाते का) भी इंगित कर सकते हैं. यदि आपको आवश्यकता है तो आप सार्वजनिक एजेंडा भी बना सकते हैं (उदाहरण के लिए एक संघ का एक संघ). फिर आप अपनी पसंद के उपयोगकर्ताओं को जोड़कर और उनके अधिकारों को इंगित करके शेयरों का प्रबंधन कर सकते हैं: केवल प्रदर्शित करें, संशोधित करें और संशोधित करें और साझा करें.
जब आप एक एजेंडा बनाते हैं, तो आप इसके सामान्य ऑपरेशन को निजीकृत भी कर सकते हैं. उदाहरण के लिए, आप संकेत दे सकते हैं कि जब आप एक घटना बनाते हैं, तो आप चाहते हैं कि स्वचालित रूप से सूचनाएं हों और उन्हें किस प्रकार का होना चाहिए.
Google एजेंडा के साथ ईवेंट कैसे बनाएं ?
जब आप एक घटना बनाते हैं, तो बड़ी संख्या में पैरामीटर उपलब्ध होते हैं. आप दिनांक और समय चुन सकते हैं, घटना को एक नाम दे सकते हैं, इसे आवर्तक बना सकते हैं (पुनरावृत्ति पूरी तरह से अनुकूलन योग्य हैं), एक जगह जोड़ें (जियोलोकेशन), एक टिप्पणी डालें, इसे एक लिविंग रूम से कनेक्ट करें गूगल मीट (वीडियोकांफ्रेंसिंग बैठकों के लिए), एक अनुस्मारक कॉन्फ़िगर करें, आदि।.
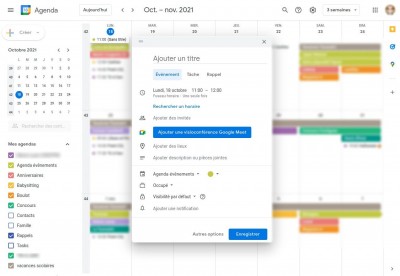
प्रत्येक घटना के लिए, आप अपनी पसंद के लोगों की संख्या को आमंत्रित कर सकते हैं (चाहे उनके पास Google खाता हो या नहीं). यदि आप ईवेंट को Google मीट लाउंज से कनेक्ट करते हैं तो Google खाते वाले प्रतिभागियों को शो तक सीधी पहुंच होगी. कृपया ध्यान दें, सुरक्षा कारणों से, Google मीट लाउंज केवल Google खाते के साथ सुलभ हैं.
Google एजेंडा भी स्वचालित रूप से एकीकृत, निमंत्रण, आरक्षण या घटनाओं की संभावना प्रदान करता है जीमेल लगीं. जब आप एक होटल, विमान, ट्रेन, आदि बुकिंग करते हैं, और आपको अपने जीमेल पते के बारे में जानकारी प्राप्त होती है, तो Google इसे डिफ़ॉल्ट रूप से अपने कैलेंडर में सीधे इवेंट्स का पता लगाता है. आप रिमाइंडर को भी कॉन्फ़िगर कर सकते हैं ताकि अपने आरक्षण को न भूलें.
सभी जानकारी ऑनलाइन सहेजी जाती है, जो आपके स्मार्टफोन से रहित होने से बचती है. Google एजेंडा आपके डिवाइस के सभी एजेंडा के साथ संगत है, जिसमें एक्सचेंज और आईक्लाउड शामिल हैं.
ध्यान दें कि Google एजेंडा एकीकृत करेगा Google कार्य, Google का कार्य प्रबंधक. इसके अलावा, वेब संस्करण इंटरफ़ेस भी एक विज़ुअलाइज़ेशन पैनल से लाभान्वित होता है गूगल मानचित्र. यह पैनल अपॉइंटमेंट या मीटिंग प्लेस का पता लगाने के लिए एजेंडा छोड़ने के बिना Google मानचित्र पर सवाल उठाना संभव बनाता है, यह उन सभी सेवाओं तक पहुंचने की अनुमति देता है जैसे कि परिसर की जानकारी की खोज, आदि।.
Google एजेंडा के नवीनतम संस्करण की खबरें क्या हैं ?
Google एजेंडा, कई अन्य कार्यालय उपकरणों की तरह, कोववी -19 अवधि के लिए अनुकूलित है, विशेष रूप से Google मीट के एकीकरण और एक लिविंग रूम के स्वचालित निर्माण के माध्यम से दूरस्थ रूप से कार्यक्रमों की अनुमति देकर, लेकिन अपनी भौतिक उपस्थिति को इंगित करने की अनुमति देकर भी। या बैठकों के लिए अपने निमंत्रण में Visio में.
अक्टूबर 2021 में, Google एजेंडा में एक छोटा दृश्य फेसलिफ्ट था, विशेष रूप से एंड्रॉइड 12 के आगमन की तैयारी कर रहा था. इस प्रकार, इवेंट ब्लॉक और अतिरिक्त बटन कोनों में गोल होते हैं और स्क्रीन के शीर्ष पर एजेंडा के शरीर की तुलना में थोड़ा रंगीन होता है.
2023 में, Google एजेंडा ने आवेदन के सभी संस्करणों के लिए ग्राहक पक्ष पर एन्क्रिप्शन को अधिकृत किया और यह भी संभावना प्रदान करता है, जब आप अपॉइंटमेंट की योजना बनाते हैं, तो अपने सभी एजेंडा में अपनी उपलब्धता की जांच करने के लिए. इस प्रकार, यदि आप अपने दंत चिकित्सक नियुक्ति (व्यक्तिगत एजेंडे) के समय एक बैठक (पेशेवर अनुसूची) कार्यक्रम करते हैं, तो आपको सतर्क किया जाएगा.
किस हड्डियों के साथ Google एजेंडा संगत है ?
आप iPhone, iPad और Android (Play Store या Appstore से) पर मुफ्त में Google एजेंडा एप्लिकेशन (Google कैलेंडर) डाउनलोड और इंस्टॉल कर सकते हैं, लेकिन ऑनलाइन सेवा (विंडोज, मैक, लिनक्स, आदि का भी उपयोग करें।.) अपने एजेंडा से परामर्श करने के लिए, सभी समर्थन पर सिंक्रनाइज़ेशन तत्काल है.
Google एजेंडा के लिए सबसे अच्छे विकल्प क्या हैं ?
Google एजेंडा की तरह ही, जोर्ट आपको कई शेड्यूल बनाने और उन्हें अन्य उपयोगकर्ताओं के साथ साझा करने की पेशकश करता है, उदाहरण के लिए एक सामान्य पारिवारिक अनुसूची के लिए व्यावहारिक. लेकिन जोर्ट आप उन विषयों को प्रदर्शित करने की पेशकश करके आगे बढ़ता है जो आपको सरल सफेद की तुलना में अधिक हर्षित पृष्ठभूमि के साथ अपने इंटरफ़ेस को निजीकृत करने की अनुमति देते हैं. आप अपनी पसंद के दिन सप्ताह शुरू कर सकते हैं और सूचनाओं के साथ कार्य बना सकते हैं. Android और iOS (iPhone, iPad) के लिए, लेकिन एक ऑनलाइन सेवा के रूप में भी.
सप्ताहांत एक कैलेंडर एप्लिकेशन मुख्य रूप से Apple ब्रांड उत्पादों के उपयोगकर्ताओं के लिए है. आप इसे अपने iPhone, iPad या Mac से डाउनलोड कर सकते हैं. यहां आप अपने एजेंडे में अच्छी तरह से अलग करने के लिए उन्हें रंग देकर जितने चाहें उतने कैलेंडर बना सकते हैं. Google एजेंडा की तरह, वीककल आपको अवकाश, खेल, आदि जैसे उपलब्ध कैलेंडर की सदस्यता लेने के लिए आमंत्रित करता है।.
FamilyWall एक साधारण एजेंडा से अधिक है, यह एक पूर्ण परिवार सहायक है. FamilyWall के साथ, आप एक मिनी सोशल नेटवर्क के रूप में अपने परिवार के लिए समर्पित एक स्थान बनाते हैं. इस स्थान में एक साझा एजेंडा शामिल है जहां सभी परिवार के सदस्यों के पास विभिन्न घटनाओं तक पहुंच है, लेकिन एक साझा सूची प्रणाली (दौड़ के लिए आदर्श), एक तात्कालिक संदेश उपकरण, एक जियोलोकेशन सुविधा, एक सामान्य संपर्क प्रबंधक, एक भोजन योजनाकार, एक फोटो गैलरी, एक फोटो गैलरी, वगैरह।. अनुप्रयोगों को गुणा करने की आवश्यकता के बिना एक ही इंटरफ़ेस के भीतर सब कुछ. Android, iOS (iPhone, iPad) के लिए डाउनलोड करने के लिए, लेकिन एक ऑनलाइन सेवा के रूप में भी.
पेशेवरों की ओर अधिक उन्मुख, आउटलुक Microsoft द्वारा पेश किया गया एक मैसेजिंग क्लाइंट है और जो आपको एजेंडा और इवेंट बनाने और प्रबंधित करने की अनुमति देता है. दोनों एप्लिकेशन डेस्कटॉप इंटरफ़ेस और ऑनलाइन सेवा (जो कि इसके लिए स्वतंत्र है) दोनों से सुलभ, आउटलुक एजेंडा आपको घटनाओं और समय की नौकरियों को साझा करने की अनुमति देता है.
मोज़िला थंडरबर्ड मोज़िला फाउंडेशन का मैसेजिंग क्लाइंट है. आपकी उत्पादकता में सुधार के लिए आदर्श, यह आपके ईमेल और संदेश, कार्यों और आरएसएस फ़ीड के प्रबंधन के लिए कई सुविधाओं को शामिल करता है, साथ ही साथ आपके शेड्यूल के संगठन के लिए एक बहुत ही व्यावहारिक प्रबंधक भी शामिल है. नि: शुल्क और मुक्त, इसका एकमात्र दोष आपके Android या iOS स्मार्टफोन के लिए उपलब्ध नहीं है और इस प्रकार आपके कंप्यूटर पर शेड्यूल के साथ सिंक्रनाइज़ करें. विंडोज, मैक या लिनक्स पीसी पर डाउनलोड करने के लिए.
Google एजेंडा: पहला चरण
Google एजेंडा एक ऑनलाइन एकीकृत एजेंडा है, जिसे टीमवर्क के लिए डिज़ाइन किया गया है. यह आपको अपनी बैठकों और घटनाओं की आसानी से योजना बनाने की अनुमति देता है, और अनुस्मारक प्राप्त करने के लिए हमेशा अगले कार्य के बारे में सूचित किया जाता है जो आपको इंतजार करता है. इसके अलावा, आप आसानी से अपने संपर्कों के साथ अपना शेड्यूल साझा कर सकते हैं और अपनी टीम के साथ संयुक्त रूप से उपयोग करने के लिए विभिन्न कैलेंडर बना सकते हैं.
कार्यशाला उद्देश्य
इस कार्यशाला में, आप कदम से कदम की खोज करेंगे कि एजेंडा में निम्नलिखित कार्य कैसे करें:
- योजना कार्यक्रम
- अनुस्मारक बनाएं
- शेयर और परामर्श एजेंडा
- अपने एजेंडे को निजीकृत करें
लिखने के लिए
- आपको एक वेब ब्राउज़र की आवश्यकता होगी. क्रोम ब्राउज़र इसकी सिफारिश की जाती है.
- इस कार्यशाला की औसत अवधि 10 मिनट है, लेकिन आपके पास 60 मिनट हैं इसे और अधिक ध्यान से जांचने के लिए.
- एक बार कार्यशाला शुरू हो गई है, आप इसे नहीं ले सकतेबाद में इसे वापस लेने के लिए.
ध्यान दिया : यदि आप एक Pixelbook का उपयोग करते हैं, तो इस कार्यशाला को एक निजी नेविगेशन विंडो में चलाएं. निम्नलिखित के रूप में आगे बढ़ें:
क्रोम ब्राउज़र में, अपने उपयोगकर्ता खाते की छवि के बगल में स्थित तीन बिंदुओं पर क्लिक करें, फिर चुनें नई निजी नेविगेशन विंडो.
कार्य 1. खुला एजेंडा
- पर क्लिक करें Google एजेंडा खोलें इस कार्यशाला के बाएं भाग में.
संवाद बॉक्स में संबंध, आप ध्यान देंगे कि क्षेत्र ई-मेल या फोन का पता आपके साथ पूर्व -पहले है उपयोगकर्ता ईमेल पता.
- पर क्लिक करें अगले.
- अपनी कॉपी करें पासवर्ड इस कार्यशाला के बाएं शटर से, इसे क्षेत्र में चिपका दें अपना कूटशब्द भरें, फिर क्लिक करें अगले.
- सभी जानकारी पॉप-अप को बंद करने के लिए क्लिक करें जो दिखाई दे सकते हैं.
टास्क 2. योजना कार्यक्रम
एक घटना बनाएं
- एक घटना बनाने के लिए, एजेंडा में निम्नलिखित संचालन में से एक करें:
- ग्रिड के उपलब्ध आला पर क्लिक करें, फिर पर आयोजन.
- टॉप लेफ्ट, क्लिक करें बनाएं.
- घटना के शीर्षक, दिनांक और समय को इंगित करें, फिर क्लिक करें बचाना.
संपर्क आमंत्रित करें
- एजेंडा में, आपके द्वारा बनाई गई घटना पर क्लिक करें. जब यह दिखाई देता है, पर क्लिक करें घटना को संशोधित करें .
- खंड में अतिथियों जो दाईं ओर प्रदर्शित होता है, फ़ील्ड दर्ज करें मेहमान जोड़ें उस व्यक्ति का ईमेल पता जिसे आप आमंत्रित करना चाहते हैं. इस कार्यशाला की जरूरतों के लिए, अपने आप को एक अतिथि के रूप में जोड़ें. अपना ईमेल पता यहां दर्ज करें, पर क्लिक करें बचाना, तब से वापस संस्करण में.
जब आप इस कार्यशाला के बाहर एजेंडा का उपयोग करते हैं, तो आपकी संपर्क सूची में या आपके संगठन की निर्देशिका में दिखाई देने वाले पते और नाम दिखाई देते हैं जैसे आप वर्ण दर्ज करते हैं.
सलाह : आप एक Google समूह प्रसारण सूची का पता भी जोड़ सकते हैं ताकि एक साथ बड़ी संख्या में लोगों को आमंत्रित किया जा सके. अधिक जानकारी के लिए, लेख देखें एजेंडा में प्रमुख घटनाओं का प्रबंधन करें.
- (वैकल्पिक) यह इंगित करने के लिए कि अतिथि की उपस्थिति अनिवार्य नहीं है, अतिथि आइकन पर माउस पास करें, फिर क्लिक करें वैकल्पिक.
एक कमरा और संसाधन आरक्षित करें
एक कमरा बुक करने और बैठक के लिए अतिरिक्त संसाधनों तक पहुंचने के लिए अधिक जानकारी के लिए, ऐड रूम, एक जगह या एक सम्मेलन देखें.
किसी ईवेंट का विवरण, एक वीडियोकांफ्रेंसिंग और अटैचमेंट जोड़ें
- स्क्रीन के शीर्ष पर, पर क्लिक करें समय क्षेत्र का समय क्षेत्र चुनने के लिएघटना का प्रारंभ समय, फिर क्लिक करें ठीक है.
- पर क्लिक करें एक बार और चयन करें रोज रोज ड्रॉप -डाउन मेनू में.
- टैब में एक घंटे के लिए खोजें, इस बैठक के लिए प्रतिभागियों की उपलब्धता से परामर्श करें. इस कार्यशाला के लिए, केवल आपका छात्र एजेंडा प्रदर्शित किया जाता है, क्योंकि प्रतिभागी Google क्लाउड कौशल बूस्ट डोमेन का हिस्सा नहीं हैं.
- टैब में घटना की जानकारी ::
- बैठक स्थल जोड़ें.
- ध्यान दें कि डिफ़ॉल्ट रूप से, विकल्प अधिसूचना घटना से 10 मिनट पहले परिभाषित किया गया है. विकल्प को परिभाषित करें अधिसूचना घटना से 15 मिनट पहले.
- (वैकल्पिक) पर क्लिक करें एक अधिसूचना जोड़ें घटना से पहले एक दूसरी अधिसूचना को कॉन्फ़िगर करने के लिए.
- घटना का विवरण लिखें और, एक विकल्प के रूप में, प्रतिभागियों के लिए अपने स्थानीय कंप्यूटर से एक फ़ाइल में शामिल हों.
ईवेंट को सहेजें और अपडेट करें
एक बार जब आप घटना के सभी विवरणों को सूचित कर लेते हैं, तो इसे सहेजें और निमंत्रण भेजें.
अपनी घटना को सहेजें
- ऊपर, क्लिक करें बचाना, तब से भेजना मेहमानों को एक ई-मेल अधिसूचना भेजने के लिए.
- पर क्लिक करें सभी मेहमानों को आमंत्रित करें उन प्रतिभागियों को सूचनाएं भेजने के लिए जो आपके संगठन का हिस्सा नहीं हैं.
आपने अभी एक इवेंट बनाया है.
पर क्लिक करें मेरी प्रगति करें उद्देश्य को मान्य करने के लिए. एक घटना बनाएं
किसी मौजूदा ईवेंट को अपडेट करें
चीजें विकसित होती हैं. कोई बात नहीं. बस घटना को बदलें.
- एजेंडा ग्रिड में, एक घटना पर क्लिक करें, फिर पर घटना को संशोधित करें .
- घटना के लिए कम से कम एक संशोधन लाएं, उदाहरण के लिए अन्य प्रतिभागियों को आमंत्रित करके, मीटिंग प्लेस को संशोधित करें या अटैचमेंट जोड़ें, फिर क्लिक करें बचाना. जब “आवधिक घटना बदलें” संवाद बॉक्स खुलता है, तो क्लिक करें ठीक है, तब से भेजना.
निमंत्रण का जवाब दें
जब आपको किसी घटना के लिए आमंत्रित किया जाता है, तो यह आपके एजेंडे में दिखाई देता है. यदि आप Gmail का उपयोग करते हैं, तो आप निमंत्रण ईमेल में “RSVP” (उत्तर) पर क्लिक करके निमंत्रण का जवाब दे सकते हैं.
इस कार्यशाला का वातावरण आपको एक निमंत्रण का जवाब देने की अनुमति नहीं देता है. अधिक जानने के लिए, अनुभाग को निमंत्रण पर प्रतिक्रिया दें.
देखें कि कौन भाग लेता है
आप अपने कार्यक्रम में भागीदारी का पालन कर सकते हैं (उदाहरण के लिए, यह पता लगाने के लिए कि किसने अपना निमंत्रण स्वीकार किया है या इनकार कर दिया है, और किसने एक नया कार्यक्रम पेश किया है).
देखें कि कौन भाग लेता है
एजेंडा ग्रिड में, घटना पर क्लिक करें.
आपके मेहमानों के उत्तर प्रत्येक व्यक्ति के नाम के बगल में दिखाई देते हैं.
घटनाओं को हटाएं और पुनर्स्थापित करें
किसी घटना को हटा दें
- पुनर्मिलन संवाद बॉक्स खोलने के लिए अपने कैलेंडर में एक घटना पर क्लिक करें.
- संवाद बॉक्स के शीर्ष पर, पर क्लिक करें मिटाना .
यदि आप जिस घटना को हटा सकते हैं वह आवर्तक है, पर क्लिक करें यह आयोजन जब संवाद बॉक्स आवधिक घटना को हटा दें दिखाई देता है, फिर पर ठीक है.
गलती से हटाए गए ईवेंट को पुनर्स्थापित करें या हटाए गए ईवेंट को स्थायी रूप से हटा दें
- आपके द्वारा हटाए गए घटनाओं को प्रदर्शित करने के लिए, क्लिक करें सेटिंग मेनू >टोकरी.
- पुनर्स्थापित करने के लिए इवेंट बॉक्स की जाँच करें, फिर क्लिक करें पुनर्स्थापित करना.
ईवेंट को स्थायी रूप से हटाने के लिए, संबंधित बॉक्स की जांच करें, फिर “डिलीट” पर क्लिक करें. टोकरी से सभी घटनाओं को हटाने के लिए, शीर्ष दाईं ओर, क्लिक करें ट्रैश खाली करें. ध्यान दिया : हटाए गए घटनाएं लगभग 30 दिनों के लिए संबंधित एजेंडा टोकरी में बनी हुई हैं.
टास्क 3. अनुस्मारक बनाएं
अपनी कार्य सूची में किसी आइटम को न भूलें, एक व्यक्तिगत अनुस्मारक जोड़ें.
प्रदर्शन अनुस्मारक
- अभिगम एजेंडा.
- निचले बाएं, नीचे मेरे कैलेंडर, विकल्प सुनिश्चित करें अनुस्मारक अच्छी तरह से चुना गया है.
एक व्यक्तिगत अनुस्मारक बनाएं
- एजेंडा ग्रिड में, एक आला पर क्लिक करें, फिर पर अनुस्मारक.
- एक शीर्षक जोड़ें, एक तारीख और एक घंटे का चयन करें, फिर रिकॉल पुनरावृत्ति आवृत्ति को परिभाषित करें.
- पर क्लिक करें बचाना.
एक व्यक्तिगत अनुस्मारक को संशोधित करें
- आपके द्वारा बनाए गए अनुस्मारक पर क्लिक करें, फिर पर रिकॉल को संशोधित करें .
- विवरण बदलें, पर क्लिक करें बचाना, फिर चुनें यह अनुस्मारक और निम्नलिखित और पर क्लिक करें ठीक है.
- (वैकल्पिक) ओवरलैप करने वाले दो अनुस्मारक में से एक को संशोधित करें.
- उसी आला में एक और याद करें.
- संशोधित करने के लिए एक अनुस्मारक चुनने के लिए, अनुस्मारक ब्लॉक पर क्लिक करें, संबंधित रिकॉल पर माउस पास करें, फिर क्लिक करें संशोधित करना.
एक व्यक्तिगत अनुस्मारक को चिह्नित करें या इसे हटा दें
अपने कैलेंडर की अनुस्मारक को हटाने के लिए, इसे समाप्त के रूप में चिह्नित करें, इसे हटा दें या सभी अनुस्मारक छिपाएं.
एक अनुस्मारक को समाप्त के रूप में चिह्नित करें या इसे हटा दें
रिकॉल पर क्लिक करें, फिर पर चिह्नित करना या विकल्प पर अनुस्मारक बास्केट -शेप्ड आइकन द्वारा प्रतिनिधित्व किया.
सभी अनुस्मारक छिपाएं
बाईं ओर, नीचे मेरे कैलेंडर, बॉक्स को अनचेक करें अनुस्मारक.
टास्क 4. शेयर और परामर्श एजेंडा
अपने एजेंडे को सहकर्मियों, दोस्तों और प्रियजनों के साथ साझा करें, जब आप उपलब्ध हों तो उन्हें जल्दी से जानने की अनुमति दें. वे बदले में अपने कैलेंडर साझा कर सकते हैं ताकि आप भी उनका उपयोग करें.
अपना एजेंडा साझा करें
अपने एजेंडे को सार्वजनिक मोड में या केवल अपने संगठन के सदस्यों के साथ साझा करें
- एजेंडा के शीर्ष पर, पर क्लिक करें सेटिंग मेनू >समायोजन.
- बाईं ओर, अपना एजेंडा चुनें, क्लिक करें घटना पहुंच प्राधिकरण, फिर बॉक्स की जाँच करें सार्वजनिक रूप से उपलब्ध कराएं अपने एजेंडे को साझा करने के लिए.
किसी को वेब ब्राउज़र में अपने एजेंडे से परामर्श करने की अनुमति दें
अपनी पसंद के लोगों के साथ इस लिंक को साझा करने के लिए अपने कैलेंडर के लिए एक HTML एक्सेस लिंक प्राप्त करें.
- पर क्लिक करें सेटिंग मेनू >समायोजन, तब से घटना पहुंच प्राधिकरण.
- पर क्लिक करें साझा करने योग्य लिंक प्राप्त करें >लिंक कॉपी करें, यदि आप चाहें तो इस लिंक को अपने सहयोगियों के साथ साझा करें.
- (वैकल्पिक) एक संदेश खाते के साथ बनाए गए ईमेल में लिंक पेस्ट करें, जिसमें आपके पास एक्सेस है (जैसे कि आपका व्यक्तिगत ईमेल पता), फिर ईमेल भेजें. ईवेंट प्रदर्शित करने के लिए संदेश में लिंक पर क्लिक करें.
अपना एजेंडा साझा करें और एक्सेस प्राधिकरण निर्दिष्ट करें
जब आप अपने एजेंडे को एक विशिष्ट व्यक्ति के साथ साझा करते हैं, तो आप यह निर्धारित करते हैं कि कैसे घटनाएं उसे प्रस्तुत की जाएंगी और यदि आप उसे परिवर्तन करने के लिए अधिकृत करते हैं.
- अंदर ही रहना सेटिंग मेनू >समायोजन.
- बाईं ओर, अपना एजेंडा चुनें और क्लिक करें घटना पहुंच प्राधिकरण.
- पृष्ठ को अनुभाग में स्क्रॉल करें विशेष रूप से लोगों के साथ साझा करें, फिर क्लिक करें संपर्क जोड़ें.
- संवाद बॉक्स में विशेष रूप से लोगों के साथ साझा करें यह प्रदर्शित है:
- उस व्यक्ति का ईमेल पता जोड़ें जिसके साथ आप अपना एजेंडा साझा करना चाहते हैं;
- एक्सेस प्राधिकरण को परिभाषित करें;
- पर क्लिक करें भेजना संबंधित व्यक्ति को सूचित करने के लिए और उसे एजेंडा के लिए एक्सेस लिंक प्रदान करने के लिए.
एक एजेंडा जोड़ें यह कार्यशाला अपने स्वयं के एजेंडे में एक सहकर्मी के एजेंडे को जोड़ नहीं करती है. अपनी टीम के किसी सदस्य के एजेंडे को कैसे जोड़ें, यह जानने के लिए, शेयर से परामर्श करें और एजेंडा सेक्शन से परामर्श करें.
एक साझा एजेंडा बनाएं
लोगों के एक समूह की गतिविधियों का पालन करने के लिए साझा एजेंडा बनाएं (एक परियोजना की योजना या अपने सहयोगियों की छुट्टियों, उदाहरण के लिए).
एक साझा एजेंडा बनाएं
- पर क्लिक करें सेटिंग मेनू >समायोजन, फिर बाईं ओर, क्लिक करें एक एजेंडा जोड़ें >एक एजेंडा बनाएं.
- एजेंडा को एक नाम दें, एक विवरण जोड़ें, फिर अपना समय क्षेत्र चुनें.
- पर क्लिक करें एजेंडा बनाएं.
नया एजेंडा एजेंडा की सूची में दिखाई देता है.
- नए एजेंडे पर क्लिक करें, फिर पर घटना पहुंच प्राधिकरण और उन लोगों को जोड़ें जिन्हें आप इस एजेंडे को साझा करना चाहते हैं.
आप चुन सकते हैं कि इस व्यक्ति को कौन सा प्राधिकरण देना है: घटना विवरण दिखाएं या केवल उपलब्धता की जानकारी दिखाएं (विवरण छिपाएं).
पर क्लिक करें मेरी प्रगति करें उद्देश्य को मान्य करने के लिए. एक साझा एजेंडा बनाएं
आयात और निर्यात घटनाओं और एजेंडा
अपने एजेंडे में या उससे घटना की जानकारी आयात या निर्यात करें.
- मुख्य Google एजेंडा पृष्ठ पर लौटें.
- खंड में मेरे कैलेंडर बाएं शटर से, अपने एजेंडे (छात्र) को इंगित करें, फिर क्लिक करें विकल्प (तीन ऊर्ध्वाधर अंक)>सेटिंग और साझाकरण.
- चुनना आयात और निर्यात शीर्ष कोने पर छोड़ दिया.
अपना एजेंडा निर्यात करें
एक ज़िप फ़ाइल आपके कंप्यूटर पर डाउनलोड की जाती है. यदि आप इस फ़ाइल को अपने कंप्यूटर पर खोलते हैं, तो आप अपने प्रत्येक एजेंडा के अनुरूप व्यक्तिगत ICS फ़ाइलें पाते हैं. एजेंडा में इन फ़ाइलों को सुदृढ़ करने के लिए, आपको ज़िप फ़ाइल से आईसीएस फ़ाइलों को निकालना होगा, फिर उन्हें एक के बाद एक आयात करना होगा.
आयात एजेंडा या घटना की जानकारी
- खंड में आयात और निर्यात, पर क्लिक करें आयात.
- जानकारी जोड़ने के लिए, पर क्लिक करें अपने कंप्यूटर पर एक फ़ाइल का चयन करें, आपके द्वारा निर्यात की गई फ़ाइल का चयन करें (शायद अपने डाउनलोड फ़ोल्डर में) पिछले अनुभाग में, फिर क्लिक करें खुला.
- पर क्लिक करें आयात. आयातित घटनाएं आपके एजेंडे में दिखाई देंगी.
कैलेंडर के आयात के बारे में अधिक जानने के लिए, Google एजेंडा में घटनाओं को आयात करने के लिए पृष्ठ देखें.
एक एजेंडा हटाएं
- पर क्लिक करें सेटिंग मेनू >समायोजन, फिर आपके द्वारा बनाए गए साझा एजेंडे का चयन करें.
- दाईं ओर नीचे स्क्रॉल करें. खंड में एजेंडा हटाएं, पर क्लिक करें मिटाना, तब से निश्चित रूप से हटाएं.
अपने एजेंडे में अनुपलब्धता की तारीखें जोड़ें
यदि आप अनुपस्थित हैं, तो अपने सहयोगियों को सूचित करने के लिए अपने कैलेंडर को अपडेट करें.
- एजेंडा ग्रिड पर लौटें, फिर अपने पहले दिन की अनुपस्थिति पर क्लिक करें.
- पर क्लिक करें कार्यालय से बाहर.
- इस “छुट्टी” घटना को नाम दें.
- एक अवधि का चयन करें. यदि आप कई दिनों का चयन करते हैं, तो बॉक्स की जांच करना याद रखें पूरे दिन.
- (वैकल्पिक) चेक स्वचालित रूप से बैठकों से इनकार करें और अनुभाग में एक संदेश दर्ज करें संदेश.
- खंड में दृश्यता, चुनना श्रोता.
- पर क्लिक करें बचाना, तब से सहेजें और मना करें.
इस अवधि के दौरान होने वाली किसी भी बैठक (मौजूदा या नई) को स्वचालित रूप से मना कर दिया जाएगा (ध्यान दें कि आपके द्वारा पहले कॉन्फ़िगर किए गए आवधिक घटनाओं को वर्जित किया गया है.))
पर क्लिक करें मेरी प्रगति करें उद्देश्य को मान्य करने के लिए. अपने एजेंडे में अनुपलब्धता की तारीखें जोड़ें
टास्क 5: अपने एजेंडे को निजीकृत करें
घटना सूचनाओं का प्रबंधन करें
चुनें कि आगामी घटनाओं को आपको कैसे सूचित किया जाएगा.
घटना सूचनाओं का प्रबंधन करें
- पर क्लिक करें सेटिंग मेनू >समायोजन.
- बाईं ओर, नीचे सामान्य सेटिंग्स, पर क्लिक करें अधिसूचना पैरामीटर.
- दाईं ओर, अनुभाग में अधिसूचना पैरामीटर, चुनना कार्यालय सूचनाएँ ड्रॉप -डाउन मेनू में अधिसूचना, फिर बॉक्स की जाँच करें ध्वनि सूचनाओं को सक्रिय करें.
- बाईं ओर, अपने एजेंडे (छात्र) का चयन करें, फिर क्लिक करें अन्य सूचनाएँ विभिन्न प्रकार की घटनाओं के ई-मेल सूचनाओं का प्रबंधन करने के लिए.
- प्रत्येक विकल्प के आगे, डाउन एरो पर क्लिक करें और चुनें ईमेल (ई-मेल द्वारा अधिसूचना) या कोई नहीं.
किसी घटना के लिए विशिष्ट सूचनाओं को परिभाषित करें
- आपके द्वारा पहले से बनाई गई घटना पर क्लिक करें, फिर पर घटना को संशोधित करें .
- विकल्प छोड़ दो अधिसूचना पर परिभाषित किया गया 10 मिनटों मिलने से पहले.
- पर क्लिक करें एक अधिसूचना जोड़ें एक दूसरी अधिसूचना बनाने के लिए.
- डाउन एरो पर क्लिक करें और चुनें ईमेल ड्रॉप -डाउन मेनू में. बैठक से पहले 1 घंटे के लिए विकल्प को परिभाषित करें.
- पर क्लिक करें बचाना. यदि यह एक आवधिक घटना है, तो चयन करें यह घटना और निम्नलिखित सभी, फिर क्लिक करें ठीक है.
पर क्लिक करें मेरी प्रगति करें उद्देश्य को मान्य करने के लिए. घटना सूचनाओं का प्रबंधन करें
एजेंडा का दृश्य चुनें
अपने एजेंडा के गेट में प्रदर्शित दिनों की संख्या चुनें.
एजेंडा का दृश्य चुनें
शीर्ष दाईं ओर देखें चयनकर्ता में, डाउन एरो पर क्लिक करें.
- चुनना महीना.
- विकल्प को अचयनित करें सप्ताहांत का प्रदर्शन करें.
आप देख सकते हैं कि इन विकल्पों ने एजेंडा के दृश्य को बदल दिया है.
(वैकल्पिक) दर्शक का उपयोग करके अन्य विकल्पों के संशोधन का परीक्षण करें.
अपने कैलेंडर डिस्प्ले सेटिंग्स को प्रबंधित करें
- पर क्लिक करें सेटिंग मेनू >समायोजन.
- बाईं ओर, नीचे सामान्य सेटिंग्स, पर क्लिक करें प्रदर्शन चुनाव.
- निम्नलिखित बक्से की जाँच करें और अन्य सभी को अनचेक करें:
- घटनाओं से इनकार कर दिया
- सप्ताह का नंबर प्रदर्शित करें
- पर क्लिक करें सप्ताह का पहला दिन, फिर चुनें सोमवार.
- फ़ील्ड का उपयोग करें व्यक्तिगत दृष्टिकोण को परिभाषित करें, नीचे तीर पर क्लिक करें, फिर चुनें पांच दिन अपने एजेंडे के दृश्य में प्रदर्शित करने के लिए दिनों की संख्या के लिए.
उस तरीके की जांच करें जिसमें ये ऑपरेशन आपके एजेंडे की दृष्टि को संशोधित करते हैं.
अपने एजेंडे की शैली को संशोधित करें
जब आप एक ही विंडो में कई एजेंडा को सुपरम करते हैं, तो अपने कैलेंडर की शैली को संशोधित करना उपयोगी हो सकता है.
अपने एजेंडे के प्रदर्शन घनत्व और रंग खेल को संशोधित करें
- पर क्लिक करें सेटिंग मेनू >घनत्व और रंग.
- पर क्लिक करें रंगीन खेल >आधुनिक, फिर क्लिक करें क्लासिक अंतर देखने के लिए.
- पर क्लिक करें सूचना घनत्व >सघन, फिर क्लिक करें स्क्रीन पर प्रतिक्रियाशील अंतर देखने के लिए.
- पर क्लिक करें ठीक है.
अपने एजेंडे के रंग खेल को संशोधित करने के लिए:
बाईं ओर, अपने एजेंडे के नाम पर माउस को पास करें, तीन ऊर्ध्वाधर बिंदुओं पर क्लिक करें, फिर पैलेट में वांछित रंग का चयन करें.
किसी घटना के रंग को संशोधित करें
किसी ईवेंट पर राइट क्लिक करें, फिर एक नया रंग चुनें.
(वैकल्पिक) आपको उस संयोजन की खोज करने के लिए विभिन्न मापदंडों का परीक्षण करें जो आपको सबसे अच्छा लगता है.
बधाई हो !
आपने देखा है कि कैसे Google एजेंडा आपको बैठकों और घटनाओं की योजना बनाने और संशोधित करने की अनुमति देता है, कई एजेंडा बनाएं, अपना एजेंडा साझा करें और पहलू का प्रबंधन करें.
अपनी खोज खत्म करें
यह सेल्फ-ट्रेनिंग वर्कशॉप क्वेस्ट एस्टैस्पेस एस्टैस्पेस का हिस्सा है. एक खोज संबद्ध कार्यशालाओं की एक श्रृंखला है जो एक प्रशिक्षण पाठ्यक्रम का गठन करती है. यदि आप इस खोज को पूरा करते हैं, तो आप अपनी सफलता के लिए उपरोक्त बैज प्राप्त करेंगे. आप अपने द्वारा प्राप्त बैज को सार्वजनिक कर सकते हैं और अपने लिंक को अपने सीवी ऑनलाइन या अपने सोशल मीडिया खातों पर जोड़ सकते हैं. यदि आपने इसका अनुसरण किया है, तो इस कार्यशाला से जुड़े क्रेडिट को तुरंत प्राप्त करने के लिए इस खोज के लिए पंजीकरण करें. उपलब्ध अन्य quests की खोज करें.
निम्नलिखित कार्यशाला
एक और कार्यशाला के बाद अपनी गति पर जारी रखें:
निम्नलिखित चरणों और अतिरिक्त जानकारी
- अब जब आप मुख्य एजेंडा सुविधाओं को जानते हैं, तो आप अपने काम के तरीकों के अनुसार उत्पाद को अनुकूलित कर सकते हैं.
- एजेंडा मेमोरी एड से परामर्श करें.
- Google एजेंडा ब्लॉग का उपयोग करके सूचित किया जाए.
- Google कार्यक्षेत्र प्रशिक्षण केंद्र
Google क्लाउड प्रशिक्षण और प्रमाणन
. आपको Google क्लाउड प्रौद्योगिकियों का अधिकतम लाभ उठाने में मदद करता है. हमारी कक्षाओं में तकनीकी कौशल और सर्वोत्तम प्रथाएं शामिल हैं जो आपको जल्दी से गति प्राप्त करने और अपनी सीखने की यात्रा को जारी रखने में मदद करती हैं. हम अपने व्यस्त कार्यक्रम के अनुरूप ऑन-डिमांड, लाइव और वर्चुअल विकल्प के साथ, उन्नत स्तर के प्रशिक्षण के लिए मौलिक प्रदान करते हैं. आपको प्रमाणपत्रों को मान्य करने में मदद करें और Google क्लाउड टेक्नोलॉजीज में अपने कौशल और विशेषज्ञता को बोर करें.
अंतिम मैनुअल अपडेट: 21 जुलाई, 2022
अंतिम कार्यशाला परीक्षण: 21 जुलाई, 2022
कॉपीराइट 2020 Google LLC सभी अधिकार सुरक्षित. Google और Google लोगो Google LLC ब्रांड हैं. अन्य सभी व्यवसाय और उत्पादों के नाम व्यावसायिक ब्रांड हो सकते हैं जिनके साथ वे जुड़े हुए हैं.
- GSP466
- प्रस्तुति
- लिखने के लिए
- कार्य 1. खुला एजेंडा
- टास्क 2. योजना कार्यक्रम
- टास्क 3. अनुस्मारक बनाएं
- टास्क 4. शेयर और परामर्श एजेंडा
- टास्क 5: अपने एजेंडे को निजीकृत करें
- बधाई हो !
यह साइट अपनी सेवाएं प्रदान करने और तस्करी का विश्लेषण करने के लिए Google से कुकीज़ का उपयोग करती है.
बैठकों और घटनाओं की योजना बनाने और अनुस्मारक प्राप्त करने के लिए Google एजेंडा का शोषण करने का तरीका जानें. Google एजेंडा आपको अपने संपर्कों के साथ अपना शेड्यूल साझा करने और अपनी टीम के साथ संयुक्त रूप से उपयोग करने के लिए विभिन्न कैलेंडर बनाने की अनुमति देता है. एक बार यह कार्यशाला समाप्त हो जाने के बाद, Google एजेंडा की सुविधाओं का पता लगाने का अवसर लें.
यह कार्यशाला निम्नलिखित quests में से एक है: जी एस्टैस, जी सुइट एसेंशियल. यदि आप इस कार्यशाला को पूरा करते हैं, तो आपको इनमें से किसी एक quests के लिए पंजीकरण करते समय संबंधित क्रेडिट प्राप्त होंगे.
अवधि : 0 मिनट कॉन्फ़िगरेशन · 75 मिनट के लिए सुलभ · 75 मिनट के बाद समाप्त हो गया
AWS क्षेत्र: []
स्तर: परिचयात्मक
ऑफ़लाइन Google एजेंडा का उपयोग कैसे करें
इस लेख में, हम आपको दिखाते हैं कि Google Horls लाइन एजेंडा का उपयोग कैसे करें. ऑफ़लाइन कैलेंडर के साथ, जब आप इंटरनेट से कनेक्ट नहीं होते हैं तब भी आप अपने Google एजेंडे का उपयोग कर सकते हैं. यह विशेष रूप से उपयोगी है यदि आपका इंटरनेट कनेक्शन विश्वसनीय नहीं है. एक बार सक्रिय होने के बाद, उपयोगकर्ता रिकॉर्ड किए गए कार्यक्रमों के चार सप्ताह तक पहुंच सकते हैं, साथ ही साथ भविष्य में जोड़े गए कार्यक्रम.
अपने कंप्यूटर पर ऑफ़लाइन Google एजेंडा का उपयोग कैसे करें
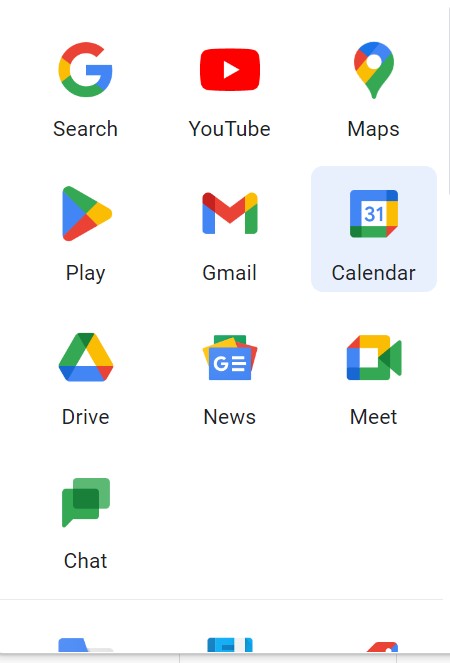
2. ऊपरी दाएं कोने में सेटिंग्स पर क्लिक करें.
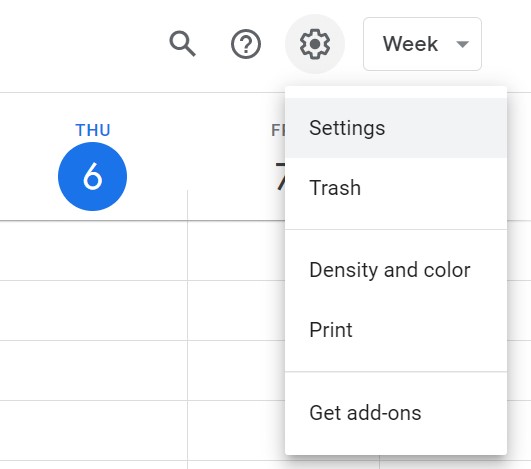
3. बाईं ओर “सामान्य” के तहत ऑफ़लाइन पर क्लिक करें.
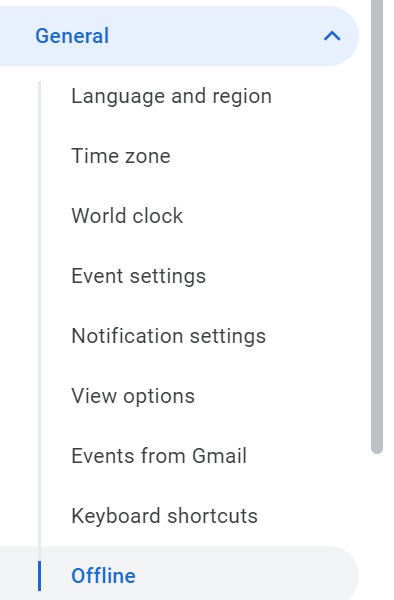
4. “ऑफ़लाइन एजेंडा को सक्रिय करें” पर क्लिक करें. और अब आप, आप जानते हैं कि ऑफ़लाइन Google एजेंडा को कैसे सक्रिय और उपयोग करना है.

ध्यान दिया:
यदि आप ऑफ़लाइन होने पर Google एजेंडा एप्लिकेशन का उपयोग करते हैं, तो आप कर सकते हैं:
- भविष्य की गतिविधियों पर अनुस्मारक प्राप्त करें
- घटनाओं को संशोधित करें, संशोधित करें या प्रतिक्रिया दें.
- बैठक बैठक और कार्यक्रम
क्यों cisync?
Cirasync Office 365 ग्लोबल एड्रेस सूचियों, साझा कैलेंडर, सार्वजनिक फ़ाइलों और CRM संपर्कों के पेशेवर स्मार्टफोन के सिंक्रनाइज़ेशन को स्वचालित करता है. Cirasync अद्वितीय प्रमाणीकरण, दानेदार नियंत्रण और पहले ग्राहक सेवा के साथ केंद्रीकृत प्रशासन प्रदान करता है. स्थापित करने के लिए कोई सॉफ्टवेयर नहीं, कोई ग्राहक कॉन्फ़िगरेशन और उपयोगकर्ताओं को प्रशिक्षित करने की आवश्यकता नहीं है. आप अपने Outlook कैलेंडर के साथ अपने Google कैलेंडर को सिंक्रनाइज़ करना चाहते हैं ? Cirahub आपकी मदद कर सकता है.
जुड़े हुए लेख
- कैसे आउटलुक संपर्कों को iPhones से सिंक करने के लिए
- Syncgene के साथ पहला कदम: संपर्क सूची के साझाकरण का उपयोग कैसे करें
- सिंकगीन पर कैलेंडर कैसे लिंक करें
- अपनी आउटलुक जानकारी को कैसे सहेजें या कॉपी करें
- Syncgene के साथ सिंक कैसे करें






