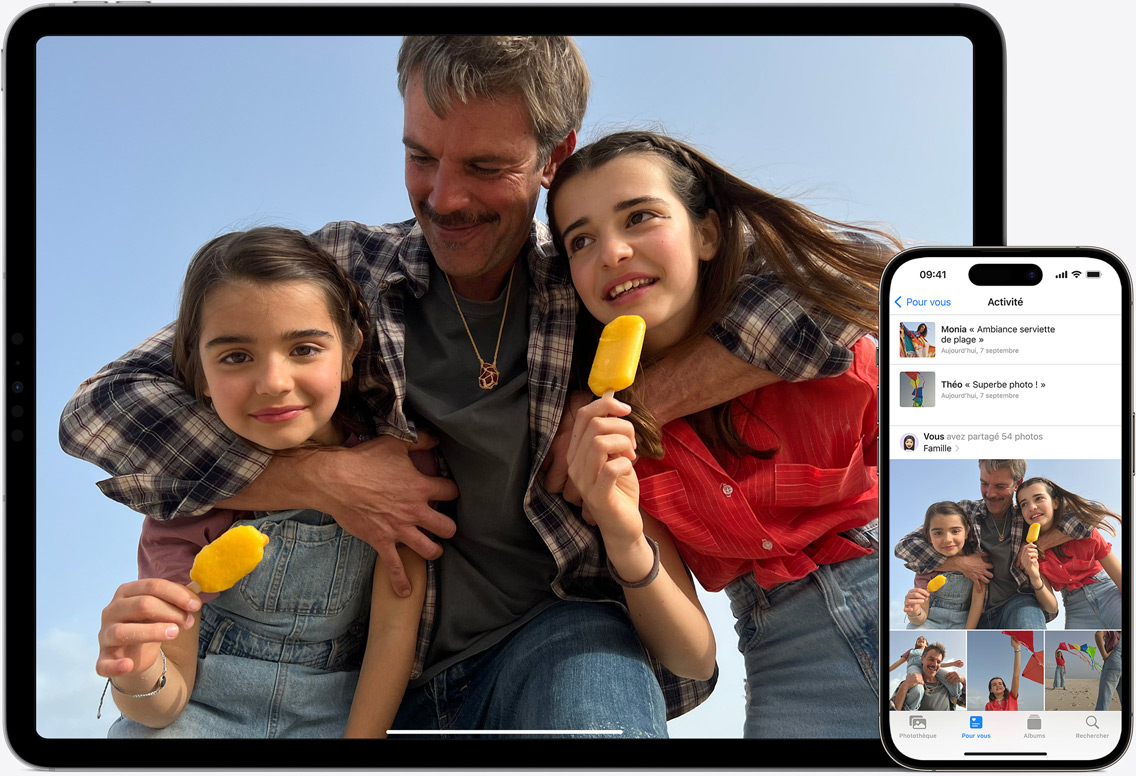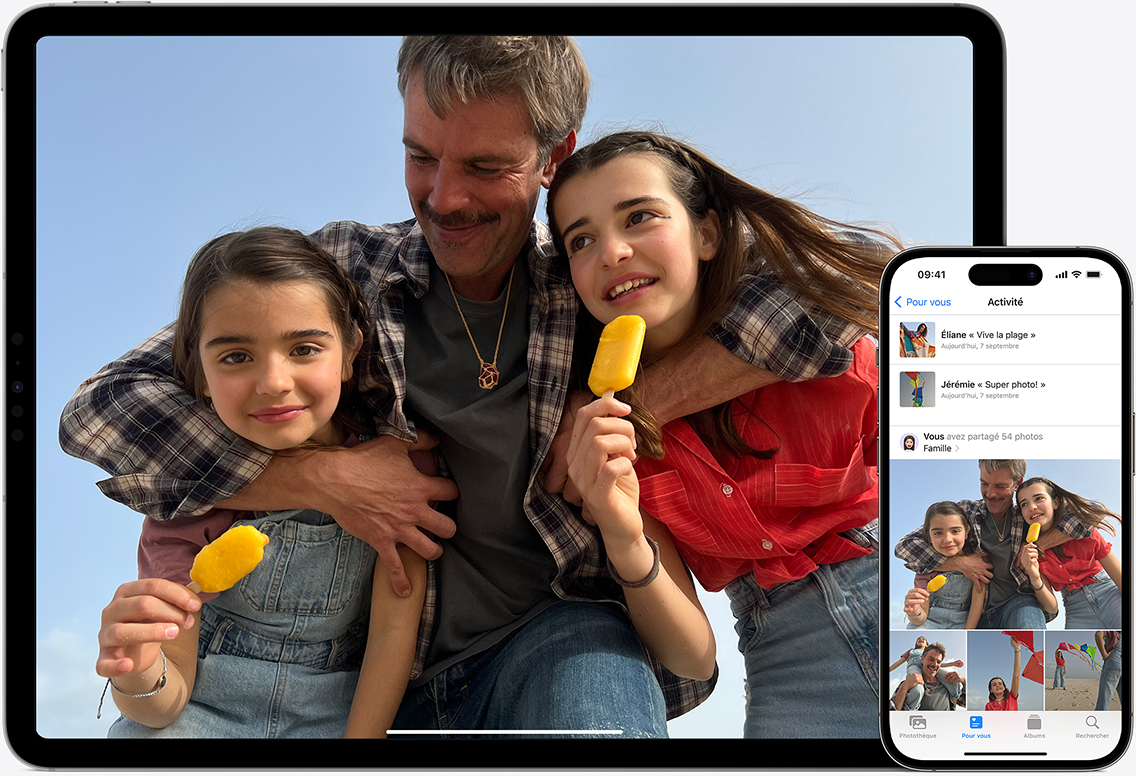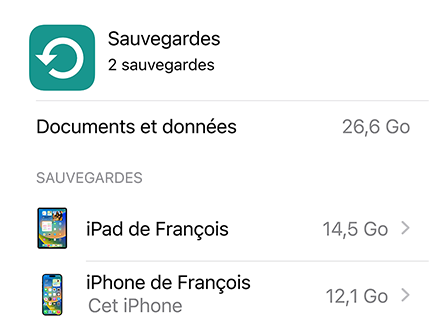अपने iCloud स्टोरेज – Apple असिस्टेंस (FR), iCloud – Apple (FR) का प्रबंधन करें
सेब iCloud
Contents
- 1 सेब iCloud
- 1.1 अपने iCloud स्टोरेज का प्रबंधन करें
- 1.2 ICloud में अंतरिक्ष की मुक्ति
- 1.3 आपके लिए पंजीकृत अनुभाग का परामर्श
- 1.4 अपने iCloud बैकअप के आकार में कमी
- 1.5 ICloud तस्वीरों में तस्वीरों को हटाना
- 1.6 ICloud ड्राइव में फ़ोल्डर या फ़ाइलों का विलोपन
- 1.7 संदेशों में एसएमएस और संलग्नक का विलोपन
- 1.8 संदेशों और मेल प्रबंधन का विलोपन
- 1.9 मुखर मेमो का विलोपन
- 1.10 आईक्लाउड+
- 1.11 आपका सबसे कीमती डेटा अच्छी तरह से रखा है.
- 1.12 आईक्लाउड+
- 1.13 सुरक्षित. क्योंकि वह आप रूकिये.
- 1.14 आवश्यक पहुँच में कल. हर जगह.
- 1.15 सेब का पाद
जब आप iCloud पर संदेशों को सक्रिय करते हैं, तो आपके सभी एसएमएस और आपके द्वारा भेजे गए अटैचमेंट्स आपके iCloud स्टोरेज स्पेस का उपयोग करते हैं. आप एसएमएस और अटैचमेंट (फ़ोटो, वीडियो और फ़ाइलों) को हटाकर जगह खाली कर सकते हैं, जिसकी आपको अब आवश्यकता नहीं है.
अपने iCloud स्टोरेज का प्रबंधन करें
अतिरिक्त iCloud भंडारण स्थान की आवश्यकता है ? आप आसानी से अंतरिक्ष को खाली करने के लिए अपने भंडारण का प्रबंधन कर सकते हैं या iCloud पर जा सकते हैं+.
ICloud की सदस्यता लेने से, आप स्वचालित रूप से 5 GB स्टोरेज स्पेस से लाभान्वित होते हैं. आप अपने iCloud बैकअप के लिए इस स्थान का उपयोग कर सकते हैं, icloud फ़ोटो में अपनी फ़ोटो और वीडियो को सहेजने के लिए, अपने दस्तावेज़ों को iCloud ड्राइव में अद्यतित रखने के लिए और बहुत कुछ. आप अपने डिवाइस सेटिंग्स या iCloud में किसी भी समय ICloud स्टोरेज स्पेस की मात्रा की जांच कर सकते हैं.कॉम. यदि आपके पास स्थान की कमी है, तो आप किसी भी समय iCloud+ पर रिलीज या जाने के लिए अपने स्टोरेज का प्रबंधन कर सकते हैं. आप नहीं जानते कि अपने डिवाइस और iCloud स्टोरेज के स्टोरेज स्पेस के बीच अंतर कैसे बनाया जाए ? डिवाइस स्टोरेज स्पेस और आईक्लाउड स्टोरेज के बारे में अधिक जानकारी प्राप्त करें
ICloud में अंतरिक्ष की मुक्ति
- आपके लिए पंजीकृत अनुभाग का परामर्श
- अपने iCloud बैकअप के आकार में कमी
- ICloud तस्वीरों में तस्वीरों को हटाना
- ICloud ड्राइव में फ़ोल्डर या फ़ाइलों का विलोपन
- संदेशों में एसएमएस और संलग्नक का विलोपन
- संदेशों और मेल प्रबंधन का विलोपन
- मुखर मेमो का विलोपन
आपके लिए पंजीकृत अनुभाग का परामर्श
यदि आपके पास iOS 17 या iPados 17 या बाद के संस्करण के तहत भंडारण स्थान की कमी है, तो आप iCloud सेटिंग्स में आपके लिए अनुशंसित अनुभाग तक पहुंच सकते हैं, तो जांचें कि क्या आप फ़ोटो, भारी फ़ाइलों या बैकअप को हटा सकते हैं, जिसमें से आपको ” की आवश्यकता है.
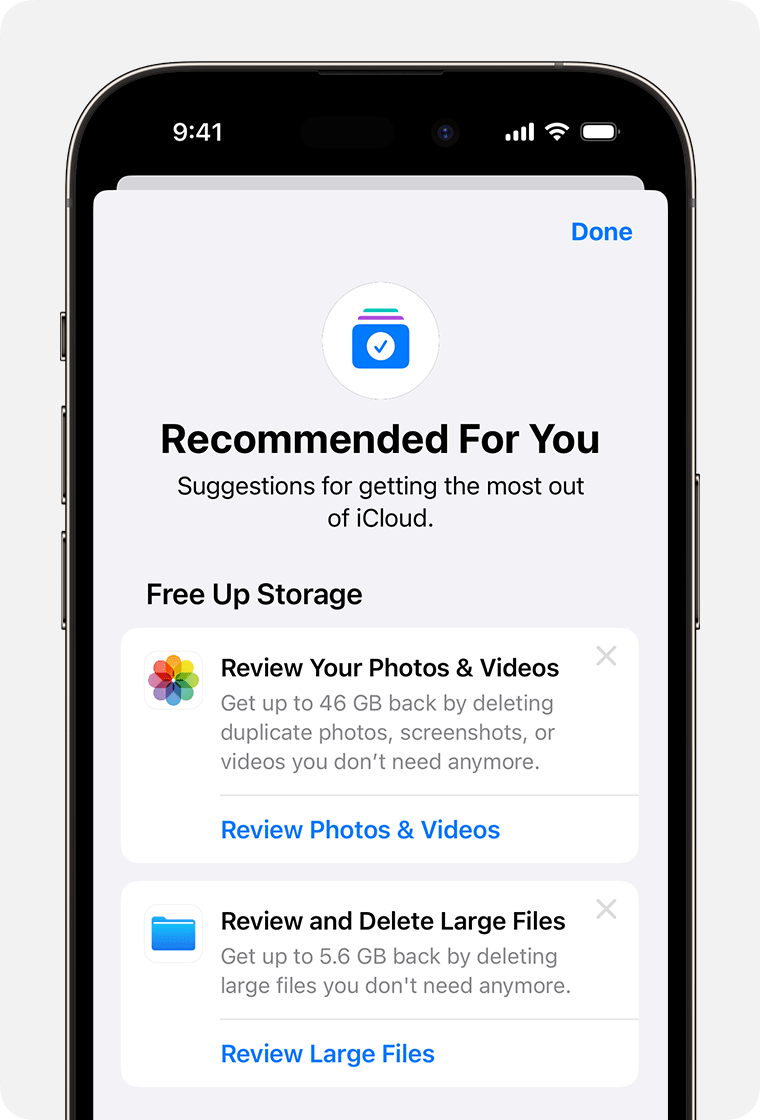
- एक्सेस सेटिंग्स> [आपका नाम]> iCloud.
- आपके लिए अनुशंसित स्पर्श करें, फिर नीचे दिए गए विकल्पों में से एक को स्पर्श करें और स्क्रीन पर निर्देशों का पालन करें:
- उन उपकरणों के बैकअप को पहचानने और हटाने के लिए बैकअप परामर्श करें जिन्हें आप अब उपयोग नहीं करते हैं.
- फ़ोटो, स्क्रीनशॉट या डबल वीडियो को हटाने के लिए फ़ोटो और वीडियो को फिर से देखें जिनकी आपको आवश्यकता नहीं है.
- टच बड़ी फाइलों की जाँच करें कि आप उन भारी फ़ाइलों को हटाकर स्टोरेज स्पेस को पुनर्प्राप्त करने के लिए करें जिनकी आपको आवश्यकता नहीं है.
- यदि इनमें से कोई भी विकल्प प्रकट नहीं होता है, तो आप हमेशा iCloud से सामग्री को मैन्युअल रूप से हटा सकते हैं.
अपने iCloud बैकअप के आकार में कमी
कई ऐप्स को स्थापना के बाद iCloud पर स्वचालित रूप से सहेजा जाता है. आप अपने iCloud बैकअप के आकार को कम कर सकते हैं और iCloud में स्थान जारी कर सकते हैं, जो उन ऐप्स के बैकअप को बाधित करते हैं, जिनका आप उपयोग नहीं करते हैं या पुराने iCloud बैकअप को हटाते हैं.
बैकअप में शामिल करने के लिए अपने iPhone या iPad के ऐप चुनें
- एक्सेस सेटिंग्स> [आपका नाम]> iCloud.
- टच अकाउंट स्टोरेज स्पेस का प्रबंधन करें या स्टोरेज का प्रबंधन करें, फिर बैकअप.
- आपके द्वारा उपयोग किए जाने वाले डिवाइस का नाम टैप करें.
- उन ऐप्स को अक्षम करें जिनके डेटा को आप सहेजना नहीं चाहते हैं.
- अक्षम और मिटाएं चुनें.
इस विकल्प की पुष्टि iCloud ICLU बैकअप को प्रश्न में निष्क्रिय कर देती है और iCloud के सभी संबद्ध डेटा को हटा देती है.
कुछ ऐप हमेशा सहेजे जाते हैं, और उनके बैकअप को निष्क्रिय नहीं किया जा सकता है.
बैकअप हटाएं और अपने डिवाइस पर iCloud बैकअप को निष्क्रिय कर दें
आप उस डिवाइस के लिए पुराने iCloud बैकअप को हटा सकते हैं जिसे आप वर्तमान में उपयोग कर रहे हैं या पुराने उपकरणों का उपयोग कर रहे हैं जिनका आप अब उपयोग नहीं करते हैं. ICloud बैकअप iCloud बैकअप फ़ंक्शन को निष्क्रिय करने या इसके उपयोग को रोकने के बाद 180 दिनों की अवधि के लिए उपलब्ध रहता है. डिवाइस की वसूली के लिए उपयोग में बैकअप को हटाया नहीं जा सकता है.
iPhone या iPad
- एक्सेस सेटिंग्स> [आपका नाम], फिर iCloud को स्पर्श करें.
- टच अकाउंट स्टोरेज स्पेस का प्रबंधन करें या स्टोरेज का प्रबंधन करें, फिर बैकअप.
- उस डिवाइस का नाम टैप करें जिसे आप बैकअप हटाना चाहते हैं.
- Touche बैकअप> अक्षम करें और मिटाएं.
एक बैकअप हटाना भी आपके iPhone या iPad के iCloud बैकअप को निष्क्रिय कर देता है. आप अपने डिवाइस की iCloud सेटिंग्स में iCloud बैकअप को पुन: सक्रिय कर सकते हैं.
मैक कंप्यूटर
- Apple मेनू > सिस्टम या Apple सेटिंग्स ings> सिस्टम वरीयताएँ चुनें.
- Apple पहचानकर्ता पर क्लिक करें, फिर iCloud पर.
- प्रबंधित करें पर क्लिक करें और बैकअप चुनें.
- बैकअप में से एक का चयन करें, फिर इसे हटाने के लिए – पर क्लिक करें. बैकअप को निष्क्रिय करने और iCloud पर इस डिवाइस के सभी बैकअप को हटाने के लिए, अपनी पसंद की पुष्टि करने के लिए आमंत्रित होने पर हटाएं चुनें.
एक बैकअप हटाना भी आपके डिवाइस के iCloud बैकअप को निष्क्रिय कर देता है. आप अपने डिवाइस की iCloud सेटिंग्स में iCloud बैकअप को पुन: सक्रिय कर सकते हैं.
विंडोज पीसी
- खिड़कियों के लिए iCloud खोलें.
- स्टोरेज पर क्लिक करें.
- बैकअप का चयन करें.
- बैकअप में से एक का चयन करें, फिर हटाएं पर क्लिक करें. बैकअप को निष्क्रिय करने और iCloud पर इस डिवाइस के सभी बैकअप को हटाने के लिए, अपनी पसंद की पुष्टि करने के लिए आमंत्रित होने पर हटाएं चुनें.
एक बैकअप हटाना भी आपके डिवाइस के iCloud बैकअप को निष्क्रिय कर देता है. आप अपने डिवाइस की iCloud सेटिंग्स में iCloud बैकअप को पुन: सक्रिय कर सकते हैं.
ICloud तस्वीरों में तस्वीरों को हटाना
ICloud फोटो लाइब्रेरी आपके फ़ोटो और वीडियो को आपके iCloud स्टोरेज का उपयोग करके आपके सभी उपकरणों पर अद्यतित रखती है. जब आप फ़ोटो और वीडियो हटाते हैं तो आप iCloud में जगह खाली कर सकते हैं.
कुछ भी हटाने से पहले, सुनिश्चित करें कि आपने उन फ़ोटो और वीडियो को सहेज लिया है जिन्हें आप रखना चाहते हैं. यदि आप iCloud फ़ोटो का उपयोग करते हैं और किसी डिवाइस पर एक फोटो या वीडियो को हटा देते हैं, तो यह अन्य सभी उपकरणों से भी हटा दिया जाता है, जिस पर आप उसी Apple पहचानकर्ता का उपयोग करके जुड़े हुए हैं.
अपने iCloud फोटो लाइब्रेरी से फ़ोटो और वीडियो को हटाने के लिए नीचे दिए गए निर्देशों का पालन करें. यदि आप iCloud फ़ोटो का उपयोग नहीं करते हैं, तो आप इसके बजाय अपनी फिल्म से फ़ोटो हटा सकते हैं.
यदि आप एक iCloud साझा फोटो लाइब्रेरी का हिस्सा हैं, तो इस फोटो लाइब्रेरी में जोड़े गए फ़ोटो केवल उस व्यक्ति के भंडारण स्थान में मान्यता प्राप्त हैं जिन्होंने साझा फोटो लाइब्रेरी बनाई है. अपने आईक्लाउड स्टोरेज स्पेस में गिने गए तत्वों को हटाने के लिए, सुनिश्चित करें कि आप अपनी व्यक्तिगत लाइब्रेरी से परामर्श करें.
iPhone या iPad
![]()
- फोटो ऐप खोलें, फिर अपनी स्क्रीन के नीचे लाइब्रेरी को टच करें.
- सभी तस्वीरों को स्पर्श करें.
- चुनें का चयन करें, फिर हटाने के लिए फ़ोटो और वीडियो चुनें.
- डिलीट बटन पर टैप करें, फिर फोटो हटाएं.
यदि आप iCloud फ़ोटो का उपयोग नहीं करते हैं
यदि आप iCloud फोटो लाइब्रेरी का उपयोग नहीं करते हैं, तो आपकी फिल्म आपके iCloud बैकअप में एकीकृत है. ICloud बैकअप में उपयोग किए जाने वाले भंडारण स्थान से परामर्श करने के लिए:
- एक्सेस सेटिंग्स> [आपका नाम], फिर iCloud को स्पर्श करें.
- टच अकाउंट स्टोरेज स्पेस का प्रबंधन करें या स्टोरेज का प्रबंधन करें, फिर बैकअप.
- आपके द्वारा उपयोग किए जाने वाले डिवाइस का नाम टैप करें, फिर फ़ोटो के लिए उपयोग किए गए स्टोरेज स्पेस से परामर्श करें.
अपने फोटो लाइब्रेरी बैकअप के आकार को कम करने के लिए, अपने कंप्यूटर पर अपनी फ़ोटो और वीडियो सहेजें, और फिर अपने डिवाइस डेटा का एक मैनुअल बैकअप बनाएं. यदि आप अपने डिवाइस पर अपनी फ़ोटो और वीडियो रखना चाहते हैं, तो आप फ़ोटो बैकअप को निष्क्रिय कर सकते हैं या अधिक स्टोरेज स्पेस प्राप्त करने के लिए iCloud+ पर जा सकते हैं. आप उन सभी तस्वीरों को भी हटा सकते हैं जिन्हें आप नहीं रखना चाहते हैं:
![]()
- तस्वीरें खोलें.
- उस आइटम का चयन करें जिसे आप हटाना चाहते हैं.
- डिलीट बटन पर टैप करें, फिर फोटो हटाएं.
मैक कंप्यूटर
- फोटो ऐप खोलें.
- हटाने के लिए फ़ोटो और वीडियो का चयन करें.
- कीबोर्ड विलोपन कुंजी दबाएं, कंट्रोल की स्टक, या राइट -क्लिक को पकड़कर क्लिक करें और डिलीट (#) फ़ोटो चुनें. फिर पुष्टि करने के लिए हटाएं पर क्लिक करें.
आईक्लाउड.कॉम
![]()
- अपने iPhone, iPad या कंप्यूटर पर, iCloud साइट में लॉग इन करें.कॉम.
- फोटो ऐप का चयन करें.
- हटाने के लिए फ़ोटो या वीडियो चुनें.
- कई फ़ोटो या वीडियो का चयन करने के लिए, iOS या iPados के तहत चयन करें, या एक मैक पर नियंत्रण कुंजी दबाएं या एक पीसी पर नियंत्रण कुंजी दबाएं और आइटम का चयन करते समय इसे नीचे दबाए रखें.
- सब कुछ चुनने के लिए, नियंत्रण कुंजियों + को MacOS के तहत या कंट्रोल कीज़ + ए के तहत दबाएं, या सब कुछ स्पर्श करें सब कुछ iOS या iPados के तहत चयन करें.
- हटाएं बटन को स्पर्श करें, फिर हटाएं.
हटाए गए फ़ोटो और वीडियो को 30 दिनों के लिए हाल ही में हटाए गए एल्बम से पुनर्स्थापित किया जा सकता है. इस एल्बम की सामग्री को तेजी से हटाने के लिए, चयन करें, फिर हटाए जाने वाले आइटम का चयन करें. टच डिलीट> डिलीट करें. यदि आप अपनी iCloud स्टोरेज सीमा से अधिक हैं, तो आपके द्वारा हटाए गए फ़ोटो और वीडियो तुरंत मिट गए हैं और अब हाल ही में हटाए गए एल्बम से पुनर्स्थापित नहीं किया जा सकता है.
ICloud ड्राइव में फ़ोल्डर या फ़ाइलों का विलोपन
आप अपने iPhone, iPad, Mac या PC से iCloud ड्राइव में स्टोर किए गए फ़ोल्डर या फ़ाइलों को प्रबंधित और हटा सकते हैं. अन्य लोगों की साझा फाइलें जिनके पास आपके पास पहुंच है, आपके iCloud स्टोरेज स्पेस में नहीं गिना जाता है.
आई – फ़ोन
- फ़ाइल ऐप पर जाएं और एक्सप्लोरर को टच करें.
- स्थानों के तहत, iCloud ड्राइव को टच करें.
- बटन को और अधिक स्पर्श करें
 , फिर चुनें.
, फिर चुनें. - वह फ़ाइल या फ़ोल्डर चुनें जिसे आप हटाना चाहते हैं.
- ICloud ड्राइव फ़ाइल और अपने सभी उपकरणों को हटाने के लिए, DELETE बटन को स्पर्श करें
 . आप इसे 30 दिनों के लिए हाल के विलोपन फ़ोल्डर में एक्सेस कर सकते हैं.
. आप इसे 30 दिनों के लिए हाल के विलोपन फ़ोल्डर में एक्सेस कर सकते हैं.
ipad
- फ़ाइलों को एक्सेस करें और साइडबार खोलें.
- स्थानों के तहत, iCloud ड्राइव को टच करें.
- चयन करें चयन करें, फिर वह फ़ाइल या फ़ोल्डर चुनें जिसे आप हटाना चाहते हैं.
- ICloud ड्राइव फ़ाइल और अपने सभी उपकरणों को हटाने के लिए, डिलीट को टच करें. आप इसे 30 दिनों के लिए हाल के विलोपन फ़ोल्डर में एक्सेस कर सकते हैं.
मैक कंप्यूटर
- फाइंडर खोलें और आईक्लाउड ड्राइव फ़ोल्डर तक पहुंचें.
- टोकरी में किसी आइटम को स्लाइड करें या इसे अपने मैक में दूसरे बैकरेस्ट में ले जाएं. यदि आप इसे टोकरी में रखते हैं, तो आप इसे 30 दिनों के लिए हाल के विलोपन में एक्सेस कर सकते हैं.
विंडोज पीसी
विंडोज के लिए iCloud के साथ एक पीसी पर, आप विंडोज एक्सप्लोरर में अपनी iCloud ड्राइव फ़ाइलों का प्रबंधन कर सकते हैं. आप विंडोज एक्सप्लोरर में एक फ़ाइल या एक फ़ोल्डर को पिन कर सकते हैं, या इस प्रक्रिया का पालन कर सकते हैं कि ICloud ड्राइव फ़ोल्डर को Windows Explorer में जोड़ने और iCloud ड्राइव से इसे हटा दें:
- विंडोज के लिए iCloud डाउनलोड और इंस्टॉल करें.
- अपने Apple पहचानकर्ता का उपयोग करके कनेक्ट करें.
- आईक्लाउड ड्राइव को सक्रिय करें.
- ICloud ड्राइव फ़ाइल पर जाएं.
- हटाने के लिए फ़ोल्डर या फ़ाइलों का चयन करें.
- हटाएं पर क्लिक करें. आप इसे 30 दिनों के लिए हाल के विलोपन फ़ोल्डर में एक्सेस कर सकते हैं.
आईक्लाउड.कॉम
![]()
- ICloud पते से कनेक्ट करें.कॉम.
- ICloud ड्राइव ऐप को स्पर्श करें.
- उन फ़ाइलों का चयन करें जिन्हें आप हटाना चाहते हैं, फिर डिलीट बटन को स्पर्श करें . आप इसे 30 दिनों के लिए हाल ही में हटाए गए में एक्सेस कर सकते हैं.
संदेशों में एसएमएस और संलग्नक का विलोपन
जब आप iCloud पर संदेशों को सक्रिय करते हैं, तो आपके सभी एसएमएस और आपके द्वारा भेजे गए अटैचमेंट्स आपके iCloud स्टोरेज स्पेस का उपयोग करते हैं. आप एसएमएस और अटैचमेंट (फ़ोटो, वीडियो और फ़ाइलों) को हटाकर जगह खाली कर सकते हैं, जिसकी आपको अब आवश्यकता नहीं है.
अपने iPhone या iPad पर एक संदेश या अनुलग्नक हटाएं
![]()
- एक वार्तालाप में, उस संदेश के अनुलग्नक या बुलबुले को स्पर्श करें जिसे आप हटाना चाहते हैं.
- अधिक टैप करें.
- डिलीट बटन पर टैप करें, फिर संदेश हटाएं. बातचीत से सभी संदेशों को हटाने के लिए, स्क्रीन के ऊपरी बाएं कोने में सब कुछ हटाएं. फिर वार्तालाप हटाएं.
संपर्क या बातचीत से कई अटैचमेंट हटाएं
- एक एसएमएस बातचीत में, स्क्रीन के शीर्ष पर संपर्क के नाम को स्पर्श करें.
- फोटो सेक्शन में, सभी को स्पर्श करें.
- टच का चयन करें, फिर हटाए जाने के लिए छवियों को स्पर्श करें.
- डिलीट को टच करें, फिर पुष्टि करने के लिए लगाव को हटा दें.
पूरी बातचीत को हटा दें
- जिस बातचीत को आप हटाना चाहते हैं, उस पर बाईं ओर स्कैन करें.
- टैप डिलीट करें.
- पुष्टि करने के लिए पुष्टि करने के लिए फिर से स्पर्श करें.
अपने मैक पर एक संदेश या अनुलग्नक हटाएं
- एक बातचीत खोलें.
- एक संदेश बुलबुला के खाली क्षेत्र पर क्लिक करें जिसे आप हटाना चाहते हैं, जबकि नियंत्रण कुंजी दबाते हुए.
- हटाएं का चयन करें.
- अपनी पसंद की पुष्टि करने के लिए हटाएं पर क्लिक करें.
संपर्क या बातचीत से कई अटैचमेंट हटाएं
![]()
- एक बातचीत खोलें.
- सूचना बटन पर क्लिक करें .
- स्क्रीन को फ़ोटो अनुभाग में स्क्रॉल करें.
- एक अनुलग्नक पर क्लिक करें, फिर नियंत्रण कुंजी दबाएं और इसे कई अटैचमेंट का चयन करने के लिए नीचे रखें.
- कंट्रोल कुंजी या राइट -क्लिक को दबाते समय क्लिक करें, फिर डिलीट चुनें.
- अपनी पसंद की पुष्टि करने के लिए अटैचमेंट को हटाएं पर क्लिक करें.
पूरी बातचीत को हटा दें
- कंट्रोल कुंजी दबाते समय बातचीत पर क्लिक करें.
- डिलीट या डिलीट वार्तालाप चुनें.
- अपनी पसंद की पुष्टि करने के लिए हटाएं पर क्लिक करें.
संदेशों और मेल प्रबंधन का विलोपन
आप अपने iCloud मैसेजिंग खाते से ईमेल हटाकर iCloud स्थान को मुक्त कर सकते हैं. आप अपने iPhone या iPad से अपने मैक या पीसी पर ईमेल भी ले जा सकते हैं, इसलिए वे अब आपके iCloud स्टोरेज में स्थान पर कब्जा नहीं करते हैं.
अपने खाते से संदेशों को हटाने के लिए नीचे दी गई प्रक्रिया का पालन करें. भारी संलग्नकों वाले संदेशों को केवल पाठ वाले लोगों की तुलना में अधिक स्थान की आवश्यकता होती है.
iPhone या iPad
यदि आपका iPhone या iPad आपके iCloud मैसेजिंग तक पहुंचने के लिए कॉन्फ़िगर किया गया है, तो आप किसी भी मेलबॉक्स से संदेश हटा सकते हैं, फिर टोकरी को खाली करने के लिए खाली करें:
- इसे हटाने के लिए एक संदेश पर बाईं ओर स्कैन करें.
- अपने मेलबॉक्स को एक्सेस करें, फिर टोकरी फ़ोल्डर चुनें.
- एक -एक करके संदेशों को हटाने के लिए, प्रत्येक संदेश पर बाईं ओर स्वीप करें. सब कुछ हटाने के लिए, संशोधित करें, सब कुछ चुनें, हटाएं. सब कुछ छूकर पुष्टि करें.
विंडोज मैक या पीसी
यदि आप एक ऑफिस मैसेजिंग ऐप के साथ iCloud मेल का उपयोग करते हैं, जैसे कि आपके मैक पर ईमेल या अपने पीसी पर Microsoft Outlook, तो इन निर्देशों का पालन करें:
- अपने मैक पर मेल: उन संदेशों को हटा दें जिन्हें आप रखना नहीं चाहते हैं, मेलबॉक्स> हटाए गए आइटम को मिटा दें, फिर मेनू में अपने iCloud मैसेजिंग खाते का चयन करें. फिर पुष्टि करने के लिए ERASE पर क्लिक करें.
- Outlook 2016 (Windows) में Microsoft Outlook 2010: उन संदेशों को हटा दें जिन्हें आप नहीं रखना चाहते हैं. उत्तरार्द्ध को एप्लिकेशन के अगले उद्घाटन के दौरान निश्चित रूप से मिटा दिया जाता है.
आईक्लाउड.कॉम
![]()
- ICloud पते से कनेक्ट करें.कॉम.
- मेल का चयन करें, फिर कॉर्बिले फ़ोल्डर चुनें.
- एक -एक करके संदेशों को हटाने के लिए, संबंधित संदेश का चयन करें, फिर कॉर्बिले बटन का चयन करें . एक साथ कई संदेशों को हटाने के लिए, संबंधित संदेशों का चयन करें, फिर हटाएं.
मुखर मेमो का विलोपन
जब आप iCloud पर डिक्टाफोन को सक्रिय करते हैं, तो आपके मुखर मेमो को iCloud पर सहेजा जाता है. यदि आपके पास स्थान की कमी है तो आप उन्हें आसानी से हटा सकते हैं.
iPhone या iPad
![]()
- टच संशोधित करें, फिर उस मुखर मेमो का चयन करें जिसे आप हटाना चाहते हैं.
- डिलीट बटन पर टैप करें .
- हाल ही में विलोपन खोलें, फिर स्पर्श चेंज.
- सब कुछ हटाएं, या मुखर मेमो का चयन करें, फिर हटाएं.
मैक कंप्यूटर
![]()
- उस मुखर मेमो का चयन करें जिसे आप हटाना चाहते हैं.
- डिलीट बटन पर क्लिक करें .
- हाल ही में विलोपन खोलें, फिर डिलीट या डिलीट पर क्लिक करें.
- पुष्टि करने के लिए स्थायी रूप से हटाएं पर क्लिक करें.
Apple द्वारा निर्मित उत्पादों से संबंधित जानकारी, या स्वतंत्र वेबसाइटों को जो न तो जांच की जाती है और न ही Apple द्वारा परीक्षण की जाती है, केवल एक संकेत के रूप में प्रदान की जाती है और किसी भी सिफारिश का गठन नहीं करती है. Apple को ऐसे तीसरे -party साइटों या उत्पादों, या उनके प्रदर्शन के उपयोग के लिए जिम्मेदार नहीं ठहराया जा सकता है. Apple किसी भी तरह से किसी तीसरे -पार्टी वेबसाइट की विश्वसनीयता या बाद की पेशकश की जानकारी की सटीकता की गारंटी नहीं देता है. अधिक जानकारी के लिए आपूर्तिकर्ता से संपर्क करें.
आईक्लाउड+
अपनी फ़ोटो, वीडियो, नोट्स और फ़ाइलों को बचाने के लिए एक पूरी तरह से सुरक्षित और द्रव भंडारण समाधान की खोज करें, जिसे आप अपने सभी उपकरणों पर पा सकते हैं, जहाँ भी आप गठबंधन करते हैं. जल्दी से अपनी आवश्यक चीजों तक पहुंचें, बिना किसी बाधा के अपनी बातचीत जारी रखें और आसानी से अपने प्रियजनों के साथ सामग्री साझा करें. यह सब, उन्नत गोपनीयता सुविधाओं का लाभ उठाते हुए जो आपको, आप और आपके डेटा की रक्षा करते हैं.
यह सभी iCloud की शक्ति है. अधिक 1 .
प्रत्येक पैकेज में सुविधाएँ भी शामिल हैं:
ICloud Private Relay, मेरा ईमेल पता, व्यक्तिगत संदेश क्षेत्र और HomeKit सुरक्षित वीडियो वीडियो छिपाएं.
आपका सबसे कीमती डेटा
अच्छी तरह से रखा है.
Icloud तस्वीरें आपको iCloud में सुरक्षित रूप से संग्रहीत करके, और अपने सभी उपकरणों पर उपलब्ध कॉम्पैक्ट और हल्के संस्करणों को उत्पन्न करके उच्च -स्तरीय फ़ोटो और वीडियो का जीवनकाल रखने की अनुमति देता है. चाहे वह समुद्र तट पर आपके पिल्ला का एक वीडियो हो, जो एक दिन पहले फिल्माया गया था या आपके प्रियजनों की एक तस्वीर वर्षों पहले ली गई थी, आपके पास अपनी सभी यादों तक पहुंच है और आप जहां भी हैं, उन्हें साझा कर सकते हैं.
वहाँ साझा फोटो लाइब्रेरी पांच अन्य लोगों के साथ अपनी पसंद के फ़ोटो और वीडियो को आसानी से साझा करने का आदर्श तरीका है. आपके साझा फोटो लाइब्रेरी की सामग्री अनुशंसित और स्मारिका फोटो अनुभागों में दिखाई देती है. आप समूह द्वारा ली गई तस्वीरों की समीक्षा कर सकते हैं और अपने सर्वश्रेष्ठ रोमांच को फिर से प्राप्त कर सकते हैं.
करने के लिए धन्यवाद साझा एल्बम, आसानी से उन तस्वीरों को संचारित करें जिन्हें आप अपनी पसंद के लोगों को चाहते हैं. आप उदाहरण के लिए अपनी यात्रा की तस्वीरों को अपने अनुकूल सर्कल के साथ जोड़ सकते हैं या अपने परिवार को अपने बच्चों की गतिविधियों के बारे में जागरूक रख सकते हैं. वे सभी लोग जिनके साथ आप एल्बम साझा करते हैं.
पर आईक्लाउड ड्राइव, आपकी रिकॉर्ड की गई फाइलें और फ़ोल्डर एक्सेस करने में आसान हैं और साझा करना आसान है, जो भी डिवाइस आप उपयोग करते हैं. सभी iOS और iPados पर फाइल ऐप से सुलभ हैं, आपके मैक के खोजक, विंडोज पीसी पर फ़ाइल एक्सप्लोरर, या यहां तक कि iCloud पर भी.कॉम.
वहाँ आईक्लाउड बैकअप स्वचालित रूप से आपके iPhone और iPad पर महत्वपूर्ण डेटा रिकॉर्ड करता है, जिसमें आपके पसंदीदा ऐप्स भी शामिल हैं, जैसे ही आपका डिवाइस मुख्य से जुड़ा होता है और वाई-फाई से जुड़ा होता है. आपका बैकअप हमेशा 2 तारीख तक होता है .
पुनर्स्थापित करना आपका डिवाइस या अपने सभी फ़ोटो, फ़ाइलों, संपर्कों, ऐप, सेटिंग्स, और अधिक कठिनाई के बिना अधिक प्राप्त करने के लिए अपने iCloud बैकअप से एक नया कॉन्फ़िगर करें।. आपका डिवाइस पिछले एक के लिए एक लाइन की तरह दिखेगा.
आईक्लाउड+
अपने फ़ोटो, वीडियो, नोट्स और फ़ाइलों को सुरक्षित रूप से और अपने सभी उपकरणों पर हाथ में रखने के लिए स्थान. जल्दी से आवश्यक चीजों तक पहुंचने के तरीके, जो आपको पसंद है उसे साझा करने के लिए और अपनी बातचीत से कुछ भी याद नहीं करने के लिए. ऐसी विशेषताएं जो आपकी गोपनीयता और डेटा की रक्षा करती हैं जैसे पहले कभी नहीं.
यह iCloud की शक्ति है. एक प्लस 1 के साथ .
प्रत्येक पैकेज में शामिल हैं:
ICloud Private Relay, मेरा ईमेल पता, व्यक्तिगत ईमेल डोमेन और HomeKit सुरक्षित वीडियो छिपाएं
सुरक्षित.
क्योंकि
वह
आप रूकिये.
Icloud तस्वीरें ICloud पर अपने सुरक्षा फ़ोटो और वीडियो की उच्च परिभाषा मूल डालता है और अपने सभी उपकरणों पर केवल एक हल्का संस्करण रखता है. चाहे वह कल एक कैट वीडियो शूट हो या एक पुराने पारिवारिक चित्र, आपका पूरा संग्रह हर जगह से सुलभ और साझा करने योग्य है.
साझा फोटो लाइब्रेरी पांच अन्य लोगों के समूह के साथ फोटो और वीडियो को पूल करने का सबसे अच्छा तरीका है. आपकी साझा सामग्री सितारों और स्मृति चिन्ह में तस्वीरों में प्रदर्शित होती है. आपके द्वारा ली गई तस्वीरों के माध्यम से अपने कारनामों को राहत देने के लिए एक नज़र डालें.
साझा एल्बम. अपनी तस्वीरों और अपनी पसंद के लोगों को इकट्ठा करें. प्रियजनों के साथ एक यात्रा एल्बम बनाएं, या परिवार के बाकी हिस्सों के साथ बच्चों के कारनामों को साझा करें. जिन लोगों को आप आमंत्रित करते हैं, उन्हें परिवर्धन के बारे में सूचित किया जाता है और वे अपनी तस्वीरों, वीडियो और टिप्पणियों के साथ योगदान कर सकते हैं.
आईक्लाउड ड्राइव अपनी फ़ाइलों और फ़ोल्डरों को सुलभ और साझा करने में आसान बनाएं, जो भी डिवाइस आप उपयोग करते हैं. उन्हें IOS और iPados फ़ाइलों के ऐप में खोजें, मैक पर फाइंडर में, पीसी पर फ़ाइल एक्सप्लोरर में, या iCloud.कॉम.
आईक्लाउड बैकअप स्टोर एक सुरक्षित स्थान पर अपने iPhone और आपके iPad के महत्वपूर्ण डेटा को शामिल करते हैं, जैसे ही आपका डिवाइस एक पावर स्रोत से जुड़ा होता है और वाई-फाई से जुड़ा होता है. आपका बैकअप इसलिए हर समय 2 पर अद्यतित है .
पुनर्स्थापित करना आपकी फ़ोटो, फ़ाइलें, संपर्क, ऐप्स, सेटिंग्स और अन्य सामग्री को खोजने के लिए आपका डेटा या एक ICloud बैकअप से एक नया डिवाइस कॉन्फ़िगर करें जैसे कि वे हमेशा वहां रहे थे.
आवश्यक
पहुँच में
कल.
हर जगह.
आईक्लाउड.कॉम फिर से डिज़ाइन किया गया है ताकि आप अपने सभी उपकरणों से iCloud पर स्टोर की गई हर चीज से परामर्श, संशोधित कर सकें और आसानी से प्रबंधित कर सकें. विंडोज के लिए iCloud ऐप भी आपको अपने पीसी को छोड़ने के बिना अपने iCloud फ़ोटो और फ़ाइलों तक पहुंचने की अनुमति देता है.
टिप्पणियाँ. करने के लिए बहुत से काम? अपने मैक पर एक सूची बनाएं और इसे खोजें जब आप अपने iPhone पर चाहते हैं.
गोपनीयता
नवाचारों जैसे कि दो -फ़ैक्टर प्रमाणीकरण और उन्नत डेटा सुरक्षा, क्लाउड बेजोड़ सुरक्षा प्रदान करता है.
सेब का पाद
- कुछ iCloud+ सुविधाएँ सभी देशों या क्षेत्रों में उपलब्ध नहीं हैं.
- खरीदे गए संगीत का बैकअप सभी देशों या क्षेत्रों में उपलब्ध नहीं है. पिछली खरीदारी को पुनर्स्थापित करना असंभव है जो अब आईट्यून्स स्टोर, ऐप स्टोर या ऐप्पल बुक्स पर नहीं हैं.
- ICloud निजी रिले सभी देशों या क्षेत्रों में उपलब्ध नहीं है. यदि उनके पास आपके आईपी पते तक पहुंच नहीं है, तो कुछ साइटें आपको सत्र या एक्सेस कंटेंट खोलने के लिए अतिरिक्त कदम करने के लिए कह सकती हैं.
- सुरक्षित वीडियो होमकिट को एक iCloud+ समर्थित पैकेज, होमकिट के साथ संगत एक सुरक्षा कैमरा और एक होम ऑटोमेशन कंसंट्रेटर (होमपॉड या ऐप्पल टीवी) की आवश्यकता होती है.
- परिवार के बंटवारे को एक iCloud और iTunes खाते से एक Apple पहचानकर्ता के माध्यम से कनेक्शन की आवश्यकता होती है. संगीत, फिल्में, श्रृंखला और किताबें अधिकतम 10 विमान प्रति खाते से डाउनलोड की जा सकती हैं (अधिकतम 5 कंप्यूटर सहित). IOS 8 (या बाद में) और OS X Yosemite (या बाद में) एक परिवार साझाकरण समूह बनाने और इसमें शामिल होने के लिए आवश्यक हैं, और सभी सुविधाओं का लाभ उठाने के लिए अनुशंसित हैं. सभी सामग्री परिवार के साझा करने के लिए पात्र नहीं है. एक समूह के सदस्य सामग्री छिपा सकते हैं; नकाबपोश सामग्री डाउनलोड नहीं की जा सकती है. अनुरोध खरीद आवेदन कार्यक्षमता समूह के अन्य सदस्यों से डाउनलोड की गई सामग्री पर लागू नहीं होती है या डाउनलोड कोड द्वारा प्राप्त की जाती है.
- नि: शुल्क परीक्षण अवधि में केवल ऐसी सेवाएं शामिल हैं जिनका आप पहले से ही उपयोग नहीं करते हैं और जिसके लिए आप पहले से ही एक नि: शुल्क परीक्षण अवधि से लाभान्वित नहीं होते हैं. परीक्षण की अवधि पूरी होने के बाद पैकेज को स्वचालित रूप से नवीनीकृत किया जाता है, जब तक कि इसे रद्द नहीं किया जाता है. प्रतिबंध और शर्तें लागू होती हैं.
- iCloud को iPhone 3GS (या अधिक हाल के मॉडल), iPod टच (3 वीं पीढ़ी या अधिक हाल के मॉडल), iPad Pro, iPad (या अधिक हाल के मॉडल), iPad एयर (या अधिक हाल के मॉडल) पर iOS 5 (या बाद में) की आवश्यकता होती है, iPad मिनी (या अधिक हालिया मॉडल); बोन एक्स शेर 10 के साथ एक मैक.7.5 (या बाद में); या विंडोज 7 या विंडोज 8 के साथ एक पीसी (आउटलुक 2007 या बाद में संस्करण या एक अप -टू -डेट ब्राउज़र ईमेल, संपर्क और कैलेंडर तक पहुंच के लिए आवश्यक है). कुछ सुविधाओं के लिए iOS 16, iPados 16 और MacOS Ventura की आवश्यकता होती है. कुछ सुविधाओं को वाई-फाई कनेक्शन की आवश्यकता होती है. कुछ सुविधाएँ सभी देशों या क्षेत्रों में उपलब्ध नहीं हैं. कुछ सेवाओं तक पहुंच 10 उपकरणों तक सीमित है.
इससे भी अधिक खरीदारी के तरीके: एक ऐप्पल स्टोर या पास में एक पुनर्विक्रेता खोजें. या 1,800 मेरी-ऐप्पल पर कॉल करें.
© 2023 Apple Inc. सर्वाधिकार सुरक्षित.
- गोपनीयता नीति
- गवाहों का उपयोग
- उपयोग की शर्तें
- बिक्री और प्रतिपूर्ति
- न्यायिक सलाह
- साइट मैप