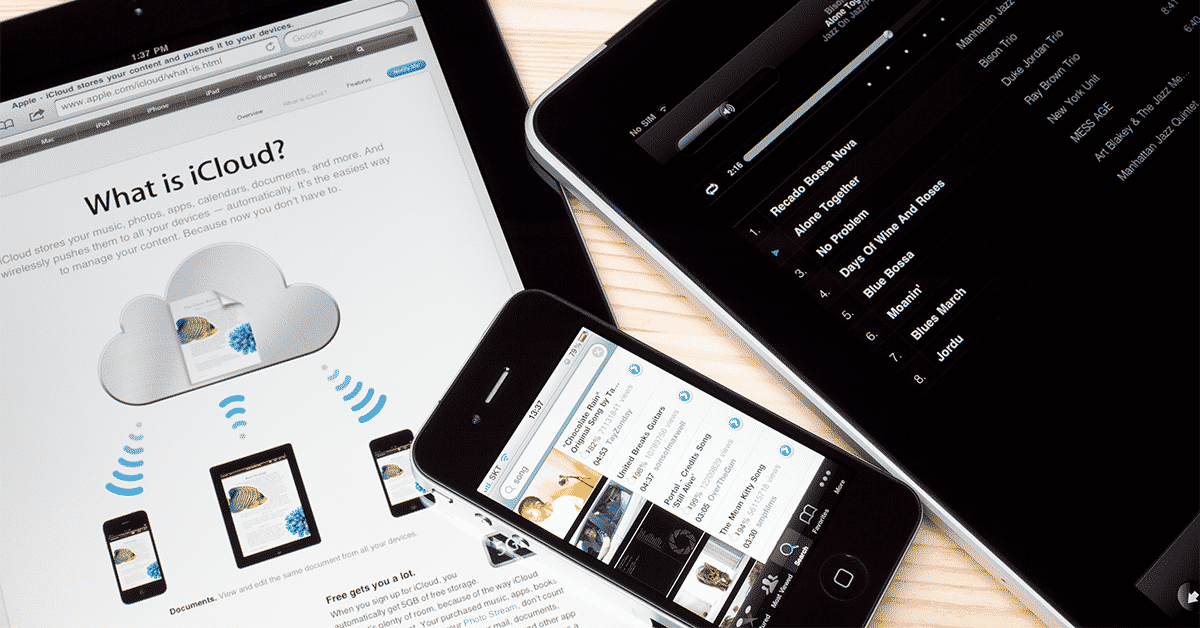ICloud Backup: iCloud, iCloud बैकअप के मास्टर बनने के लिए 10 सवालों के जवाब: इसे कैसे एक्सेस करने के लिए?
ICloud Backup: Apple स्टोरेज सर्विस पर अंतिम गाइड
Contents
- 1 ICloud Backup: Apple स्टोरेज सर्विस पर अंतिम गाइड
- 1.1 [१० टिप्स] iCloud बैकअप: एक्सेस, देखें, रिकवर
- 1.2 “बादल” क्या है ?
- 1.3 बैकअप या सिंक्रनाइज़ेशन-क्या यह महत्वपूर्ण है ?
- 1.4 क्या iCloud सब कुछ बचाता है ?
- 1.5 कैसे अपने iPhone या iPad को iCloud के साथ सहेजें
- 1.6 कैसे icloud का भुगतान किए बिना अपने iPhone को बचाने के लिए ?
- 1.7 ICloud Backup: Apple स्टोरेज सर्विस पर अंतिम गाइड
- 1.8 ICloud बैकअप क्या है ?
- 1.9 क्या icloud बैकअप सब कुछ रख सकता है ?
- 1.10 विभिन्न Apple उपकरणों पर iCloud बैकअप को कैसे सक्रिय करें ?
- 1.11 अपने डेटा को कैसे सहेजें ?
- 1.12 ICloud बैकअप को कैसे पुनर्स्थापित करने के लिए ?
- 1.13 ICloud बैकअप के फायदे
- 1.14 फ्रांस में मौजूदा दरें क्या हैं ?
यदि आपके पास iCloud से सब कुछ डाउनलोड करने के लिए अपने iPhone पर पर्याप्त जगह नहीं है, तो अपने पीसी पर सब कुछ सहेजें !
[१० टिप्स] iCloud बैकअप: एक्सेस, देखें, रिकवर

जब आप एक Apple डिवाइस खरीदते हैं, तो आप एक पूरे नए अनुभव से लाभान्वित होते हैं: आप विशिष्ट सॉफ़्टवेयर समाधानों के पारिस्थितिकी तंत्र में शामिल होते हैं जो जीवन को सुविधाजनक बनाने के लिए माना जाता है … या नहीं. यदि आपको कभी भी Apple उत्पादों के साथ सामना नहीं किया गया है, तो आपको जिन सभी नई चीजों को मास्टर करने की आवश्यकता है. खासकर यदि आप विंडोज़ का उपयोग करते हैं तो ��
अब समय है: आपको अपने iPhone को सहेजना होगा. सेटिंग्स में, आप देखते हैं “आईक्लाउड बैकअप”. यह क्या है और यह क्या समझता है ? क्या यह स्वचालित रूप से किया जाता है ? मैंने आपके प्रश्नों का विश्लेषण किया है जो आप हमें ईमेल द्वारा भेजते हैं, मंचों में खोदा और एक FAQ गाइड तैयार करते हैं, जो आपको iCloud बैकअप के बारे में जानने की जरूरत है और यह आपके डेटा को कैसे प्रबंधित करता है.
- “बादल” क्या है ?
- बैकअप या सिंक्रनाइज़ेशन-क्या यह महत्वपूर्ण है ?
- क्या icloud सब कुछ वापस करता है ?
- * तस्वीरें और iCloud बैकअप ��
- कैसे पता करें कि iCloud बैकअप बनाया गया है 2 तरीके
- कैसे देखें कि मैंने iCloud पर क्या बचाया ? महत्वपूर्ण
“बादल” क्या है ?

जब आप “क्लाउड” शब्द देखते हैं तो भ्रमित न हों (बादल)). इसके बारे में एक डेटा भंडारण विधि. आपका डेटा स्थानीय रूप से आपके डिवाइस या आपके पीसी पर संग्रहीत किया जा सकता है, या ऑनलाइन “क्लाउड” में सहेजा जा सकता है.
तकनीकी रूप से, इसका मतलब है कि आपका डेटा किसी और के सर्वर पर सहेजा गया है और यह ऑनलाइन सुलभ है. यह iCloud, ड्रॉपबॉक्स, Google Drive और OneDrive का सिद्धांत है.
इस पद्धति के इसके फायदे और नुकसान हैं. यह आपको अपना स्थानीय स्टोरेज जारी करने की अनुमति देता है – अन्यथा, आपको 90,000 तस्वीरों के साथ 256 जीबी पर अपने iPhone बैकअप को स्टोर करने के लिए एक बाहरी हार्ड ड्राइव खरीदने की आवश्यकता होगी ..
फ़ायदे
You अपना स्थानीय भंडारण जारी करें
Ass किसी भी डिवाइस से अपना डेटा एक्सेस करें
नुकसान
✘ बड़ी मात्रा में डेटा का भंडारण का भुगतान किया जाता है
✘ आपके डेटा को सहेजने और एक्सेस करने के लिए स्थिर इंटरनेट कनेक्शन की आवश्यकता होती है
✘ आपका डेटा तीसरे लोगों में सर्वर पर संग्रहीत तरीके से है और इसका तात्पर्य बहुत अधिक है: प्रत्येक प्रणाली की अपनी सुरक्षा दोष हैं (यहां तक कि प्रसिद्ध लोग भी संरक्षित नहीं हैं).
बैकअप या सिंक्रनाइज़ेशन-क्या यह महत्वपूर्ण है ?
आईक्लाउड पर डेटा के भंडारण के बारे में आपको पहली बात यह जानने की जरूरत है कि यह सिंक्रोनाइज़ेशन और बैकअप करता है, और हां ये दो अलग -अलग चीजें हैं ..

✓ आईक्लाउड बैकअप अपने लगभग सभी iPhone या iPad डेटा की एक प्रति बनाएं और इसे ऑनलाइन रखें.
✓ Icloud सिंक्रनाइज़ेशन यह सुनिश्चित करता है कि आपका डेटा एक ही Apple पहचानकर्ता के साथ हस्ताक्षरित आपके सभी उपकरणों पर कॉपी किया गया है. विचार आपको किसी भी डिवाइस से अपनी फ़ाइलों तक पहुंचने की अनुमति है.
आपने मुझे ये क्यों बताया ?
इसके संचालन की बारीकियों में नहीं खोने के लिए, यह जानना आवश्यक है ICloud बैकअप में क्या शामिल है. उत्तर है, यह निर्भर करता है. ��
घातक हैंडलिंग से बचने के लिए जानना महत्वपूर्ण है:
- आईक्लाउड बैकअप केवल अपने डिवाइस पर स्थानीय रूप से सहेजे गए डेटा को शामिल करें.
- यदि उसका डेटा पहले से ही है सिंक्रनाइज़ आपके iCloud के साथ, वे बैकअप में शामिल नहीं होंगे. ⚠
आइए उस पर विस्तार से देखें. अपना iPhone या iPad लें और सेटिंग ऐप तक पहुंचें. फिर अपने Apple पहचानकर्ता को स्पर्श करें और iCloud का चयन करें.

आपको कई डेटा और “बैकअप” विकल्प के साथ एक लंबा मेनू दिखाई देगा.

- डेटा के प्रकारों में से एक के खिलाफ एक ग्रीन स्विच (टिप्पणियाँ मेरे उदाहरण में) का अर्थ है कि यह डेटा iCloud के साथ सिंक्रनाइज़ है. उन्हें बैकअप में शामिल नहीं किया जाएगा. स्विच को निष्क्रिय करें ताकि इसका डेटा अगले बैकअप में जोड़ा जाए.
- ICloud को बैकअप को सक्रिय करने के लिए “iCloud बैकअप” को टच करें. आपके पास “अब सहेजें” दबाकर तुरंत लॉन्च करने की संभावना होगी.
के बारे में जानने के लिए महत्वपूर्ण है सिंक्रनाइज़ डेटा ::
- ☢ यदि आप किसी डिवाइस पर एक सिंक्रनाइज़्ड फ़ाइल को हटाते हैं, तो यह आपके सभी उपकरणों से हटा दिया जाएगा.
- ☢ यदि आपकी सिंक्रनाइज़ की गई फाइलें वायरस या भ्रष्ट से प्रभावित होती हैं, तो अन्य उपकरणों पर फाइलें भी भ्रष्ट होंगी.
क्या iCloud सब कुछ बचाता है ?
तो तकनीकी रूप से हाँ – icloud अपने सभी डेटा को तब तक वापस करें इन आंकड़ों को iCloud के साथ सिंक्रनाइज़ किया जाता है. तो, आप जिस तरह से iCloud आपके डेटा का प्रबंधन करता है, उसमें कामयाब है. क्या हमारे पास एक अंतिम सूची हो सकती है कि iCloud उसके बैकअप में क्या समझता है ? यह रहा. (सावधान, निर्दिष्ट करने के लिए अभी भी क्षण हैं).
ICloud बैकअप में क्या शामिल है ?

- चित्रों *
- संपर्क
- कैलेंडर, रिमाइंडर, नोट्स
- Imeages, एसएमएस और एमएमएस
- सफारी नेविगेशन डेटा और सेटिंग्स
- आपकी तानाशाही रिकॉर्डिंग
- अनुप्रयोग डेटा
- मैसेजिंग डेटा (व्हाट्सएप, वाइबर, टेलीग्राम)
- उपकरण सेटिंग्स
- स्क्रीन पर ऐप्स का संगठन
- Apple Services में खरीद (संगीत, फिल्में, ऐप्स, किताबें)
- बज
- Apple वॉच बैकअप (जब तक आप पारिवारिक कॉन्फ़िगरेशन का उपयोग नहीं करते हैं)
* तस्वीरें और iCloud बैकअप
सूची में, आपने देखा है कि “तस्वीरें” एक छोटे से क्षुद्रग्रह के साथ हैं. मैं आपको समझाता हूँ कि यह क्यों महत्वपूर्ण है.

“ICloud फ़ोटो” विकल्प दैनिक जीवन में बहुत व्यावहारिक है: आपकी तस्वीरें स्वचालित रूप से iCloud के साथ सिंक्रनाइज़ करें. यह जानना महत्वपूर्ण है कि iPhone क्लाउड स्टोरेज में फ़ोटो रखता है, लेकिन वे अभी भी आपके फोटो ऐप में सुलभ हैं. और यह आपके ऊपर है कि आपका iPhone उन्हें कैसे प्रबंधित करेगा.
यदि आपने विकल्प चुना है “आईफोन स्टोरेज का अनुकूलन”, पूर्ण संकल्प तस्वीरों में आपके हिस्से को अपने स्थान को बनाए रखने के लिए छोटे रिज़ॉल्यूशन में विगनेट्स द्वारा प्रतिस्थापित किया जाएगा.
इस मामले में, यदि आप अपनी सभी तस्वीरों को iCloud बैकअप में शामिल करना चाहते हैं, तो आपको पहले “iCloud फ़ोटो” को निष्क्रिय करना होगा और iPhone को डिवाइस पर मूल डाउनलोड करना होगा.
यदि आपके पास iCloud से सब कुछ डाउनलोड करने के लिए अपने iPhone पर पर्याप्त जगह नहीं है, तो अपने पीसी पर सब कुछ सहेजें !
आईक्लाउड.कॉम आपको पीसी पर फ़ोटो डाउनलोड करने की अनुमति देता है, लेकिन केवल 1000 फ़ाइलों से ��

कैसे अपने iPhone या iPad को iCloud के साथ सहेजें
यहां एक iCloud बैकअप लॉन्च करने का तरीका बताया गया है:

- अपने Apple डिवाइस को एक स्थिर वाईफाई नेटवर्क से कनेक्ट करें. सार्वजनिक नेटवर्क का उपयोग करने से बचना बेहतर है.
- सेटिंग्स तक पहुँचें और अपने Apple पहचानकर्ता को दबाएं.
- ICloud का चयन करें, फिर “iCloud Backup”> “अब सहेजें” स्पर्श करें.
- यह महत्वपूर्ण है कि आपका iPhone बैकअप के अंत तक वाईफाई से जुड़ा रहे.
कैसे पता करें कि iCloud बैकअप बनाया गया है
ऐसी कई स्थितियां हैं जहां iCloud SefeGuard गलत हो सकता है. आप कैसे जानते हैं कि iCloud बैकअप सफलतापूर्वक समाप्त हो गया है ?
विधि 1. एक बार में सभी iCloud बैकअप देखें
एक विधि है जो आपको एक बार में अपने सभी iCloud बैकअप पर जानकारी प्राप्त करने की अनुमति देती है. आपके पास बैकअप की तारीख होगी, उनकी सामग्री को ब्राउज़ करने और उनके डेटा को निकालने में सक्षम होंगे (अचानक या केवल चयनित डेटा).
- CopyTrans बैकअप एक्सट्रैक्टर डाउनलोड और इंस्टॉल करें. कॉपीट्रान बैकअप एक्सट्रैक्टर डाउनलोड करें
- सॉफ़्टवेयर लॉन्च करें और “कनेक्ट टू आईक्लाउड” पर क्लिक करें.

- अपने Apple पहचानकर्ता दर्ज करें. यदि आपके डिवाइस पर दो -factor सत्यापन सक्रिय है, तो आपको 2FA कोड प्राप्त होगा. अपने डिवाइस पर पुष्टि करें पर क्लिक करें और CopyTrans बैकअप एक्सट्रैक्टर में प्राप्त कोड दर्ज करें.
- प्रतीक्षा करें जबकि कॉपीट्रान बैकअप एक्सट्रैक्टर पीसी पर और आईक्लाउड में आपके बैकअप की तलाश कर रहा है. नतीजतन, आप अपने सभी उपलब्ध बैकअप देखेंगे. ICloud में निहित लोगों को एक क्लाउड प्रतीक द्वारा चिह्नित किया जाता है.
विधि 2. अंतिम बैकअप की तारीख की जाँच करें
यह विधि आपको नवीनतम बैकअप की तारीख देखने और जानने की अनुमति देती है IPhone पर iCloud बैकअप कहाँ है. अपने सभी iCloud बैकअप ब्राउज़ करने के लिए, इस विधि पर जाएं >>
- अपने डिवाइस पर, समायोजन ऐप पर जाएं, फिर अपने Apple ID पर टाइप करें और “iCloud” चुनें.
- फिर “स्टोरेज मैनेज करें” टाइप करें. डेटा लोड करने के बाद, “बैकअप” चुनें.
- फिर आप देखेंगे कि आपके पास कितना iCloud बैकअप है (यदि आप कई उपकरणों पर Apple ID का उपयोग करते हैं, तो आपका iCloud अपने सभी बैकअप रखेगा). उस डिवाइस का चयन करें जिसे आपने अभी सहेजा है. अगले टैब में, आप अंतिम iCloud बैकअप की तारीख देखेंगे.
ICloud बैकअप फंसे या बहुत लंबा
आपको iCloud में अपना अंतिम बैकअप नहीं मिला है ? यहाँ संभावित कारण हैं:
- iCloud हर बार आपके डेटा का बैकअप बनाता है जब आपका डिवाइस वाईफाई से जुड़ा होता है, तो पावर सोर्स से जुड़ा होता है और लॉक किया जाता है. इसकी तीन शर्तों को पूरा करने के लिए पहले सिफारिश की जाती है.
- उसके बाद, यह वह स्थान है जो मायने रखता है : क्योंकि आईक्लाउड मुफ्त ऑनलाइन स्टोरेज के लिए केवल 5 जीबी प्रदान करता है (यह स्थान आपके सिंक्रनाइज़ किए गए डेटा और आपके बैकअप दोनों के लिए है). हम लेख में सभी संभावित समाधानों की व्याख्या करते हैं “iCloud बैकअप असंभव, क्या करना है ? »
ICloud बैकअप निकालें
यदि एक दिन आप एक या अपने सभी आईक्लाउड बैकअप को हटाने का फैसला करते हैं, तो यहां है कि कैसे करें. इसके अलावा, यदि आप इसे iCloud में जगह बनाने के लिए करते हैं, तो हम 7 युक्तियों को जानते हैं जो आपकी मदद कर सकते हैं.
रास्ता 1 : डिवाइस से. अपनी सेटिंग्स में iCloud स्टोरेज तक पहुँचें:
- सेटिंग ऐप में, अपने Apple पहचानकर्ता को स्पर्श करें, iCloud का चयन करें, फिर स्टोरेज और बैकअप का प्रबंधन करें.
- आपके पास एक ही खाते से जुड़े अपने सभी उपकरणों का बैकअप होगा. ICloud में अपने बैकअप की जांच और हटाने के लिए प्रत्येक डिवाइस पर टैप करें.
कैसे देखें कि मैंने iCloud पर क्या बचाया ?
ICloud में अपने बैकअप को हटाने से पहले, सुनिश्चित करें कि आप महत्वपूर्ण डेटा को मिटा नहीं देते हैं जो कहीं और सहेजा नहीं गया है.
ICloud बैकअप के साथ मिटाया गया डेटा अपरिवर्तनीय है.iCloud आपको अपने बैकअप में शामिल डेटा से परामर्श करने या उन्हें पीसी में निकालने की अनुमति नहीं देता है. यह एक कारण है कि हमने क्यों बनाया कॉपीट्रांस बैकअप चिमटा !
सभी बैकअप डेटा या केवल पीसी पर अपनी पसंद की पुनर्प्राप्त करें
पीसी से अपने बैकअप से अपने बैकअप से परामर्श करें: उन्हें ईमेल द्वारा भेजें, उन्हें प्रिंट करें या किसी अन्य आईफोन या एंड्रॉइड डिवाइस में जोड़ें !
कॉपीट्रान बैकअप एक्सट्रैक्टर डाउनलोड करें
रास्ता 2 : अपने कंप्यूटर से. आपको विंडोज के लिए iCloud की आवश्यकता होगी.
- विंडोज के लिए iCloud शुरू करें और अपने Apple पहचानकर्ता के साथ कनेक्ट करें (उसी तरह आप iCloud से कनेक्ट करने के लिए उपयोग करते हैं.com) और “स्टोरेज” पर क्लिक करें.
- बाएं मेनू में, “बैकअप” का चयन करें, फिर डिवाइस और बैकअप. फिर “डिलीट” पर क्लिक करें.
Icloud बैकअप मिटाएं: परिणाम
इन सबसे ऊपर, सबसे महत्वपूर्ण बात यह जानना है कि आप अपने iCloud बैकअप के साथ किस डेटा को मिटाते हैं. यह हमें एक प्रश्न के लिए संदर्भित करता है कि मैंने ऊपर बह लिया है – यह निर्भर करता है कि क्या आपका डेटा केवल iCloud के साथ सिंक्रनाइज़ किया गया है या बैकअप में शामिल है. इस संबंध में, यह ध्यान रखना महत्वपूर्ण है कि:
- कुछ भी जो आपके बैकअप में शामिल है (उदाहरण के लिए, आपकी तस्वीरें और संपर्क) इरेज़्योर के बाद अपूरणीय होगा.
- ICloud के साथ सिंक्रनाइज़ की गई फ़ाइलें (उदाहरण के लिए, आपकी तस्वीरें) बैकअप को हटाने के बाद बरकरार रहेगी क्योंकि वे बैकअप का हिस्सा नहीं हैं. दूसरी ओर, यदि आप इन सिंक्रनाइज़्ड फ़ाइलों को अपने iPhone (उदाहरण के लिए, आपकी फिल्म फ़ोटो) से हटा देते हैं, तो वे अगले 30 दिनों में रिकवरी के लिए उपलब्ध रहेंगे (अपनी हटाए गए फ़ोटो को कैसे पुनर्प्राप्त करें ?)).
आपको पता होना चाहिए.
कैसे icloud का भुगतान किए बिना अपने iPhone को बचाने के लिए ?
संदेह के बिना, iCloud बहुत व्यावहारिक है. जो कम मजेदार है वह यह है कि आपको हर महीने भुगतान करना होगा. हाल के मॉडल से iPhone को बचाने में सक्षम होने के लिए, आपको कम से कम 2 का भुगतान करना होगा.प्रति माह 99 €, जो प्रति वर्ष लगभग 36 € देता है ..
यूरो क्षेत्र देश
(यूरो)कनाडा
(कैनेडियन डॉलर)स्विस
(स्विस फ्रैंक)संयुक्त राज्य अमेरिका
(अमेरिकी डॉलर)50 जीबी 0.99 € $ 1.29 1 chf $ 0.99 200 जीबी € 2.99 $ 3.99 3 chf $ 2.99 2 को € 9.99 $ 12.99 10 CHF $ 9.99 अगर मैं iCloud का भुगतान नहीं करना चाहता तो क्या करें ? क्या itunes एकमात्र समाधान है ? भाग्य.
CopyTrans Shelbee के साथ, आप सब कुछ नियंत्रित करते हैं:
✔ आप बैकअप का स्थान चुनते हैं (आपका पीसी या एक बाहरी हार्ड ड्राइव)
✔ आप एक पासवर्ड द्वारा अपने डेटा की रक्षा कर सकते हैं
✔ आपको अपना डेटा खोने की संभावना नहीं है – आप जानते हैं कि क्या कुछ गलत है
✔ आप चुनते हैं कि आप क्या बचाना और पुनर्स्थापित करना चाहते हैं
* पूरा बैकअप (अनुप्रयोगों के बिना) एक मुफ्त फ़ंक्शन है.
यहाँ एक छोटा ट्यूटोरियल है जो बताता है कि iCloud के बिना अपने iPhone को कैसे बचाया जाए:
- अपने पीसी पर CopyTrans Shelbee शुरू करें और अपने iPhone या iPad को USB केबल के साथ कनेक्ट करें. पर क्लिक करें बैकअप, तब पूर्ण बैकअप.
- फिर चुनें कि आप अपने डिवाइस को कहां सहेजना चाहते हैं. डिफ़ॉल्ट रूप से, यह आपके डिस्क सी पर आईट्यून्स बैकअप फ़ोल्डर है. किसी अन्य डिस्क या बाहरी हार्ड ड्राइव का चयन करने के लिए छोटी पेंसिल पर क्लिक करें.
- बैकअप के अंत तक प्रतीक्षा करें और अपने डिवाइस को डिस्कनेक्ट न करें.
एक नया अनुभव जीने का अवसर न चूकें
और अपने iPhone के साथ आसानी से प्रबंधित करें कॉपीट्रांस शेल्बी- पूर्ण या वृद्धिशील बैकअप
- पूर्ण और चयनात्मक बहाली
- बैकअप और आपके अनुप्रयोगों की बहाली
- बैकअप का सत्यापन
- एक पासवर्ड द्वारा संरक्षित बैकअप
ICloud पर सहेजे गए डेटा को कैसे पुनर्प्राप्त करें ?
iCloud केवल आपको अपने iPhone के पूर्ण रीसेट के साथ अपने बैकअप डेटा को पुनर्प्राप्त करने की अनुमति देता है. इसका मतलब है कि आपको अपने डिवाइस पर सभी डेटा को मिटाना होगा, फिर पूर्ण बैकअप को पुनर्स्थापित करना होगा. सौभाग्य से, ऐसे अन्य समाधान हैं जो आपको बैकअप डेटा को पुनर्प्राप्त करने की अनुमति देते हैं और साथ ही साथ आपके iPhone पर पहले से ही सब कुछ रखें.
ICloud Backup: Apple स्टोरेज सर्विस पर अंतिम गाइड
ICloud बैकअप विशेष रूप से उन उपकरणों के लिए अभिप्रेत है जो iOS जैसे iPhone और iPad के तहत काम करते हैं. Apple उत्पादों के प्रशंसक सामग्री को प्रबंधित करने के लिए इस प्रकार के बैकअप का लाभ उठा सकते हैं, खासकर डिवाइस को बदलते समय.
वहाँ आईक्लाउड बैकअप अन्य क्लाउड सेवाओं के समान अंक प्रस्तुत करता है. वास्तव में, यह अनुमति देता है प्रबंधित करना सामग्री आपके उपकरणों का आईओएस जबकि इसे स्वचालित रूप से करने की संभावना की पेशकश करते हैं. जो आपकी यादों को बनाए रखता है और अपने पिछले iOS डिवाइस के साथ उसी तरह से अपने शेड्यूल का प्रबंधन भी करता है. केवल, iCloud पर इस डेटा का बैकअप कुछ नियमों का पालन करके किया जाना चाहिए.
अंतर्वस्तु
ICloud बैकअप क्या है ?
हम जानते हैं कि Apple हमेशा उत्पादन के दृष्टिकोण से एक चैलेंजर है. इसके कनेक्टेड डिवाइस MACOS या IOS सिस्टम के तहत काम करते हैं और अन्य ब्रांडों के उत्पादों के साथ लगभग संगत नहीं हैं. उपयोगकर्ता अनुभव को सुविधाजनक बनाने के लिए, सिलिकॉन वैली दिग्गज ने अपनी खुद की क्लाउड सेवा भी अपनाई है, आईक्लाउड. यह आपको PCLOUD की तरह सुरक्षित रूप से डेटा सहेजने की अनुमति देता है .
लेकिन जब यह आता है प्रतिस्थापित करें आपका ipad या अपने आई – फ़ोन , इन उपकरणों पर डेटा खो सकता है. ICloud बैकअप समाधान के साथ, Apple अपने उपयोगकर्ताओं को इस डेटा को iCloud में सहेजने की अनुमति देता है ताकि इसे एक नए डिवाइस के साथ पुन: उपयोग किया जा सके. वास्तव में, iCloud बैकअप आपके डेटा को Apple सर्वर पर संग्रहीत करता है. डिवाइस को प्रतिस्थापित करते समय यह विशेष रूप से उपयोगी होता है लेकिन की स्थिति में भी अद्यतन या रीसेट .
ICloud बैकअप के साथ, कोई भी Apple मोबाइल डिवाइस उपयोगकर्ता विभिन्न प्रकार के डेटा रख सकता है. इस प्रकार रखे गए डेटा का उपयोग नए डिवाइस के साथ उसी तरह से किया जा सकता है, अद्यतन या रीसेट करने के बाद. इसके अलावा, Apple डेटा बैकअप के लिए 5 GB मुफ्त प्रदान करता है.
क्या icloud बैकअप सब कुछ रख सकता है ?
सिद्धांत रूप में, यह iCloud बैकअप समाधान कई डेटा संग्रहीत कर सकता है. डेटा की बहुलता को देखते हुए जिसे वहां संग्रहीत किया जा सकता है, यह उद्धृत करना आसान है कि आप इसमें क्या नहीं बचा सकते हैं.
सबसे पहले, सब कुछ जो पहले से ही iCloud पर है, हम उन्हें स्टोर नहीं कर सकते. ये विभिन्न नोट हैं, कैलेंडर, imessages या icloud तस्वीरें, संपर्क , एसएमएस/एमएमएस और जानकारी से जानकारी स्वास्थ्य आवेदन .
iCloud पहले से ही Google ड्राइव, ड्रॉपबॉक्स, आदि जैसे किसी अन्य क्लाउड सेवा में संग्रहीत डेटा को समायोजित नहीं कर सकता है।. इसके अलावा, डेटा बैकअप ऐप्पल मेल ICloud पर संभव नहीं है. Apple पे सेटिंग्स और जानकारी, टच आईडी और फेस आईडी डेटा के लिए भी ऐसा ही है.
फिल्मों और संगीत और अनुप्रयोगों जैसे मल्टीमीडिया फाइलों के बारे में, हम उन्हें फिर से डाउनलोड कर सकते हैं. इस उद्देश्य के लिए iTunes, Apple बुक्स या ऐप स्टोर में कई तरह के संगीत और फिल्में हैं. एक बार iOS डिवाइस (फिर से) कार्यात्मक है, उन्हें मुफ्त में डाउनलोड किया जा सकता है.
विभिन्न Apple उपकरणों पर iCloud बैकअप को कैसे सक्रिय करें ?
Apple डिवाइस पर iCloud बैकअप का सक्रियण डिवाइस के प्रकार के आधार पर भिन्न होता है.
IPhone या iPad पर iCloud बैकअप सक्रियण
सक्रियण शुरू करने के लिए, आपको पहले होना चाहिए जोड़ना नेटवर्क के साथ डिवाइस तार रहित . एक बार कनेक्शन अच्छी तरह से स्थापित हो जाने के बाद, आपको अब मेनू में जाना होगा समायोजन , फिर iCloud, अंत में बैकअप या स्टोरेज. दो शब्द समान हैं, डिवाइस की प्रणाली के अनुसार उनकी अपीलीय भिन्न होती है.
यदि विकल्प “आईक्लाउड बैकअप” चालू है, तो यह है कि सब कुछ अच्छी तरह से किया गया है. इसकी जाँच करने के बाद, यह क्लिक करके कार्रवाई को मान्य करने का समय है अब सहेजें . इस कार्रवाई का अर्थ है एक नए iCloud बैकअप का निर्माण.
दूसरा चरण डेटा स्टोरेज मैनेजमेंट है. ऐसा करने के लिए, आपको फिर से समायोजन के लिए जाना होगा, फिर iCloud, फिर भंडारण और अंत में, प्रबंधित करना भंडारण. यदि ऑपरेशन अच्छी तरह से चला गया तो आप नए बनाए गए बैकअप को देख सकते हैं.
ICloud सक्रियण दैनिक आधार पर आपके डिवाइस के स्वचालित बैकअप को सक्रिय करता है. आपको बस कुछ सेटिंग्स की आवश्यकता है.
मैक और विंडोज पीसी पर बैकअप सक्रियण
L ‘ सक्रियण icloud बैकअप पर मैक केवल तभी किया जा सकता है जब डिवाइस में हो मैक ओएस एक्स का नवीनतम संस्करण . इस उद्देश्य के लिए एक अपडेट किया जा सकता है. अपने सिस्टम को अपडेट करने के बाद, आपको तब iCloud पर जाना चाहिए Apple मेनू के माध्यम से, फिर सिस्टम प्राथमिकताएं, iCloud पर गिरने से पहले. सेवाओं की सक्रियता आपकी पसंद पर निर्भर करती है.
एक पीसी पर सेवा को सक्रिय करने के लिए खिड़कियाँ , आपके पास पहले होना चाहिए इंस्टॉल किया . एक बार स्थापित होने के बाद, आप iCloud लॉन्च कर सकते हैं. ऐसा करने के लिए, आपको Apple ID से जुड़ना होगा. बाद में, यह केवल iCloud बैकअप करने के लिए सक्रिय करने के लिए सेवाओं का चयन करना रहता है.
अपने डेटा को कैसे सहेजें ?
ICloud बैकअप सेवा अब आपके डिवाइस पर सक्रिय हो गई है, यह केवल इसका उपयोग करने के लिए बना हुआ है. इस प्रकार, पहली बात यह है कि वाईफाई से कनेक्ट करें. एक अच्छी तरह से कनेक्शन के साथ, सेटिंग मेनू का चयन करके शुरू करके प्रक्रिया को जारी रखना अब मुश्किल नहीं होगा.
बाद में, आपको iCloud पर क्लिक करने से पहले अपने नाम पर क्लिक करना होगा. एक बार अंदर जाने के बाद, आपको बैकअप पर क्लिक करना होगा और फिर अब सहेजना होगा. प्रक्रिया बहुत सरल है लेकिन यह महत्वपूर्ण है डिवाइस को जुड़ा रखें बैकअप के दौरान. इसके अलावा, iCloud बैकअप को किसी भी समय चेक किया जा सकता है, बस अंतिम एक्शन तिथि और समय से परामर्श करें.
हालांकि, एक स्वचालित आईक्लाउड बैकअप करना काफी संभव है. कॉन्फ़िगरेशन इस प्रकार है:
- समायोजित करना,
- अपने नाम पर क्लिक करें,
- ICloud बैकअप चुनें,
- जोड़ना iPhone या iPad पर क्षेत्र ,
- सुनिश्चित करें कि स्क्रीन डिवाइस का हो बंद .
ICloud बैकअप को कैसे पुनर्स्थापित करने के लिए ?
एक बिंदु पर, iCloud बैकअप को पुनर्स्थापित करना आवश्यक है. कई कारण हैं, हमें अब नए डेटा रखने के लिए डेटा या स्थान की कमी की आवश्यकता नहीं है. पुनर्स्थापना तब अंतरिक्ष को मुक्त करने के लिए आवश्यक है.
अपने iOS डिवाइस पर iCloud बैकअप को सफलतापूर्वक पुनर्स्थापित करने के लिए, a अद्यतन पहले से आवश्यक है. ऐसा करने के लिए, सेटिंग मेनू पर जाएं, फिर सामान्य, फिर सॉफ़्टवेयर को अपडेट करें. IOS के सबसे हाल के संस्करण के लिए चुनना सबसे अच्छा है. यदि आप इसे पाते हैं, तो इसे स्थापित करने से पहले इसे डाउनलोड करने में संकोच न करें.
इस चरण के बाद, आपको सेटिंग मेनू पर लौटना होगा, फिर सामान्य, लेकिन इस बार आपको क्लिक करना होगा रीसेट . उसके बाद, एक विकल्प “सभी सामग्री और मापदंडों को मिटा दें” दिखाई देगा, आईक्लाउड बैकअप पर डेटा को मिटाने के लिए उस पर क्लिक करें.
अगला चरण कॉन्फ़िगरेशन सहायक पर क्लिक करके डिवाइस को कॉन्फ़िगर करना है, फिर एक बैकअप से पुनर्स्थापित करें. इस कदम के लिए एक की आवश्यकता है कनेक्शन icloud में. आईक्लाउड बैकअप की बहाली को समाप्त करने के लिए, बस एक बैकअप का चयन करें. मेनू चुनें बैकअप एक सूची दिखाता है जिस पर आप बैकअप चुन सकते हैं.
ICloud बैकअप के फायदे
कई फायदे iCloud बैकअप प्रदान करते हैं. Primo, Apple ब्रांड मोबाइल उपकरणों के सभी उपयोगकर्ता बाद के उपयोग के लिए डेटा को संग्रहीत करने के लिए इसका उपयोग कर सकते हैं. इस प्रकार, अद्यतन, बहाली या प्रतिस्थापन उपयोगकर्ता के लिए असुविधा का कारण नहीं बनता है.
डिवाइस या अपडेट के संभावित परिवर्तन के दौरान न केवल डेटा रखा जा सकता है, iCloud बैकअप सुलभ है मुक्त , जब तक 5 जीबी आंकड़े का. हम मासिक सदस्यता का भुगतान करके इस भंडारण क्षमता का विस्तार भी कर सकते हैं.
इसके अलावा, इसे बचाना संभव है डेटा के लिए अपने स्मार्टफोन पुनर्स्थापित करना फिर एक पर अन्य ऐप्पल डिवाइस . एक iPhone से एकत्र किए गए डेटा को iPad में पुनर्स्थापित किया जा सकता है. केवल, इनमें से कुछ आंकड़ों को खो दिया जा सकता है जो उपकरणों की असंगति को देखते हैं. दूसरों को भी नहीं देखा जाएगा.
यह भी ध्यान दिया जाना चाहिए कि आईक्लाउड बैकअप किसी भी समय और कहीं से भी सुलभ रहता है. बस एक अच्छा इंटरनेट कनेक्शन स्थापित करें और अपने डेटा से परामर्श करना शुरू करें.
फ्रांस में मौजूदा दरें क्या हैं ?
जैसा कि iCloud iCloud पर अपने डेटा का बैकअप लेने का 5 GB प्रदान करता है, इन पहले 5 GB को फिर पेश किया जाता है. इसके अलावा, हमें एक भुगतान योजना का विकल्प चुनना होगा. फ्रांस में, iCloud की सदस्यता के लिए 3 मूल्य निर्धारण योजनाएं हैं. प्रत्येक मूल्य में एक स्थान शामिल है अतिरिक्त भंडारण , ए रिले करना निजी iCloud संस्करण बीटा .
इसके अलावा, iCloud बैकअप के लिए एक सदस्यता भी आपके ईमेल पते और आपके ईमेल पते के लिए एक व्यक्तिगत डोमेन नाम को छिपाना संभव बनाती है. इसमें सुरक्षित वीडियो समर्थन भी शामिल है होमकिट एक कैमरे के लिए.
यहाँ iCloud बैकअप की सदस्यता के लिए कीमतें हैं:
- 5 जीबी स्टोरेज स्पेस: फ्री,
- 50 जीबी स्टोरेज स्पेस: € 0.99/माह,
- 200 जीबी स्टोरेज स्पेस: € 2.99/माह,
- 2 टीबी स्टोरेज स्पेस: € 9.99/माह.