अपने पुराने iOS या iPados डिवाइस से अपने नए iPhone, iPad या iPod टच – Apple सहायता (FR) में डेटा ट्रांसफर करने के लिए iCloud का उपयोग करें
ICloud से iPhone तक संपर्क कैसे आयात करें
Contents
- 1 ICloud से iPhone तक संपर्क कैसे आयात करें
- 1.1 अपने पुराने iOS या iPados डिवाइस से अपने नए iPhone, iPad या iPod टच में डेटा स्थानांतरित करने के लिए iCloud का उपयोग करें
- 1.2 अपने iCloud बैकअप को अपने नए डिवाइस पर कैसे स्थानांतरित करें
- 1.3 ICloud से iPhone तक संपर्क कैसे आयात करें
- 1.4 भाग —- पहला. सीधे iPhone के लिए icloud संपर्कों को सिंक्रनाइज़ करने के लिए
- 1.5 भाग 2. IPhone में iCloud संपर्क कैसे आयात करने के लिए
- 1.6 निष्कर्ष के तौर पर
IPhone को एक स्थिर वाई-फाई से कनेक्ट करें, फिर अपने iOS डिवाइस पर iCloud संपर्कों को आयात करना शुरू करने के लिए नीचे दिए गए चरणों का पालन करें.
अपने पुराने iOS या iPados डिवाइस से अपने नए iPhone, iPad या iPod टच में डेटा स्थानांतरित करने के लिए iCloud का उपयोग करें
अपने व्यक्तिगत डेटा और खरीदारी को अपने पुराने डिवाइस के iCloud बैकअप का उपयोग करके अपने नए डिवाइस पर स्थानांतरित करें.
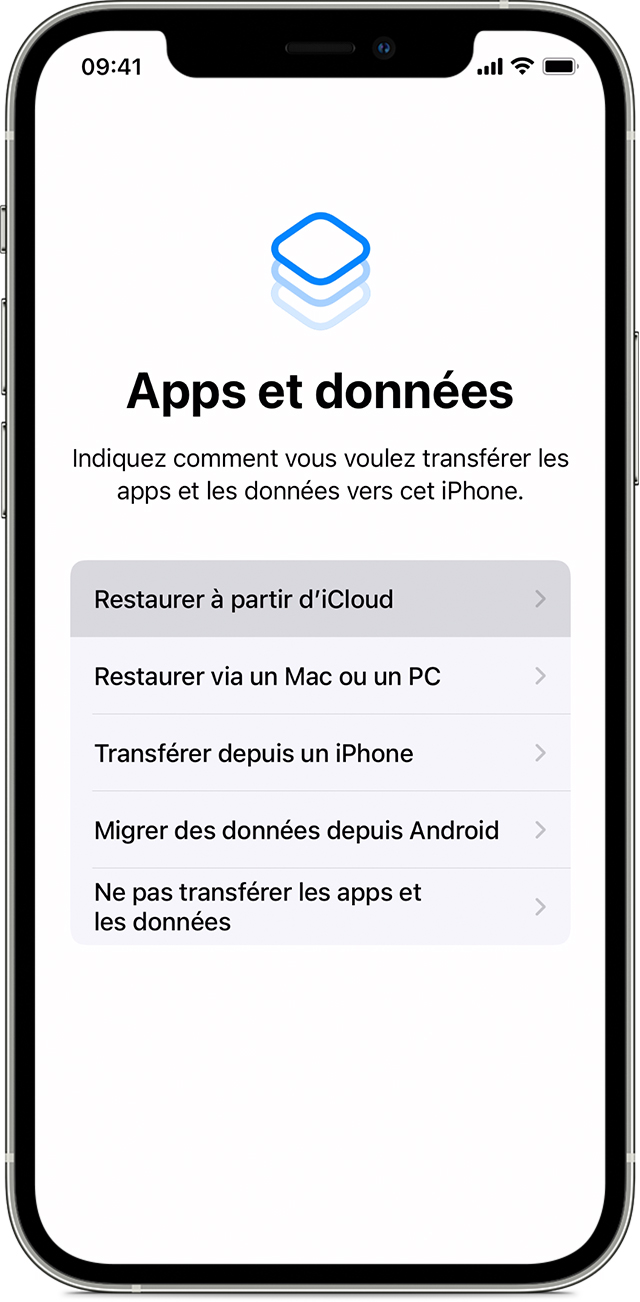
अपने iCloud बैकअप को अपने नए डिवाइस पर कैसे स्थानांतरित करें
- अपने नए डिवाइस को प्रकाश दें. हैलो स्क्रीन प्रदर्शित है. यदि आपने पहले ही अपने नए डिवाइस को कॉन्फ़िगर कर लिया है, तो आपको इन निर्देशों का पालन करने से पहले सब कुछ मिटा देना चाहिए*.
- वाई-फाई स्क्रीन तक पहुंचने तक दिखाई देने वाले निर्देशों का पालन करें.
- इसमें लॉग इन करने के लिए वाई-फाई नेटवर्क को स्पर्श करें. जब तक आप एप्लिकेशन और डेटा स्क्रीन तक पहुंचते हैं, तब तक दिखाई देने वाले निर्देशों का पालन करें, फिर iCloud से पुनर्स्थापना टच करें.
- अपने Apple पहचानकर्ता और पासवर्ड के साथ iCloud से कनेक्ट करें.
- जब आपको आमंत्रित किया जाता है, तो एक बैकअप चुनें. सुनिश्चित करें कि आप उनमें से प्रत्येक की तारीख और आकार की जाँच करके सही एक का चयन करते हैं. यदि आपको iOS या iPados के अधिक हाल के संस्करण में अपडेट करने के लिए आमंत्रित किया गया है, तो इसका पालन करने की प्रक्रिया की खोज करें.
- यदि आपने कई Apple पहचानकर्ताओं का उपयोग करके iTunes Store या App Store से सामग्री खरीदी है, तो उनसे जुड़े प्रत्येक खाते से कनेक्ट करें. यदि आप अब पासवर्ड याद नहीं करते हैं, तो आप इस चरण को छूकर अनदेखा कर सकते हैं “आपके पास कोई Apple पहचानकर्ता नहीं है या आप इसे भूल गए हैं ? ».
- जुड़े रहें और बहाली ऑपरेशन के अंत की प्रतीक्षा करें, फिर स्क्रीन पर दिखाई देने वाले शेष कॉन्फ़िगरेशन निर्देशों का पालन करें. यदि संभव हो, तो अपने डिवाइस को वाई-फाई नेटवर्क से जुड़ा छोड़ दें और कॉन्फ़िगरेशन के अंत के बाद सेक्टर से जुड़े. यह आपकी सामग्री, जैसे कि icloud में संग्रहीत फ़ोटो, संगीत और ऐप्स, आपके डिवाइस से स्वचालित रूप से डाउनलोड होने की अनुमति देगा.
* IOS या iPados 15 (या बाद के संस्करण) का उपयोग करके अपने डिवाइस को मिटाने के लिए, सेटिंग्स को टच करें> सामान्य> स्थानांतरण या रीसेट करें [डिवाइस]> सामग्री और सेटिंग्स मिटाएं. IOS या iPados 14 (या पहले के संस्करण) के तहत, टच सेटिंग्स> सामान्य> रीसेट> सामग्री और सेटिंग्स मिटाएं. यह विकल्प आपके डिवाइस पर सभी डेटा को मिटा देता है. तब आपका डिवाइस पुनरारंभ होता है और हैलो स्क्रीन दिखाई देती है.
ICloud से iPhone तक संपर्क कैसे आयात करें
![]()
IPhone पर iCloud संपर्क आयात करना आसान हो सकता है यदि आप iCloud में और आपके iPhone पर उपयोग किए जाने वाले Apple पहचानकर्ता समान हैं. लेकिन ऐसी परिस्थितियां भी हैं जिनमें आप iCloud में और iOS डिवाइस पर विभिन्न Apple पहचानकर्ताओं का उपयोग कर सकते हैं. ऐसे मामलों में, इन iCloud संपर्कों को आपके iPhone पर डाउनलोड करना अधिक कठिन हो जाता है. सौभाग्य से, एक विश्वसनीय तृतीय -party टूल की मदद से, आप iPhone में iCloud संपर्क भी आयात कर सकते हैं. अधिक विवरण प्राप्त करने के लिए बाकी पढ़ें.
| व्यावहारिक समाधान | क्रमशः |
|---|---|
| IPhone में icloud संपर्क आयात करें | “सेटिंग्स” एप्लिकेशन पर जाएं> [अपना नाम] दबाएँ> “संपर्क” सक्रिय करें. पूर्ण कदम |
| एक कंप्यूटर के माध्यम से संपर्कों को स्थानांतरित करें | VCF को iCloud संपर्क निर्यात करें, फिर उन्हें स्थानांतरित करें. पूर्ण कदम |
भाग —- पहला. सीधे iPhone के लिए icloud संपर्कों को सिंक्रनाइज़ करने के लिए
यदि आप अपने iPhone पर आयात करना चाहते हैं, तो iCloud में संग्रहीत किया जाता है जो उसी Apple पहचानकर्ता का उपयोग करता है जैसा कि आप iPhone पर उपयोग करते हैं, यह आपके iPhone पर iCloud संपर्कों को सिंक्रनाइज़ करना आसान और त्वरित होगा. बस लक्ष्य iPhone सेटिंग्स एप्लिकेशन पर जाएं और iCloud संपर्कों को सक्रिय करें. इसके अलावा, iCloud सिंक्रनाइज़ेशन फ़ंक्शन के साथ, आप iPhone को मैक संपर्कों में सिंक्रनाइज़ भी कर सकते हैं.
IPhone को एक स्थिर वाई-फाई से कनेक्ट करें, फिर अपने iOS डिवाइस पर iCloud संपर्कों को आयात करना शुरू करने के लिए नीचे दिए गए चरणों का पालन करें.
IPhone पर iCloud संपर्कों को सिंक्रनाइज़ करने के लिए:
स्टेप 1. सेटिंग्स एप्लिकेशन पर जाएं और [आपका नाम] दबाएं.
दूसरा कदम. “ICloud” चुनें और “संपर्क” विकल्प पर स्विच करें.
चरण 3. प्रॉम्प्ट में, अपने iPhone में iCloud संपर्क डाउनलोड करना शुरू करने के लिए “मर्ज” पर क्लिक करें.
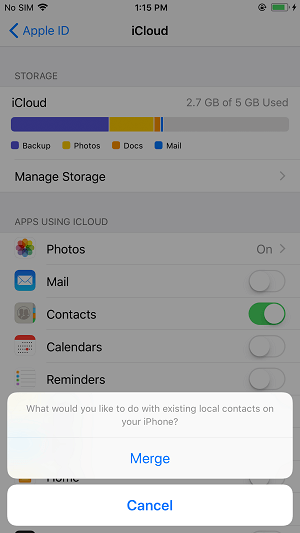
भाग 2. IPhone में iCloud संपर्क कैसे आयात करने के लिए
यदि iCloud खाता और आपका iPhone विभिन्न Apple पहचानकर्ताओं का उपयोग करते हैं,. इसके बजाय, आपको या तो iCloud संपर्कों को अपने कंप्यूटर पर निर्यात करना होगा, फिर उन्हें अपने iPhone पर आयात करना होगा, या iPhone स्रोत संपर्कों को सीधे लक्ष्य iPhone पर स्थानांतरित करना होगा.
विधि 1. कंप्यूटर के माध्यम से iPhone के लिए iCloud संपर्क पुनर्प्राप्त करें
संक्षेप में, अपने iPhone पर एक अन्य Apple पहचानकर्ता का उपयोग करके iCloud खाते से संपर्क आयात करने के लिए, आपको पहले VCF को iCloud संपर्कों का निर्यात करना होगा, फिर अपने iPhone पर VCF फ़ाइल आयात करें.
VCF को iCloud संपर्क निर्यात करने के लिए:
स्टेप 1. एक कंप्यूटर पर, एक ब्राउज़र खोलें और iCloud पर जाएं.कॉम.
दूसरा कदम. कनेक्ट करें और “संपर्क” चुनें.
चरण 3. उन वस्तुओं का चयन करें जिन्हें आप निर्यात करना चाहते हैं और “सेटिंग्स”> “निर्यात vCard” पर क्लिक करें.

IPhone पर iCloud संपर्क आयात करने के लिए:
VCF फाइल के साथ आपने अभी -अभी निर्यात किया है, अब आप iPhone – Easeus Mobimover ट्रांसफर सॉफ़्टवेयर का उपयोग कर सकते हैं।.
इस तरह के iOS डेटा ट्रांसफर टूल के साथ, आप एक iPhone/iPad/iPad और एक कंप्यूटर के बीच या दो iOS उपकरणों के बीच डेटा ट्रांसफर कर सकते हैं. संपर्कों के अलावा, फ़ोटो, वीडियो, संगीत, किताबें और अन्य सहित अन्य प्रकार की फाइलें भी समर्थित हैं.
IPhone पर VCF फ़ाइल आयात करने के लिए:
स्टेप 1. डाउनलोड करें और अपने कंप्यूटर (मैक या पीसी)> पर आसानी से मोबिमोवर चलाएं; अपने डिवाइस को अपने पीसी से कनेक्ट करें> अपने iPhone/iPad को अनलॉक करें और इस कंप्यूटर पर भरोसा करने के लिए अपनी अनुमति के लिए “हां” पर क्लिक करें> इस कंप्यूटर पर भरोसा करने के लिए “टेलीफोन पर पीसी चुनें”> आगे बढ़ने के लिए “फ़ाइलों का चयन करें” पर क्लिक करें.

दूसरा कदम. “संपर्क” की जाँच करें> यदि आवश्यक हो तो व्यक्तिगत पथ को परिभाषित करने के लिए डिफ़ॉल्ट संग्रहण पथ पर क्लिक करें> अपने पीसी में अपने iPhone या iPad का स्थानांतरण शुरू करने के लिए “ट्रांसफर” पर क्लिक करें.

चरण 3. जब स्थानांतरण प्रक्रिया समाप्त हो जाती है, तो आप अपने पीसी या मैक पर संपर्क देख सकते हैं. फिर, संपर्कों को आपके निर्यात सेटिंग्स के आधार पर, आपके कंप्यूटर पर CSV/VCF/HTML फ़ाइल के रूप में सहेजा जा सकता है.

विधि 2. डाउनलोड iPhone iPhone संपर्क सीधे
ICloud का उपयोग एक iPhone से दूसरे में संपर्कों को स्थानांतरित करने का एकमात्र व्यवहार्य तरीका नहीं है. जैसा कि हमने उल्लेख किया है, iPhone – Easeus Mobimover के लिए डेटा ट्रांसफर टूल भी आपको दो iOS उपकरणों के बीच डेटा साझा करने की अनुमति देता है. इसका मतलब है कि आप इस टूल की मदद से एक डिवाइस से दूसरे डिवाइस में संपर्क स्थानांतरित कर सकते हैं. इस प्रकार, iPhone में iCloud संपर्कों के आयात के अलावा, आप इस विश्वसनीय टूल के साथ iPhone स्रोत से लक्ष्य iPhone में संपर्कों को स्थानांतरित करना भी चुन सकते हैं.
IPhone को iPhone पर स्थानांतरित करने के लिए:
स्टेप 1. अपने iPhones को अपने कंप्यूटर से दो USB केबल के साथ कनेक्ट करें और आसानी से Mobimover लॉन्च करें. अपने idevices को अनलॉक करें और अपने कंप्यूटर पर भरोसा करने के लिए “हां” पर क्लिक करें. संपर्कों को एक iOS से दूसरे में स्थानांतरित करने के लिए, “फोन फोन” पर क्लिक करें और स्थानांतरण प्रबंधन निर्दिष्ट करें. फिर अगला चरण दर्ज करने के लिए “जारी रखें” पर क्लिक करें.

दूसरा कदम. “संपर्क” चुनें और “ट्रांसफर” पर क्लिक करें.

चरण 3. स्थानांतरण प्रक्रिया पूरी हो जाने के बाद, हस्तांतरित आइटम की जांच करने के लिए अपने iPad/iPhone पर “संपर्क” एप्लिकेशन खोलें.

निष्कर्ष के तौर पर
जब आप एक नए iPhone पर जाते हैं या आप अपने उपकरणों के बीच डेटा साझा करते हैं, तो iPhone संपर्कों के लिए iPhone संपर्कों के लिए iphone संपर्क आवश्यक है. इसे प्राप्त करने के लिए, आप या तो अपने मोबाइल डिवाइस के सेटिंग्स एप्लिकेशन पर जा सकते हैं, या आपकी मदद करने के लिए एक डेटा ट्रांसफर टूल लागू कर सकते हैं, यह इस बात पर निर्भर करता है कि Apple पहचानकर्ता समान हैं या नहीं.
यदि आपको अक्सर अपने iPhone, iPad या iPod टच से फ़ाइलों को स्थानांतरित करने की आवश्यकता होती है, तो अपने कंप्यूटर को Easeus Mobimover से लैस करने में संकोच न करें और जब भी आपको फ़ोटो, वीडियो, संगीत, रिंगटोन, संपर्क और अधिक के बीच स्थानांतरित करने की आवश्यकता हो तो आपको मदद करें आपके उपकरण.






