IPhone: वीडियो पर अपनी स्क्रीन को कैसे सहेजें, 2023 में आसानी से iPhone स्क्रीन रिकॉर्ड करने के 4 तरीके
ITOP स्क्रीन रिकॉर्ड-ऑल-इन-वन पीसी स्क्रीन रिकॉर्डर
Contents
- 1 ITOP स्क्रीन रिकॉर्ड-ऑल-इन-वन पीसी स्क्रीन रिकॉर्डर
- 1.1 iPhone: वीडियो पर अपनी स्क्रीन कैसे सहेजें
- 1.2 IPhone पर स्क्रीन रिकॉर्डिंग कैसे करें
- 1.3 उपयोगी जानकारी, अर्थात् स्क्रीन रिकॉर्डिंग पर
- 1.4 इटोप स्क्रीन रिकॉर्डर
- 1.5 IPhone पर स्क्रीन रिकॉर्डिंग कैसे करें
- 1.6 एक एकीकृत रिकॉर्डर के साथ iPhone पर अपनी स्क्रीन को सहेजें
- 1.7 कैसे अपने iPhone स्क्रीन को तीसरे -पार्टी सॉफ्टवेयर के साथ फिल्म करें
- 1.8 बोनस: पीसी पर अपनी स्क्रीन कैसे सहेजें?
IPhone 8 और पिछले मॉडल के लिए:
iPhone: वीडियो पर अपनी स्क्रीन कैसे सहेजें
अपने iPhone पर वीडियो स्क्रीनशॉट शुरू करने का तरीका जानें.
आर्थर अबालिया / 14 जून, 2022 को सुबह 9:35 बजे प्रकाशित किया गया
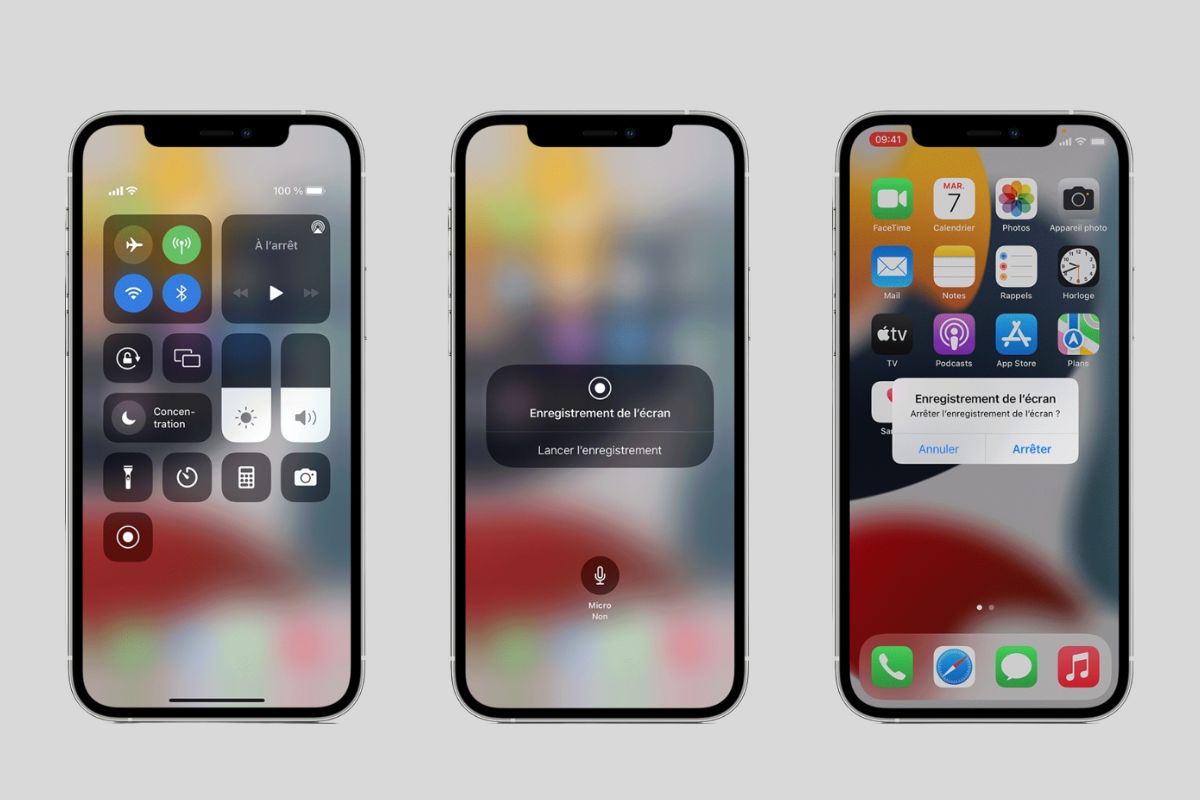
IOS 14 की रिलीज़ से, Apple iPhone और iPad उपयोगकर्ताओं को तीसरे -पिपार एप्लिकेशन के माध्यम से जाने के बिना स्क्रीन रिकॉर्डिंग बनाने की अनुमति देता है. हमने iPhone पर रिकॉर्ड स्क्रीन करने के लिए आपके लिए अनुसरण करने के चरणों को सूचीबद्ध किया है.
IPhone पर स्क्रीन रिकॉर्डिंग कैसे करें
कार्यक्षमता तक पहुंचने में सक्षम होने के लिए, आपके डिवाइस में iOS 14 या बाद का संस्करण होना चाहिए. अपनी पहली स्क्रीन रिकॉर्डिंग लॉन्च करने से पहले, आपको अपने नियंत्रण केंद्र से जुड़े शॉर्टकट को जोड़ना होगा:
- आप आवेदन में मिलते हैं समायोजन,
- मेनू का चयन करें नियंत्रण केंद्र,
- बटन पर क्लिक करें जोड़ना एक छोटे से हरे रंग के आइकन द्वारा प्रतिनिधित्व किया,
- चुनना चित्रपट के दस्तावेज और मान्य करें.
एक बार जब आपके नियंत्रण केंद्र में आइकन जोड़ा गया है, तो यहां आपके iPhone पर वीडियो कैप्चर का पालन करने की प्रक्रिया है:
- IPhone नियंत्रण केंद्र तक पहुंचने के लिए अपनी स्क्रीन के शीर्ष दाईं ओर थोड़ा स्क्रॉल करें,
- एक सर्कल से घिरे एक बिंदु द्वारा दर्शाई गई स्क्रीन रिकॉर्डिंग शॉर्टकट दबाएं, फिर 3 सेकंड के लिए प्रतीक्षा करें,
- रिकॉर्डिंग को रोकने के लिए, अपनी स्क्रीन के ऊपर बाईं ओर स्थित छोटे लाल आइकन पर क्लिक करें, फिर चुनें रुकना.
आप अपनी सभी स्क्रीन रिकॉर्डिंग को एप्लिकेशन में पा सकते हैं चित्रों, वीडियो प्रारूप में. ऐप्स को बदलना संभव है, और रिकॉर्डिंग के दौरान सामान्य रूप से अपने iPhone का उपयोग करना जारी रखें.
उपयोगी जानकारी, अर्थात् स्क्रीन रिकॉर्डिंग पर
अपने रिकॉर्ड को अनुकूलित करने के लिए, यहां जानने के लिए उपयोगी जानकारी की एक सूची दी गई है:
- स्क्रीन के वीडियो कैप्चर के दौरान सामान्य रूप से सूचनाएं दिखाई देती हैं, उन्हें काटने के लिए, मोड को सक्रिय करने पर विचार करें परेशान न करें.
- आप अपनी स्क्रीन को नहीं सहेज सकते हैं और कार्यक्षमता का उपयोग कर सकते हैं स्क्रीन प्रति एक ही समय पर.
- कुछ एप्लिकेशन आपको अपनी रिकॉर्ड स्क्रीन के दौरान ध्वनि रिकॉर्ड करने की अनुमति नहीं देते हैं.
- देर से रिकॉर्डिंग संदेश स्वचालित रूप से फिल्माया जाता है और iPhone द्वारा वीडियो में शामिल किया जाता है, इसे हटाने और एक साफ भीड़ प्राप्त करने के लिए, एप्लिकेशन पर जाएं चित्रों, और अंत में वांछित मार्ग को काटकर अपना वीडियो बदलें.
इटोप स्क्रीन रिकॉर्डर
सभी पीसी स्क्रीन गतिविधियों को आसानी से सहेजें और एचडी गुणवत्ता में सहेजें. उच्च प्रदर्शन के खेल या 4K UHD वीडियो को बिना ऑफ़सेट के ऑनलाइन मीटिंग, सबक या किसी अन्य वीडियो कंटेंट के बिना एक एकल क्लिक संशोधित करें और अपने रिकॉर्ड किए गए वीडियो और ऑडियो के साथ अपने रिकॉर्ड किए गए वीडियो और ऑडियो के साथ अपने पीसी मुफ्त डाउनलोड पर एक पेशेवर और मुफ्त स्क्रीन रिकॉर्डर के साथ अपने रिकॉर्ड किए गए वीडियो को निजीकृत करें अभी खरीदें
IPhone पर स्क्रीन रिकॉर्डिंग कैसे करें
Tchen Update 16-08-2023

आईफोन मोबाइल टेलीफोनी बाजार पर हावी होने के बाद से कई साल हो गए हैं, इसके परिष्कृत डिजाइन और दुर्जेय सुविधाओं के लिए धन्यवाद. इनमें iPhone पर स्क्रीनशॉट है, निश्चित रूप से पहले से ही किसी भी iPhone उपयोगकर्ता के लिए जाना जाता है. हालांकि, के संचालन के संबंध मेंiPhone पर स्क्रीन रिकॉर्ड, बहुत कम पता है कि इसका उपयोग कैसे करना है. आप एक गेमप्ले के दौरान मजेदार वीडियो बनाना चाहते हैं या अविश्वसनीय क्षणों को सहेजना चाहते हैं, यह सीखना महत्वपूर्ण है कि iPhone पर अपनी स्क्रीन को कैसे बचाया जाए. यह इस कारण से है कि यह लेख आपको दिखाता है कि अपने iPhone की स्क्रीन को आसान और सही तरीके से कैसे फिल्माया जाए. मुझे उम्मीद है कि इस ब्लॉग को पढ़ने के बाद, आप अपने जीवन में कीमती क्षणों को रिकॉर्ड कर सकते हैं और उन्हें दूसरों के साथ साझा कर सकते हैं.
- एक एकीकृत रिकॉर्डर के साथ iPhone पर अपनी स्क्रीन को सहेजें
- कैसे अपने iPhone स्क्रीन को तीसरे -पार्टी सॉफ्टवेयर के साथ फिल्म करें
- बोनस: पीसी पर अपनी स्क्रीन कैसे सहेजें?
- 1. रिकॉर्ड करना
- 2. डॉ। फोन आईओएस स्क्रीन रिकॉर्डर
- 3. TechSmith कैप्चर
- निष्कर्ष
एक एकीकृत रिकॉर्डर के साथ iPhone पर अपनी स्क्रीन को सहेजें
इसकी सभी अद्भुत विशेषताओं और इस तथ्य के कारण कि यह हमें सिस्टम और माइक्रोफोन की आवाज़ के साथ iPhone स्क्रीन को बचाने की अनुमति देता है, एकीकृत iPhone रिकॉर्डर कुछ याद नहीं है. आप अधिक जानकारी प्राप्त करना चाहते हैं ? चलो वहाँ गोता लगाते हैं.
स्टेप 1. स्क्रीन रिकॉर्डिंग फ़ंक्शन को सक्रिय करें
- खुली सेटिंग”.
- “नियंत्रण केंद्र” चुनें.
- इसे “शामिल” अनुभाग में स्थानांतरित करने के लिए “स्क्रीन रिकॉर्डिंग” के बगल में “+” साइन दबाएं.

दूसरा कदम. रिकॉर्डिंग शुरू
IPhone X और बेहतर मॉडल के लिए:
- अपनी स्क्रीन के ऊपरी दाएं कोने से नीचे तक एक ऊपर से प्रदर्शन करें
- रिकॉर्डिंग शुरू करने के लिए “स्क्रीन रिकॉर्डिंग” बटन दबाएं. (यदि आपको ध्वनि रिकॉर्ड करने की आवश्यकता है, तो सुनिश्चित करें कि आपने माइक्रोफोन को सक्रिय कर दिया है.))
IPhone 8 और पिछले मॉडल के लिए:
- किसी भी स्क्रीन के निचले कोने से नीचे से ऊपर से ऊपर की ओर एक स्वाइप करें
- रिकॉर्डिंग शुरू करने के लिए “स्क्रीन रिकॉर्डिंग” बटन दबाएं (यह भी सुनिश्चित करें कि यदि आप अपनी आवाज का उपयोग करते हैं तो माइक्रोफोन सक्रिय है.))

टिप: यदि आप रिकॉर्डिंग के दौरान बाधित नहीं होना चाहते हैं, तो यह सबसे अच्छा है कि आप अपने डिवाइस को विमान मोड में डाल दें.
चरण 3: अपनी रिकॉर्डिंग का पता लगाएं और बदलें
एक बार रिकॉर्डिंग समाप्त हो जाने के बाद, सभी वीडियो “फोटो” में हैं. आप अपनी रिकॉर्डिंग को संशोधित करने के लिए स्क्रीन के शीर्ष दाईं ओर “संशोधित” बटन दबा सकते हैं. स्क्रीन के नीचे, पीले तीर को स्थानांतरित करके, आप वीडियो काट सकते हैं. आप प्रकाशन करते समय यह देखने के लिए “रीडिंग” बटन भी दबा सकते हैं.
एक एकीकृत उपकरण होने के नाते, iPhone उपयोगकर्ताओं के लिए अपने iPhone स्क्रीन को रिकॉर्ड करना बहुत व्यावहारिक है, इसलिए आसानी से और सुरक्षित. हालाँकि, इस स्क्रीन रिकॉर्डर की कुछ सीमाएँ हैं: उनकी सामग्री, कुछ संगीत और वीडियो एप्लिकेशन जैसे कि Apple Music, YouTube और Spotify की रक्षा करने के लिए, आपको संगीत या वीडियो पढ़ते समय स्क्रीन को सहेजने की अनुमति न दें.
कैसे अपने iPhone स्क्रीन को तीसरे -पार्टी सॉफ्टवेयर के साथ फिल्म करें
यदि आपको वास्तव में अपनी रिकॉर्डिंग को परिष्कृत करने के लिए अधिक कार्यों की आवश्यकता है, जैसे कि माउस क्लिक, कोई देरी और एक लंबी रिकॉर्डिंग समय, पढ़ना जारी रखें. इस भाग में, हम आपको iPhone पर अपनी स्क्रीन को रिकॉर्ड करने में मदद करने के लिए आपको 3 तीसरे -पार्टी टूल दिखाएंगे।. आप किसी भी iPhone ऐप पर अपनी स्क्रीन को सहेजना चाहते हैं या पीसी पर अपना फ़ोन स्क्रीन प्रदर्शित करना चाहते हैं, आपको ये उपयोगी उपकरण मिलेंगे.
1. रिकॉर्ड करना
गो रिकॉर्ड वास्तव में एकीकृत iPhone रिकॉर्डर के समान है. वास्तव में, यह भी मुफ़्त है और एकीकृत iPhone रिकॉर्डर के समान लगभग समान कदम हैं. इसका उपयोग करने के लिए, आपको अपने iPhone के मॉडल के आधार पर स्क्रीन से, स्क्रीन से, नियंत्रण केंद्र प्रदर्शित करने के लिए स्क्रीन, ऊपर या नीचे प्रदर्शित करना होगा. फिर iPhone पर स्क्रीन को सहेजने के लिए एकीकृत iPhone रिकॉर्डर का उपयोग करते समय बिल्कुल वैसा ही कदम उठाएं.

गो रिकॉर्ड के साथ iPhone पर अपनी स्क्रीन को आसानी से सहेजना सीखें:
स्टेप 1. अपनी स्क्रीन को नीचे से स्लाइड करें, “रिकॉर्डिंग” बटन दबाएं और दबाए रखें.
दूसरा कदम. रिकॉर्डर के रूप में “गो रिकॉर्ड” चुनें.
चरण 3. के लिए “ब्रॉडकास्टिंग शुरू करें” IPhone पर अपनी स्क्रीन सहेजें.
टिप: सुनिश्चित करें कि आपने पहले से अपने iPhone पर स्क्रीन रिकॉर्डिंग को सक्रिय कर दिया है.
- सभी एप्लिकेशन पर और सभी खेलों पर iPhone स्क्रीन रिकॉर्डिंग.
- माइक्रोफोन फ़ंक्शन रिकॉर्डिंग के दौरान उपलब्ध है.
- सभी iPhone मॉडल के लिए समर्थन.
- रिकॉर्डिंग के बाद संपादित करें सीधे गो रिकॉर्ड पर उपलब्ध नहीं है.
2. डॉ। फोन आईओएस स्क्रीन रिकॉर्डर
यहाँ, मैं आपके लिए एक और दुर्जेय उपकरण प्रस्तुत करता हूं, डॉ। फोन आईओएस स्क्रीन रिकॉर्डर. इसका उपयोग न केवल iPhone, iPad और iPod पर अपनी स्क्रीन को आसानी से सहेजने के लिए किया जा सकता है, बल्कि कंप्यूटर पर अपने फोन स्क्रीन को भी प्रदर्शित करता है. तो आप अपने iPhone की स्क्रीन को सीधे पीसी पर सहेज सकते हैं.

यहां डॉ। फोन आईओएस स्क्रीन रिकॉर्डर के साथ iPhone पर अपनी स्क्रीन को आसानी से कैप्चर करने के लिए कदम हैं:
स्टेप 1. IOS रिकॉर्डर डाउनलोड और इंस्टॉल करें.
दूसरा कदम. फिर सेटिंग्स पर जाएं> सामान्य> उपकरणों का प्रबंधन, iOS स्क्रीन रिकॉर्डर वितरक का चयन करें और “ट्रस्ट” दबाएं.
चरण 3. “ओके” दबाएं यदि कोई प्रासंगिक विंडो आपको फ़ोटो तक पहुंचने के लिए स्क्रीन रिकॉर्ड की अनुमति देने के लिए कहती है.

चरण 4. वीडियो रिज़ॉल्यूशन का चयन करें.

चरण 5. IPhone पर अपनी स्क्रीन रिकॉर्ड करना शुरू करने के लिए “अगला” दबाएं.
- IOS जेलब्रेक डिवाइस और नॉन -जेलब्रेक समर्थित हैं.
- प्रयोग करने में आसान
- कंप्यूटर फोन स्क्रीन डिस्प्ले फ़ंक्शन उपलब्ध है
- केवल iOS 8 और बाद के संस्करणों के लिए उपलब्ध है.
- Apple स्टोर में डाउनलोड नहीं किया जा सकता है.
3. TechSmith कैप्चर
नवीनतम iPhone रिकॉर्डर जो मैं सुझाता हूं वह है TechSmith कैप्चर, Snagit द्वारा विकसित एक मुफ्त उपकरण. आप गेमप्ले को कैप्चर करना चाहते हैं, प्रस्तुतियाँ रिकॉर्ड करें या ऐप स्टोर पर वीडियो ओवरव्यू बनाएं, आप इसे आसानी से TechSmith के साथ प्राप्त कर सकते हैं.
अपने iPhone की स्क्रीन को आसानी से सहेजने के लिए नीचे दिए गए चरणों का पालन करें:
स्टेप 1: “सेटिंग्स” पर जाएं और “नियंत्रण केंद्र” चुनें, फिर “चेक को अनुकूलित करें”. फिर रिकॉर्डिंग फ़ंक्शन को सक्रिय करने के लिए “+” बटन दबाएं.
दूसरा कदम: स्क्रीन के नीचे से ऊपर से ब्रो और “रिकॉर्डिंग” बटन दबाएं. “TechSmith कैप्चर” दबाएं. यदि आप ध्वनि के साथ एक स्क्रीन फिल्म करना चाहते हैं, तो “माइक्रोफोन” बटन दबाएं.
चरण 3: अपना रिकॉर्डिंग कोर्स शुरू करने के लिए “स्टार्ट ब्रॉडकास्ट” दबाएं

- iPhone, iPad और iPod सभी समर्थित हैं.
- Camtasia या Snagit पर फ़ाइलों को रिकॉर्ड करने में आसान साझाकरण.
- केवल MP4 आउटपुट प्रारूप उपलब्ध है.
बोनस: पीसी पर अपनी स्क्रीन कैसे सहेजें?
जॉय और हमारे अवकाश के सभी क्षणों को साझा करने के लिए मोबाइल पर अपनी स्क्रीन को निर्दिष्ट करना इन दिनों बहुत लोकप्रिय हो गया है, खासकर सबसे कम उम्र के लोगों के बीच. हालांकि, वीडियोकांफ्रेंस और ऑनलाइन पाठ्यक्रमों के संबंध में, पीसी रिकॉर्डिंग गुणवत्ता के मामले में मोबाइल को पार करता है. यहाँ आपके लिए पीसी पर कुछ सर्वश्रेष्ठ स्क्रीन रिकॉर्डिंग टूल हैं.
खिड़कियाँ:
1. इटोप स्क्रीन रिकॉर्डर – विंडोज के नीचे एक पेशेवर स्क्रीन रिकॉर्डर, उपयोगकर्ताओं को कई प्रारूपों में उच्च गुणवत्ता वाले वीडियो को कैप्चर करने और उन्हें सीधे ITOP स्क्रीन रिकॉर्डर पर फिर से जारी करने की अनुमति देता है.

ITOP स्क्रीन रिकॉर्डर की उत्कृष्ट विशेषताएं:
- असीमित रिकॉर्डिंग समय.
- स्थिर, सरल, सुरक्षित और उपयोग में आसान.
- स्क्रीन के सभी या एकमात्र हिस्से को बचाने के लिए लचीला.
- रिकॉर्डिंग के बाद संपादित करें सीधे ITOP स्क्रीन रिकॉर्ड पर उपलब्ध है.
- किसी भी वीडियो रिकॉर्डिंग प्रारूप के लिए गुणवत्ता की गारंटी.
2. फ्लैशबैक एक्सप्रेस – विंडोज़ पर मुफ्त स्क्रीनशॉट सॉफ्टवेयर, वॉटरमार्क वीडियो बनाना.
3. Camtasia – एक स्क्रीन रिकॉर्डर और एक ऑल-इन-वन हाई-एंड वीडियो एडिटर.
मैक:
ओबीएस स्टूडियो – विंडोज, मैक और लिनक्स पर एक खुला स्रोत एचडी स्क्रीन रिकॉर्डर. हालाँकि, आपको निश्चित रूप से उपयोग करना थोड़ा मुश्किल होगा.
निष्कर्ष
यह लेख न केवल 4 साधन दिखाता हैIPhone पर अपनी स्क्रीन सहेजें, लेकिन पीसी पर वीडियो कैप्चर करने के लिए 4 सॉफ्टवेयर भी प्रस्तुत करता है. यदि आप पीसी पर संस्करण के साथ एक ऑल-इन-वन रिकॉर्डर की तलाश कर रहे हैं, तो ITOP स्क्रीन रिकॉर्डर सबसे अच्छा विकल्प होगा क्योंकि इसमें नवीनतम संपीड़न तकनीक है, जिससे कम आकार के साथ सर्वोत्तम संभव वीडियो गुणवत्ता हो जाती है. और इसके अलावा, यह आपको एक माइक्रोफोन के साथ अपनी आवाज रिकॉर्ड करने और एक वेबकैम का उपयोग करके अपने चेहरे को फिल्माने की अनुमति देता है.
- ऑडियो के साथ अपनी स्क्रीन के किसी भी हिस्से को सहेजें.
- समय सीमा के बिना 4K/1080p वीडियो सहेजें.
- एकीकृत उन्नत संपादक के साथ अद्भुत वीडियो बढ़ते.
- MP4/AVI प्रारूप, आदि में वीडियो सहेजें., और उन्हें एक क्लिक के साथ साझा करें.






