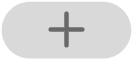अपने iPhone – Apple असिस्टेंस (CA) पर विजेट्स को कैसे जोड़ें और संशोधित करें, iPhone या iPad पर एक विजेट से शॉर्टकट को कॉन्फ़िगर करें और चलाएं – Apple Apploss (FR)
IPhone या iPad पर एक विजेट से शॉर्टकट को कॉन्फ़िगर और चलाएं
Contents
- 1 IPhone या iPad पर एक विजेट से शॉर्टकट को कॉन्फ़िगर और चलाएं
- 1.1 अपने iPhone पर विजेट कैसे जोड़ें और संशोधित करें
- 1.2 अपने होम स्क्रीन पर विजेट जोड़ें
- 1.3 अपनी लॉक स्क्रीन में विजेट कैसे जोड़ें
- 1.4 आज दृष्टि में विजेट कैसे जोड़ें
- 1.5 अपने विजेट को कैसे संशोधित करें
- 1.6 विजेट बैटरी का उपयोग कैसे करें
- 1.7 IPhone या iPad पर एक विजेट से शॉर्टकट को कॉन्फ़िगर और चलाएं
- 1.8 होम स्क्रीन पर एक छोटा विजेट जोड़ें
- 1.9 शॉर्टकट विजेट में प्रकट होने वाले शॉर्टकट चुनें
- 1.10 एक विजेट से एक शॉर्टकट निष्पादित करें
- 1.11 शॉर्टकट विजेट या विजेट “सुझाव डे सिरी” हटाएं
स्मार्ट बैटरी जोड़ने के लिए:
अपने iPhone पर विजेट कैसे जोड़ें और संशोधित करें
विजेट्स के लिए धन्यवाद, आप अपने होम स्क्रीन पर अपने पसंदीदा ऐप्स, अपनी लॉक स्क्रीन या आज के दृश्य से जानकारी प्राप्त करते हैं.
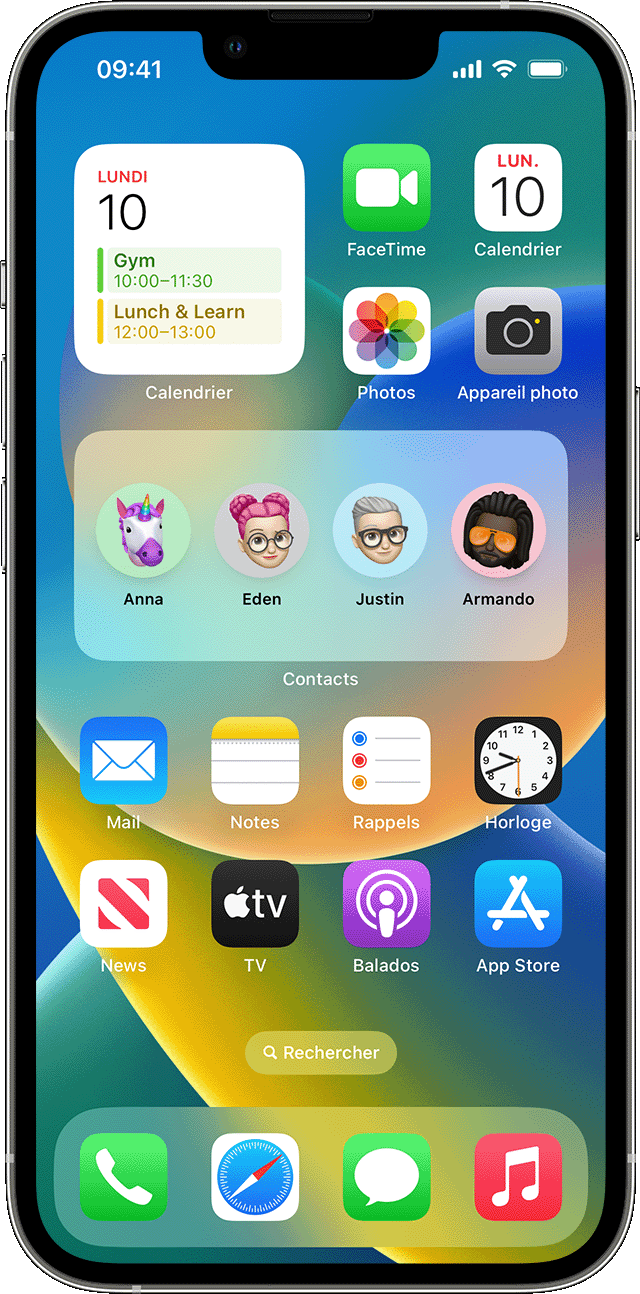
अपने होम स्क्रीन पर विजेट जोड़ें
- होम स्क्रीन से, एक खाली विजेट या क्षेत्र को स्पर्श करें और पकड़ें जब तक कि ऐप्स नहीं चलते.
- ऊपरी बाएं कोने के बटन में ऐड टैप करें.
- एक विजेट का चयन करें, एक विजेट आकार चुनें, फिर एक विजेट जोड़ें टच करें.
- छूना.
![]()
अपनी लॉक स्क्रीन में विजेट कैसे जोड़ें
IOS 16 के तहत, आप एक नज़र में जानकारी प्राप्त करने के लिए अपनी लॉकिंग स्क्रीन में विजेट जोड़ सकते हैं, जैसे कि तापमान, हवा की गुणवत्ता, बैटरी स्तर या कैलेंडर पर आगामी घटनाएं.
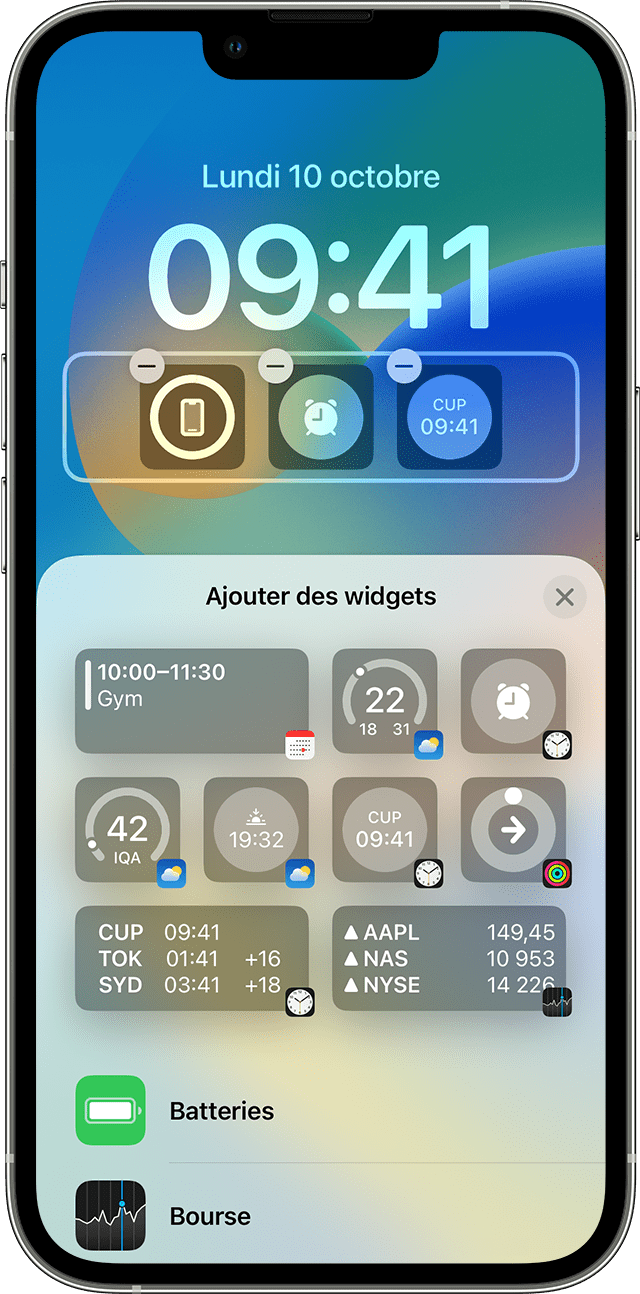
![]()
- लंबे समय तक लॉकिंग स्क्रीन दबाएं जब तक कि अनुकूलित बटन प्रदर्शित न हो जाए, फिर कस्टमाइज़ को टच करें.
- लॉक स्क्रीन का चयन करें.
- विजेट जोड़ें टैप करें.
- उन विजेट को टैप या स्लाइड करें जिन्हें आप लॉक स्क्रीन में जोड़ना चाहते हैं.
- जब आप समाप्त कर लेते हैं, तो समापन बटन को स्पर्श करें, फिर समाप्त करें समाप्त करें.
![]()
यदि एक नए विजेट के लिए पर्याप्त जगह नहीं है, तो आप विजेट को हटाने के लिए डिलीट बटन को छू सकते हैं और जिसे आप जोड़ना चाहते हैं उसके लिए खाली जगह.
![]()
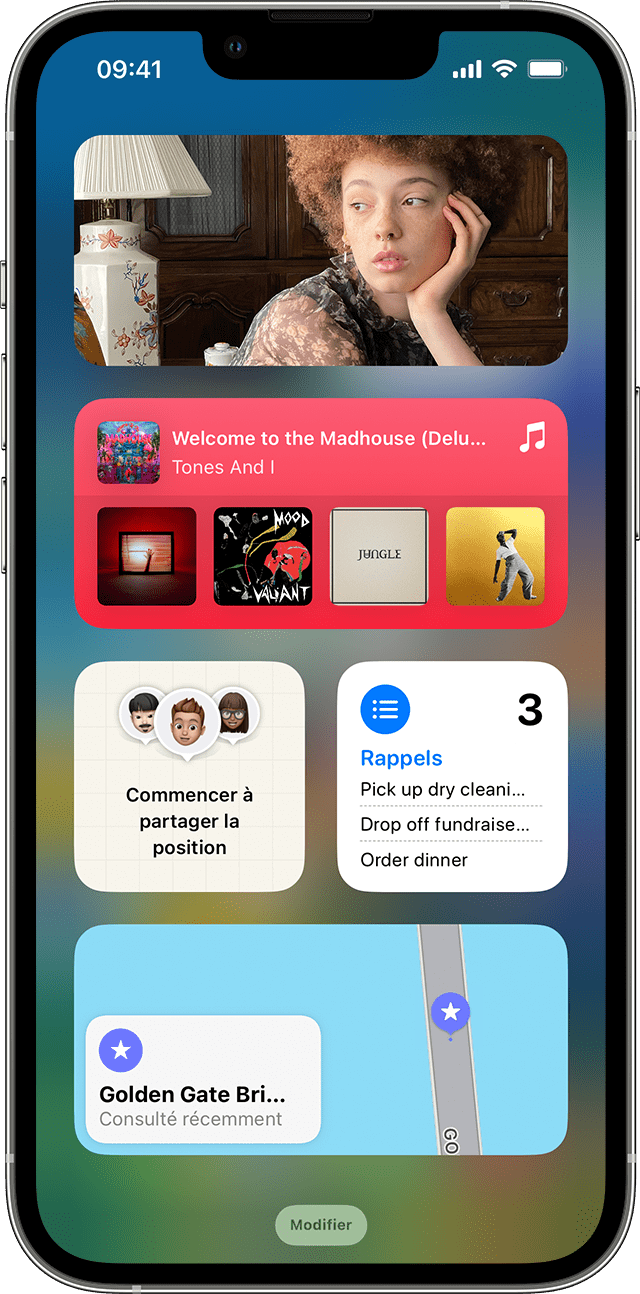
आज दृष्टि में विजेट कैसे जोड़ें
- घर या लॉकिंग स्क्रीन पर दाईं ओर स्कैन करें.
- स्पर्श करें और एक खाली विजेट या देखने के क्षेत्र को पकड़ें जब तक कि ऐप्स स्थानांतरित न हो जाए.
- ऊपरी बाएं कोने के बटन में ऐड टैप करें.
- एक विजेट का चयन करने के लिए नीचे स्क्रॉल करें, फिर तीन विजेट आकारों से चुनें.
- टच एक विजेट जोड़ें, फिर ठीक है.
![]()
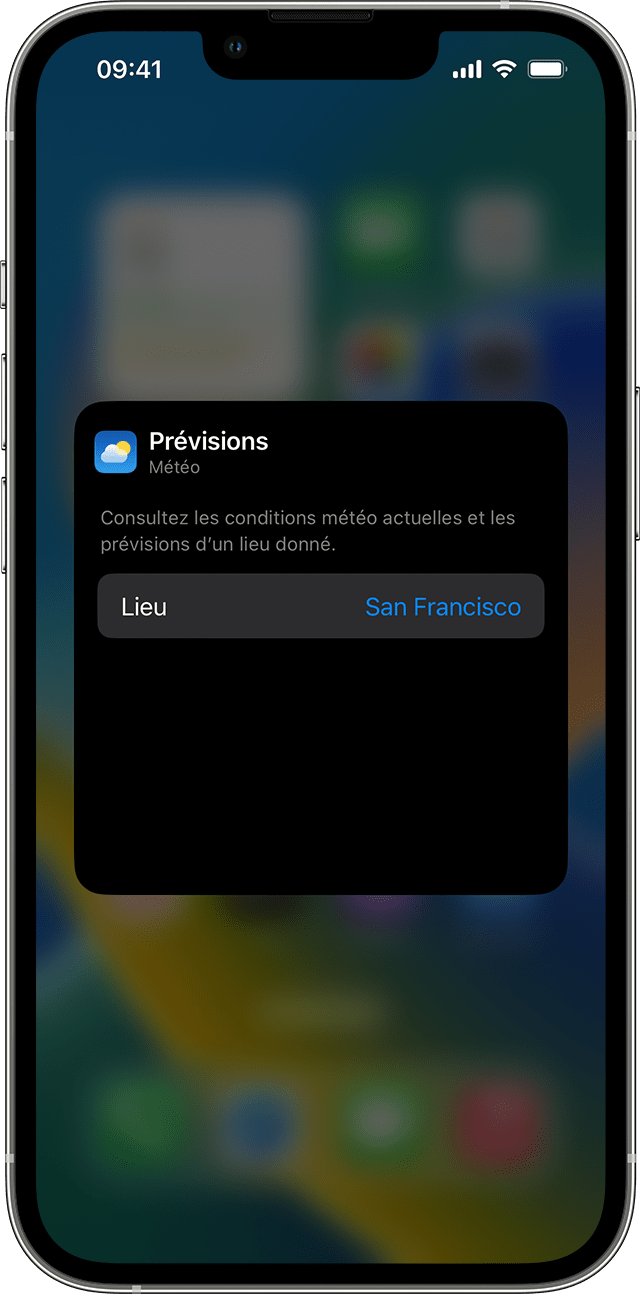
अपने विजेट को कैसे संशोधित करें
आप अपने विजेट को कॉन्फ़िगर कर सकते हैं. उदाहरण के लिए, आप अपने वर्तमान स्थान या एक अलग स्थान के लिए पूर्वानुमान देखने के लिए मौसम विजेट को बदल सकते हैं.
विजेट को आज दृष्टि से संशोधित करने के लिए:
- घर या लॉकिंग स्क्रीन पर दाईं ओर स्कैन करें.
- त्वरित क्रिया मेनू खोलने के लिए एक विजेट को स्पर्श करें और पकड़ें.
- स्पर्श विजेट बदलें .
- अपने बदलाव करें, फिर छोड़ने के लिए विजेट के बाहर दबाएं.
आप अपने पसंदीदा को अपने पसंदीदा स्थान पर ले जा सकते हैं, जहां वे खोजने में आसान हैं. स्पर्श करें और बस एक विजेट को पकड़ें जब तक कि यह चलता है, फिर स्क्रीन पर विजेट को स्थानांतरित करें.
अपनी लॉक स्क्रीन से विजेट को संशोधित करने के लिए:
- उस विजेट को स्पर्श करें जिसे आप बदलना चाहते हैं.
- अपने संशोधन करें, फिर संशोधनों को बचाने के लिए एक ऊपर की ओर स्कैन करें.
![]()
विजेट बैटरी का उपयोग कैसे करें
अपने होम स्क्रीन पर और आज देखने में जगह बचाने के लिए विजेट बैटरी का उपयोग करें. आप स्मार्ट बैटरी का उपयोग कर सकते हैं या अपनी खुद की विजेट बैटरी बना सकते हैं.
एक स्मार्ट बैटरी जोड़ें
एक स्मार्ट बैटरी विजेट का एक पूर्वनिर्धारित संग्रह है जो आपके स्थान, एक गतिविधि या समय जैसे कारकों के अनुसार उपयुक्त विजेट प्रदर्शित करता है. एक स्मार्ट बैटरी स्वचालित रूप से पूरे दिन में सबसे अधिक प्रासंगिक जानकारी प्रदर्शित करने के लिए विजेट को घुमा देती है.
स्मार्ट बैटरी जोड़ने के लिए:
- स्पर्श करें और अपने होम स्क्रीन का एक क्षेत्र रखें या आज तक देखें जब तक कि ऐप्स न चलें.
- ऊपरी बाएं कोने के बटन में ऐड टैप करें.
- नीचे स्क्रॉल करें और स्मार्ट बैटरी को स्पर्श करें.
- टच एक विजेट जोड़ें.
अपनी खुद की विजेट बैटरी बनाएं
- एक खाली ऐप या होम स्क्रीन के क्षेत्र को टच और पकड़ें या आज तक देखें.
- दूसरे विजेट पर एक विजेट खींचें. आप 10 विजेट तक स्टैक कर सकते हैं.
- छूना.
एक विजेट बैटरी को संशोधित करें
- विजेट बैटरी को स्पर्श करें और पकड़ें.
- टच बैटरी बदलें . वहां से, आप बैटरी में विजेट को पुनर्गठित कर सकते हैं, जहां आप बैटरी में चाहते हैं. आप बुद्धिमान रोटेशन को सक्रिय या निष्क्रिय भी कर सकते हैं * .
- छूना.
* जब बुद्धिमान रोटेशन सक्रिय हो जाता है, तो iOS पूरे दिन प्रासंगिक विजेट प्रदर्शित करता है.
IOS 15 और बाद के संस्करणों के साथ, आप विजेट सुझावों को सक्रिय कर सकते हैं ताकि आप जो एप्लिकेशन पहले से उपयोग कर रहे हैं, वे आपकी पिछली गतिविधि के आधार पर सही समय पर आपकी स्मार्ट बैटरी में स्वचालित रूप से दिखाई दे सकें. एक विकल्प आपको अपनी बैटरी में विजेट जोड़ने की अनुमति देता है ताकि जब आपको इसकी आवश्यकता हो तो यह अभी भी वहां है. बस चरण 1 और 2 करें, फिर इसे सक्रिय करने के लिए विजेट सुझावों को स्पर्श करें.
iOS 14 या बाद के संस्करण को आपके डिवाइस पर स्थापित किया जाना चाहिए ताकि आप स्मार्ट बैटरी का उपयोग कर सकें या अपनी खुद की विजेट बैटरी बना सकें.
IPhone या iPad पर एक विजेट से शॉर्टकट को कॉन्फ़िगर और चलाएं
विजेट आपको एक नज़र में अपने पसंदीदा ऐप्स से जानकारी दिखाते हैं. आप शॉर्टकट विजेट से या अपने iPhone, iPad या iPod टच के होम स्क्रीन पर “सिरी सुझाव” विजेट से शॉर्टकट चला सकते हैं.
होम स्क्रीन पर एक छोटा विजेट जोड़ें
- अपने iOS या iPados डिवाइस पर, होम स्क्रीन की पृष्ठभूमि पर अपनी उंगली को पकड़ें जब तक कि ऐप्स हलचल न करें.
- विजेट गैलरी खोलने के लिए स्क्रीन के शीर्ष पर टैप करें.
- नीचे स्क्रॉल करें, फिर शॉर्टकट को स्पर्श करें.
- एक विजेट आकार चुनने के लिए स्वीप करें.
- “विजेट जोड़ें” को स्पर्श करें, फिर ओके को स्पर्श करें. शॉर्टकट विजेट होम स्क्रीन पर दिखाई देता है.
- जबकि ऐप्स अभी भी फ़िडीगेट कर रहे हैं, विजेट को स्क्रीन पर वांछित स्क्रीन पर ले जाएं, फिर ओके टच करें.
शॉर्टकट विजेट में प्रकट होने वाले शॉर्टकट चुनें
छोटा शॉर्टकट विजेट आपकी पसंद का एक शॉर्टकट प्रदर्शित करता है. अन्य शॉर्टकट विजेट आपके शॉर्टकट संग्रह में से एक के पहले शॉर्टकट को प्रदर्शित करते हैं.
- अपने iOS या iPados डिवाइस की होम स्क्रीन पर, एक शॉर्टकट विजेट को स्पर्श करें और उस पर अपनी उंगली पकड़ें.
- “विजेट को संशोधित करें” टच करें.
- निम्नलिखित संचालन में से एक करें:
- छोटे विजेट में प्रकट करने के लिए शॉर्टकट चुनने के लिए: शॉर्टकट का नाम टैप करें, सूची में एक और शॉर्टकट को स्पर्श करें, फिर विजेट को छू लें.
- सबसे बड़े विजेट में दिखाने के लिए शॉर्टकट का संग्रह चुनने के लिए: फ़ोल्डर का नाम टैप करें, सूची में एक और फ़ोल्डर को स्पर्श करें, फिर विजेट के बाहर स्पर्श करें. विजेट में शॉर्टकट के प्रदर्शन के क्रम को संशोधित करने के लिए, आईफोन या आईपैड पर शॉर्टकट को पुनर्गठित करें अनुभाग से परामर्श करें.
ध्यान दिया : फाइलें इसी तरह के शॉर्टकट को समूह और व्यवस्थित करने के लिए संभव बनाती हैं. शॉर्टकट में फ़ाइलों के निर्माण और उपयोग के बारे में अधिक जानने के लिए, iPhone या iPad पर फ़ाइलों में शॉर्टकटिंग अनुभाग को व्यवस्थित करें.
एक विजेट से एक शॉर्टकट निष्पादित करें
- अपने iOS या iPados डिवाइस की होम स्क्रीन पर शॉर्टकट विजेट या “सिरी सुझाव” में, एक शॉर्टकट को स्पर्श करें. शॉर्टकट शुरू होता है और विजेट बटन एक प्रगति संकेतक प्रदर्शित करता है क्योंकि क्रियाएं चलती हैं. शॉर्टकट को रद्द करने के लिए, स्पर्श करें . यदि एक शॉर्टकट में एक ऐसी कार्रवाई शामिल है जिसे विजेट में नहीं किया जा सकता है, तो शॉर्टकट ऐप स्वचालित रूप से खुलता है. यदि किसी क्रिया को अतिरिक्त डेटा की आवश्यकता होती है, तो शॉर्टकट आपको आवश्यक डेटा दर्ज करने की अनुमति देने के लिए बाधित होता है. विजेट में अच्छी तरह से काम करने वाले शॉर्टकट के बारे में अधिक जानने के लिए (शॉर्टकट खोलने के बिना), जटिल शॉर्टकट में क्रियाओं के बारे में अनुभाग देखें.
शॉर्टकट विजेट या विजेट “सुझाव डे सिरी” हटाएं
- अपने iOS या iPados डिवाइस पर, होम स्क्रीन पर प्रश्न में विजेट पर अपनी उंगली पकड़ें.
- “डिलीट विजेट” को स्पर्श करें, फिर डिलीट को टच करें.