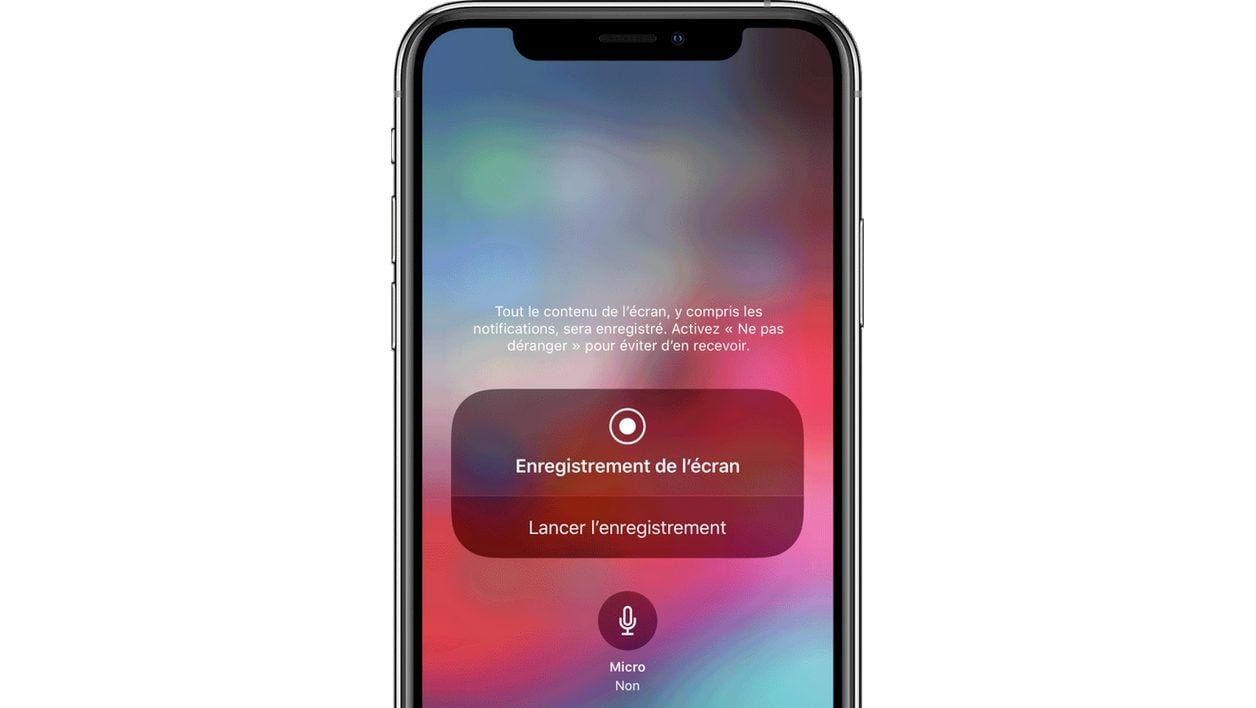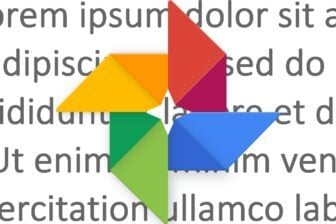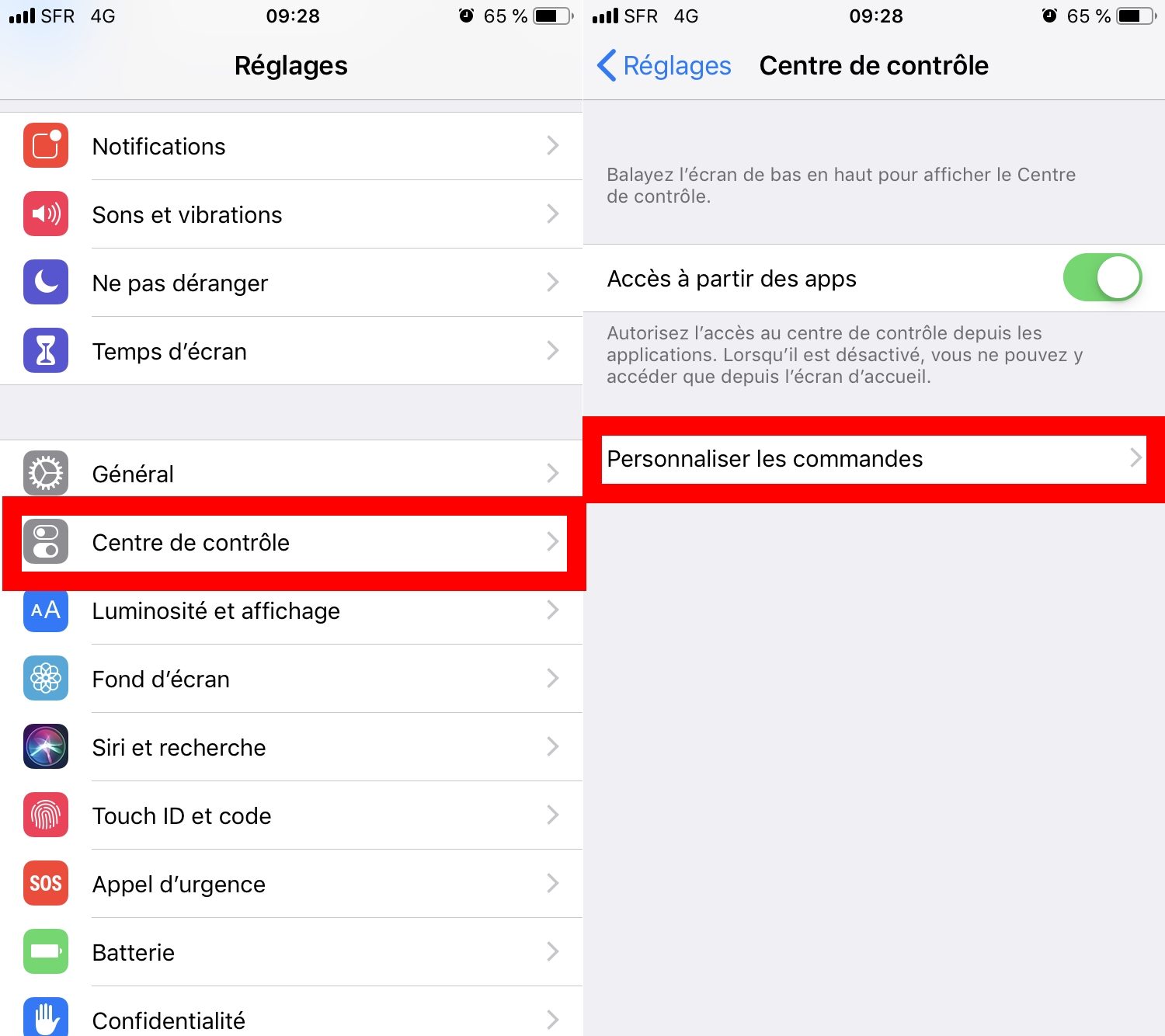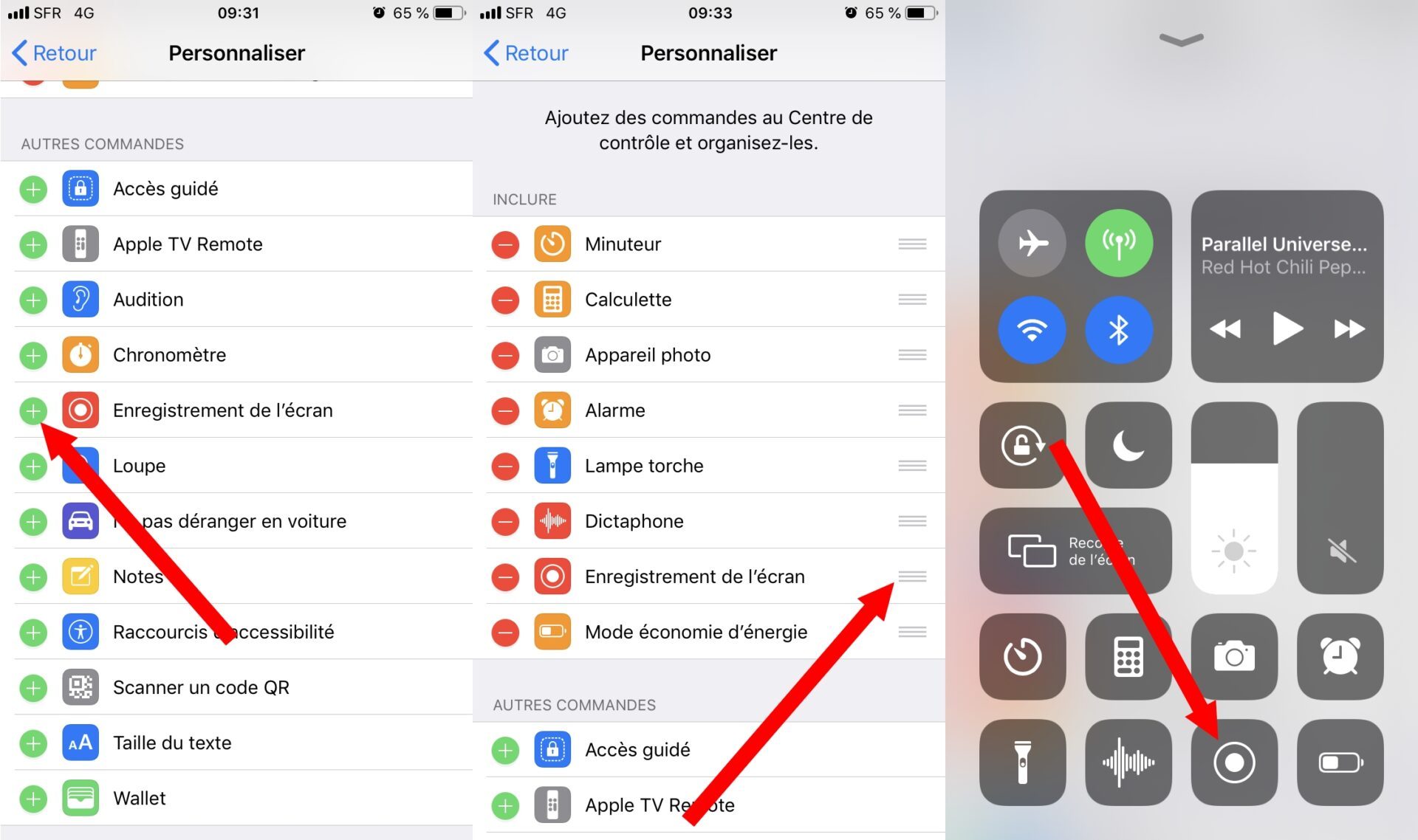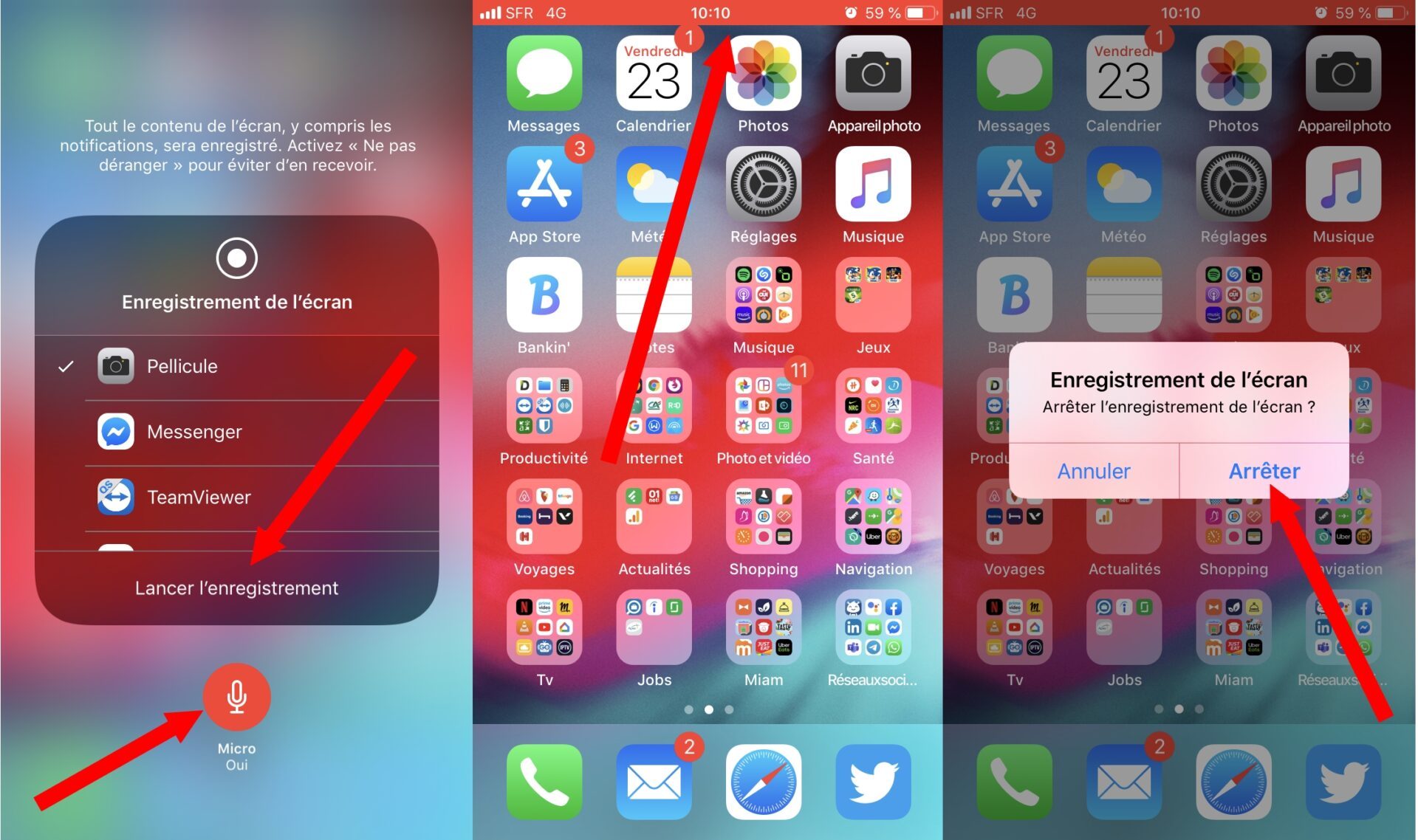IPhone स्क्रीन कैसे सहेजें? CopyTrans, iPhone या iPad का वीडियो स्क्रीनशॉट कैसे करें?
कैसे एक iPhone या iPad का वीडियो स्क्रीनशॉट बनाने के लिए
Contents
कैसे एक iPhone पर एक स्क्रीन रिकॉर्डिंग बनाने के लिए ::
IPhone स्क्रीन कैसे सहेजें ?
वहाँ IPhone पर वीडियो कैप्चर एक देशी और बहुत व्यावहारिक कार्य है. चाहे वह ज़ूम पर एक महत्वपूर्ण बातचीत हो या इंस्टाग्राम पर एक मजेदार कहानी, आपका डिवाइस आपको दो क्लिक में आपकी स्क्रीन पर क्या हो रहा है, इसे सहेजने की अनुमति देता है तीसरे -पपड़ी ऐप्स इंस्टॉल किए बिना ! इस लेख में, पता करें कि कैसे अपने iPhone स्क्रीन फिल्म और एक आदर्श वीडियो कैप्चर करने के लिए कुछ सुझाव और ट्रिक्स भी खोजें.
- स्क्रीन रिकॉर्डिंग फ़ंक्शन को सक्रिय करें
- IPhone पर वीडियो कैप्चर करें
- IPhone 2 तरीकों में अपनी स्क्रीन को फिल्माना समाप्त करें
- IPhone स्क्रीन रिकॉर्डिंग को पीसी में स्थानांतरित करें �� बोनस
कैसे एक iPhone पर एक स्क्रीन रिकॉर्डिंग बनाने के लिए ::
IPhone पर स्क्रीन रिकॉर्डिंग फ़ंक्शन को सक्रिय करें
स्क्रीनशॉट की तुलना में, iPhone स्क्रीन रिकॉर्डर पूर्व डिफ़ॉल्ट रूप से निष्क्रिय. इस कार्यक्षमता का लाभ उठाने में सक्षम होने के लिए, इसे सेटिंग्स में सक्रिय किया जाना चाहिए. यहाँ यह कैसे है:

-
“कंट्रोल सेंटर” खोलें और सुनिश्चित करें कि “स्क्रीन रिकॉर्डिंग” बटन अच्छी तरह से जोड़ा गया है .
�� टिप: “नियंत्रण केंद्र” कैसे खोलें
एक पर iPhone X, 11 या बाद में मॉडल, स्क्रीन के ऊपरी दाएं कोने से नीचे की ओर.

एक पर iPhone 8 और पिछले मॉडल, स्क्रीन के नीचे से ऊपर तक ब्रो.

सेटिंग्स >> नियंत्रण केंद्र >>
चित्रपट के दस्तावेज

यहां, आपने रिकॉर्डिंग के शॉर्टकट को कंट्रोल सेंटर में जोड़ा है और के फ़ंक्शन को सक्रिय किया है अपने iPhone पर वीडियो कैप्चर. अब आप सीख सकते हैं अपनी स्क्रीन फिल्म करें.
IPhone पर वीडियो कैप्चर करें
�� TIP: “डू नॉट डिस्टर्ब” मोड को सक्रिय करें
नियंत्रण केंद्र खोलें और सभी सूचनाओं को निष्क्रिय करने के लिए “डू नॉट डिस्टर्ब” मोड को सक्रिय करें. अन्यथा, वे वीडियो पर भी दिखाई देंगे.

अब सब कुछ शुरू करने के लिए तैयार है IPhone स्क्रीन सहेजें.

- सबसे पहले, उस एप्लिकेशन या वेबसाइट को खोलें जिसे आप फिल्म करना चाहते हैं.
- “नियंत्रण केंद्र” खोलें .
- रिकॉर्डिंग शुरू करने के लिए बटन पर टैप करें. एक 3 -सेकंड उलटी गिनती शुरू होगी. इसे छिपाने के लिए “कंट्रोल सेंटर” को ऊपर की ओर स्लाइड करें.
�� टिप: एक बनाओ ध्वनि के साथ iPhone स्क्रीन रिकॉर्डिंग
स्क्रीन के वीडियो कैप्चर के दौरान, आपका iPhone ऑडियो स्वचालित रूप से सहेजा जाता है. यदि इसके अलावा, आप इस पर टिप्पणी करना चाहते हैं कि आपकी स्क्रीन पर क्या हो रहा है या एक संदेश सहेजना है, तो माइक्रोफोन को सक्रिय करना आवश्यक है.
ऐसा करने के लिए, “रिकॉर्डिंग” बटन को कुछ सेकंड के लिए दबाया रखें, “माइक्रोफोन” आइकन स्क्रीन के नीचे दिखाई देगा. इसे सक्रिय करने के लिए, बटन पर क्लिक करें. माइक्रोफोन आइकन लाल हो जाएगा. फिर लॉन्च करें ध्वनि के साथ iPhone पर वीडियो कैप्चर.

अपने iPhone स्क्रीन को फिल्माना समाप्त करें
रिकॉर्डिंग को रोकने के दो तरीके हैं:
“नियंत्रण केंद्र” से
“कंट्रोल सेंटर” खोलें और रिकॉर्ड स्टॉप बटन को स्पर्श करें
❗ नियंत्रण केंद्र होगा रिकॉर्डिंग के अंत में फिल्माया गया.

मुख्य स्क्रीन पर
स्टेटस बार में रेड लाइन पर क्लिक करें. संदेश “स्क्रीन रिकॉर्डिंग बंद करो ? “प्रकट होता है. “स्टॉप” दबाएं.
❕ यह पॉप-अप वीडियो पर दिखाई नहीं देगा.

यदि आप “कंट्रोल सेंटर” से स्क्रीन को फिल्माना समाप्त करते हैं, तो आपको वीडियो को काटना होगा, जो गुणवत्ता को बदतर बना देगा. इसलिए, हम आपको मुख्य स्क्रीन पर रिकॉर्डिंग बंद करने की सलाह देते हैं. यह आपको वीडियो की गुणवत्ता और अपने कीमती समय को संरक्षित करने की अनुमति देगा.

अपने वीडियो कैच ट्रांसफर करें पीसी की ओर का उपयोग करते हुए फोटो कॉपीट्रांस.
आपके iPhone का भंडारण संतृप्त है ? अपने वीडियो और फ़ोटो पीसी पर रखें फिर उन्हें अपने डिवाइस से हटा दें.
इस लेख के बाकी हिस्सों में अपनी फ़ोटो और वीडियो को पीसी में स्थानांतरित करने का तरीका जानें.
IPhone से पीसी में वीडियो कैप्चर ट्रांसफर करें
एक बार रिकॉर्डिंग समाप्त हो जाने के बाद, स्थानांतरित करें स्क्रीन वीडियो कैच पीसी की ओर. आप इसे कॉपीट्रान फोटो के साथ एक साधारण द्वारा कर सकते हैं खींचें और छोड़ें !
-
फोटो कॉपीट्रान डाउनलोड करें और सॉफ़्टवेयर इंस्टॉल करें. यदि आवश्यक हो तो हमारे इंस्टॉलेशन गाइड से परामर्श करें.


आपको पूर्ण उपयोगकर्ता गाइड में फोटो कॉपीट्रान के लिए अधिक सुझाव और ट्यूटोरियल मिलेंगे.
क्यों चुनें फोटो कॉपीट्रांस ?
- एक iOS डिवाइस से एक पीसी में फ़ोटो और वीडियो का स्थानांतरण और इसके विपरीत
- कई प्रारूपों के लिए समर्थन
- डुप्लिकेट के बिना अपने सभी फ़ोटो / वीडियो का पूरा या चयनात्मक बैकअप
- पीसी या यूएसबी कुंजी पर बैकअप फ़ाइल का विकल्प
के लिए एक iPhone स्क्रीन सहेजें आपको तीसरा -पारी सॉफ्टवेयर स्थापित करने की आवश्यकता नहीं है. स्क्रीन रिकॉर्डर देशी पहले से ही डिवाइस पर मौजूद है. तो, इस उपकरण का उपयोग करना शुरू करने के लिए, आपको करना होगा:
- “नियंत्रण केंद्र” में रिकॉर्डिंग बटन जोड़ें.
- शुरू IPhone पर वीडियो कैप्चर.
- फिर खत्म फिल्म iPhone स्क्रीन (आप करने के लिए 2 तरीकों के बीच चयन कर सकते हैं).
इसके अलावा, आप आनंद ले सकते हैं सुझावों, जैसा :
- “डू नॉट डिस्टर्ब” मोड को सक्रिय करें .
- एक बनाओ ध्वनि के साथ iPhone स्क्रीन रिकॉर्डिंग.
- रुकना IPhone स्क्रीन रिकॉर्डिंग“नियंत्रण केंद्र” खोलने और फिल्माने के बिना.
संबंधित लेख:
- IPhone पर एक YouTube वीडियो डाउनलोड करें
- पीसी पर लाइव तस्वीरें सहेजें
- HEIC, HEIF और HEVC प्रारूपों का प्रबंधन कैसे करें ?
- IPhone पर एक स्क्रीनशॉट बनाएं ?
“समाधान के बिना एक समस्या एक खराब स्थिति है” अल्बर्ट आइंस्टीन
कैसे एक iPhone या iPad का वीडियो स्क्रीनशॉट बनाने के लिए ?
IOS स्क्रीन रिकॉर्डिंग फ़ंक्शन को सक्रिय करें और आपकी स्क्रीन पर प्रदर्शित होने वाली हर चीज का वीडियो रखें.
IOS 11 से, iPhone और iPad एक कार्यक्षमता को शामिल करते हैं, जो स्क्रीन पर होने वाली हर चीज पर वीडियो पर बचत करने की संभावना प्रदान करता है. विशेष रूप से अपने वीडियो गेम गेम को रिकॉर्ड करने के लिए, iOS स्क्रीन का पंजीकरण भी आपको ध्वनि रिकॉर्ड करने की अनुमति देता है.
कार्यक्षमता, जो केवल नियंत्रण केंद्र से सुलभ है, हालांकि, डिफ़ॉल्ट रूप से सक्रिय नहीं है. यहां बताया गया है कि इसे कैसे सक्रिय किया जाए और इसका उपयोग किया जाए.
1. सेटिंग्स खोलें
के पास जाना समायोजन iOS का, मेनू दर्ज करें नियंत्रण केंद्र, फिर अनुभाग तक पहुंचें कमांड को अनुकूलित करें.
2. स्क्रीन रिकॉर्डिंग को सक्रिय करें
सभी प्रदर्शित विकल्पों को नीचे स्क्रॉल करें, फिर में अन्य आदेश, घुण्डी दबाना + उल्लेख के बगल में स्थित है चित्रपट के दस्तावेज.
संभवतः नियंत्रण केंद्र में स्क्रीन रिकॉर्डिंग मॉड्यूल के स्थान को संशोधित करने के लिए दाईं ओर हैंडल पर अभिनय करके फ़ंक्शन को स्थानांतरित करें.
3. स्क्रीन लॉन्च करें
अब iPhone 7 और 8 तक स्क्रीन के नीचे से अपनी उंगली को फिसलकर iOS नियंत्रण केंद्र को तैनात करें, और iPhone X और ऊपरी और ऊपरी iPads पर ऊपरी दाएं कोने से नीचे स्कैन करके.
फिर विकल्पों को प्रकट करने के लिए रिकॉर्डिंग बटन पर अपनी उंगली को दबाए रखें. यदि आप चाहें, तो स्क्रीन रिकॉर्डिंग के दौरान यह संभव है, एक ही समय में ऑडियो को कैप्चर करने के लिए सक्रिय हो जाता है माइक्रोफ़ोन.
हालांकि, सावधान रहें, ऑडियो रिकॉर्डिंग कुछ अनुप्रयोगों में काम नहीं कर सकती है. यह भी ध्यान दें कि जब कोई ध्वनि किसी एप्लिकेशन द्वारा नहीं खेली जाती है, तो यह iPhone या iPad के माइक्रोफोन द्वारा कैप्चर की गई ध्वनि है जिसे सहेजा जाएगा.
फिर पर दबाकर स्क्रीन रिकॉर्डिंग लॉन्च करें रिकॉर्डिंग लॉन्च करें. एक बार जब सभी तत्व वांछित हो जाते हैं, तो आप स्क्रीन के शीर्ष पर प्रदर्शित लाल स्थिति बार पर सीधे टैप करके स्क्रीन को रिकॉर्ड करना बंद कर सकते हैं, फिर दबा सकते हैं रुकना.
आपके डिवाइस की स्क्रीन वीडियो रिकॉर्डिंग स्वचालित रूप से iOS फ़ोटो एप्लिकेशन में सहेजा जाता है.