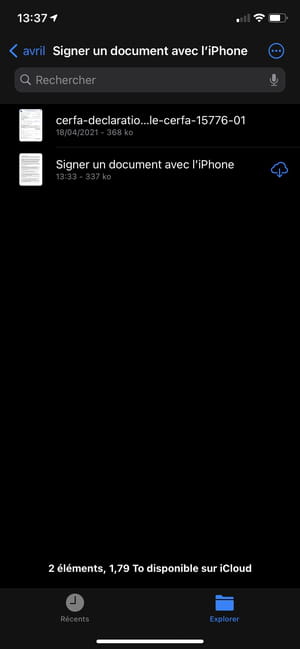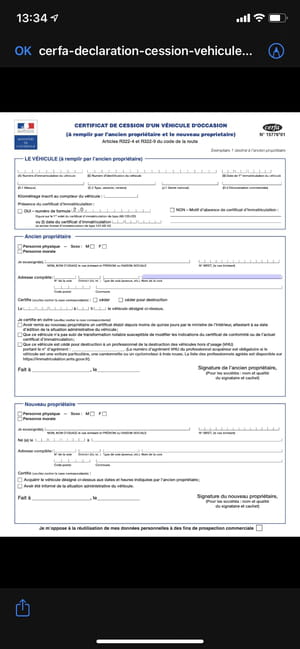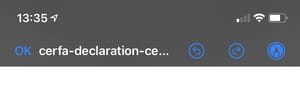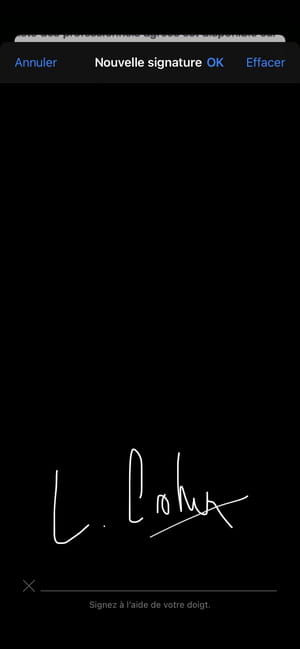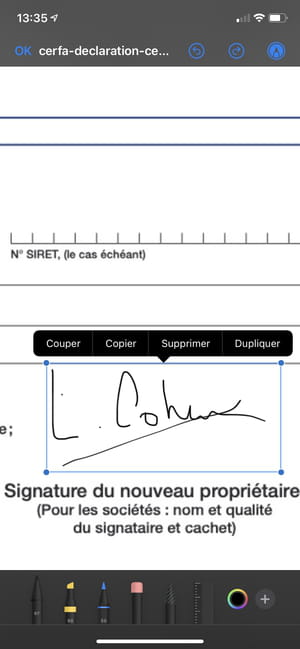IPhone / iPad पर एक PDF पर हस्ताक्षर कैसे करें – 3 चरण, अपने iPhone या iPad पर दस्तावेज़ स्कैन करें – Apple सहायता
अपने iPhone या iPad पर दस्तावेज़ स्कैन करें
Contents
- 1 अपने iPhone या iPad पर दस्तावेज़ स्कैन करें
- 1.1 IPhone / iPad पर एक PDF पर कैसे साइन करने के लिए
- 1.2 IPhone पर एक पीडीएफ पर हस्ताक्षर कैसे करें
- 1.3 IPhone/iPad पर PDF पर हस्ताक्षर करने के लिए PDFELEMENT चुनने के लिए
- 1.4 अपने iPhone या iPad पर दस्तावेज़ स्कैन करें
- 1.5 एक दस्तावेज स्कैन करना
- 1.6 एक दस्तावेज़ पर हस्ताक्षर करें
- 1.7 IPhone और iPad पर एक दस्तावेज़ पर हस्ताक्षर करें: सही विधि
बस वांछित हस्ताक्षर बनाएं और इसे सही जगह पर रखें. यदि आप चाहें तो इसका आकार समायोजित कर सकते हैं. फिर जब आप समाप्त हो जाते हैं, तो “सहेजें” बटन पर क्लिक करें. वहाँ आपने अभी -अभी अपने पीडीएफ पर हस्ताक्षर किए हैं !
IPhone / iPad पर एक PDF पर कैसे साइन करने के लिए
ऑनलाइन साझा करने से पहले एक दस्तावेज़ को सुरक्षित करने के लिए या डिजिटल हस्ताक्षर के माध्यम से एक इलेक्ट्रॉनिक माध्यम पर एक समझौते पर हस्ताक्षर करने के लिए, पीडीएफ प्रारूप का व्यापक रूप से उपयोग किया जाता है. यह उपयोगकर्ताओं को डेटा को सुरक्षित करने की अनुमति देता है, वस्तुतः किसी भी समझौते पर हस्ताक्षर करने और अपनी मौलिकता से जुड़ते हुए समझौते को साझा करने के लिए. इस लेख में मैं आपको iOS के लिए pdfementation प्रस्तुत करूंगा – iPhone / iPad पर PDF पर हस्ताक्षर करने के लिए सबसे अच्छा मुफ्त एप्लिकेशन.

IPhone पर एक पीडीएफ पर हस्ताक्षर कैसे करें
IOS के लिए PDFELEMENT के साथ, किसी भी PDF दस्तावेज़ को iPhone X/8/7/6s/6 के साथ कुछ सरल चरणों में हस्ताक्षरित किया जा सकता है. निम्नलिखित चरणों का पालन करके, आप इलेक्ट्रॉनिक रूप से किसी भी दस्तावेज़ पर हस्ताक्षर कर सकते हैं.
स्टेप 1. एक पीडीएफ फाइल आयात करें
अपने iPhone पर iOS के लिए PDFELEMENT लॉन्च करें. वह पीडीएफ फाइल चुनें जिसे आप साइन करना चाहते हैं और इसे दबाएं.
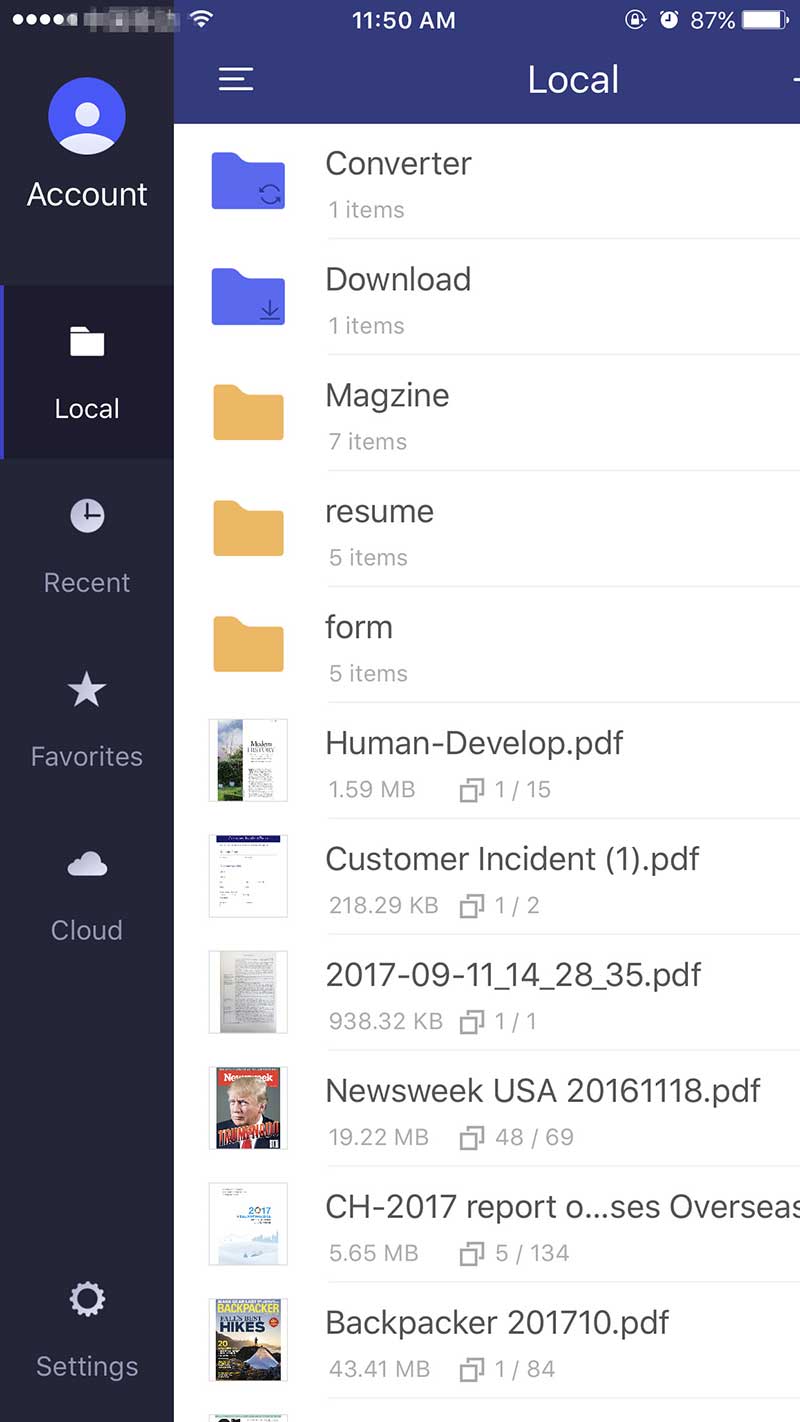
दूसरा कदम. अपना हस्ताक्षर खींचें
एक बार पीडीएफ वांछित होने के बाद, ऊपरी मेनू के माध्यम से “पेन” आइकन पर क्लिक करें. फिर अपना हस्ताक्षर बनाने के लिए अपना दस्तावेज़ दबाएं.

चरण 3. पीडीएफ फाइल सहेजें
बस वांछित हस्ताक्षर बनाएं और इसे सही जगह पर रखें. यदि आप चाहें तो इसका आकार समायोजित कर सकते हैं. फिर जब आप समाप्त हो जाते हैं, तो “सहेजें” बटन पर क्लिक करें. वहाँ आपने अभी -अभी अपने पीडीएफ पर हस्ताक्षर किए हैं !

IPhone/iPad पर PDF पर हस्ताक्षर करने के लिए PDFELEMENT चुनने के लिए
IOS के लिए pdfément अपने PDFs को गाने के लिए अब तक का सबसे अच्छा आवेदन लगता है, आप इसे बिना सदस्यता के केवल $ 4.99 के लिए ऐप स्टोर से प्राप्त कर सकते हैं. इसके अलावा, यह अलग -अलग सुविधाएँ भी प्रदान करता है जो अन्य अनुप्रयोगों पर उपलब्ध नहीं हैं, उदाहरण के लिए, मुफ्त ट्यूटोरियल जो आपको बताते हैं कि पीडीएफ दस्तावेजों पर हस्ताक्षर कैसे करें. यह आपको लगभग किसी भी फ़ाइल को पीडीएफ प्रारूप में बदलने और दस्तावेज़ पर हस्ताक्षर करने से पहले उन्हें संशोधित करने की अनुमति देता है.

IOS 11/10/9/8 के लिए PDFELEMENT की मुख्य विशेषताएं इस प्रकार हैं:
- आप डिजिटल हस्ताक्षर, एन्क्रिप्शन या सुरक्षा पासवर्ड के साथ अपनी फ़ाइलों की रक्षा कर सकते हैं.
- एप्लिकेशन पीडीएफ में वर्ड, पीपीटी, आरटीएफ और इमेज फॉर्मेट से दस्तावेजों को परिवर्तित कर सकता है और इसके विपरीत कुछ सरल चरणों का पालन कर सकता है.
- रंग, आकार और फोंट को बदलकर अपने पीडीएफ दस्तावेजों के पाठ को आसानी से संपादित करें.
- पीडीएफ फाइल में किसी भी छवि को स्कैन करना और फिर इसे वांछित प्रारूप में बदलना.
- एनोटेशन टूल्स: आप अपने दस्तावेज़ों के पाठ को आसानी से हाइलाइट, रेखांकित, ब्लॉक कर सकते हैं.
- Pdfelement भी आपको अपनी फ़ाइलों को अच्छी तरह से व्यवस्थित तरीके से व्यवस्थित करने की अनुमति देता है.
अपने iPhone या iPad पर दस्तावेज़ स्कैन करें
नोट्स ऐप के साथ, आप दस्तावेज़ स्कैन कर सकते हैं और अपने iPhone या iPad में हस्ताक्षर जोड़ सकते हैं.
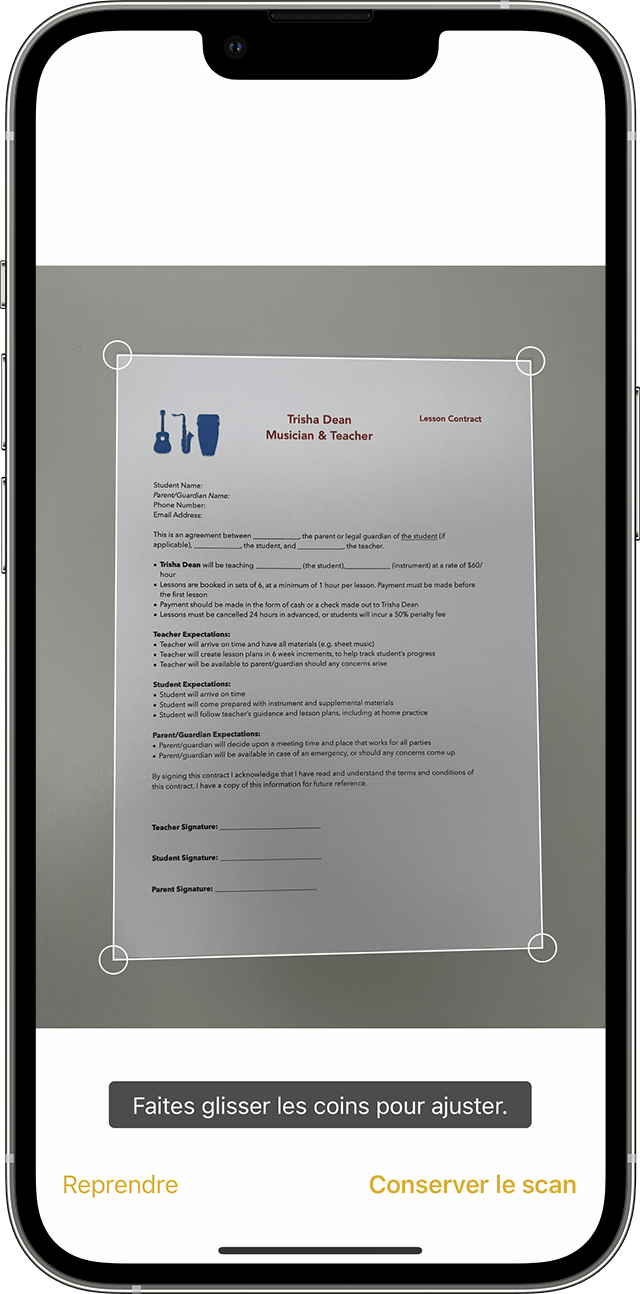
एक दस्तावेज स्कैन करना
- नोट्स खोलें और एक नोट चुनें या एक बनाएं.
- कैमरा बटन टैप करें, फिर स्कैन दस्तावेज़ों को टच करें .
- अपने दस्तावेज़ को कैमरे के सामने रखें.
- यदि आपका डिवाइस ऑटो मोड में है, तो आपका दस्तावेज़ स्वचालित रूप से स्कैन किया जाता है. यदि आपको मैन्युअल रूप से एक स्कैन को कैप्चर करने की आवश्यकता है, तो शटर बटन को टच करें या वॉल्यूम बटन में से एक को दबाएं. पेज के आकार में स्कैन को समायोजित करने के लिए कोनों को स्लाइड करें, फिर स्कैन को स्पर्श करें.
- दस्तावेज़ में सहेजें या अतिरिक्त स्कैन जोड़ें.
![]()
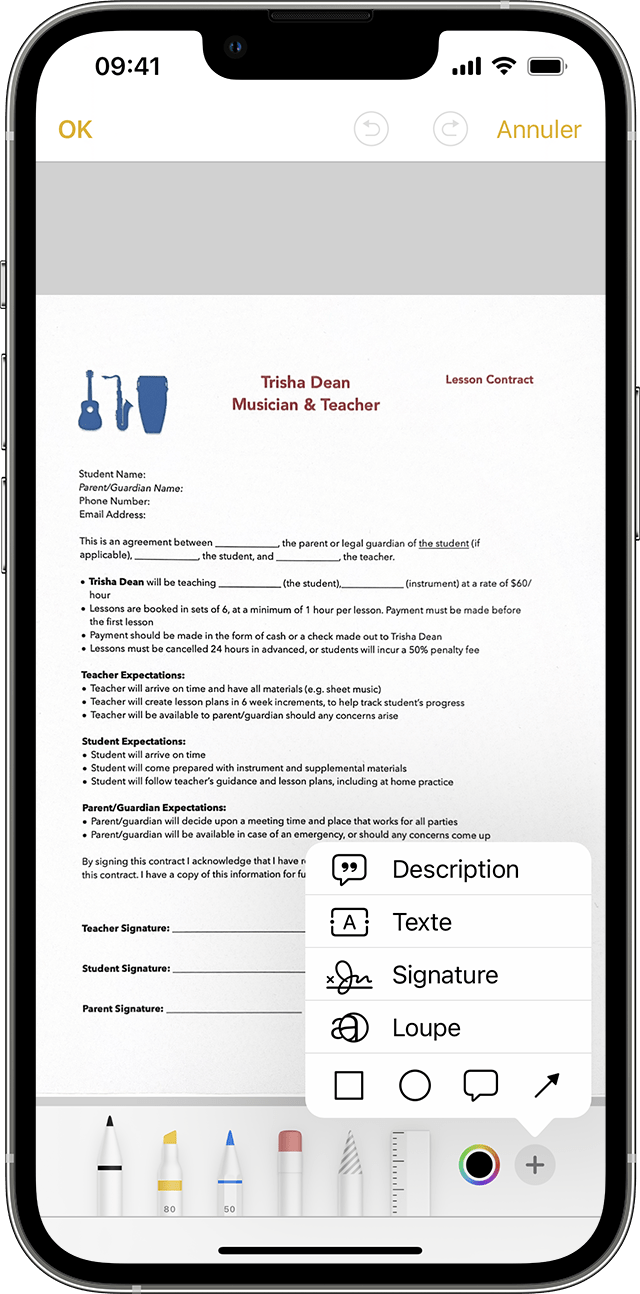
एक दस्तावेज़ पर हस्ताक्षर करें
- नोट खोलें, फिर नोट में दस्तावेज़ को स्पर्श करें.
- शेयर बटन को स्पर्श करें, फिर एनोटेशन .
- जोड़ें, फिर हस्ताक्षर बटन पर टैप करें और एक सहेजे गए हस्ताक्षर जोड़ें या एक बनाएं. फिर आप सिग्नेचर ज़ोन के आकार को समायोजित कर सकते हैं और जहां भी आप चाहते हैं, उसे रख सकते हैं.
- छूना.
मैन्युअल रूप से अपने दस्तावेज़ पर हस्ताक्षर करने के लिए, चरण 1 और 2 का पालन करें, फिर अपनी उंगली या एक सेब पेंसिल के साथ दस्तावेज़ का उपयोग करने और साइन करने के लिए एक उपकरण का चयन करें.
IPhone और iPad पर एक दस्तावेज़ पर हस्ताक्षर करें: सही विधि

उन दस्तावेजों को निर्यात करने या प्रिंट करने की आवश्यकता नहीं है जिन्हें आपको हस्ताक्षर करने की आवश्यकता है: आप इसे सीधे अपने iPhone पर कर सकते हैं एक एनोटेशन टूल के लिए धन्यवाद IOS में एकीकृत जो आपको अपने हस्तलिखित हस्ताक्षर को चिपकाने की अनुमति देता है.
यदि आप एक मोबाइल डिवाइस – फोन या टैबलेट का उपयोग करते हैं – तो आप शायद अपने ईमेल से परामर्श करने के लिए इसका उपयोग कर रहे हैं. और आपने निस्संदेह पहले से ही प्राप्त किए हैं जिसमें दस्तावेजों में हस्ताक्षर किए जाने वाले दस्तावेजों में संलग्नक हैं. बेशक, आप घर पर या कार्यालय में प्रिंट करने, उन्हें हस्ताक्षर करने और उन्हें वापस करने के लिए इंतजार कर सकते हैं. लेकिन कुछ प्रशासनिक प्रक्रियाओं को तेजी से प्रतिक्रिया की आवश्यकता होती है और, इन सबसे ऊपर, पेपर स्टेज आज पुरातन है. स्क्रीन पर सीधे एक दस्तावेज़ पर हस्ताक्षर करने के लिए वास्तव में कई सरल साधन हैं (देखें हमारे व्यावहारिक चादर.
लेकिन iPhone और iPad पर, और भी सरल है ! वास्तव में, iOS, Apple का मोबाइल ऑपरेटिंग सिस्टम मानक के रूप में एक एनोटेशन टूल के रूप में एकीकृत होता है, जिसके लिए आप इसे वापस करने या साझा करने से पहले एक दस्तावेज़ में एक हस्तलिखित हस्ताक्षर जोड़ सकते हैं. और इस हस्ताक्षर को चिपकाने के लिए, आपको अपनी उंगली की आवश्यकता नहीं है ! हस्ताक्षर तब iOS टूल में सहेजे जाते हैं ताकि आप दस्तावेजों पर इच्छानुसार इसका पुन: उपयोग कर सकें. व्यावहारिक, नहीं ?
- यदि आपको ईमेल द्वारा हस्ताक्षर करने के लिए एक दस्तावेज़ प्राप्त हुआ है, तो एप्लिकेशन खोलें ईमेल, फिर प्राप्त संदेश को खोलें जिसमें दस्तावेज़ पर हस्ताक्षर करना है. फिर प्रेस संलगन इसे लोड करने और इसे स्क्रीन पर प्रदर्शित करने के लिए.
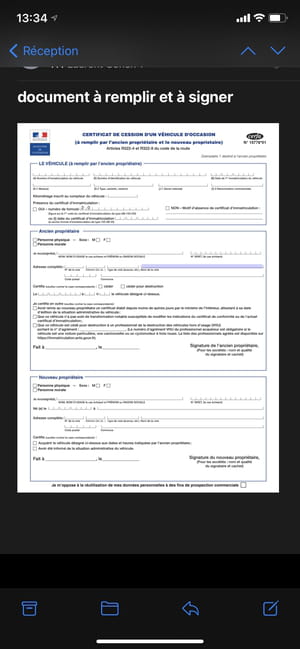
- यदि आपको फ़ाइलों में एक बैक -अप दस्तावेज़ पर हस्ताक्षर करना है, तो iOS दस्तावेज़ प्रबंधक, एप्लिकेशन लॉन्च करें फ़ाइलें और भरने के लिए दस्तावेज़ खोलें.
- फिर शीर्ष पर दबाएं एक पेंसिल की नोक का प्रतिनिधित्व करने वाला आइकन दस्तावेज़ को एनोटेट करने के लिए.
- दस्तावेज़ तब एनोटेशन टूल में खुलता है. डिफ़ॉल्ट रूप से, पेंसिल टूल का चयन किया जाता है. इसलिए, यदि आपकी कोई उंगलियां दस्तावेज़ को छूती हैं, तो आप उस पर लिखते हैं. इससे बचने के लिए, हमेशा दस्तावेज़ को संभालने के लिए स्क्रीन पर दो उंगलियों के साथ दबाएं और भरे जाने वाले क्षेत्रों में स्थानांतरित करें, खासकर इस पर ज़ूम आउट होने के बाद.
- यदि आप गलती से दस्तावेज़ पर लिखते हैं, तो दबाएं तीर को बाईं ओर निर्देशित किया गया स्क्रीन के शीर्ष दाईं ओर प्रदर्शित किया गया. सही तीर ऑपरेशन को दोहराने का कार्य करता है.
- अपने दस्तावेज़ पर हस्ताक्षर करने के लिए, बटन दबाएं + स्क्रीन के नीचे दाईं ओर और चुनें हस्ताक्षर.
- प्रदर्शित स्क्रीन में, अपनी उंगली का उपयोग करके अपने हस्ताक्षर को चिपकाएं. यदि हस्ताक्षर सही है, तो बटन दबाएं ठीक है इसे मान्य करने के लिए, अन्यथा दबाएं मिटा देना और फिर से शुरू करें.
- एक बार मान्य होने के बाद, हस्ताक्षर सीधे दस्तावेज़ में प्रदर्शित होते हैं. इसे चुनने के लिए इसे टैप करें, फिर दबाकर इसका आकार बदलें, फिर बॉक्स के चार कोनों से एक को ले जाकर, और हस्ताक्षर को वांछित क्षेत्र में ले जाएं.
- जब आपका दस्तावेज़ पूरा हो जाता है, तो बटन दबाएं ठीक है शीर्ष कोने पर छोड़ दिया. यदि आपने फ़ाइल प्रबंधक से दस्तावेज़ प्रकाशित किया है, तो यह स्वचालित रूप से आपके संशोधनों के साथ सहेजा जाता है.
- यदि दस्तावेज़ ईमेल से प्रकाशित किया गया है, तो एक मेनू ओवरप्रिंट में प्रदर्शित होता है. चुनना सभी का उत्तर मूल संदेश की नकल करने में सभी प्राप्तकर्ताओं के जवाब में दस्तावेज़ वापस करने के लिए, या चयन करें नया सन्देश इसे एक नए ईमेल के अनुलग्नक के रूप में शामिल करने के लिए.