IPhone: नोट्स, फ़ाइलों या ईमेल के साथ एक दस्तावेज़ को स्कैन करने के लिए, अपने iPhone या iPad पर दस्तावेज़ों को कैसे स्कैन करें – Apple सहायता (CA)
अपने iPhone या iPad पर दस्तावेज़ों को कैसे स्कैन करें
Contents
- 1 अपने iPhone या iPad पर दस्तावेज़ों को कैसे स्कैन करें
- 1.1 iPhone: नोट, फ़ाइलों या ईमेल के साथ एक दस्तावेज़ को स्कैन कैसे करें
- 1.2 IPhone नोट एप्लिकेशन के साथ एक दस्तावेज़ को स्कैन करने के लिए कैसे
- 1.3 कैसे मेल एप्लिकेशन के साथ एक दस्तावेज़ स्कैन करें
- 1.4 फाइल एप्लिकेशन के साथ एक दस्तावेज़ को स्कैन कैसे करें
- 1.5 अपने iPhone या iPad पर दस्तावेज़ों को कैसे स्कैन करें
- 1.6 एक दस्तावेज स्कैन करना
- 1.7 एक दस्तावेज़ पर हस्ताक्षर करें
- मेल एप्लिकेशन खोलें और एक नया संदेश बनाएं,
- तीर पर क्लिक करें कीबोर्ड के ऊपर,
- स्कैनिंग प्रक्रिया को लॉन्च करने के लिए एक फ़्रेमयुक्त शीट का रूप लेने वाले आइकन को दबाएं,
- एक बार कैमरा खुला हो जाने के बाद, स्क्रीन पर सही ढंग से दिखाई देने के लिए दस्तावेज़ के ऊपर अपने iPhone को रखें. आप रंग में स्कैन करना चुन सकते हैं, ग्रे के रंगों में, काले और सफेद में या फोटो रिज़ॉल्यूशन में,
- मोड में कार, आपका दस्तावेज़ स्वचालित रूप से स्कैन किया जाता है. मोड में स्कैन को ट्रिगर करने के लिए नियमावली, शटर बटन या वॉल्यूम बटन दबाएं. यदि आवश्यक हो, तो अपने स्कैन को पृष्ठ के आकार में समायोजित करें,
- घुण्डी दबाना फिर से शुरू करने के लिए यदि आप फिर से ऑपरेशन शुरू करना चाहते हैं या स्कैन रखें जब आप सूट करते हैं, तो यदि आवश्यक हो तो अपने दस्तावेज़ में अन्य स्कैन किए गए पृष्ठों को जोड़ें,
- जब आपका स्कैन पूरा हो जाता है, तो क्लिक करें बचाना. दस्तावेज़ को आपके iPhone में PDF प्रारूप में सहेजा जाएगा.
iPhone: नोट, फ़ाइलों या ईमेल के साथ एक दस्तावेज़ को स्कैन कैसे करें
अपने iPhone के साथ एक तस्वीर या फ़ाइल को स्कैन करने के लिए तीन सरल तरीकों की खोज करें !
लॉरेंस चवरोक / 14 अगस्त, 2023 को सुबह 9:30 बजे प्रकाशित हुआ

IPhone नोट एप्लिकेशन के साथ एक दस्तावेज़ को स्कैन करने के लिए कैसे
यहां बताया गया है कि अपने iPhone के साथ नोट्स एप्लिकेशन से फ़ाइलों को कैसे स्कैन किया जाए:
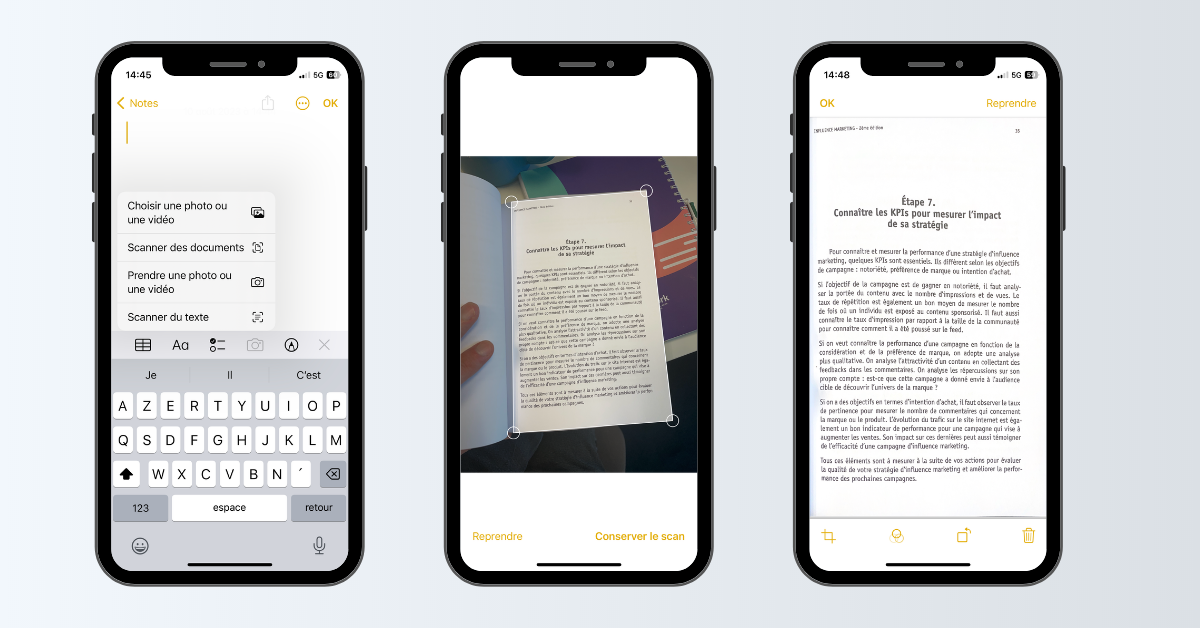
- नोट्स एप्लिकेशन खोलें और एक नया नोट बनाएं (या पहले से मौजूद एक का चयन करें),
- आइकन पर क्लिक करें कैमरा, फिर चुनें दस्तावेज़ स्कैन,
- IPhone कैमरा तब ट्रिगर किया जाता है. दस्तावेज़ के ऊपर अपने iPhone को रखें. शीर्ष मेनू बार से, ग्रे, काले और सफेद रंगों या फोटो रिज़ॉल्यूशन में एक रंग स्कैन विकल्प चुनें,
- यदि आपका डिवाइस मोड में है कार, आपका दस्तावेज़ स्वचालित रूप से स्कैन किया जाएगा. मोड में नियमावली, शटर बटन या वॉल्यूम बटन में से एक पर दबाएं. यदि आवश्यक हो, तो स्कैनिंग क्षेत्र को पृष्ठ के आकार में समायोजित करें,
- जब स्कैन समाप्त हो जाता है, तो क्लिक करके अपने स्कैन को मान्य करें स्कैन रखें, फिर संभवतः एक ही दस्तावेज़ में अन्य स्कैन जोड़ें. यदि परिणाम आपको सूट नहीं करता है, तो दबाएं फिर से शुरू करने के लिए ऑपरेशन फिर से शुरू करने के लिए,
- स्कैन को अंतिम रूप देने के लिए, दबाएं बचाना. फ़ाइल को तब नोटों में संग्रहीत किया जाता है.
कैसे मेल एप्लिकेशन के साथ एक दस्तावेज़ स्कैन करें
मेल एप्लिकेशन के साथ एक दस्तावेज़ को स्कैन करने के लिए, आपको इन चरणों का पालन करना होगा:
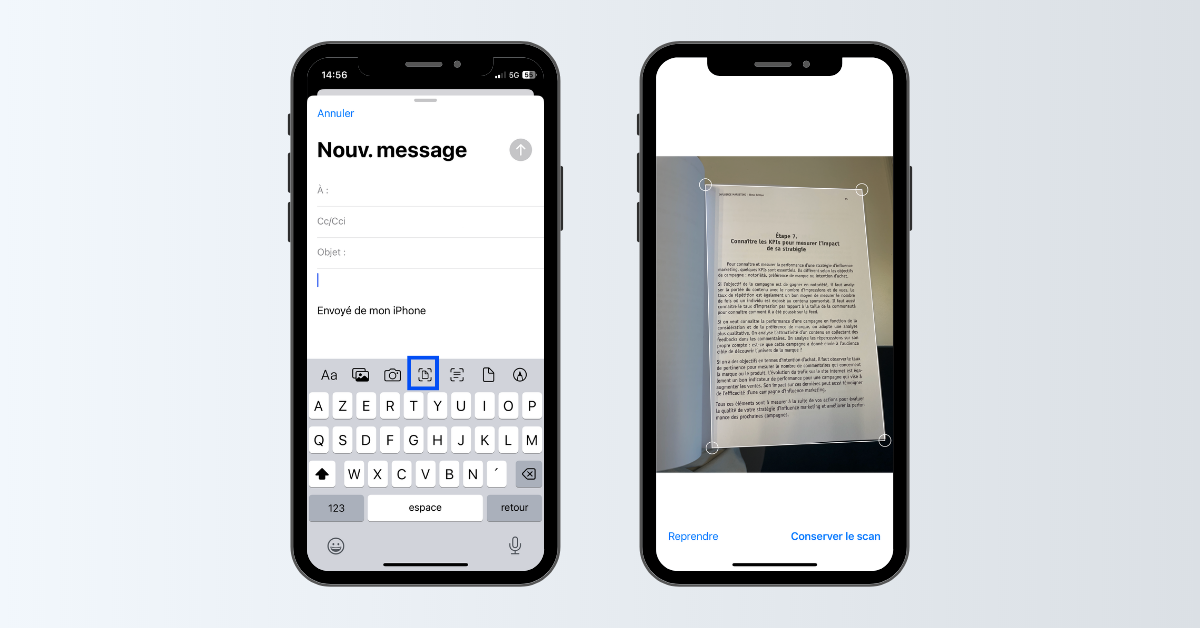
- मेल एप्लिकेशन खोलें और एक नया संदेश बनाएं,
- तीर पर क्लिक करें कीबोर्ड के ऊपर,
- स्कैनिंग प्रक्रिया को लॉन्च करने के लिए एक फ़्रेमयुक्त शीट का रूप लेने वाले आइकन को दबाएं,
- एक बार कैमरा खुला हो जाने के बाद, स्क्रीन पर सही ढंग से दिखाई देने के लिए दस्तावेज़ के ऊपर अपने iPhone को रखें. आप रंग में स्कैन करना चुन सकते हैं, ग्रे के रंगों में, काले और सफेद में या फोटो रिज़ॉल्यूशन में,
- मोड में कार, आपका दस्तावेज़ स्वचालित रूप से स्कैन किया जाता है. मोड में स्कैन को ट्रिगर करने के लिए नियमावली, शटर बटन या वॉल्यूम बटन दबाएं. यदि आवश्यक हो, तो अपने स्कैन को पृष्ठ के आकार में समायोजित करें,
- घुण्डी दबाना फिर से शुरू करने के लिए यदि आप फिर से ऑपरेशन शुरू करना चाहते हैं या स्कैन रखें जब आप सूट करते हैं, तो यदि आवश्यक हो तो अपने दस्तावेज़ में अन्य स्कैन किए गए पृष्ठों को जोड़ें,
- जब आपका स्कैन पूरा हो जाता है, तो क्लिक करें बचाना. दस्तावेज़ को आपके iPhone में PDF प्रारूप में सहेजा जाएगा.
फाइल एप्लिकेशन के साथ एक दस्तावेज़ को स्कैन कैसे करें
फ़ाइलों के एप्लिकेशन के साथ एक दस्तावेज़ को स्कैन करने के लिए, यह बहुत सरल है:
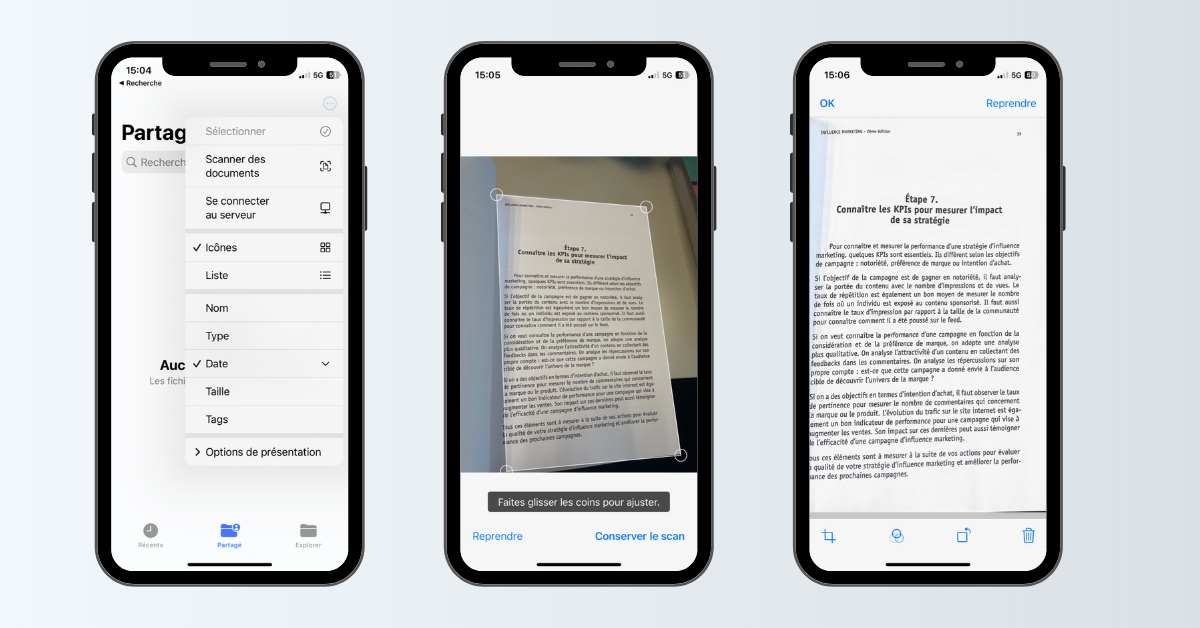
- फ़ाइलें एप्लिकेशन खोलें, फिर टैब चुनें शेयरिंग या अन्वेषण करना,
- तीन छोटे बिंदुओं पर क्लिक करें ⋮ स्क्रीन के शीर्ष दाईं ओर स्थित है,
- विकल्प चुनें दस्तावेज़ स्कैन,
- कैमरा खुलता है. अपने दस्तावेज़ को अपने iPhone के ऊपर रखें ताकि यह अच्छी तरह से तैयार हो. शूटिंग स्वचालित रूप से ट्रिगर हो जाती है. मोड में नियमावली, वांछित के रूप में फ्रेम को समायोजित करें, फिर दबाकर शूटिंग को मान्य करें स्कैन रखें. एक ही दस्तावेज़ के पृष्ठ, एक के बाद एक स्कैन किए गए, प्रत्येक नई शूटिंग के साथ शामिल हैं,
- ऑपरेशन पूरा हो गया, प्रेस बचाना और एक बैकअप स्थान का चयन करें. दस्तावेज़ को आपके iPhone में पीडीएफ प्रारूप में सहेजा जाएगा, इसका नाम बदलकर इसका नाम बदल दिया जाएगा.
अपने iPhone या iPad पर दस्तावेज़ों को कैसे स्कैन करें
आप दस्तावेज़ों को स्कैन करने और अपने iPhone या iPad में हस्ताक्षर जोड़ने के लिए नोट्स ऐप का उपयोग कर सकते हैं.
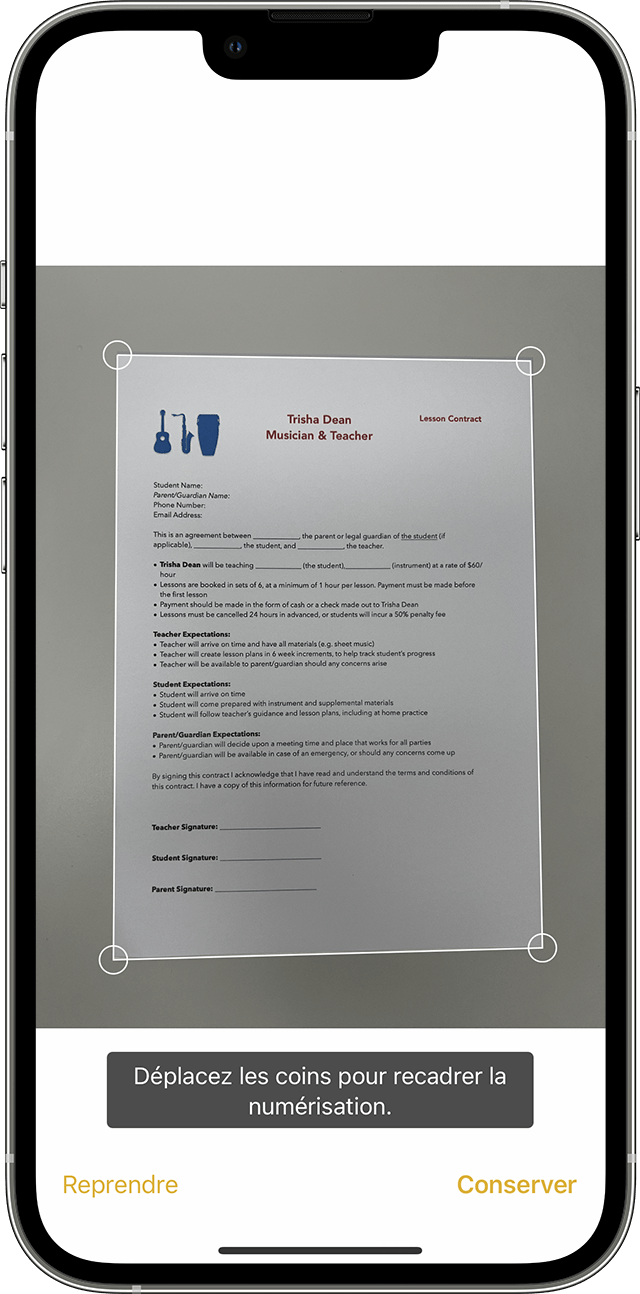
एक दस्तावेज स्कैन करना
- नोट्स खोलें और एक नोट चुनें या एक नया बनाएं.
- कैमरा बटन टैप करें, फिर स्कैन दस्तावेज़ों को टच करें .
- कैमरे के लिए अपना दस्तावेज़ रखें.
- यदि आपका डिवाइस ऑटो मोड में है, तो आपका दस्तावेज़ स्वचालित रूप से स्कैन किया जाता है. यदि आपको मैन्युअल रूप से स्कैन करने की आवश्यकता है, तो शटर बटन को स्पर्श करें या वॉल्यूम बटन में से एक को दबाएं. पेज के आकार में स्कैन को समायोजित करने के लिए कोनों को स्लाइड करें, फिर स्कैन को स्पर्श करें.
- दस्तावेज़ में सहेजें या अतिरिक्त डिजिटलीकरण जोड़ें.
![]()
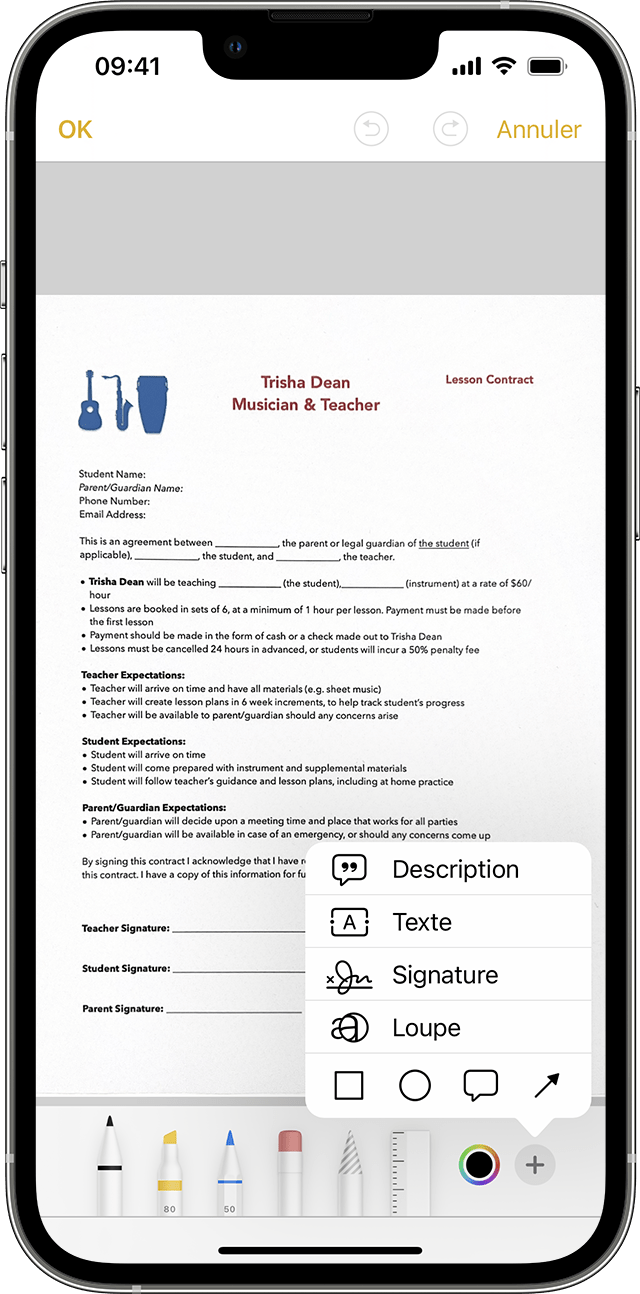
एक दस्तावेज़ पर हस्ताक्षर करें
- नोट खोलें, फिर नोट में दस्तावेज़ को स्पर्श करें.
- शेयर बटन पर टैप करें, फिर एनोटेशन को स्पर्श करें .
- ADD बटन पर टैप करें, फिर हस्ताक्षर को स्पर्श करें और एक सहेजे गए हस्ताक्षर जोड़ें या एक नया हस्ताक्षर बनाएं. फिर आप सिग्नेचर ज़ोन के आकार को समायोजित कर सकते हैं और जहां भी आप चाहते हैं, उसे रख सकते हैं.
- छूना.
मैन्युअल रूप से अपने दस्तावेज़ पर हस्ताक्षर करने के लिए, चरण 1 और 2 का पालन करें, फिर अपनी उंगली या एक सेब पेंसिल के साथ दस्तावेज़ का उपयोग करने और साइन करने के लिए एक उपकरण का चयन करें.






