कैसे पीसी पर एक स्क्रीनशॉट बनाने के लिए? प्रिंटिंग स्क्रीन के डिजिटल, शॉर्टकट कीबोर्ड – Microsoft समर्थन
स्क्रीनिंग कीबोर्ड शॉर्टकट
Contents
देशी समाधान (यदि आपको स्क्रॉलिंग की आवश्यकता नहीं है) या वेब एक्सटेंशन, जो आमतौर पर बेहतर परिणाम प्रदान करते हैं.
कैसे पीसी पर एक स्क्रीनशॉट बनाने के लिए ?
एक स्क्रीनशॉट (स्क्रीनशॉट या स्क्रीनशॉट) एक बग को ऊपर जाने के लिए, फिल्म/वीडियो गेम से एक दृश्य को पकड़ने के लिए, या किसी को यह दिखाने के लिए कि एक इंस्टेंट टी में उनके कंप्यूटर स्क्रीन पर प्रदर्शित होने के लिए एक सरल और व्यावहारिक तरीका है. यह एक विंडोज पीसी पर अलग -अलग तरीकों से किया जाता है. हम उन्हें नीचे वर्णन करते हैं.
विज्ञापन, आपकी सामग्री नीचे जारी है
कुंजीपटल अल्प मार्ग
सबसे सरल विधि स्पष्ट रूप से स्क्रीन प्रिंट बटन दबाने के लिए है. नाम “इम्प्रिप्री सिस्टम” या “इम्प्रिप्री इकरान”, या बस “इंप्रेशन” के अनुसार अपने कीबोर्ड (एक अंग्रेजी कीबोर्ड पर PRTSC, “प्रिंट स्क्रीन” के लिए) के अनुसार, यह कीबोर्ड के शीर्ष पर है.
कैप्चर को रिकॉर्ड करने के लिए, बस एक कार्यक्रम खोलें जो आपको छवि को छड़ी करने की अनुमति देता है. पेंट सॉफ्टवेयर सबसे अधिक इस्तेमाल किया जाने वाला समाधान है. हालाँकि, आप इसे Microsoft Word, Photoshop या अन्य में भी चिपका सकते हैं. आपके द्वारा लॉन्च किए जा रहे कार्यक्रम के आधार पर, आप आवश्यकता के अनुसार छवि को छू सकते हैं.
विंडोज 10 के तहत, फ़ाइल को सीधे आपके कंप्यूटर पर एक छवि के रूप में रिकॉर्ड करना संभव है, आपको सॉफ़्टवेयर से गुजरने से बचना चाहिए. ऐसा करने के लिए, आपको एक कीबोर्ड शॉर्टकट का उपयोग करना होगा: “विंडोज + इम्प्रेशन सिस्टम स्क्रीन”, या “एफएन + विंडोज + स्पेस बार” यदि आपके कीबोर्ड में “इम्प्रैप स्क्रीन” कुंजी नहीं है. इस प्रकार कैप्चर की गई छवि को स्वचालित रूप से इमेज फ़ोल्डर> स्क्रीनशॉट में सहेजा जाएगा, जिसमें आप टास्कबार के माध्यम से फ़ाइल एक्सप्लोरर से एक्सेस कर सकते हैं.
अंत में, एक तीसरी छोटी -ज्ञात विधि भी आपको विंडोज 10 या उसके बाद के संस्करण पर स्क्रीनशॉट बनाने की अनुमति देती है. इसमें “विंडोज + मेजर + एस” कुंजियों के संयोजन में शामिल है, जो “स्क्रीनशॉट और स्केच” नामक एक उपकरण दिखाई देगा (आप स्टार्ट मेनू के लिए भी खोज सकते हैं). ऊपर वर्णित अन्य कीबोर्ड शॉर्टकट्स के विपरीत, यह संयोजन आपको अतिरिक्त कैप्चर विकल्पों तक पहुंच प्रदान करता है.
अपनी आवश्यकताओं के आधार पर, एक साधारण विंडो या पूरी स्क्रीन को कैप्चर करने के लिए, स्क्रीन पर कैप्चर किए जाने वाले हिस्से को परिसीमित करना विशेष रूप से संभव है. उपकरण में प्रकाशन विकल्प भी शामिल हैं, जो आपको अन्य चीजों के साथ, एनोटेशन बनाने, ज़ोन को हाइलाइट करने या ड्रा करने की अनुमति देते हैं. ध्यान दें कि “स्क्रीनशॉट और स्केच” सॉफ़्टवेयर में एक विलंबर मोड है जो आपको कैप्चर तैयार करने के लिए 3 या 10 सेकंड की देरी प्रदान करता है.
विंडोज स्क्रीन कैप्चर टूल
शायद आपको पता नहीं था, लेकिन विंडोज में स्क्रीनशॉट के लिए समर्पित एक उपकरण है. यह आपके कंप्यूटर पर मौजूद है और इसे “स्क्रीनशॉट टूल” नाम दिया गया है. एक आसान स्क्रीनशॉट बनाने के लिए, बस इसे “स्टार्ट” मेनू में खोज करके खोजें. आप इसे जल्दी से खोजने के लिए कीवर्ड “कैप्चर” का उपयोग कर सकते हैं.
एक बार जब आप सॉफ़्टवेयर पर क्लिक कर लेते हैं, तो इसे स्क्रीन के नीचे प्रदर्शित किया जाएगा और अपने माउस के साथ स्क्रीन के सटीक भागों को बचाने के लिए चार कैप्चर मोड: “कैप्चर फ्री फॉर्म” प्रदान करता है, “आयताकार कैप्चर” के एक क्षेत्र को कैप्चर करने के लिए आयताकार -फिट स्क्रीन, “विंडो कैप्चर” सॉफ्टवेयर की विंडो को कॉपी करने के लिए और “फुल स्क्रीन कैप्चर” को पूरी स्क्रीन पर कैप्चर करने के लिए. वांछित कैप्चर मोड का चयन करने के बाद, “न्यू” पर क्लिक करें और फिर कैप्चर करें. यह सीधे टूल में प्रदर्शित किया जाएगा. आप इसे प्रस्तावित प्रकाशन विकल्पों के साथ संशोधित कर सकते हैं या इसे सहेज सकते हैं जैसा कि यह है.
इंटरनेट ब्राउज़र पर स्क्रीनशॉट
अधिकांश ब्राउज़रों में विकल्प या एक्सटेंशन होते हैं जो पूरे वेब पेज को बचाते हैं – या एक बड़ा हिस्सा – एक छवि के रूप में.
फ़ायरफ़ॉक्स
फ़ायरफ़ॉक्स पर, यह विकल्प मेनू का उपयोग करके डिफ़ॉल्ट रूप से एकीकृत है पृष्ठ के लिए कार्रवाई (URL के दाईं ओर 3 छोटे बिंदुओं द्वारा प्रतिनिधित्व). इस मेनू पर क्लिक करके, विकल्प “एक स्क्रीनशॉट प्रदर्शन करें” आपको एक छवि के रूप में एक भाग या पूरे पृष्ठ को सहेजने की अनुमति देता है, भले ही उत्तरार्द्ध पूरी तरह से स्क्रीन पर प्रदर्शित न हो.
क्रोम और सफारी ब्राउज़रों के लिए, ऐसा करने में सक्षम होने के लिए एक्सटेंशन स्थापित करना आवश्यक है.
क्रोमियम
Chrome पर, GoFullPage एक्सटेंशन आपको एक पूरे वेब पेज के स्क्रीनशॉट को बनाने की अनुमति देता है, बस समर्पित आइकन पर क्लिक करके. एक बार प्रक्रिया समाप्त हो जाने के बाद, आप एक छवि या पीडीएफ के रूप में कैप्चर डाउनलोड कर सकते हैं.
डाउनलोड करने के लिए स्क्रीनशॉट सॉफ्टवेयर
स्क्रीनशॉट को समर्पित सॉफ्टवेयर है जिसे आप इंटरनेट पर डाउनलोड कर सकते हैं. कई हैं, लेकिन सबसे लोकप्रिय ग्रीनशॉट, स्नैगिट, पिकपिक, शेयरएक्स, आदि हैं।. हम आपको उनमें से दो को अधिक विस्तार से प्रस्तुत करेंगे.
इन सभी विकल्पों में से, PicPick उपयोग करने के लिए सबसे आसान है. पेंट के समान, अतिरिक्त सुविधाओं के साथ, यह आपको आसानी से स्क्रॉलिंग के साथ स्क्रीनशॉट लेने की अनुमति देता है. एक बार स्थापित और लॉन्च होने के बाद, एक साथ दबाएं सीटीआरएल, आंग और प्रिंट स्क्रीन एक स्क्रीनशॉट बनाने के लिए. वांछित विंडो का चयन करें, और पिकपिक बाकी का ख्याल रखता है.
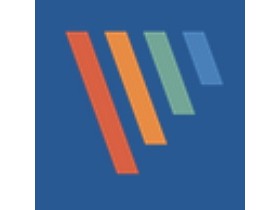
PicPick
पिकपिक उन्नत सुविधाओं के साथ एक मुफ्त स्क्रीनशॉट टूल है
- संस्करण: 7.2.2
- डाउनलोड: 29
- रिलीज की तारीख: 08/02/2023
- लेखक: wiziple
- लाइसेंस: नि: शुल्क लाइसेंस
- श्रेणियां: फोटो
- ऑपरेटिंग सिस्टम: विंडोज पोर्टेबल – एक्सपी/विस्टा/7/8/11, विंडोज एक्सपी/विस्टा/7/8/11 11
शेयर अधिक जटिल है, लेकिन अधिक विशेषताएं हैं. इस सॉफ़्टवेयर के साथ स्क्रॉल करने के साथ एक स्क्रीनशॉट लेने के लिए, चुनें “कब्जा” तब “स्क्रॉल के साथ कैप्चर करें“” “. कैप्चर करने के लिए विंडो का चयन करने के बाद, अपनी इच्छानुसार सेटिंग्स सेट करें – यदि आप एक बड़े वेब पेज को कैप्चर करते हैं, तो स्क्रॉल की अधिकतम संख्या बढ़ाएं – और “पर क्लिक करें” पर क्लिक करें “कब्जा शुरू करें“” “.
सॉफ्टवेयर एक सुसंगत छवि बनाने के लिए विभिन्न कैच के संयोजन के लिए जिम्मेदार है. यदि परिणाम सही नहीं है, तो छवियों के संयोजन को मैन्युअल रूप से समायोजित करना संभव है.
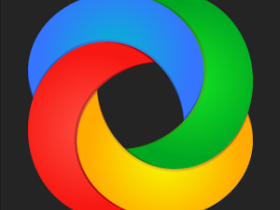
शेयरक्स (zscreen)
ShareX (पूर्व में Zscreen) छवियों के कैप्चर और हेरफेर का एक खुला स्रोत अनुप्रयोग है
- संस्करण: 15.0.0
- डाउनलोड: 6
- रिलीज की तारीख: 01/18/2023
- लेखक: शेयरएक्स टीम
- लाइसेंस: मुफ्त सॉफ्टवेयर
- श्रेणियां: कार्यालय स्वचालन
- ऑपरेटिंग सिस्टम: विंडोज, विंडोज पोर्टेबल – एक्सपी/विस्टा/7/8/10/11
कृपया ध्यान दें, यदि आपके पास अपने कंप्यूटर पर एक ही समय में Picpick और Sharex स्थापित है, तो संघर्ष दिखाई दे सकता है, समान शॉर्टकट का उपयोग करके दो सॉफ़्टवेयर.
स्क्रीनशॉट सॉफ़्टवेयर अपूर्ण परिणामों के लिए
जितना शक्तिशाली वे हैं, स्क्रीनशॉट सॉफ्टवेयर सबसे सरल समाधान नहीं है, और गुणवत्ता कैप्चर की गई सामग्री के प्रकार के आधार पर भिन्न होती है. एक खराब कॉन्फ़िगरेशन से कटा हुआ छवि हो सकती है, और इस तरह की समस्या को कभी -कभी समय लगता है.
देशी समाधान (यदि आपको स्क्रॉलिंग की आवश्यकता नहीं है) या वेब एक्सटेंशन, जो आमतौर पर बेहतर परिणाम प्रदान करते हैं.
स्क्रीनिंग कीबोर्ड शॉर्टकट
अपने उपकरणों के आधार पर, आप उपयोग कर सकते हैं विंडोज लोगो कुंजी + छाप. स्क्रीन स्क्रीनशॉट के लिए एक शॉर्टकट की तरह. यदि आपके डिवाइस में कोई कुंजी नहीं है छाप. स्क्रीन, आप उपयोग कर सकते हैं फंसी + विंडोज लोगो कुंजी + अंतरिक्ष बार एक स्क्रीनशॉट बनाने के लिए, जिसे मुद्रित किया जा सकता है.
अपने स्क्रीनशॉट खोजने के लिए, खोलेंफाइल ढूँढने वाला टास्कबार से. नेविगेशन फलक में, फ़ोल्डर का चयन करें इमेजिस, फिर चुनें स्क्रीनशॉट.
![]()
![]()
![]()
मदद की ज़रूरत है ?
आप अधिक विकल्प चाहते हैं ?
सदस्यता के फायदों का अन्वेषण करें, प्रशिक्षण पाठ्यक्रमों को ब्राउज़ करें, पता करें कि अपने डिवाइस को कैसे सुरक्षित किया जाए, आदि।.




समुदाय आपको प्रश्न पूछने और उनसे उत्तर देने, अपनी टिप्पणी देने और विशेषज्ञ की राय से लाभान्वित होने की अनुमति देते हैं।.






