कार्यालय में एक छवि – Microsoft समर्थन, फसल और एक ऑनलाइन छवि में कटौती → कन्वर्टिबल
एक ऑनलाइन छवि देखें
Contents
- 1 एक ऑनलाइन छवि देखें
- 1.1 कार्यालय में एक छवि काटें
- 1.2 एक ऑनलाइन छवि देखें
- 1.3 अधिक ऑनलाइन फोटो उपकरण
- 1.3.0.1 ROTATIONघुमाना
- 1.3.0.2 काटनाकाटना
- 1.3.0.3 आईनासमरूपता
- 1.3.0.4 कम करना
- 1.3.0.5 8 पहचान तस्वीरें बनाएं
- 1.3.0.6 Jpeg में हल्का/संपीड़ित फोटो
- 1.3.0.7 एक वॉटरमार्क पाठ को सुपरमिट करें
- 1.3.0.8 इंच एक लोगोवाटरमार्क टैटू
- 1.3.0.9 फोटो मेंश्याम सफेद
- 1.3.0.10 फोटो मेंसीपिया शेड
- 1.3.0.11 डिजिटल पेण्टिंग्समास्टर की तस्वीर
- 1.3.0.12 टीवी स्क्रीनरेट्रो टेलीविजन
- 1.3.0.13 पॉप आर्ट एंडी वारहोल इफेक्ट
- 1.3.0.14 पोस्टर डिस्कोस्थान
- 1.3.0.15 स्केचपेंसिल ड्राइंग
- 1.3.0.16 3 डी छवित्रिविम
- 1.3.0.17 एक favicon बनाएँ.आईसीओ
- 1.3.0.18 छवि प्रारूप बदलें
- 1.4 कन्वर्टिमेज जानता है कि आपकी सभी छवियां कैसे खोलें .
- 1.5 . और उन्हें जल्दी से आकार दें !
- 1.6 . या उन्हें निम्नलिखित सभी प्रारूपों में जल्दी से बचाएं:
- 1.7 आपकी गोपनीयता कीमती है: हम इसका सम्मान करते हैं.
परिवर्तनीय के लिए सबसे तेज साइट है फसल और फसल आपकी ऑनलाइन तस्वीरें (एक छवि भाग चुनें) ! मुफ्त ऑनलाइन रिफिंग और खोज !
कार्यालय में एक छवि काटें
Microsoft 365 के लिए Microsoft 365 के लिए Excel Microsoft 365 Outlook Microsoft 365 PowerPoint के लिए Microsoft 365 Office ग्राहक प्रोजेक्ट ऑनलाइन Excel Microsoft 365 के लिए Mac Word के लिए Microsoft 365 के लिए Microsoft 365 के लिए Mac PowerPoint के लिए Microsoft 365 के लिए मैक वर्ड के लिए वेब पावरपॉइंट वेब एक्सेल 2021 वर्ड 2021 पावरपॉइंट 2021 परियोजना पेशेवर 2021 परियोजना मानक 2021 एक्सेल 2021 मैक वर्ड 2021 के लिए मैक पावरपॉइंट 2021 मैक एक्सेल 2019 के लिए 2021 वर्ड वर्ड वर्ड वर्ड आउटलुक 2019 पावरपॉइंट 2019 प्रोजेक्ट प्रोफेशनल 2019 प्रोजेक्ट 2019 प्रोजेक्ट स्टैंडर्ड 2019 एक्सेल 2019 मैक एक्सेल 2016 के लिए मैक वर्ड 2019 2016 के लिए 2016 2016 प्रोजेक्ट प्रोफेशनल 2016 प्रोजेक्ट स्टैंडर्ड 2016 एक्सेल 2016 मैक एक्सेल 2013 वर्ड 2013 आउटलुक 2013 पावरपॉइंट 2013 प्रोजेक्ट प्रोफेशनल 2013 प्रोजेक्ट स्टैंडर्ड स्टैंडर्ड 2013 एक्सेल 2010 वर्ड 2010 आउटलुक 2010 2010 2010 के लिए एक्सेल 2016अधिक. कम
बाहरी किनारों को काटने के लिए एक छवि को क्रश करें जो शानदार हैं.
- यदि आप किसी छवि से पृष्ठभूमि को हटाना पसंद करते हैं, तो एक छवि से हटाए गए पृष्ठभूमि को देखें.
- अगर आप चाहते हैं एक छवि को बढ़ाना या विस्तार करना, एक छवि के आकार को संशोधित करना देखें.
महत्वपूर्ण : छवि के rogcerated भागों को फ़ाइल से हटा नहीं दिया जाता है और अन्य लोगों द्वारा दिखाई दे सकता है. खोज इंजनों सहित अगर रोजेटेड छवि ऑनलाइन प्रकाशित होती है. यदि आपके द्वारा उगने वाले क्षेत्र में संवेदनशील जानकारी है, तो फसली क्षेत्रों को हटाना सुनिश्चित करें (नीचे देखें), फिर फ़ाइल को सहेजें.
मूल मार्जिन स्कोरिंग के अलावा, आप विशिष्ट आकृतियों और अनुपात प्राप्त करने के लिए छवियों को काट सकते हैं, और फिलर को काट सकते हैं (मैक के लिए और कार्यालय 2010 और बाद के संस्करणों में माइक्रोसॉफ्ट 365 में).

कार्यालय आप ऊपर दिए गए वीडियो में सचित्र छवियों के मूल संशोधन के साथ मदद कर सकते हैं, लेकिन अधिक उन्नत कार्यों के लिए, आपको एक समर्पित छवि संपादन अनुप्रयोग की आवश्यकता हो सकती है. डिजिटल ट्रेंड एप्लिकेशन मुफ्त फोटो एडिटिंग सॉफ्टवेयर की सिफारिश करता है.
एक छवि के मार्जिन को काटें
- उपयोग एल‘> छवि को एक कार्यालय फ़ाइल में छवि जोड़ने के लिए (उदाहरण के लिए, एक शब्द दस्तावेज़, एक पावरपॉइंट प्रस्तुति या एक एक्सेल वर्गीकृत).
- छवि पर राइट -क्लिक. एक ड्रॉप-डाउन मेनू को मेनू के तुरंत ऊपर या नीचे दो बटन के साथ प्रदर्शित किया जाता है. आरे बटन में से एक है.
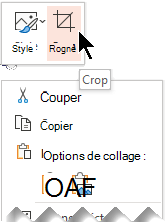
- इसका चयन करें बटन काटना. काले चाकू हैंडल छवि के किनारों और कोनों पर दिखाई देते हैं.

- निम्नलिखित संचालन में से एक प्रदर्शन करके छवि को क्रश करें:
विवरण कार्रवाई उचक्का अंदर की ओर स्क्रॉलिंग के किनारे को स्लाइड करें एक ही समय में दो आसन्न पक्षों को काटें साइड हैंडल हैंडल के अंदर स्लाइड साइड हैंडल पर समान रूप से एक ही समय में दो समानांतर पक्षों को काटें साइड स्क्रॉलिंग के पक्ष को अंदर से स्लाइड करते हुए Ctrl कुंजी को दबाए रखें आप एक छवि के चारों ओर एक मार्जिन का विस्तार या जोड़ सकते हैं, जो कि अंदर के बजाय बाहर की ओर स्क्रूफिंग हैंडल को फिसल कर बाहर की ओर कर सकते हैं.
- (वैकल्पिक) स्कोरिंग क्षेत्र को रिपोज करने के लिए, इसे फसल आयत के किनारों या कोनों को खींचकर, या छवि को स्थानांतरित करके इसे संशोधित करें.
- जब आप समाप्त कर लेते हैं, तो एस्केप दबाएं या दस्तावेज़ में कहीं भी क्लिक करें, छवि के अलावा.
ध्यान दिया : स्कोरिंग उपकरण फॉर्म के लिए उपलब्ध नहीं हैं. Office 2010 और बाद के संस्करणों में, आप एक फॉर्म का आकार बदल सकते हैं और टूल का उपयोग कर सकते हैं परिवर्तन अंक फसल के समान प्रभाव प्राप्त करने के लिए, या एक रूप को निजीकृत करना. अधिक जानकारी के लिए, फॉर्म को संशोधित करने या रोजर करने के लिए संशोधित बिंदु देखें.
एक फॉर्म चलाएं, जैसे कि एक सर्कल
अन्य प्रकार की फसल
संबंधित अनुभाग को खोलने और विस्तृत निर्देश देखने के लिए नीचे एक शीर्षक का चयन करें.
सामान्य अनुपात पर क्रश
एक छवि को एक फोटो आकार या अनुपात के लिए अनुकूलित करने के लिए चुपके आपको आसानी से इसे एक मानक सेटिंग में डालने की अनुमति देता है. आप इस उपकरण का उपयोग चयन करने से पहले छवि अनुपात का पूर्वावलोकन प्रदर्शित करने के लिए भी कर सकते हैं.

- पर क्लिक करें प्रविष्टि >चित्र छवि को एक कार्यालय फ़ाइल में जोड़ने के लिए (उदाहरण के लिए, एक वर्ड डॉक्यूमेंट, एक पावरपॉइंट प्रस्तुति या एक्सेल वर्कबुक).
- छवि पर क्लिक करें.
- पर क्लिक करें छवि उपकरण >प्रारूप, फिर समूह में आकार, नीचे तीर पर क्लिक करें काटना.
- दिखाई देने वाले मेनू में, चयन करें ऊंचाई-चौड़ाई अनुपात, फिर अपनी पसंद की रिपोर्ट पर क्लिक करें. एक स्क्रैप आयत आपको दिखाने के लिए प्रकट होती है कि चयनित अनुपात को रोए जाने पर छवि कैसी दिखेगी.
- आप स्कोरिंग हैंडल का उपयोग करके स्कोरिंग क्षेत्र को भी समायोजित कर सकते हैं, जैसा कि एक छवि स्कोर करने में वर्णित है.
- जब आप समाप्त कर लेते हैं, तो एस्केप दबाएं या दस्तावेज़ में कहीं भी क्लिक करें, छवि के अलावा.
एक आकार में समायोजित करने या इसे भरने के लिए फसल
कार्यालय का उपयोग किए बिना एक छवि काटें
पेंट एप्लिकेशन (विंडोज के कई संस्करणों में) और 3 डी पेंट (विंडोज 10 में) आपको एक छवि काटने की अनुमति देते हैं. एक बटन प्रकट करने के लिए आवेदन में अपनी छवि खोलें काटना टूलबार में. 3 डी पेंट एप्लिकेशन में कुछ विशेषताओं की प्रस्तुति के इस दृश्य को देखें.
एक छवि के स्कोरिंग क्षेत्रों को हटा दें
डिफ़ॉल्ट रूप से, एक बार जब आप एक छवि काटते हैं, तो फसली क्षेत्र अभी भी फ़ाइल का हिस्सा हैं, लेकिन छिपे नहीं हैं. हालाँकि, आप छवि फ़ाइल के rogcerated क्षेत्रों को हटाकर फ़ाइल के आकार को कम कर सकते हैं. यह अन्य उपयोगकर्ताओं को छवि से हटाए गए भागों को देखने से रोकता है.
महत्वपूर्ण : यदि आप फसली क्षेत्रों को हटा देते हैं और बाद में अपना दिमाग बदलते हैं, तो आप बटन पर क्लिक कर सकते हैं के लिए रद्द करना उन्हें पुनर्स्थापित करें. फ़ाइल को सहेजने तक विलोपन को रद्द किया जा सकता है.
छवि फ़ाइल के बीहड़ क्षेत्रों को हटाने के लिए:
- उन छवियों का चयन करें जिन्हें आप फसली क्षेत्रों को हटाना चाहते हैं.
- पर क्लिक करें छवि उपकरण >आकार देने. समूह में समायोजित करना, पर क्लिक करें छवियों को संपीड़ित करें. विभिन्न संपीड़न विकल्पों की पेशकश करने वाला एक संवाद बॉक्स प्रदर्शित होता है.
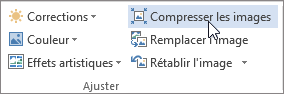 अगर टैब छवि उपकरण और आकार देने प्रकट न करें, जांच करें कि आपके पास है चयनित एक तस्वीर. आपको इसे चुनने और टैब खोलने के लिए छवि को डबल-क्लिक करना पड़ सकता है आकार देने. इसके अलावा, यदि आपकी स्क्रीन छोटी है, तो केवल आइकन छवियों को संपीड़ित करें दिखाई दे सकता है.
अगर टैब छवि उपकरण और आकार देने प्रकट न करें, जांच करें कि आपके पास है चयनित एक तस्वीर. आपको इसे चुनने और टैब खोलने के लिए छवि को डबल-क्लिक करना पड़ सकता है आकार देने. इसके अलावा, यदि आपकी स्क्रीन छोटी है, तो केवल आइकन छवियों को संपीड़ित करें दिखाई दे सकता है. 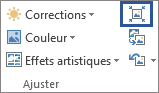
- नीचे संपीड़न विकल्प, उस बॉक्स की जाँच करें छवियों स्कोरिंग क्षेत्रों को हटा दें जाँच की गई है.
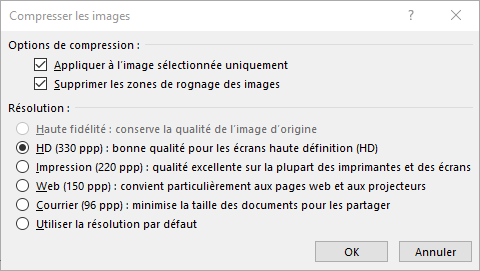 केवल चयनित छवियों से स्क्रैप को हटाने के लिए और फ़ाइल की सभी छवियों को नहीं, बॉक्स की जाँच करें केवल चयनित छवि पर लागू करें. यदि आवश्यक हो, तो एक विकल्प का चयन करें संकल्प.
केवल चयनित छवियों से स्क्रैप को हटाने के लिए और फ़ाइल की सभी छवियों को नहीं, बॉक्स की जाँच करें केवल चयनित छवि पर लागू करें. यदि आवश्यक हो, तो एक विकल्प का चयन करें संकल्प. - पर क्लिक करें ठीक है.
सलाह : छवि फ़ाइल आकार और छवि संपीड़न को कम करने के बारे में अधिक जानकारी के लिए, किसी छवि की फ़ाइल आकार को कम करना देखें.
साथ ही देखें
एक छवि के मार्जिन को काटें
- उपयोग एल‘> छवियों को एक कार्यालय फ़ाइल में छवि जोड़ने के लिए (उदाहरण के लिए, एक शब्द दस्तावेज़, एक पावरपॉइंट प्रस्तुति या एक एक्सेल वर्गीकृत).
- छवि पर क्लिक करें, फिर पर प्रारूप टैब टूलबार टेप में छवि.
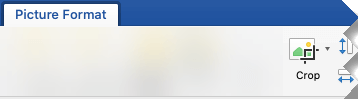
- नीचे का प्रारूप टैब छवि, चयन करें आरे. काले चाकू हैंडल छवि के किनारों और कोनों पर दिखाई देते हैं.

- हैंडल हैंडल को अंदर की ओर खींचकर छवि को rognie. यदि आप कोने में से एक को स्लाइड करते हैं, तो इसे एक ही समय में दो आसन्न पक्षों में संशोधित किया जाता है.
- कट इमेज देखने के लिए छवि के बाहर क्लिक करें.
ध्यान दिया : एक बार जब आप एक छवि काट लेते हैं, तो बीहड़ भागों को छिपा दिया जाता है, लेकिन छवि फ़ाइल में बने रहते हैं. स्थायी रूप से Rogated भाग को हटाने और अपनी छवि के आकार को कम करने के लिए, इस पृष्ठ पर नीचे दिए गए अनुभाग को देखें जिसे DELETE ROGCE -up क्षेत्र एक छवि से कहा जाता है.
एक विशिष्ट रूप में फसल
एक छवि के स्कोरिंग क्षेत्रों को हटा दें
डिफ़ॉल्ट रूप से, एक छवि के कुछ हिस्सों को काटने के बाद भी, क्रॉप्ड पार्ट्स इमेज फाइल में रहते हैं. हालाँकि, आप छवि फ़ाइलों को हटाकर फ़ाइल का आकार कम कर सकते हैं. यह अन्य उपयोगकर्ताओं को छवि से हटाए गए भागों को देखने से रोकता है.
महत्वपूर्ण : किसी छवि के फसली क्षेत्रों को हटाने से रद्द नहीं किया जा सकता है. यही कारण है कि आपको केवल यह सुनिश्चित करने के बाद इसका उपयोग करना चाहिए कि आपने सभी rogages और वांछित संशोधन किए हैं.
एक छवि फ़ाइल से फसलों को हटाने के लिए:
![]()
- उन छवियों का चयन करें जिन्हें आप फसली क्षेत्रों को हटाना चाहते हैं.
- नीचे छवि प्रारूप टैब , क्लिक संपीड़ित छवियों पर. (यदि आप टैब नहीं देखते हैंछवि उपकरण, जाँच करें कि आपने एक छवि चुनी है.))
- चेक बॉक्स का चयन करें छवियों स्कोरिंग क्षेत्रों को हटा दें. केवल चयनित छवियों से स्क्रैप को हटाने के लिए और फ़ाइल की सभी छवियों को नहीं, चयन करें छवियों को केवल चुना गया.
साथ ही देखें
वेब के लिए शब्द और वेब के लिए पावरपॉइंट आप एक मूल छवि को काट सकते हैं, जो आपको एक छवि के अवांछित मार्जिन को काटने की अनुमति देता है. हालांकि, केवल डेस्कटॉप एप्लिकेशन व्यवस्थित छवि क्षेत्रों को हटा सकते हैं.
एक छवि काटें
- रोजर में छवि का चयन करें.
- रिबन में, चयन करें सारणी चित्र.
- इंगित तीर में नीचे का चयन करें
‘विकल्प रोजर, फिर रोजर का चयन करें. छवि के किनारों पर काली फसल की फसल हैंडल दिखाई देती हैं.

- माउस के साथ, एक ग्रिप हैंडल को इंगित करें, फिर छवि मार्जिन को काटने के लिए अंदर की ओर क्लिक करें और स्लाइड करें.
- जब आप रोजर द मार्जिन से समाप्त हो जाते हैं, तो परिवर्तनों को बचाने के लिए छवि सीमा से अलग क्लिक करें.
महत्वपूर्ण : छवि के rogcerated भागों को फ़ाइल से हटा नहीं दिया जाता है और अन्य लोगों द्वारा दिखाई दे सकता है. खोज इंजनों सहित अगर रोजेटेड छवि ऑनलाइन प्रकाशित होती है. केवल डेस्कटॉप अंतर्निहित छवि फ़ाइल से फसलों को हटा सकते हैं.
एक ऑनलाइन छवि देखें
एक ऑनलाइन छवि रोटेशन फ्रेमिंग और आकार [सभी] – [सभी] परिवर्तनीय परिवर्तनीय
अधिक ऑनलाइन फोटो उपकरण
ROTATION
घुमाना
काटना
काटना
आईना
समरूपता
कम करना
8 पहचान तस्वीरें बनाएं
Jpeg में हल्का/संपीड़ित फोटो
एक वॉटरमार्क पाठ को सुपरमिट करें
इंच एक लोगो
वाटरमार्क टैटू
फोटो में
श्याम सफेद
फोटो में
सीपिया शेड
डिजिटल पेण्टिंग्स
मास्टर की तस्वीर
टीवी स्क्रीन
रेट्रो टेलीविजन
पॉप आर्ट एंडी वारहोल इफेक्ट
पोस्टर डिस्को
स्थान
स्केच
पेंसिल ड्राइंग
3 डी छवि
त्रिविम
एक favicon बनाएँ.आईसीओ
छवि प्रारूप बदलें
परिवर्तनीय के लिए सबसे तेज साइट है फसल और फसल आपकी ऑनलाइन तस्वीरें (एक छवि भाग चुनें) ! मुफ्त ऑनलाइन रिफिंग और खोज !
ऑनलाइन फोटो फसल (या फसल) बहुत तेज है और उन किनारों पर अपनी छवि को काटने में शामिल हैं जो आप चाहते हैं. यह आपको इमेज प्रोसेसिंग सॉफ्टवेयर स्थापित करने से रोकता है. करने के लिए धन्यवाद हमारे ऑनलाइन क्रॉपर, आप आसानी से बदल सकते हैं आपकी तस्वीरों का आकार पेशेवर और व्यक्तिगत तस्वीरें, सॉफ्टवेयर के बिना.
साइटों और ब्लॉगों के गुणन के साथ, सीएमएस के बिना वेब डिज़ाइन थकाऊ हो सकता है. कनवर्टिंग आपकी तस्वीर को फिर से प्रकट करेगा एक इमेज बैंक (अधिकारों के साथ खरीदा गया) से आ रहा है ताकि यह आपके वर्डप्रेस, जूमला, ब्लॉगर, स्काईब्लॉग सीएमएस और निश्चित रूप से आपकी पेशेवर वेबसाइट के लिए अनुकूल हो, धन्यवाद उपचार की उच्च गुणवत्ता परिवर्तनीय फसल.
परिवर्तित करने पर अपने सभी फ़ोटो और छवियों को फिर से देखें !
कन्वर्टिमेज जानता है कि आपकी सभी छवियां कैसे खोलें .
. और उन्हें जल्दी से आकार दें !
. या उन्हें निम्नलिखित सभी प्रारूपों में जल्दी से बचाएं:
आपकी प्राथमिकताएं आपके व्यक्तिगत डेटा से संबंधित हैं
नोट: आपकी प्राथमिकताएं अगले पृष्ठ से लागू की जाएंगी जिसे आप जाएंगे/लोड करेंगे.
आपकी गोपनीयता कीमती है: हम इसका सम्मान करते हैं.
इस साइट का उपयोग करके, आप स्वीकार करते हैं कि हमने अपनी साइट पर अपने ब्राउज़िंग अनुभव को बेहतर बनाने, सामग्री और विज्ञापन को निजीकृत करने और हमारे ट्रैफ़िक का विश्लेषण करने के लिए अनाम आँकड़े और कुकीज़ जैसी तकनीकों का उपयोग किया.
यह अनाम जानकारी हमारे सोशल मीडिया, विज्ञापन और ट्रस्ट विश्लेषण भागीदारों के साथ साझा की जा सकती है.
- हम कोई नाममात्र डेटा एकत्र नहीं करते हैं.
- आपकी फ़ाइलों को 100% गुमनाम रूप से इलाज किया जाता है.
- हम कोई फ़ाइल नहीं रखते हैं: वे उनके उपचार के 15 मिनट बाद हमारे सर्वर से हटा दिए जाते हैं.
वरीयता कुकी परिभाषित करना…
आपकी वरीयताओं को याद रखने के लिए यह कुकी आवश्यक है. आपके बारे में कोई डेटा उपयोग नहीं किया जाता है.
उपयोग (अनिवार्य)
साइट मूल कार्य (अनिवार्य) परिभाषित करना…
यह कुकी साइट की प्रमुख कार्यात्मकताओं की अनुमति देने के लिए आवश्यक है और जब आप इसका उपयोग करते हैं तो स्वचालित रूप से सक्रिय हो जाते हैं. आपके बारे में कोई डेटा उपयोग नहीं किया जाता है.
उपयोग (अनिवार्य)
सामाजिक साझाकरण उपकरण परिभाषित करना…
आपको साइट के पन्नों पर सामाजिक साझाकरण उपकरण प्रदान करने की अनुमति देता है (पूर्व). फेसबुक “लाइक” बटन). आपको स्वेच्छा से एक शेयरिंग बटन पर क्लिक करना होगा ताकि पृष्ठ आपके पसंदीदा सोशल नेटवर्क पर साझा किया जाए. कोई साझाकरण स्वचालित रूप से नहीं किया जाएगा.
अधिक सटीक विज्ञापन परिभाषित करना…
साइट पर दी जाने वाली घोषणाएं आपके डिवाइस पर जानकारी के उपयोग के साथ -साथ आपके भौगोलिक स्थान की स्वचालित रूप से गणना की गई है. अनाम डेटा विज्ञापनों की इन घोषणाओं के साथ साझा किया जाता है. कोई नॉमिटिव डेटा का उपयोग नहीं किया जाता है.
गवाह और कुकीज़ परिभाषित करना…
इस साइट पर कुकीज़ का उपयोग आपको अपने ऑनलाइन अनुभव को बेहतर बनाने, इसके उचित कामकाज की गारंटी देने, इसकी सुविधाओं में सुधार करने, हमें अपने ट्रैफ़िक का पालन करने और आपको प्रासंगिक घोषणाओं के साथ प्रदान करने की अनुमति देता है. आप उन्हें पूरी तरह से अनुकूलित या निष्क्रिय कर सकते हैं, लेकिन हम दुर्भाग्य से आपको साइट के इष्टतम संचालन की गारंटी नहीं दे पाएंगे.
ध्यान ! आपने सभी कुकीज़ को पूरी तरह से निष्क्रिय करने के लिए चुना है. यह आपका अधिकार है, लेकिन हम दुर्भाग्य से आपको साइट के इष्टतम संचालन की गारंटी नहीं दे पाएंगे.
 ‘विकल्प रोजर, फिर रोजर का चयन करें. छवि के किनारों पर काली फसल की फसल हैंडल दिखाई देती हैं.
‘विकल्प रोजर, फिर रोजर का चयन करें. छवि के किनारों पर काली फसल की फसल हैंडल दिखाई देती हैं. 
























