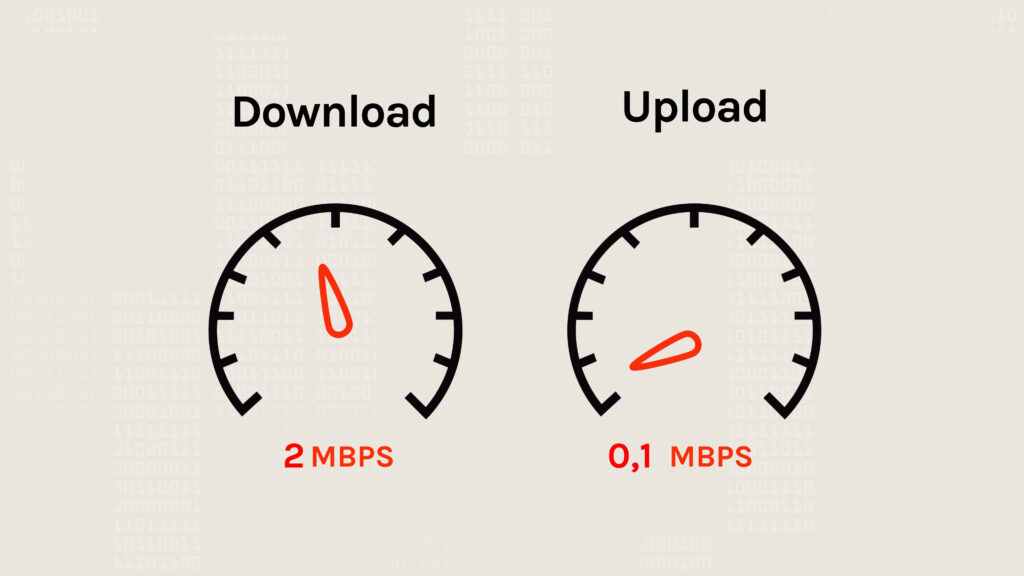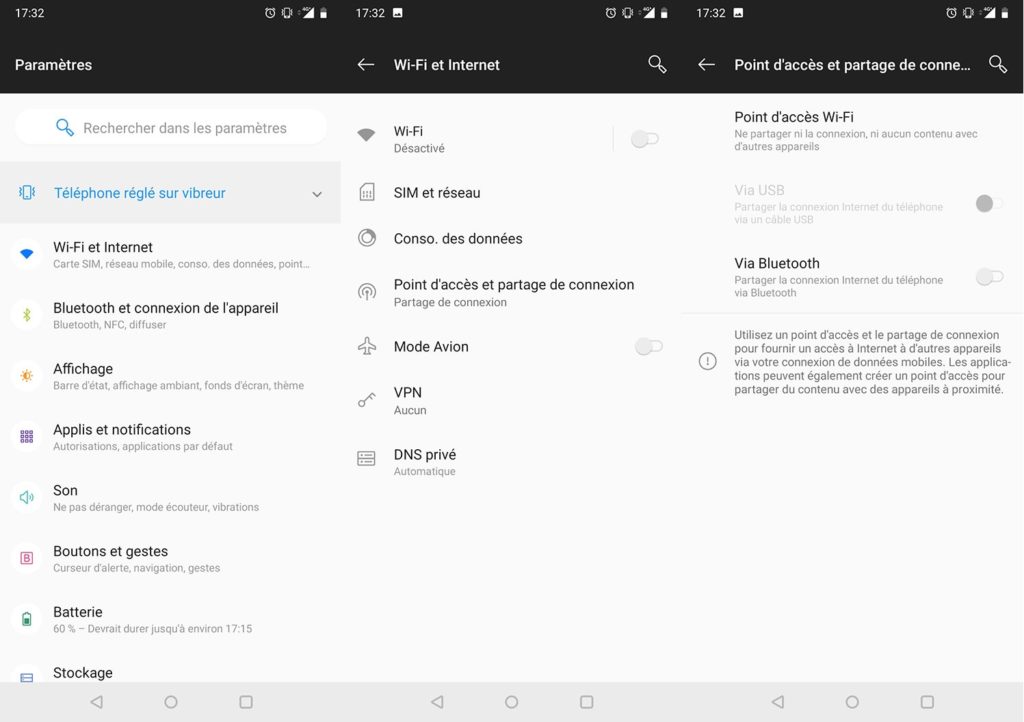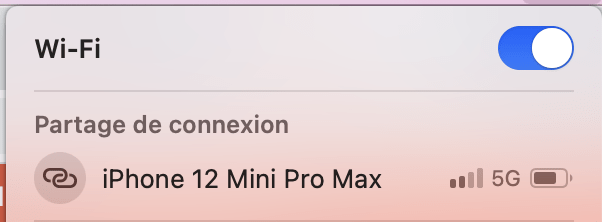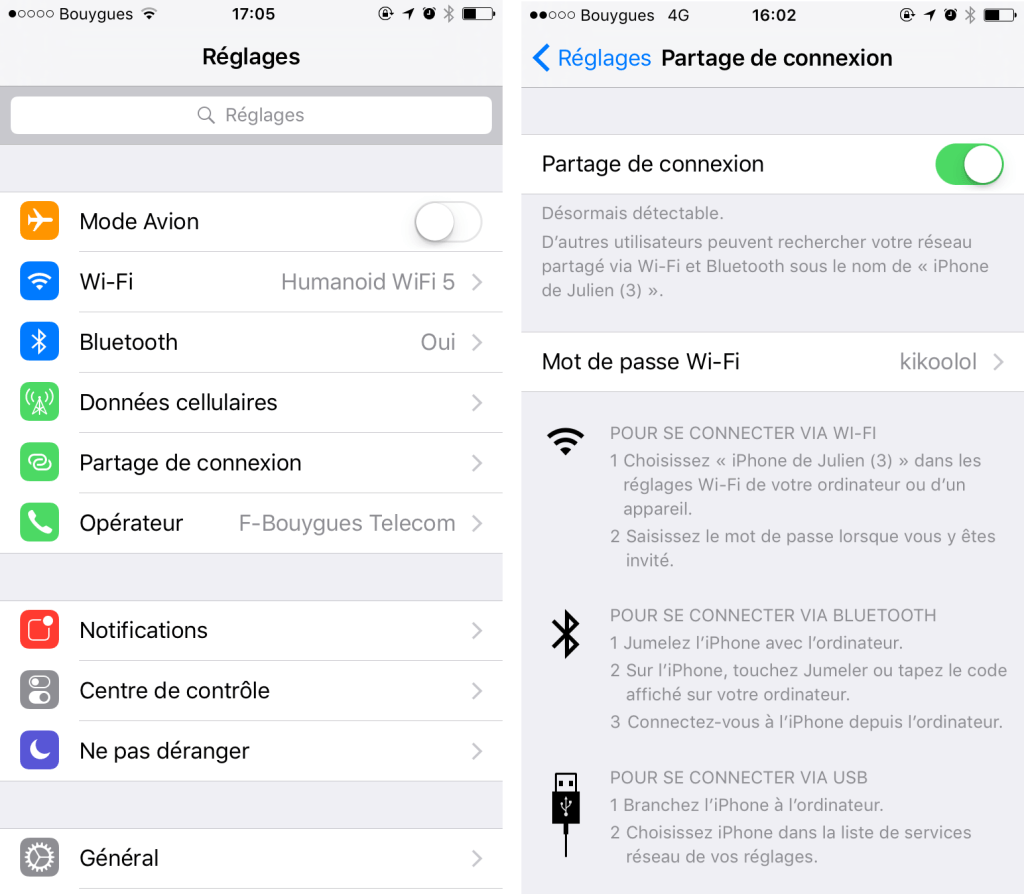मोबाइल एक्सेस प्वाइंट के रूप में अपने विंडोज पीसी का उपयोग करें – Microsoft समर्थन, Android स्मार्टफोन के साथ कनेक्शन कैसे साझा करें – Le Parisien
Android स्मार्टफोन के साथ एक कनेक्शन साझा कैसे करें
Contents
- 1 Android स्मार्टफोन के साथ एक कनेक्शन साझा कैसे करें
- 1.1 मोबाइल एक्सेस पॉइंट के रूप में अपने विंडोज पीसी का उपयोग करें
- 1.2 कंप्यूटर के साथ कनेक्शन कैसे बनाएं
- 1.3 एंड्रॉइड स्मार्टफोन या आईफोन के साथ इंटरनेट कनेक्शन कैसे साझा करें ?
- 1.4 फोन और कंप्यूटर के बीच इसे साझा करने के लिए वाई-फाई कनेक्शन कैसे साझा करें ?
- 1.5 कैसे एक सैमसंग, Xiaomi, Huawei टेलीफोन के साथ एक कनेक्शन साझा करने के लिए .. ?
- 1.6 IOS पर कनेक्शन साझा करना
- 1.7 क्या कनेक्शन साझा करना अधिक पैकेज का उपभोग करता है ?
आपके पास मौजूद डिवाइस और आपके ओ ओ के संस्करण के आधार पर.एस., इस गाइड में निहित संकेतों की तुलना में कदम और योगों में अधिक या कम भिन्न हो सकते हैं. अनुभागों के संगठन के लिए ditto. अन्य चरणों का भी अनुरोध किया जा सकता है, संभवतः. निर्देशों को ध्यान से पढ़ें और यदि आप संघर्ष कर रहे हैं तो आपको सहायता करें.
मोबाइल एक्सेस पॉइंट के रूप में अपने विंडोज पीसी का उपयोग करें
वाई-फाई के माध्यम से अन्य उपकरणों के साथ अपने इंटरनेट कनेक्शन को साझा करके अपने विंडोज पीसी को एक मोबाइल एक्सेस पॉइंट में बदल दें. आप एक वाई-फाई, ईथरनेट या सेलुलर डेटा कनेक्शन साझा कर सकते हैं. यदि आपके पीसी में सेलुलर डेटा कनेक्शन है और आप इसे साझा करते हैं, तो यह आपके डेटा पैकेज डेटा का उपयोग करेगा.
- चुनना शुरू करना , तब समायोजन >नेटवर्क और इंटरनेट >मोबाइल एक्सेस पॉइंट.
- के लिए से मेरा इंटरनेट कनेक्शन साझा करें, वह इंटरनेट कनेक्शन चुनें जिसे आप साझा करना चाहते हैं.
- के लिए पर साझा करें, चुनें कि आप अपने कनेक्शन को कैसे साझा करना चाहते हैं तार रहित या ब्लूटूथ. वाई-फाई आम तौर पर तेज और डिफ़ॉल्ट मान है.
- (वैकल्पिक) अनुभाग विकसित करें गुण , फिर चुनें संशोधित करना और एक नया नेटवर्क नाम, पासवर्ड और एक नया नेटवर्क बैंड दर्ज करें. चुनना बचाना.
- रॉकिंग बटन को सक्रिय करें मोबाइल एक्सेस पॉइंट मोबाइल एक्सेस पॉइंट सेटिंग्स पेज के शीर्ष पर.
ध्यान दिया : यदि आपके पीसी में सेलुलर नेटवर्क है तो आप अपने रिमोट मोबाइल एक्सेस पॉइंट को सक्रिय कर सकते हैं. अपने विंडोज पीसी को अपने मोबाइल एक्सेस पॉइंट को सक्रिय करने की अनुमति देने के लिए, दो उपकरणों को ब्लूटूथ होना चाहिए और जुड़वाँ होना चाहिए.
वाई-फाई के माध्यम से अन्य उपकरणों के साथ अपने इंटरनेट कनेक्शन को साझा करके अपने विंडोज 10 पीसी को एक मोबाइल वायरलेस एक्सेस प्वाइंट में बदल दें. आप एक वाई-फाई, ईथरनेट या सेलुलर डेटा कनेक्शन साझा कर सकते हैं. यदि आपके पीसी में सेलुलर डेटा कनेक्शन है और आप इसे साझा करते हैं, तो यह आपके डेटा पैकेज डेटा का उपयोग करेगा.
- चुनना शुरू करना , तब समायोजन >नेटवर्क और बिंदु इंटरनेट एक्सेस>गतिमान.
- के लिए से मेरा इंटरनेट कनेक्शन साझा करें, वह इंटरनेट कनेक्शन चुनें जिसे आप साझा करना चाहते हैं.
- यदि आप चाहें, तो चयन करें संशोधित करना > एक नया नेटवर्क नाम और एक नया पासवर्ड दर्ज करें>बचाना.
- सक्रिय अन्य उपकरणों के साथ मेरा इंटरनेट कनेक्शन साझा करें.
- अन्य डिवाइस से कनेक्ट करने के लिए, इस डिवाइस पर वाई-फाई सेटिंग्स तक पहुंचें, अपने नेटवर्क के नाम की खोज करें, इसे चुनें, पासवर्ड दर्ज करें और खुद को कनेक्ट करें.
कंप्यूटर के साथ कनेक्शन कैसे बनाएं

- पेरिसियन
- हाई टेक








ले पेरिसियन ने उनका मार्गदर्शन किया
- Manomanodays: क्रेजी केवल कुछ दिनों के लिए पूरी साइट पर प्रदान करता है (उपकरण, हीटिंग. ))
- Tineco फर्श पर एक S3 वैक्यूम क्लीनर पर कीमत में अप्रतिरोध्य ड्रॉप
- नाइके डंक कम स्नीकर्स: शानदार प्रस्ताव -30% को समझ में आता है
- PS5: अमेज़ॅन Dualsense नियंत्रक की कीमत को कुचल देता है
- खरीदारी चयन
एंड्रॉइड स्मार्टफोन या आईफोन के साथ इंटरनेट कनेक्शन कैसे साझा करें ?

एक iPhone, एक सैमसंग गैलेक्सी या किसी अन्य एंड्रॉइड स्मार्टफोन पर कनेक्शन साझा करना आपको इंटरनेट पीसी को कनेक्ट करने के लिए अपने मोबाइल डेटा का उपयोग करने की अनुमति देता है. यह मॉडेम मोड है. यह दिलचस्प है यदि आपके पास 4 जी या 5 जी कनेक्शन है.
एक पीसी के साथ स्मार्टफोन के 4 जी या 5 जी कनेक्शन को साझा करना संभव है. इस परिदृश्य में, वह खुद को इंटरनेट तक पहुंचने के लिए वाई-फाई से जुड़ा हुआ पाता है, जैसे कि वह इंटरनेट बॉक्स के माध्यम से चला गया. हेरफेर बहुत सरल है और ज्ञात होने के योग्य है, खासकर अगर घर पर टूटने की स्थिति में या उस जगह की यात्रा के दौरान जो वाई-फाई प्रदान नहीं करता है.
कनेक्शन साझाकरण अपने इंटरनेट बॉक्स की तुलना में अधिक आकर्षक हो सकता है, अगर आपके ऑपरेटर के पास एक उत्कृष्ट मोबाइल टेलीफोनी नेटवर्क है और आपका इंटरनेट डेबिट धीमा है. वास्तव में, एक ऐसे व्यक्ति के लिए जो अच्छे 4 जी या 5 जी कवरेज से लाभान्वित होता है, मोडेम मोड में स्मार्टफोन उच्च प्रवाह प्रदान कर सकता है और इसलिए, बड़ी फ़ाइलों के डाउनलोड में तेजी लाएं.
यहां तक कि जांचें कि आपका मोबाइल पैकेज आपको एक सुंदर मोबाइल डेटा लिफाफा देता है.
फोन और कंप्यूटर के बीच इसे साझा करने के लिए वाई-फाई कनेक्शन कैसे साझा करें ?
कनेक्शन साझाकरण किसी भी वर्तमान फोन के साथ किया जाता है, चाहे वह एंड्रॉइड या आईओएस पर हो. सिद्धांत इस डिवाइस को एक मॉडेम बनाने के लिए है, आपके कंप्यूटर और रिले एंटेना के बीच मध्यवर्ती कनेक्शन बिंदु – इंटरनेट का कनेक्शन इन इन्फ्रास्ट्रक्चर के माध्यम से किया जाता है. साझा करना वायरलेस हो सकता है (वाई-फाई या ब्लूटूथ में) या केबल (यूएसबी) द्वारा.
आपके पास मौजूद डिवाइस और आपके ओ ओ के संस्करण के आधार पर.एस., इस गाइड में निहित संकेतों की तुलना में कदम और योगों में अधिक या कम भिन्न हो सकते हैं. अनुभागों के संगठन के लिए ditto. अन्य चरणों का भी अनुरोध किया जा सकता है, संभवतः. निर्देशों को ध्यान से पढ़ें और यदि आप संघर्ष कर रहे हैं तो आपको सहायता करें.
कैसे एक सैमसंग, Xiaomi, Huawei टेलीफोन के साथ एक कनेक्शन साझा करने के लिए .. ?
इंटरनेट से कनेक्ट करने के लिए मोबाइल एक्सेस प्वाइंट को सक्रिय करें
- 4 जी (या 5 जी लॉन्च करें यदि आपके पास पहले से है) :: अपने स्मार्टफोन पर मोबाइल डेटा को सक्रिय करें. आप इसे ड्रॉप -डाउन मेनू के माध्यम से कर सकते हैं, जो शॉर्टकट के लिए अग्रणी है, स्क्रीन के ऊपर से अपनी उंगली को लंबवत रूप से फिसल रहा है. आप पैरामीटर (आइकन के माध्यम से एक नोकदार पहिया के माध्यम से) बना सकते हैं, और निम्नलिखित पथ का अनुसरण कर सकते हैं: “वाई-फाई और इंटरनेट”, “सिम और नेटवर्क” और “मोबाइल डेटा” विकल्प को सक्रिय करें.
- कनेक्शन साझाकरण सक्रिय करें : शॉर्टकट मेनू को अनियंत्रित करें और “एक्सेस पॉइंट” विकल्प को सक्रिय करें. यह सेटिंग्स में भी है, “वाई-फाई और इंटरनेट” खंड में “एक्सेस प्वाइंट और कनेक्शन शेयरिंग” और “वाई-फाई एक्सेस पॉइंट” में भी है।.
- पीसी को फोन के फोन से कनेक्ट करें : पीसी पर आप इंटरनेट से कनेक्ट करना चाहते हैं, डिवाइस के वाई-फाई नेटवर्क का नाम देखें. यह उससे है कि आप अपनी सेवा करने जा रहे हैं. खिड़कियों पर, आपको वाई-फाई का प्रतीक आइकन देखने के लिए, टास्कबार, स्क्रीन के नीचे दाईं ओर जाना होगा. वह पास में लगाए गए नेटवर्क को सूचीबद्ध करती है.
- वाई-फाई कुंजी लौटाएं : अंतिम चरण, स्मार्टफोन के वायरलेस नेटवर्क का पासवर्ड (वाई-फाई कुंजी) दर्ज करें. आप इसे मोबाइल सेटिंग्स में पाएंगे, “वाई-फाई और इंटरनेट”, “एक्सेस प्वाइंट और कनेक्शन शेयरिंग” और “वाई-फाई एक्सेस पॉइंट” के पथ का अनुसरण करेंगे।. एक्सेस प्वाइंट का पासवर्ड कनेक्शन के समय, विंडोज पर टैप किया जाना है. एक्सेस पॉइंट का नाम भी सूचित किया जाता है, यदि आपको चयन करने के लिए नेटवर्क पर संदेह है.
ध्यान दें कि वाई-फाई कनेक्शन इंटरनेट एक्सेस से लाभान्वित करने के लिए आपके स्मार्टफोन से कंप्यूटर को कनेक्ट करने का एकमात्र तरीका नहीं है. दो विकल्प आपके लिए उपलब्ध हैं: एक यूएसबी केबल का उपयोग या ब्लूटूथ लिंक का उद्घाटन.
Android स्मार्टफोन से USB द्वारा एक पीसी तक कनेक्शन साझा करना
USB द्वारा: पहले विकल्प को सक्रिय करने में सक्षम होने के लिए मोबाइल को पीसी से कनेक्ट करें. प्रक्रिया में थोड़ा समय लगता है, खासकर अगर यह पहली बार है जब आपने यह हेरफेर किया है. इस मामले में, एक डिवाइस इंस्टॉलेशन विशेष रूप से हो सकता है.
ब्लूटूथ द्वारा एक एंड्रॉइड स्मार्टफोन से पीसी तक कनेक्शन साझा करना
ब्लूटूथ के माध्यम से कनेक्शन : इसे पता लगाने योग्य बनाने के लिए अपने स्मार्टफोन पर विकल्प को सक्रिय करें. शॉर्टकट मेनू में, संबंधित आइकन (एक रन) पर क्लिक करें. आप इसे सेटिंग्स के माध्यम से भी कर सकते हैं, वाई-फाई कनेक्शन के लिए उसी पथ का अनुसरण कर सकते हैं. टास्कबार से, विंडोज पर, नोटिफिकेशन सेंटर पर जाएं और “कनेक्ट” का चयन करें, फिर अपने पीसी के साथ इस पर विचार करने के लिए अपना डिवाइस चुनें, यदि यह ब्लूटूथ कनेक्शन का समर्थन करता है.
IOS पर कनेक्शन साझा करना
एक पीसी के लिए एक iPhone कनेक्शन कैसे साझा करें
- 4 जी / 5 जी को सक्रिय करें: पहले से, सुनिश्चित करें कि आपके iPhone का 4G या 5G कनेक्शन सक्रिय है.
- लाइन साझा करना: फिर अपने iPhone की सेटिंग्स पर जाएं, फिर “कनेक्शन साझाकरण” में. फिर उपयुक्त विकल्प की जाँच करें. तब कई संभावनाएं आपके लिए उपलब्ध हैं: आप USB द्वारा, वाई-फाई या ब्लूटूथ द्वारा कनेक्ट कर सकते हैं.
- वाई-फाई द्वारा: कंप्यूटर पर, अपना iPhone चुनें. यह पहुंच के भीतर स्थित नेटवर्क की सूची में दिखाई देना चाहिए. जब आप आमंत्रित किए जाते हैं, तो कभी-कभी एक समर्पित श्रेणी में वाई-फाई पासवर्ड दर्ज करें. यह आपके iPhone में है, “कनेक्शन शेयरिंग” अनुभाग में.
USB के माध्यम से एक पीसी के लिए एक iPhone का कनेक्शन
USB द्वारा: सबसे पहले अपने iPhone को USB केबल के माध्यम से कंप्यूटर से कनेक्ट करें. आपका पीसी आम तौर पर एक यूएसबी मॉडेम के रूप में iPhone का पता लगाएगा और कनेक्शन के लिए स्वचालित रूप से उस पर रॉक करेगा. अन्यथा, अपनी सेटिंग्स की नेटवर्क सेवा सूची से iPhone चुनें.
ब्लूटूथ के माध्यम से एक पीसी के लिए एक iPhone का कनेक्शन
ब्लूटूथ के माध्यम से कनेक्शन :: तीसरा समाधान कंप्यूटर के साथ iPhone को मिलाकर ब्लूटूथ के माध्यम से कनेक्शन का उपयोग करना है. IPhone पर, “ट्विन” को स्पर्श करें या पीसी पर प्रदर्शित कोड टाइप करें. फिर कंप्यूटर से iPhone से कनेक्ट करें.
क्या कनेक्शन साझा करना अधिक पैकेज का उपभोग करता है ?
Insofar जैसा कि आप अपने मोबाइल और अपने कंप्यूटर के बीच एक कनेक्शन साझाकरण का उपयोग करते हैं, आपकी टेलीफोन सदस्यता का अनुरोध किया जाता है. आपके द्वारा उपभोग किए जाने वाले डेटा को आपकी सदस्यता से मोबाइल डेटा लिफाफे से काट दिया जाता है. इस लिफाफे का आकार आपके पास मौजूद पैकेज पर निर्भर करता है (उदाहरण के लिए 20 जीबी, 50 जीबी या 100 जीबी).
कनेक्शन साझाकरण अधिक या कम पैकेज साझा नहीं करता है: यह इंटरनेट के आपके उपयोग पर निर्भर करता है. यदि आप नेट पर बहुत सारे वीडियो देखते हैं, तो आप अपने डेटा लिफाफे का तेजी से उपभोग करेंगे, क्योंकि वीडियो को काम करने के लिए अधिक डेटा की आवश्यकता होती है. यह सच है YouTube, Tiktok, Twitch, Netflix या आपकी SVOD पसंदीदा सेवा
यह सुनिश्चित है: आप अपने 4 जी 4 जी पैकेज के लिए भुगतान करते हैं। आपके अगले 4 जी या 5 जी मोबाइल पैकेज के बिना बाध्यता इस मोबाइल पैकेज तुलनित्र गाइड में प्रतिबद्धता के बिना है
न्यूमरेमा का भविष्य जल्द ही आ रहा है ! लेकिन इससे पहले, हमें आपकी आवश्यकता है. आपके पास 3 मिनट हैं ? हमारी जांच का जवाब दें
हमारे सभी व्यावहारिक मार्गदर्शिकाएँ कैसे करें