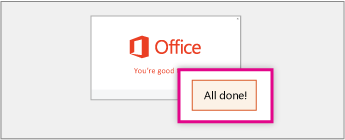पीसी के लिए Microsoft Office 2019 मुफ्त डाउनलोड करें – CCM, डाउनलोड करें और कार्यालय 2019, कार्यालय 2016 या कार्यालय 2013 को स्थापित करें या पुनर्स्थापित करें – समर्थन Microsoft का समर्थन करें
कार्यालय 2019, कार्यालय 2016 या कार्यालय 2013 को डाउनलोड और स्थापित या पुनर्स्थापित करें
Contents
- 1 कार्यालय 2019, कार्यालय 2016 या कार्यालय 2013 को डाउनलोड और स्थापित या पुनर्स्थापित करें
- 1.1 Microsoft Office 2019 पीसी के लिए मुफ्त
- 1.2 डाउनलोड करना माइक्रोसॉफ्ट ऑफिस 2019 प्रगति पर है
- 1.3 Microsoft Office 2019: कार्यालय के कार्यालय ने Microsoft पर हस्ताक्षर किए
- 1.4 कार्यालय 2019, कार्यालय 2016 या कार्यालय 2013 को डाउनलोड और स्थापित या पुनर्स्थापित करें
- 1.5 Download Microsoft 365 डाउनलोड करने के लिए कनेक्ट करें
- 1.6 Microsoft Office 2021 पेशेवर प्लस
- 1.7 विवरण
- 1.8 किस सॉफ्टवेयर में ऑफिस ऑटोमेशन Microsoft Office 2021 प्रोफेशनल प्लस है ?
- 1.9 Microsoft पेशेवर कार्यालय 2021 की खबर क्या हैं ?
- 1.10 एकल लाइसेंस और Microsoft 365 सदस्यता की खरीद के बीच क्या अंतर हैं ?
यदि आवश्यक हो, तो अपना मैक कनेक्शन पासवर्ड दर्ज करें, फिर क्लिक करें सॉफ़्टवेयर स्थापित करें. (यह वह पासवर्ड है जिसका उपयोग आप अपने मैक पर एक सत्र खोलने के लिए करते हैं.)) सॉफ्टवेयर इंस्टॉलेशन शुरू होता है. पर क्लिक करें बंद करना जब स्थापना समाप्त हो जाती है. यदि Microsoft 365 की स्थापना विफल हो जाती है, तो देखें कि यदि आप MAC के लिए Office 2016 को स्थापित या सक्रिय नहीं कर सकते हैं तो क्या करें.
Microsoft Office 2019 पीसी के लिए मुफ्त
डाउनलोड करना माइक्रोसॉफ्ट ऑफिस 2019 प्रगति पर है
आपको 30 सेकंड में होम पेज पर स्वचालित रूप से पुनर्निर्देशित किया जाएगा.
Windows या MacOS-Word, Excel, PowerPoint, Outlook, OneNote … के लिए Microsoft Office Office सूट का पूरा संस्करण स्थापित करें। और इसे खरीदने से पहले कुछ दिनों के लिए इसे आज़माएं.
कार्यालय 2021 तक, संस्करण 2019 Microsoft का प्रसिद्ध कार्यालय सुइट का स्वागत करता है संस्करण 2104 (निर्माण 13929.20372), से उपलब्ध 11 मई, 2021. यह संस्करण केवल विभिन्न अनुप्रयोगों को सुधार और सुधार प्रदान करता है जो कार्यालय बनाते हैं.
लगभग 3 साल पहले रिलीज़ होने के बाद से ऑफिस 2019 पर नए कार्य प्रदान करने के लिए कोई अपडेट नहीं किया गया है. यह LTSC (दीर्घकालिक समर्थन चैनल) संस्करणों के विशेष कार्यप्रणाली द्वारा समझाया गया है. रेडमंड फर्म Microsoft 365 रेंज और इसकी मासिक सदस्यता के लिए अपने उत्पादों के लिए निरंतर समर्थन रखता है. ऑफिस LTSC रेंज में सॉफ्टवेयर हर दो से तीन साल में प्राप्त होता है जो उनके Microsoft 365 समकक्षों को हाल के वर्षों में प्राप्त हुए हैं.
Microsoft Office 2019: कार्यालय के कार्यालय ने Microsoft पर हस्ताक्षर किए
कार्यालय 2019 अद्वितीय लाइसेंस के साथ Microsoft के कार्यालय सूट का नवीनतम संस्करण है. इसमें वर्ड, एक्सेल, पॉवरपॉइंट, आउटलुक, ऑननोट और स्काइप फॉर बिजनेस शामिल हैं (जो कि कार्यालय 2021 में टीमों द्वारा प्रतिस्थापित किया जाएगा और 2019 तक उनके Microsoft 365 संस्करणों पर उपलब्ध सभी कार्यों के साथ. इस संस्करण को 2024 तक पांच साल तक बनाए रखा जाएगा.
नई विशेषताओं में सेकार्यालय 2019 टिप्पणी:
- शब्द के लिए एक “एकाग्रता” मोड.
- एक्सेल के लिए अधिक कुशल क्रॉस पेंटिंग.
- PowerPoint में 3D ऑब्जेक्ट्स का सम्मिलन.
- सभी उपलब्ध अनुप्रयोगों के लिए एक समीक्षा और बेहतर इंटरफ़ेस.
ऑफिस 2019 भी केवल विंडोज 10 के साथ संगत होने वाला पहला संस्करण है
कार्यालय 2019, कार्यालय 2016 या कार्यालय 2013 को डाउनलोड और स्थापित या पुनर्स्थापित करें
अगर यह है पहली बार चाहे आप Microsoft 365 इंस्टॉल करें आपको कुछ कॉन्फ़िगरेशन चरणों का प्रदर्शन करके शुरू करना पड़ सकता है. अनुभाग विकसित करें और अधिक जानकारी प्राप्त करें.
हालाँकि, यदि आप Microsoft 365 को पुनर्स्थापित करते हैं, और आपने पहले से ही एक उत्पाद कुंजी का उपयोग किया है और आपके पास Microsoft 365 से जुड़ा एक खाता है, तो अनुभाग पर जाएं, फिर डाउनलोड ऑफिस से कनेक्ट करें.
सलाह : यदि आप एक छोटे व्यवसाय के मालिक हैं और आप Microsoft 365 के कॉन्फ़िगरेशन के बारे में अधिक जानकारी की तलाश कर रहे हैं, तो छोटे व्यवसायों के लिए सहायता और सीखना देखें.
उत्पाद कुंजियों के बारे में अधिक जानकारी प्राप्त करें, वॉल्यूम में लाइसेंस के स्थान के लिए प्रजनन कार्यक्रम
पहली बार Microsoft 365 स्थापित करें
कुछ Productso 2019, Office 2016, और Office 2013 को एक उत्पाद कुंजी प्रदान की जाती है. यदि यह मामला है, तो पहली बार Microsoft 365 स्थापित करने से पहले, किसी मौजूदा या नए Microsoft खाते से कनेक्ट करें और अपना एवरऑफिस उत्पाद कुंजी दर्ज करें.कॉम/सेटअप. आपकी कुंजी का उपयोग वह है जो आपके खाते को Microsoft 365 से बांधता है ताकि आपको केवल एक बार करना पड़े. आप पहले ही ऐसा कर चुके हैं ? उस संस्करण के अनुरूप टैब का चयन करें जिसे आप स्थापित करने का प्रयास कर रहे हैं.
Microsoft 365 को पुनर्स्थापित करें
यदि Microsoft 365 मूल रूप से प्रीइंस्टॉल किया गया है और आपको इसे उसी डिवाइस पर या एक नए डिवाइस पर पुनर्स्थापित करने की आवश्यकता है,. यह वह खाता है जिसका उपयोग आप नीचे दिए गए चरणों के आधार पर Microsoft 365EN को स्थापित करने के लिए करेंगे. यदि आपको पहले Microsoft 365 को अनइंस्टॉल करना है, तो मैक के लिए पीसी या अनइंस्टॉल ऑफिस से अनइंस्टॉल ऑफिस देखें.
ध्यान दिया : 2019, 2016 या 2013 संस्करणों के संस्करणों की स्थापना के लिए कदम व्यावसायिक कार्यालय प्लस, मानक कार्यालयया एक स्वायत्त आवेदन जैसे शब्द या परियोजना यदि आपने निम्नलिखित विकल्पों में से एक के माध्यम से Microsoft 365 प्राप्त किया है तो अलग हो सकता है:
Microsoft के कार्यस्थल के लिए विषय (पूर्व में गृह उपयोग कार्यक्रम): यदि आपने अपनी कंपनी के भीतर व्यक्तिगत उपयोग के लिए Microsoft 365 खरीदा है,.
मात्रा में लाइसेंस के साथ संस्करण : यदि आप एक ऐसे संगठन में काम करते हैं जो आपकी सुविधाओं का प्रबंधन करता है, तो आपको अपने आईटी विभाग से बात करनी पड़ सकती है. कुछ संगठनों के पास कई उपकरणों पर Microsoft 365 स्थापित करने के लिए अलग -अलग तरीके हैं.
तीसरा -पार्टी विक्रेता : आपने एक तीसरे पक्ष से Microsoft 365 खरीदा और उत्पाद कुंजी के साथ समस्याओं का सामना किया.
Download Microsoft 365 डाउनलोड करने के लिए कनेक्ट करें
- अपने Microsoft खाते के डैशबोर्ड तक पहुँचें और, यदि आप अभी तक पंजीकृत नहीं हैं, तो चुनें पंजीकरण करवाना.
- Microsoft खाते से कनेक्ट करें जो आपने Microsoft 365 के इस संस्करण से जुड़ा है. आप अपनी खाता जानकारी भूल गए ? परामर्श मैं भूल जाता हूं कि मैं कार्यालय के साथ किस खाते का उपयोग करता हूं.
- पृष्ठ के शीर्ष पर, चयन करें सेवाएँ और सदस्यताएँ और इस पृष्ठ पर, उस Microsoft 365Que उत्पाद की खोज करें जिसे आप इंस्टॉल करना चाहते हैं, फिर चुनें स्थापित करना. किसी अन्य भाषा में Microsoft 365 स्थापित करने के लिए, या 64 -बिट संस्करण स्थापित करने के लिए, लिंक का चयन करें अन्य विकल्प. भाषा और बिट संस्करण चुनें जो आप चाहते हैं, फिर चुनें स्थापित करना.
अब आप Microsoft 365 स्थापित करने के लिए तैयार हैं. उस संस्करण के अनुरूप नीचे दिए गए टैब का चयन करें जिसे आप स्थापित करने का प्रयास कर रहे हैं.
एक पीसी पर Microsoft 365 2019 या 2016 स्थापित करें
याद रखें कि एकल स्थापना के लिए लाइसेंस के तहत Microsoft 365est का एक अनूठा खरीद संस्करण.
- आपके द्वारा उपयोग किए जाने वाले ब्राउज़र के आधार पर, चयन करें निष्पादित करना (Microsoft एज या इंटरनेट एक्सप्लोरर), स्थापित करना (क्रोम) या फाइल सुरक्षित करें (फ़ायरफ़ॉक्स). यदि उपयोगकर्ता खाता नियंत्रण प्रॉम्प्ट इंगित करता है क्या आप अपने डिवाइस में बदलाव करने के लिए इस एप्लिकेशन को अधिकृत करना चाहते हैं ?, चुनना हाँ. स्थापना शुरू होती है.

- स्थापना जब समाप्त होती है ” यह हो चुका है ! कार्यालय अब स्थापित है “ प्रकट होता है. फिर एक एनीमेशन आपको अपने कंप्यूटर पर ऑफिस एप्लिकेशन के स्थान दिखाने के लिए लॉन्च करेगा. चुनना बंद करना. अपने Microsoft 365 अनुप्रयोगों को खोजने के लिए विंडो निर्देशों का पालन करें. उदाहरण के लिए, आपके विंडोज संस्करण के आधार पर, चयन करें शुरू करना , फिर उस एप्लिकेशन को खोजने के लिए स्क्रॉल करें जिसे आप खोलना चाहते हैं, उदाहरण के लिए एक्सेल या वर्ड, या सर्च ज़ोन में एप्लिकेशन का नाम टाइप करें.
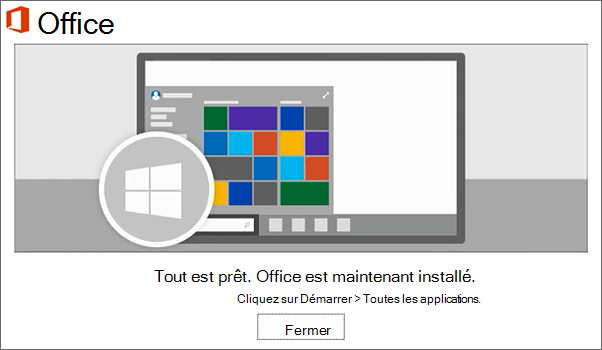
आप स्थापना या कनेक्शन समस्याओं का सामना करते हैं ?
यदि आप Microsoft 365 स्थापित नहीं कर सकते हैं तो सहायता प्राप्त करने के लिए कार्यालय स्थापना समस्याओं से परामर्श करें.
Microsoft 365 को सक्रिय करें
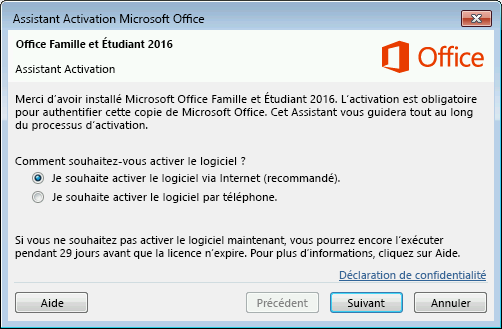
- तुरंत एक Microsoft 365EN एप्लिकेशन का उपयोग करना शुरू करें जैसे कि वर्ड या एक्सेल जैसे एप्लिकेशन खोलना. आप इसे स्थापित करने के बाद इसे नहीं पा सकते हैं ? ज्यादातर मामलों में, Microsoft 365 एक बार एक एप्लिकेशन शुरू करने के बाद सक्रिय हो जाता है और चयन करके लाइसेंस अनुबंध की शर्तों को स्वीकार कर लिया है स्वीकार करना.
- कार्यालय स्वचालित रूप से सक्रिय हो सकता है. हालांकि, आपके उत्पाद के आधार पर, Microsoft Office सक्रियण विज़ार्ड दिखाई दे सकता है. यदि हां, तो Microsoft 365 को सक्रिय करने के लिए संकेतों का पालन करें. यदि आपको सक्रियण सहायता की आवश्यकता है, तो आप कार्यालय को सक्रिय करें.
एक मैक पर कार्यालय 2016 स्थापित करें
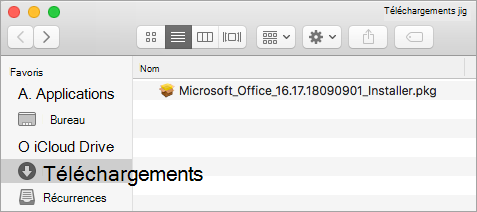
- एक बार डाउनलोड समाप्त हो जाने के बाद, फाइंडर खोलें, जाएं डाउनलोड, फिर डबल-क्लिक करें Microsoft_office_2016_Installer.पका हुआ (नाम थोड़ा अलग हो सकता है).
सलाह : यदि कोई त्रुटि संदेश यह दर्शाता है कि फ़ाइल Microsoft_office_2016_Installer.पका हुआ खोला नहीं जा सकता क्योंकि यह एक अज्ञात डेवलपर दिखाई देता है, 10 सेकंड प्रतीक्षा करें, फिर नए के लिए इंस्टॉलेशन पैकेज पर डबल-क्लिक करने का प्रयास करें. यदि प्रगति पट्टी को अवरुद्ध किया जाता है सत्यापन चल रहा है. कृपया प्रतीक्षा करें. , प्रगति बार को बंद करें और फिर से प्रयास करें.
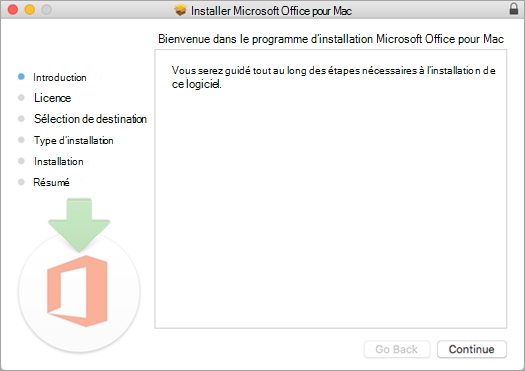
ध्यान दिया : यदि आप केवल विशिष्ट कार्यालय एप्लिकेशन इंस्टॉल करना चाहते हैं और पूर्ण सुइट नहीं, तो बटन पर क्लिक करें वैयक्तिकृत करें, फिर उन कार्यक्रमों को निष्क्रिय करें जिनका आप उपयोग नहीं करना चाहते हैं.
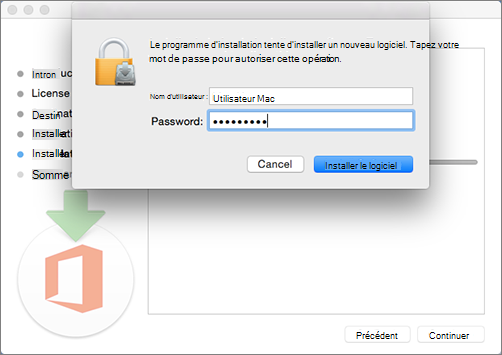
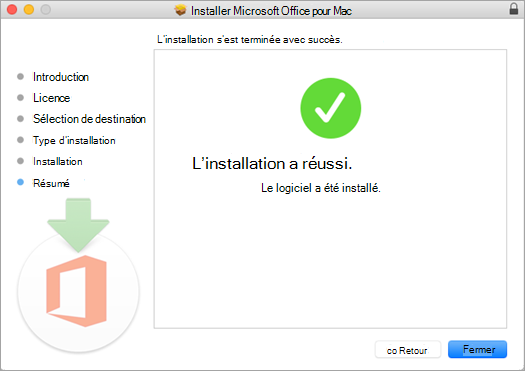
मैक के लिए एक Microsoft 365 एप्लिकेशन लॉन्च करें और सक्रियण प्रक्रिया शुरू करें
- आइकन पर क्लिक करें लांच पैड अपने सभी अनुप्रयोगों को प्रदर्शित करने के लिए डॉक में.

- आइकन पर क्लिक करें माइक्रोसॉफ्ट वर्ड लॉन्चपैड में.
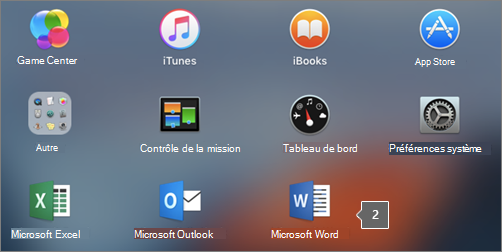
- खिड़की सस्ता माल जब आप शब्द खोलते हैं तो स्वचालित रूप से खुलता है. पर क्लिक करें हैंडलिंग सक्रियण प्रक्रिया शुरू करने के लिए. यदि आपको Microsoft 365 को सक्रिय करने में सहायता की आवश्यकता है, तो मैक के लिए सक्रिय कार्यालय देखें. यदि Microsoft 365 की सक्रियता विफल हो जाती है, तो देखें कि यदि आप मैक के लिए कार्यालय स्थापित या सक्रिय नहीं कर सकते हैं तो क्या करें.
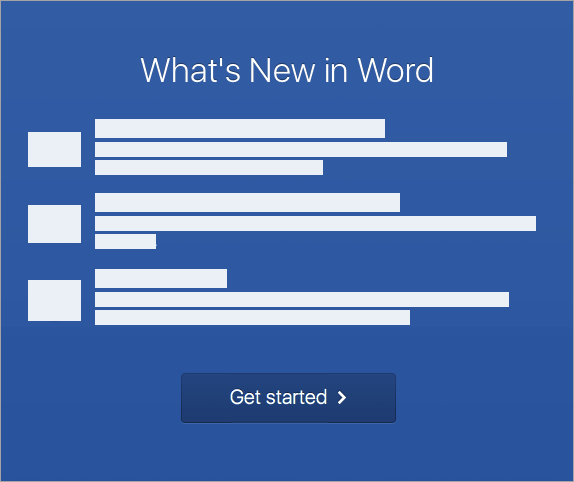
संस्थापन नोट्स
संस्थापन नोट्स
क्या मैं एक ही कंप्यूटर पर मैक 2011 के लिए मैक और ऑफिस के लिए ऑफिस 2016 स्थापित कर सकता हूं ?
हाँ. आप मैक 2011 के लिए मैक और ऑफिस के लिए ऑफिस 2016 को एक साथ स्थापित और उपयोग कर सकते हैं. दूसरी ओर, हम आपको भ्रम के किसी भी जोखिम से बचने के लिए नए संस्करण को स्थापित करने से पहले मैक 2011 के लिए कार्यालय को अनइंस्टॉल करने की सलाह देते हैं.
मैक 2011 के लिए कार्यालय को अनइंस्टॉल करने के लिए, मैक के लिए अनइंस्टालर ऑफिस 2011 सेक्शन में वर्णित चरणों का पालन करें.
एंकरिंग पर Microsoft 365 एप्लिकेशन आइकन कैसे पिन करें ?
- तक पहुंच खोजक >अनुप्रयोग, फिर वांछित कार्यालय आवेदन खोलें.
- डॉक में, CTRL कुंजी दबाए रखें और एप्लिकेशन आइकन पर (या राइट -क्लिक) पर क्लिक करें, फिर चुनें विकल्प >डॉक में करो.
क्या मैं अपने iPhone या iPad पर Microsoft 365 स्थापित कर सकता हूं ?
एक पीसी पर Microsoft 365 2013 स्थापित करें
- इंस्टॉलेशन शुरू करने के लिए, अपने ब्राउज़र के आधार पर, क्लिक करें दौड़ना (Microsoft एज या इंटरनेट एक्सप्लोरर में), स्थापित करना (क्रोम में), या फाइल सुरक्षित करें (फ़ायरफ़ॉक्स में).
- जब उल्लेख “आप कर रहे हैं” प्रदर्शित किया जाता है, तो चयन करें खत्म.
- तुरंत एक Microsoft 365EN एप्लिकेशन का उपयोग करना शुरू करें जैसे कि वर्ड या एक्सेल जैसे एप्लिकेशन खोलना. ज्यादातर मामलों में, एक बार एप्लिकेशन शुरू करने और क्लिक करने के बाद Microsoft 365 सक्रिय हो जाता है स्वीकार करना Microsoft कार्यालय लाइसेंस अनुबंध को स्वीकार करने के लिए.
सलाह : यदि आपने स्थापना समाप्त कर ली है और आपको अपने कंप्यूटर पर Microsoft 365 एप्लिकेशन नहीं मिलते हैं, तो देखें कि कार्यालय अनुप्रयोग कैसे खोजें.
Microsoft Office 2021 पेशेवर प्लस
इसके शक्तिशाली और उपयोगकर्ता -मित्रतापूर्ण इंटरफ़ेस के साथ, इसकी बेहतर कार्य स्वचालन क्षमता और सुरक्षा विकल्प, Microsoft Office 2021 पेशेवर प्लस किसी भी पेशेवर वातावरण में एक आवश्यक उपकरण है
विशेष पेशकश :€ 59.99 € 479.98 के बजाय (- 87 %)
विवरण
Microsoft Office 2021 Professional Plus Windows और MacOS के लिए डाउनलोड करने के लिए Microsoft के प्रसिद्ध कार्यालय सूट का नवीनतम संस्करण है. यह पेशेवरों की जरूरतों को पूरा करने के लिए डिज़ाइन किया गया है और दस्तावेज़, परियोजना प्रबंधन, संचार, डेटा विश्लेषण और बहुत कुछ बनाने के लिए उपकरणों का एक सेट प्रदान करता है.
किस सॉफ्टवेयर में ऑफिस ऑटोमेशन Microsoft Office 2021 प्रोफेशनल प्लस है ?
Microsoft Office 2021 पेशेवर प्लस टूल के उपकरण कंपनियों को अपने प्रतिद्वंद्वियों से एक कदम आगे देते हैं. सबसे पहले, यह Microsoft Word, उद्योग का प्रमुख वर्ड प्रोसेसिंग टूल प्रदान करता है. यह आपको इसके बुद्धिमान और मैत्रीपूर्ण विकल्पों के लिए कम समय में आकर्षक दस्तावेज बनाने की अनुमति देता है. फिर, Microsoft Excel एक बहुत शक्तिशाली उपकरण है जो आपको प्रदान किए गए डेटा से जटिल और सटीक गणना शीट बनाने की अनुमति देता है.
Microsoft PowerPoint स्पष्ट रूप से Microsoft के Office सूट में शामिल है और आपको लाइव या ऑनलाइन फैलाने के लिए आसानी से महत्वपूर्ण जानकारी को गतिशील और पेशेवर प्रस्तुतियों में बदलने की अनुमति देता है. इसके अलावा, Microsoft Access आपको आसानी से और जल्दी से आपके सभी डेटा को संग्रहीत करने की संभावना प्रदान करता है ताकि आप इसे जल्दी से एक्सेस कर सकें जब आवश्यक हो.
अंत में, आउटलुक Microsoft Office 2021 प्रोफेशनल प्लस के साथ आता है और आपके ईमेल बॉक्स, आपके कैलेंडर और आपके व्यक्तिगत और व्यावसायिक संपर्कों का प्रबंधन करने के लिए उन्नत प्रबंधन प्रदान करता है. आउटलुक के साथ, आप एक ही समय में कई खातों का प्रबंधन करने की क्षमता के लिए बड़ी दक्षता के साथ ईमेल भेज और प्राप्त कर सकते हैं. अन्य उपकरणों में कर्मचारियों के साथ द्रव संचार के लिए स्काइप एंटरप्राइज शामिल है, पेशेवर या ऑफलाइन पेशेवर सामग्री प्रकाशित करने के लिए Microsoft प्रकाशक, और लैपटॉप या टच पैड पर तेजी से नोट्स लेने के लिए OneNote.
Microsoft पेशेवर कार्यालय 2021 की खबर क्या हैं ?
Microsoft Office 2021 प्रोफेशनल प्लस 2019 संस्करण की तुलना में कई नई सुविधाएँ प्रदान करता है:
एक्सेल के लिए, नए फ़ंक्शंस (Let, XMatch), डायनेमिक टेबल फॉर्मूला और रिवर्स मैट्रिक्स को स्प्रेडशीट में जोड़ा गया. वर्ड अनुसंधान के एक नए क्षेत्र को शामिल करता है, एक नया हैंड -लीज़्ड हैंड ड्राइंग टूल प्रदान करता है और साथ ही ड्राइंग टैब का एक अपडेट भी करता है. PowerPoint स्लाइडशो नेविगेशन नियंत्रण में सुधार करता है
दस्तावेजों के निर्माण और प्रबंधन को सुविधाजनक बनाने के लिए सामान्य उपयोगकर्ता इंटरफ़ेस में सुधार किया गया है. हम बेहतर टीम उत्पादकता के लिए नए रियल -टाइम सहयोग सुविधाओं का भी हवाला दे सकते हैं, डेटा सुरक्षा में वृद्धि के लिए सुरक्षा सुधार, विकलांग लोगों के उपयोग को सुविधाजनक बनाने के लिए नए डेटा विश्लेषण कार्यक्षमता और पहुंच कार्यक्षमता.
एकल लाइसेंस और Microsoft 365 सदस्यता की खरीद के बीच क्या अंतर हैं ?
Microsoft Office 2021 पेशेवर प्लस से एक एकल लाइसेंस खरीदना आपको कंप्यूटर पर सॉफ़्टवेयर स्थापित करने और स्थायी रूप से कार्यक्रमों का उपयोग करने की अनुमति देता है. यह विकल्प उन लोगों या कंपनियों के लिए उपयुक्त है जिन्हें नवीनतम सुविधाओं की आवश्यकता नहीं है या जो मासिक सदस्यता का भुगतान नहीं करना चाहते हैं. हालांकि, सुरक्षा अद्यतन और कार्यक्षमता अपडेट एकल लाइसेंस की खरीद में शामिल नहीं हैं. यदि आप इन लाभों से लाभ उठाना चाहते हैं, तो आपको हर बार कार्यालय सूट का एक नया संस्करण उपलब्ध होने पर एक नया लाइसेंस खरीदना होगा.
दूसरी ओर, Microsoft 365 एक सदस्यता है जो कार्यालय ऑटोमेशन सूट Microsoft Office 2021 पेशेवर प्लस के साथ -साथ अन्य सेवाओं जैसे OneDrive, Exchange ऑनलाइन और SharePoint ऑनलाइन तक पहुंच प्रदान करती है।. सदस्यता में नई सुविधाओं और सुरक्षा सुधारों के लिए स्वचालित अपडेट भी शामिल हैं. सदस्यता उन लोगों या कंपनियों के लिए आदर्श है जिन्हें नवीनतम सुविधाओं, वास्तविक -समय सहयोग और सुरक्षित ऑनलाइन भंडारण की आवश्यकता है. सदस्यता को उपयोगकर्ता की जरूरतों के अनुसार मासिक या सालाना नवीनीकृत किया जा सकता है.