OnEdrive फ़ाइलें और फ़ोल्डर साझा करें – Microsoft समर्थन, Windows में एक नेटवर्क पर फ़ाइल साझा करें – Microsoft समर्थन
विंडोज में एक नेटवर्क पर फ़ाइल साझा करना
फ़ाइल एक्सप्लोरर खोलें, फिर टाइप करें \\ localhost एड्रेस बार में.
OneDrive फ़ाइलों और फ़ोल्डर साझा करें
ONEDRIVE ENTREPRISE SUB -Suboint Server SharePoint Server 2019 SharePoint Server 2016 SharePoint Server 2013 SharePoint Server 2013 Enterprise SharePoint Microsoft 365 कार्यालय में Microsoft 365 OneDrive (कार्य या स्कूल) व्यवसायों).COM OneDrive (घर या कर्मचारियों पर) Microsoft 365 छोटे प्लस व्यवसाय में SharePoint. कम
जब तक आप उन्हें साझा नहीं करते तब तक आपके OneDrive पर फाइलें निजी रहती हैं. याद रखें कि जब आप प्राधिकरणों को संशोधित करने के साथ फाइलें साझा करते हैं, तो जिन लोगों के साथ आप उन्हें साझा करते हैं, वे साझा फ़ाइलों को अपने स्वयं के ओनड्राइव में जोड़ सकते हैं. यह उन्हें अपनी स्वयं की फ़ाइलों और तत्वों के साथ फ़ोल्डर को रखने की अनुमति देता है, आसानी से फ़ाइलों के बीच आइटम ले जाता है और शुरू मोड में अधिक आसानी से काम करता है. उनके द्वारा किए गए संशोधनों को साझा फ़ाइल के साथ सिंक्रनाइज़ किया जाता है ताकि फ़ाइल तक पहुंच वाला कोई भी व्यक्ति अद्यतित हो.
- प्राप्तकर्ता साझा फ़ोल्डर को अपने OneDrive स्थान पर जोड़ सकता है, व्यक्तिगत फाइलें नहीं. यदि आप चाहते हैं कि प्राप्तकर्ता अपने OneDrive में फ़ाइलें जोड़ें, तो फ़ाइलों को फ़ोल्डर में रखकर शुरू करें, फिर फ़ोल्डर साझा करें.
- SharePoint पर फ़ाइलें साझा करने के लिए, शेयर SharePointou फ़ाइलें देखें या फ़ोल्डर SharePoint सर्वर में दस्तावेज़ या फ़ोल्डर साझा करें.
विशिष्ट लोगों के साथ साझा करें
सलाह : तस्वीरों की कहानी OneDrive का एक नया हिस्सा है जो आपके दोस्तों और आपके परिवार के साथ फ़ोटो और वीडियो साझा करने की सुविधा प्रदान करता है. और अधिक जानें.
इस विकल्प का चयन करें यदि आप लोगों या समूहों को इलेक्ट्रॉनिक निमंत्रण भेजना चाहते हैं, और अतिथि का पता लगाना चाहते हैं. यह आपको व्यक्तियों या विशिष्ट समूहों को दिए गए प्राधिकरणों को हटाने की अनुमति देता है, यदि आवश्यक हो.
- OneDrive वेबसाइट तक पहुँचें और अपने Microsoft खाते के साथ या अपने पेशेवर या स्कूल खाते के साथ कनेक्ट करें.
- एक सर्कल के रूप में अपने आइकन का चयन करके साझा करने के लिए फ़ाइलों या फ़ोल्डरों का चयन करें.
ध्यान दिया : कई तत्वों का एक साथ साझाकरण OneDrive पेशेवर या स्कूल खातों के लिए उपलब्ध नहीं है.
- यदि आप सूची प्रदर्शन का उपयोग करते हैं, तो आइटम के बाईं ओर सर्कल का चयन करें. आप एक ही समय में कई आइटम भी साझा कर सकते हैं.
- यदि आप स्टिकर डिस्प्ले का उपयोग करते हैं, तो तत्व के ऊपरी दाएं कोने में सर्कल का चयन करें. आप एक ही समय में कई आइटम भी साझा कर सकते हैं.

- यदि चयनित फ़ाइल या फ़ोल्डर पहले से ही किसी व्यक्ति के साथ साझा किया गया है, तो एक सूची इसके साथ साझा किया गया नीचे दिखाई देता है. प्रत्येक छवि या तो किसी व्यक्ति की प्रोफाइल फ़ोटो है या किसी समूह की प्रारंभिक है जिसके साथ फ़ाइल साझा की गई थी. यदि आप किसी व्यक्ति या समूह की पहुंच के स्तर को संशोधित करना चाहते हैं, तो एक तस्वीर या एक समूह के शुरुआती को खोलने के लिए चुनें पहुंच प्रबंधित करें.
- यदि चयनित फ़ाइल या फ़ोल्डर वर्तमान में किसी के साथ साझा नहीं किया गया है, तो कोई भी नहीं होगा साथ साझा करना सूची.

ध्यान दिया : व्यवस्थापक द्वारा परिभाषित मापदंडों के आधार पर, आपके पास अलग -अलग डिफ़ॉल्ट सेटिंग्स हो सकती हैं. उदाहरण के लिए, यह बटन भी कह सकता है लोग संशोधित कर सकते हैं.

यदि आप काम या स्कूल के लिए OneDrive का उपयोग करते हैं, तो आप लिंक प्राधिकरणों को संशोधित कर सकते हैं. अन्यथा, इस कदम को अनदेखा करें.
-
उन लोगों के लिए एक विकल्प चुनें जिन्हें आप लिंक के साथ पहुंच प्रदान करना चाहते हैं:
ध्यान दिया : यदि एक साझा विकल्प धूसर हो गया है, तो आपके संगठन के प्रशासकों ने उन्हें प्रतिबंधित किया हो सकता है. उदाहरण के लिए, वे विकल्प को निष्क्रिय करने के लिए चुन सकते हैं सब लोगउन लिंक के हस्तांतरण को रोकने के लिए जिनका उपयोग आपके संगठन के बाहर के अन्य लोगों के लिए किया जा सकता है.
- विकल्प सब लोग लिंक प्राप्त करने वाले लोगों तक पहुंच, चाहे वे इसे सीधे आपसे प्राप्त करें या किसी तीसरे पक्ष द्वारा स्थानांतरित कर दिया गया हो. इसमें आपके संगठन के बाहर के लोग शामिल हो सकते हैं.
- विकल्प लिंक के सदस्य आपके संगठन के सभी सदस्यों की अनुमति देता है जिनके पास फ़ाइल तक पहुंचने के लिए लिंक है, चाहे वे इसे सीधे आपसे प्राप्त करें या यह कि इसे किसी तीसरे पक्ष द्वारा स्थानांतरित किया गया है.
- विकल्प लोगों को पहले से ही पहुंच हो रही हैउन लोगों द्वारा उपयोग किया जा सकता है जिनके पास पहले से ही दस्तावेज़ या फ़ाइल तक पहुंच है. यह प्राधिकरणों को संशोधित नहीं करता है. इस विकल्प का उपयोग करें यदि आप केवल उस व्यक्ति को लिंक भेजना चाहते हैं, जिसके पास पहले से ही पहुंच है.
- विकल्प विशिष्ट जनआपके द्वारा निर्दिष्ट केवल उन लोगों तक पहुंच, भले ही अन्य लोगों के पास पहले से ही तत्व तक पहुंच हो. यदि साझाकरण निमंत्रण स्थानांतरित किया जाता है, तो केवल वे लोग जो पहले से ही तत्व तक पहुंच रखते हैं, वे लिंक का उपयोग कर सकेंगे.
ध्यान दिया : ध्यान दें कि एक्सेस का पालन करने और सुरक्षा सुनिश्चित करने के लिए, आप केवल एक ऐसे सदस्य के साथ साझा कर सकते हैं जो आपके संगठन का हिस्सा है या जिसके पास Microsoft खाता है.
- संशोधन को अधिकृत करें डिफ़ॉल्ट रूप से सक्रिय है.
- आप पिछली स्क्रीन पर संशोधन के लिए परिवर्तनों को भी परिभाषित कर सकते हैं. नीचे जोड़ना, क्षेत्र के विपरीत नाम, समूह या ईमेल, लोगों या आपके द्वारा दर्ज किए गए समूहों के लिए संशोधन प्राधिकरणों को संशोधित करने के लिए पेंसिल आइकन का चयन करें.
ध्यान दिया : यह विकल्प केवल पेशेवर या स्कूल खातों के लिए उपलब्ध है और यदि आप संशोधन को अधिकृत न करें.
- केवल वर्ड डॉक्यूमेंट और फाइल्स में यह प्राधिकरण विकल्प है.
- यदि किसी व्यक्ति के पास पहले से ही तत्व के लिए संशोधन प्राधिकरण हैं, तो चयन करें केवल संशोधन मोड में खोलें उन्हें बदलाव करने से नहीं रोकेगा. इनके लिए, दस्तावेज़ प्रकाशन मोड में खुलेगा.
सलाह : विशिष्ट लोगों के साथ जानकारी को जल्दी से साझा करने के लिए, आप उनका नाम या मेल पता टाइप कर सकते हैं, फिर फ़ील्ड के दाईं ओर पेंसिल आइकन का उपयोग करें नाम, समूह या मेल चयन करना बदल सकते हैं या प्रदर्शन कर सकते हैं. फिर अपनी सूची में शामिल विशिष्ट लोगों के साथ साझा करने के लिए नीचे दी गई उसी प्रक्रिया का पालन करें. वर्ड डॉक्यूमेंट्स के लिए, आप विकल्प का उपयोग कर सकते हैं संशोधन कर सकते हैं किसी को टिप्पणी और सुझाव जोड़ने की अनुमति देना, जबकि उन्हें परिवर्तन करने से रोकना.
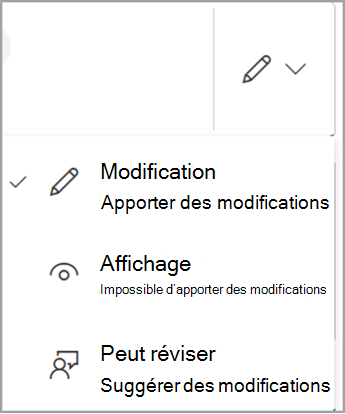
ध्यान दिया : यदि आप आउटलुक में अपना संदेश लिखना चाहते हैं, तो बटन का चयन करें आउटलुक एक मेल ड्राफ्ट में लिंक डालने के लिए और जिस प्रविष्टि के साथ आप साझा करना चाहते हैं, वह सूची में दिखाई देगा.
- यदि आप आउटलुक से समस्याओं को साझा करने का सामना करते हैं.कॉम, आउटलुक से OneDrive फ़ाइलों को साझा करने के लिए समझ अनुभाग देखें.कॉम.
- यदि आपका Microsoft खाता अभिभावकीय नियंत्रण के साथ परिभाषित किया गया है और आपके माता -पिता या ट्यूटर ने अक्षम संपर्क प्रबंधन किया है, तो आप केवल अपनी संपर्क सूची में पहले से ही लोगों के साथ तत्वों को साझा कर सकते हैं.
- किसी भी मामले में, कॉपीराइट का सम्मान करें और आपके द्वारा ऑनलाइन साझा किए गए डेटा पर ध्यान दें. अनधिकृत सामग्री की प्रतिलिपि या साझाकरण Microsoft सेवा अनुबंध का उल्लंघन है.
“लिंक कॉपी” का उपयोग करके साझा करें
बड़ी संख्या में उन लोगों के साथ आइटम साझा करने के लिए यह विकल्प चुनें जिन्हें आप व्यक्तिगत रूप से नहीं जानते हैं. उदाहरण के लिए, आप इन लिंक का उपयोग उन्हें फेसबुक, ट्विटर या लिंक्डइन पर प्रकाशित करने के लिए कर सकते हैं, या उन्हें ईमेल या एक संदेश में साझा कर सकते हैं. लिंक प्राप्त करने वाला कोई भी व्यक्ति आपके द्वारा परिभाषित प्राधिकरण के आधार पर आइटम को प्रदर्शित या संशोधित कर सकता है. लिंक वाले उपयोगकर्ता नए तत्वों को डाउनलोड नहीं कर सकते हैं. यदि किसी फ़ोल्डर में संबंध साझा करने की बात है, तो आपको Microsoft खाते से जुड़ने की आवश्यकता हो सकती है. आपके पास नहीं है ?
सलाह : आप विंडोज 7, विंडोज 10, विंडोज 11 और मैक के लिए OnEDrive डेस्कटॉप एप्लिकेशन के माध्यम से साझा लिंक उत्पन्न कर सकते हैं. बस अपने कंप्यूटर पर अपने OnEdrive फ़ोल्डर में फ़ाइल या फ़ोल्डर पर दाएं -क्लिक पर क्लिक करें, फिर चुनें शेयर unonedrivelien. यह आपको अपने क्लिपबोर्ड के लिए एक लिंक कॉपी करने की अनुमति देता है जिसे आप जहां आप भेजना चाहते हैं, वहां से चिपके रह सकते हैं. हालाँकि, इन लिंक को संशोधन प्राधिकरणों के लिए डिफ़ॉल्ट रूप से परिभाषित किया गया है. यदि आप प्राधिकरण बदलना चाहते हैं, तो नीचे दिए गए चरणों का पालन करें.
- OneDrive वेबसाइट तक पहुँचें और अपने Microsoft खाते के साथ या अपने पेशेवर या स्कूल खाते के साथ कनेक्ट करें.
- एक सर्कल के रूप में अपने आइकन का चयन करके साझा करने के लिए फ़ाइलों या फ़ोल्डरों का चयन करें.
ध्यान दिया : कई तत्वों का एक साथ साझाकरण OneDrive पेशेवर या स्कूल खातों के लिए उपलब्ध नहीं है.
- यदि आप सूची प्रदर्शन का उपयोग करते हैं, तो आइटम के बाईं ओर सर्कल का चयन करें. आप एक ही समय में कई आइटम भी साझा कर सकते हैं.
- यदि आप स्टिकर डिस्प्ले का उपयोग करते हैं, तो तत्व के ऊपरी दाएं कोने में सर्कल का चयन करें. आप एक ही समय में कई आइटम भी साझा कर सकते हैं.

- यदि चयनित फ़ाइल या फ़ोल्डर पहले से ही किसी व्यक्ति के साथ साझा किया गया है, तो एक सूची इसके साथ साझा किया गया नीचे दिखाई देता है. प्रत्येक छवि या तो किसी व्यक्ति की प्रोफाइल फ़ोटो है या किसी समूह की प्रारंभिक है जिसके साथ फ़ाइल साझा की गई थी. यदि आप किसी व्यक्ति या समूह की पहुंच के स्तर को संशोधित करना चाहते हैं, तो एक तस्वीर या एक समूह के शुरुआती को खोलने के लिए चुनें पहुंच प्रबंधित करें.
- यदि चयनित फ़ाइल या फ़ोल्डर वर्तमान में किसी के साथ साझा नहीं किया गया है, तो कोई भी नहीं होगा साथ साझा करना सूची.

ध्यान दिया : व्यवस्थापक द्वारा परिभाषित मापदंडों के आधार पर, आपके पास अलग -अलग डिफ़ॉल्ट सेटिंग्स हो सकती हैं. उदाहरण के लिए, यह बटन भी कह सकता है लोग संशोधित कर सकते हैं.

लिंक प्राधिकरणों को संशोधित करने के लिए, चयन करें समायोजन ::
ध्यान दिया : यदि एक साझा विकल्प धूसर हो गया है, तो आपके संगठन के प्रशासकों ने उन्हें प्रतिबंधित किया हो सकता है. उदाहरण के लिए, वे विकल्प को निष्क्रिय करने के लिए चुन सकते हैं सब लोगउन लिंक के हस्तांतरण को रोकने के लिए जिनका उपयोग आपके संगठन के बाहर के अन्य लोगों के लिए किया जा सकता है.
- विकल्प सब लोग लिंक प्राप्त करने वाले लोगों तक पहुंच, चाहे वे इसे सीधे आपसे प्राप्त करें या किसी तीसरे पक्ष द्वारा स्थानांतरित कर दिया गया हो. इसमें आपके संगठन के बाहर के लोग शामिल हो सकते हैं.
- विकल्प लिंक के सदस्य आपके संगठन के सभी सदस्यों की अनुमति देता है जिनके पास फ़ाइल तक पहुंचने के लिए लिंक है, चाहे वे इसे सीधे आपसे प्राप्त करें या यह कि इसे किसी तीसरे पक्ष द्वारा स्थानांतरित किया गया है.
- विकल्प लोगों को पहले से ही पहुंच हो रही हैउन लोगों द्वारा उपयोग किया जा सकता है जिनके पास पहले से ही दस्तावेज़ या फ़ाइल तक पहुंच है. यह प्राधिकरणों को संशोधित नहीं करता है. इस विकल्प का उपयोग करें यदि आप केवल उस व्यक्ति को लिंक भेजना चाहते हैं, जिसके पास पहले से ही पहुंच है.
- विकल्प विशिष्ट जनआपके द्वारा निर्दिष्ट केवल उन लोगों तक पहुंच, भले ही अन्य लोगों के पास पहले से ही तत्व तक पहुंच हो. यदि साझाकरण निमंत्रण स्थानांतरित किया जाता है, तो केवल वे लोग जो पहले से ही तत्व तक पहुंच रखते हैं, वे लिंक का उपयोग कर सकेंगे.
ध्यान दिया : ध्यान दें कि एक्सेस का पालन करने और सुरक्षा सुनिश्चित करने के लिए, आप केवल एक ऐसे सदस्य के साथ साझा कर सकते हैं जो आपके संगठन का हिस्सा है या जिसके पास Microsoft खाता है.
- संशोधन को अधिकृत करें डिफ़ॉल्ट रूप से सक्रिय है.
- आप पेंसिल आइकन का चयन करके पिछली स्क्रीन पर संशोधन के लिए परिवर्तन को भी परिभाषित कर सकते हैं, जिसके साथ आप फ़ाइल साझा करते हैं.
- केवल वर्ड डॉक्यूमेंट/फाइल्स में यह प्राधिकरण विकल्प है.
- यदि किसी व्यक्ति के पास पहले से ही तत्व के लिए संशोधन प्राधिकरण हैं, तो चयन करें केवल संशोधन मोड में खोलें उन्हें बदलाव करने से नहीं रोकेगा. इनके लिए, दस्तावेज़ प्रकाशन मोड में खुलेगा.
ध्यान दिया : “Https: // 1drv.MS “OneDrive के लिए छोटा URL है. छोटे URL ट्विटर के माध्यम से साझा करने के लिए व्यावहारिक हैं.
OneDrive मोबाइल एप्लिकेशन के साथ साझा करना
अधिक जानकारी के लिए और मदद के लिए, देखें:
- Android के लिए OneDrive में फ़ाइलें साझा करें
- IOS के लिए OneDrive में फ़ाइलें साझा करें
- विंडोज मोबाइल उपकरणों के लिए OneDrive में फ़ाइलें साझा करें
और अधिक जानें
- Microsoft 365 उन्नत सुरक्षा भी देखें
- OneDrive फ़ाइलों को साझा करना असंभव है
आपको अतिरिक्त सहायता की आवश्यकता है ?
![]()
समर्थन से संपर्क करें
अपनी सदस्यता और अपने Microsoft खाते, यात्रा, खाता सहायता और चालान के साथ सहायता प्राप्त करने के लिए.
तकनीकी सहायता प्राप्त करने के लिए, Microsoft समर्थन से संपर्क करें, अपनी समस्या दर्ज करें और चुनें मदद. यदि आपको अभी भी सहायता की आवश्यकता है, तो चुनेंग्राहक सहायता से संपर्क करें सर्वश्रेष्ठ ग्राहक सहायता विकल्प के लिए निर्देशित किया जाना.
विंडोज में एक नेटवर्क पर फ़ाइल साझा करना
ध्यान दिया : यह लेख बताता है कि स्थानीय नेटवर्क (या लैन) पर फ़ाइलों या फ़ोल्डरों को कैसे साझा किया जाए, जो आपके घर या आपके काम के स्थान से जुड़े कंप्यूटरों पर कहना है. यदि आप यह पता लगाने की कोशिश करते हैं कि इंटरनेट पर एक फ़ाइल कैसे साझा करें, उदाहरण के लिए एक दोस्त या परिवार के सदस्य के साथ, onedrive इसे प्राप्त करने के लिए सरल तरीके प्रदान करता है. अधिक जानकारी के लिए, शेयर OneDrive फ़ाइलें और फ़ोल्डर देखें.
विंडोज 11 में फ़ाइलों और फ़ोल्डरों के साझाकरण के लिए किए गए संशोधनों पर वर्तमान प्रश्नों के कुछ उत्तर दिए गए हैं:
अब से, नेटवर्क पर फ़ाइलों या फ़ोल्डर को कैसे साझा करें ?
फ़ाइल एक्सप्लोरर में एक नेटवर्क पर एक फ़ाइल या फ़ोल्डर साझा करने के लिए, निम्नानुसार आगे बढ़ें:
- राइट -क्लिक (या लंबे समय तक एक फ़ाइल दबाएं), फिर चुनें अन्य विकल्प दिखाएं >छोड़ देना >विशिष्ट जन.
- उस नेटवर्क पर एक उपयोगकर्ता का चयन करें जिसके साथ फ़ाइल साझा करें, या चयन करें सब लोग नेटवर्क के सभी उपयोगकर्ताओं को फ़ाइल तक पहुंचने की अनुमति देने के लिए.
यदि आप एक ही समय में कई फ़ाइलों का चयन करते हैं, तो आप उन सभी को एक ही तरह से साझा कर सकते हैं. यह फ़ोल्डर्स के लिए भी काम करता है: यदि आप एक फ़ोल्डर साझा करते हैं, तो सभी फाइलें साझा की जाएंगी.
फ़ाइलों या फ़ोल्डरों को साझा करने से कैसे रोकें ?
राइट -क्लिक या किसी फ़ाइल या फ़ोल्डर को दबाएं, फिर चुनें अधिक विकल्प दिखाएं > छोड़ देना > डिलीट एक्सेस.
क्यों “स्टॉप शेयरिंग” या “डिलीट एक्सेस” फ़ाइल एक्सप्लोरर में उन फ़ाइलों के लिए प्रदर्शित किया गया है जो मैंने साझा नहीं किए हैं ?
फ़ाइल एक्सप्लोरर विकल्प प्रदर्शित करता है डिलीट एक्सेस सभी फ़ाइलों के लिए, यहां तक कि वे जो एक नेटवर्क पर साझा नहीं किए जाते हैं.
कैसे पता करें कि मैंने एक नेटवर्क पर कौन सी फाइलें या फ़ोल्डर साझा किए हैं ?
फ़ाइल एक्सप्लोरर खोलें, फिर टाइप करें \\ localhost एड्रेस बार में.
ध्यान दिया : जब आपने अपने उपयोगकर्ता प्रोफ़ाइल में एक फ़ोल्डर से एक फ़ाइल साझा की है और \\ LocalHost को एक्सेस किया है, तो आप अपनी उपयोगकर्ता प्रोफ़ाइल और सभी फ़ाइलों को देखते हैं. इसका मतलब यह नहीं है कि आपकी सभी फाइलें साझा की गई हैं: बस यह कि आपकी सभी फ़ाइलों तक पहुंच है.
नेटवर्क डिस्कवरी को कैसे सक्रिय करें ?
यदि आप फ़ाइल एक्सप्लोरर खोलते हैं, तो एक्सेस करें नेटवर्कऔर एक त्रुटि संदेश देखें (“नेटवर्क की खोज अक्षम है. »), आपको फाइलों को साझा करने वाले नेटवर्क की बाह्य उपकरणों को देखने के लिए नेटवर्क की खोज को सक्रिय करना होगा. इसे सक्रिय करने के लिए, बैनर का चयन करें नेटवर्क की खोज अक्षम है, फिर चुनें नेटवर्क डिस्कवरी और फ़ाइल साझाकरण को सक्रिय करें.
फ़ाइल साझाकरण या फ़ोल्डर समस्याओं को कैसे हल करें ?
फ़ाइल साझाकरण या फ़ोल्डर समस्याओं को हल करने के लिए, उन सभी कंप्यूटरों पर नीचे दिए गए चरणों का पालन करें जिनसे आप साझा करने का प्रयास करते हैं.
- विंडोज को अपडेट करें यह सुनिश्चित करने के लिए आवश्यक है कि सभी मशीनें यथासंभव अद्यतित हों, ताकि पायलटों या विंडो के अपडेट को याद न किया जा सके.
विंडोज अपडेट खोलें - सुनिश्चित करें कि कंप्यूटर एक ही नेटवर्क पर हैं. उदाहरण के लिए, यदि आपके कंप्यूटर एक वायरलेस राउटर के माध्यम से इंटरनेट से जुड़ते हैं, तो सुनिश्चित करें कि वे सभी एक ही वायरलेस राउटर के माध्यम से जुड़ते हैं.
- यदि आप वाई-फाई नेटवर्क पर हैं, तो इसकी स्थिति निर्धारित करें निजी. आगे बढ़ने के लिए, यह जानने के लिए कि विंडोज में एक सार्वजनिक या निजी वाई-फाई नेटवर्क पढ़ें.
- नेटवर्क डिस्कवरी और फाइल शेयरिंग और प्रिंटर को सक्रिय करें, फिर पासवर्ड संरक्षित शेयरिंग को निष्क्रिय कर दें.
- बटन का चयन करें शुरू करना , तब समायोजन .
- खोज बार में एक पैरामीटर के लिए खोजें, नल उन्नत साझाकरण मापदंडों का प्रबंधन करें और चयन करें उन्नत साझाकरण मापदंडों का प्रबंधन करें सुझाए गए परिणामों में.
- खिड़की में उन्नत साझाकरण सेटिंग्स जो प्रकट होता है, के तहत निजी, चुनना नेटवर्क की खोज को सक्रिय करें और फ़ाइल साझाकरण और प्रिंटर को सक्रिय करें.
- नीचे सभी नेटवर्क, चुनना पासवर्ड संरक्षित साझाकरण अक्षम करें.
- स्वचालित रूप से सेवाओं को साझा करना शुरू करें.
- दबाओ विंडोज लोगो कुंजी + आर.
- संवाद बॉक्स में निष्पादित करना, नल सेवा.एमएससी, फिर चुनें ठीक है.
- निम्नलिखित सेवाओं में से प्रत्येक पर राइट -क्लिक करें, चयन करें गुण, यदि वे नहीं चल रहे हैं, तो चयन करें शुरू करना, फिर, के मद्देनजर स्टार्ट -अप प्रकार, चुनना स्वचालित ::
- समारोह खोज आपूर्तिकर्ता की मेजबानी
- कार्यों के कार्यों का प्रकाशन
- एसएसडीपी डिस्कवरी
- यूपीएनपी डिवाइस होस्ट
संबद्ध अनुभाग
- खिड़कियों में पास में स्थित उपकरणों के साथ तत्व साझा करें
- फ़ाइल एक्सप्लोरर में फ़ाइलें साझा करें
- विंडोज में वाई-फाई नेटवर्क को सार्वजनिक या निजी बनाएं
- विंडोज में नेटवर्क कनेक्शन समस्याओं को हल करें
विंडोज 10 में, एक नेटवर्क पर कुछ फ़ाइल साझाकरण और फ़ोल्डर सुविधाओं को संशोधित किया गया है, विशेष रूप से आवासीय समूह के विलोपन. विंडोज 10 में फ़ाइलों और फ़ोल्डरों को साझा करने के लिए किए गए अन्य संशोधनों पर वर्तमान प्रश्नों के उत्तर पढ़ें.
अब से, नेटवर्क पर फ़ाइलों या फ़ोल्डर को कैसे साझा करें ?
फ़ाइल एक्सप्लोरर में एक फ़ाइल या फ़ोल्डर साझा करने के लिए, निम्नलिखित संचालन में से एक करें:
-
राइट -क्लिक या किसी फ़ाइल को दबाएं, चयन करें अनुदान >विशिष्ट जन.
एक फ़ाइल का चयन करें, टैब चुनें शेयर करना फ़ाइल एक्सप्लोरर के शीर्ष पर, फिर अनुभाग में के साथ शेयर करें, चुनना विशिष्ट जन.
उस नेटवर्क पर एक उपयोगकर्ता का चयन करें जिसके साथ फ़ाइल साझा करें, या चयन करें सब लोग नेटवर्क के सभी उपयोगकर्ताओं को फ़ाइल तक पहुंचने की अनुमति देने के लिए.
यदि आप एक ही समय में कई फ़ाइलों का चयन करते हैं, तो आप उन सभी को एक ही तरह से साझा कर सकते हैं. यह फ़ोल्डर्स के लिए भी काम करता है: यदि आप एक फ़ोल्डर साझा करते हैं, तो सभी फाइलें साझा की जाएंगी.
फ़ाइलों या फ़ोल्डरों को साझा करने से कैसे रोकें ?
फ़ाइल एक्सप्लोरर में एक फ़ाइल या फ़ोल्डर साझा करना बंद करने के लिए, निम्नलिखित संचालन में से एक करें:
-
राइट -क्लिक या किसी फ़ाइल या फ़ोल्डर को दबाएं, फिर चुनें अनुदान >डिलीट एक्सेस.
किसी फ़ाइल या फ़ोल्डर का चयन करें, टैब चुनें शेयर करना फ़ाइल एक्सप्लोरर के शीर्ष पर, फिर अनुभाग में के साथ शेयर करें, चुनना डिलीट एक्सेस.

क्यों “स्टॉप शेयरिंग” या “डिलीट एक्सेस” फ़ाइल एक्सप्लोरर में उन फ़ाइलों के लिए प्रदर्शित किया गया है जो मैंने साझा नहीं किए हैं ?
फ़ाइल एक्सप्लोरर विकल्प प्रदर्शित करता है डिलीट एक्सेस (“स्टॉप शेयरिंग” विंडोज 10 के पिछले संस्करणों में) सभी फाइलों के लिए, यहां तक कि जो नेटवर्क पर साझा नहीं किए गए हैं.
कैसे पता करें कि मैंने एक नेटवर्क पर कौन सी फाइलें या फ़ोल्डर साझा किए हैं ?
फ़ाइल एक्सप्लोरर खोलें, फिर टाइप करें \\ localhost एड्रेस बार में.
ध्यान दिया : जब आपने अपने उपयोगकर्ता प्रोफ़ाइल में एक फ़ोल्डर से एक फ़ाइल साझा की है और \\ LocalHost को एक्सेस किया है, तो आप अपनी उपयोगकर्ता प्रोफ़ाइल और सभी फ़ाइलों को देखते हैं. इसका मतलब यह नहीं है कि आपकी सभी फाइलें साझा की गई हैं: बस यह कि आपकी सभी फ़ाइलों तक पहुंच है.
नेटवर्क डिस्कवरी को कैसे सक्रिय करें ?
यदि आप फ़ाइल एक्सप्लोरर खोलते हैं, तो एक्सेस करें नेटवर्कऔर एक त्रुटि संदेश देखें (“नेटवर्क की खोज अक्षम है. »), आपको फाइलों को साझा करने वाले नेटवर्क की बाह्य उपकरणों को देखने के लिए नेटवर्क की खोज को सक्रिय करना होगा. इसे सक्रिय करने के लिए, बैनर का चयन करें नेटवर्क की खोज अक्षम है, फिर चुनें नेटवर्क डिस्कवरी और फ़ाइल साझाकरण को सक्रिय करें.
फ़ाइल साझाकरण या फ़ोल्डर समस्याओं को कैसे हल करें ?
फ़ाइल साझाकरण या फ़ोल्डर समस्याओं को हल करने के लिए, उन सभी कंप्यूटरों पर नीचे दिए गए चरणों का पालन करें जिनसे आप साझा करने का प्रयास करते हैं.
- विंडोज को अपडेट करें यह सुनिश्चित करने के लिए आवश्यक है कि सभी मशीनें यथासंभव अद्यतित हों, ताकि पायलटों या विंडो के अपडेट को याद न किया जा सके.
विंडोज अपडेट खोलें - सुनिश्चित करें कि कंप्यूटर एक ही नेटवर्क पर हैं. उदाहरण के लिए, यदि आपके कंप्यूटर एक वायरलेस राउटर के माध्यम से इंटरनेट से जुड़ते हैं, तो सुनिश्चित करें कि वे सभी एक ही वायरलेस राउटर के माध्यम से जुड़ते हैं.
- यदि आप वाई-फाई नेटवर्क पर हैं, तो इसकी स्थिति निर्धारित करें निजी. आगे बढ़ने के लिए, यह जानने के लिए कि विंडोज में एक सार्वजनिक या निजी वाई-फाई नेटवर्क पढ़ें.
- नेटवर्क डिस्कवरी और फाइल शेयरिंग और प्रिंटर को सक्रिय करें, फिर पासवर्ड संरक्षित शेयरिंग को निष्क्रिय कर दें.
- बटन का चयन करें शुरू करना , तब समायोजन >नेटवर्क और इंटरनेट , फिर, दाईं ओर, चयन करें साझा विकल्प.
- नीचे निजी, चुनना सक्रिय नेटवर्क खोज और फ़ाइल साझाकरण और प्रिंटर को सक्रिय करें.
- नीचे सभी नेटवर्क, चुनना पासवर्ड संरक्षित साझाकरण अक्षम करें.
- स्वचालित रूप से सेवाओं को साझा करना शुरू करें.
- दबाओ विंडोज लोगो कुंजी + आर.
- संवाद बॉक्स में निष्पादित करना, नल सेवा.एमएससी, फिर चुनें ठीक है.
- निम्नलिखित सेवाओं में से प्रत्येक पर राइट -क्लिक करें, चयन करें गुण, यदि वे नहीं चल रहे हैं, तो चयन करें शुरू करना, फिर, के मद्देनजर स्टार्ट -अप प्रकार, चुनना स्वचालित ::
- समारोह खोज आपूर्तिकर्ता की मेजबानी
- कार्यों के कार्यों का प्रकाशन
- एसएसडीपी डिस्कवरी
- यूपीएनपी डिवाइस होस्ट
संबद्ध अनुभाग
- खिड़कियों में पास में स्थित उपकरणों के साथ तत्व साझा करें
- फ़ाइल एक्सप्लोरर में फ़ाइलें साझा करें
- विंडोज में वाई-फाई नेटवर्क को सार्वजनिक या निजी बनाएं
- विंडोज में नेटवर्क कनेक्शन समस्याओं को हल करें











