Outlook पर एक ईमेल पते को कैसे ब्लॉक करें, Gmail पर ईमेल पते को कैसे ब्लॉक करें
Gmail पर एक ईमेल पता कैसे ब्लॉक करें
Contents
- 1 Gmail पर एक ईमेल पता कैसे ब्लॉक करें
- 1.1 Outlook पर ईमेल पता कैसे ब्लॉक करें
- 1.2 कंप्यूटर से आउटलुक पर प्रेषक को कैसे ब्लॉक करें
- 1.3 अपने मोबाइल से आउटलुक पर प्रेषक को कैसे ब्लॉक करें
- 1.4 अवरुद्ध प्रेषक की सूची में एक ईमेल पता कैसे जोड़ें
- 1.5 Outlook पर ईमेल पता कैसे अनलॉक करें
- 1.6 Gmail पर एक ईमेल पता कैसे ब्लॉक करें
- 1.7 कंप्यूटर से Gmail पर ईमेल पता कैसे ब्लॉक करें
- 1.8 Android स्मार्टफोन से Gmail पर ईमेल पता कैसे ब्लॉक करें
- 1.9 IPhone से ईमेल पता कैसे ब्लॉक करें
- 1.10 मैक पर मेल में शिपमेंट को ब्लॉक या अनलॉक करें
- 1.11 अवरोधक
- 1.12 अनलॉक प्रेषक
- Gmail पर जाएं, फिर उस संपर्क द्वारा भेजे गए ईमेल को खोलें जिसे आप ब्लॉक करना चाहते हैं,
- तीन ऊर्ध्वाधर बिंदुओं पर क्लिक करें (शीर्ष दाईं ओर स्थित),
- चुनना ब्लॉक [xxxx], फिर प्रेस ब्लौक करने के लिए. इस प्रेषक द्वारा प्राप्त अगले ईमेल आपके स्पैम में प्रदर्शित किए जाएंगे.
Outlook पर ईमेल पता कैसे ब्लॉक करें
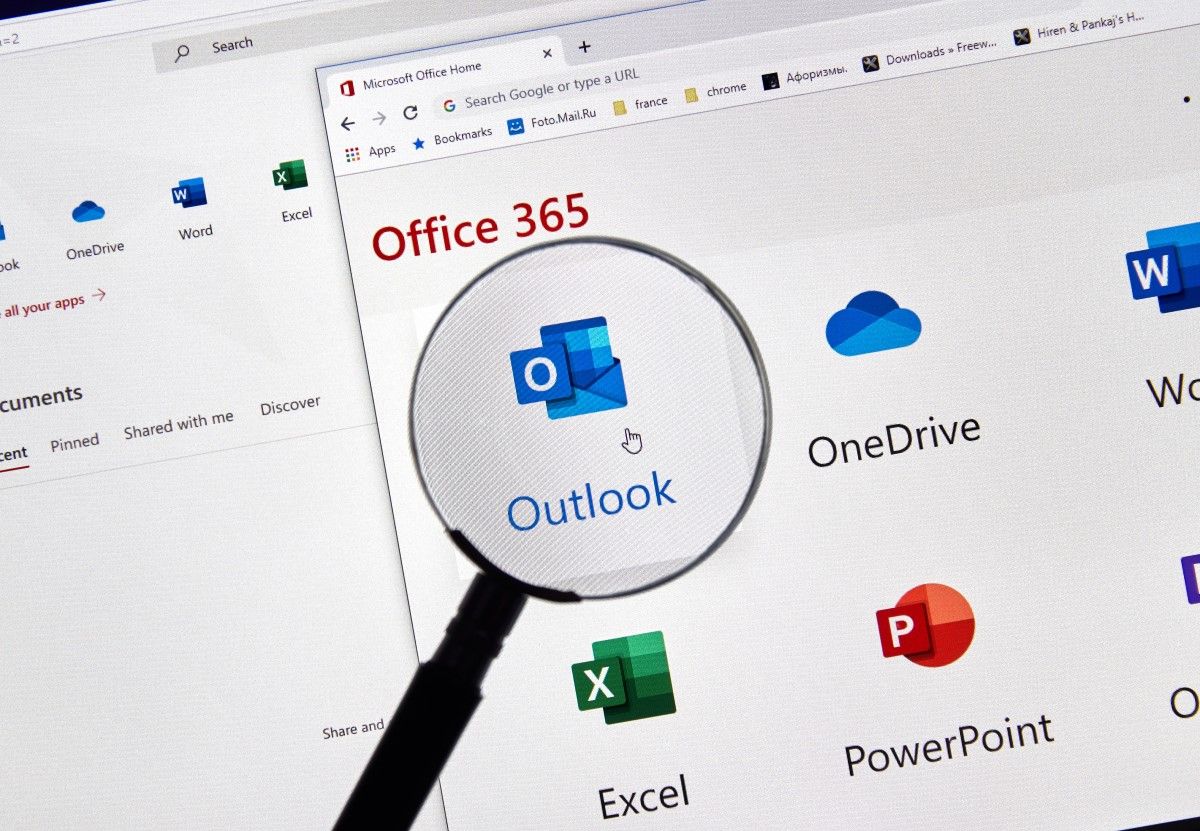
कंप्यूटर से आउटलुक पर प्रेषक को कैसे ब्लॉक करें
अपने डेस्कटॉप से आउटलुक पर एक ईमेल पते को ब्लॉक करने के लिए, यहां आगे बढ़ें:
- प्रेषक के ईमेल पर क्लिक करें जिसे आप ब्लॉक करना चाहते हैं,
- टैब में स्वागत, उस आइकन पर क्लिक करें जो एक वर्जित लाल सर्कल के साथ एक सिल्हूट का प्रतिनिधित्व करता है (“हटाएं” बटन के बगल में स्थित),
- ड्रॉप -डाउन सूची में दिखाई देता है, चयन करें प्रेषक को ब्लॉक करें.
ईमेल पता स्वचालित रूप से अवरुद्ध शिपमेंट की सूची में रखा जाता है.
अपने मोबाइल से आउटलुक पर प्रेषक को कैसे ब्लॉक करें
मोबाइल पर आउटलुक एप्लिकेशन से प्रेषक को ब्लॉक करने के लिए, यहां पालन करने की प्रक्रिया है:
- एक प्रेषक का ईमेल खोलें जिसे आप ब्लॉक करना चाहते हैं,
- स्क्रीन के शीर्ष दाईं ओर तीन बिंदुओं पर क्लिक करें,
- चुनना अवांछित मेल की रिपोर्ट करें,
- पर क्लिक करें अवांछित ईमेल.
अवरुद्ध प्रेषक की सूची में एक ईमेल पता कैसे जोड़ें
एक या एक से अधिक प्रेषक को ब्लॉक करने के लिए एक और समाधान: आउटलुक आपको केवल डेस्कटॉप पर अपने अवरुद्ध प्रेषक की सूची से सीधे कई पते दर्ज करने की अनुमति देता है. उसके लिए :
- होम टैब से, आउटलुक इंटरफ़ेस पर, आइकन पर क्लिक करें जो एक लाल सर्कल के साथ एक सिल्हूट का प्रतिनिधित्व करता है,
- ड्रॉप -डाउन सूची में, चयन करें मोटर मेल विकल्प ..,
- टैब पर जाएं अवरुद्ध शिपमेंट,
- पर क्लिक करें जोड़ना, फिर मैन्युअल रूप से उस ईमेल पते को दर्ज करें जिसे आप ब्लॉक करना चाहते हैं, और दबाएं ठीक है,
- अपनी इच्छानुसार कई ईमेल जोड़ें.
Outlook पर ईमेल पता कैसे अनलॉक करें
ईमेल पते को अनलॉक करने के लिए, निम्नलिखित प्रक्रिया का पालन करना होगा:
- आउटलुक इंटरफ़ेस से, टैब में स्वागत, उस आइकन पर फिर से क्लिक करें जो एक लाल सर्कल के साथ एक सिल्हूट का प्रतिनिधित्व करता है,
- ड्रॉप -डाउन सूची में, चयन करें मोटर मेल विकल्प ..,
- टैब पर जाएं अवरुद्ध शिपमेंट,
- उस ईमेल का चयन करें जिसे आप प्रकट होने वाली सूची में अनलॉक करना चाहते हैं, फिर क्लिक करें मिटाना.
ध्यान दें कि आप अवरुद्ध प्रेषक की सूची तक नहीं पहुंच सकते हैं, या किसी प्रेषक को अनलॉक कर सकते हैं, केवल आउटलुक के डेस्कटॉप संस्करण से.
Gmail पर एक ईमेल पता कैसे ब्लॉक करें
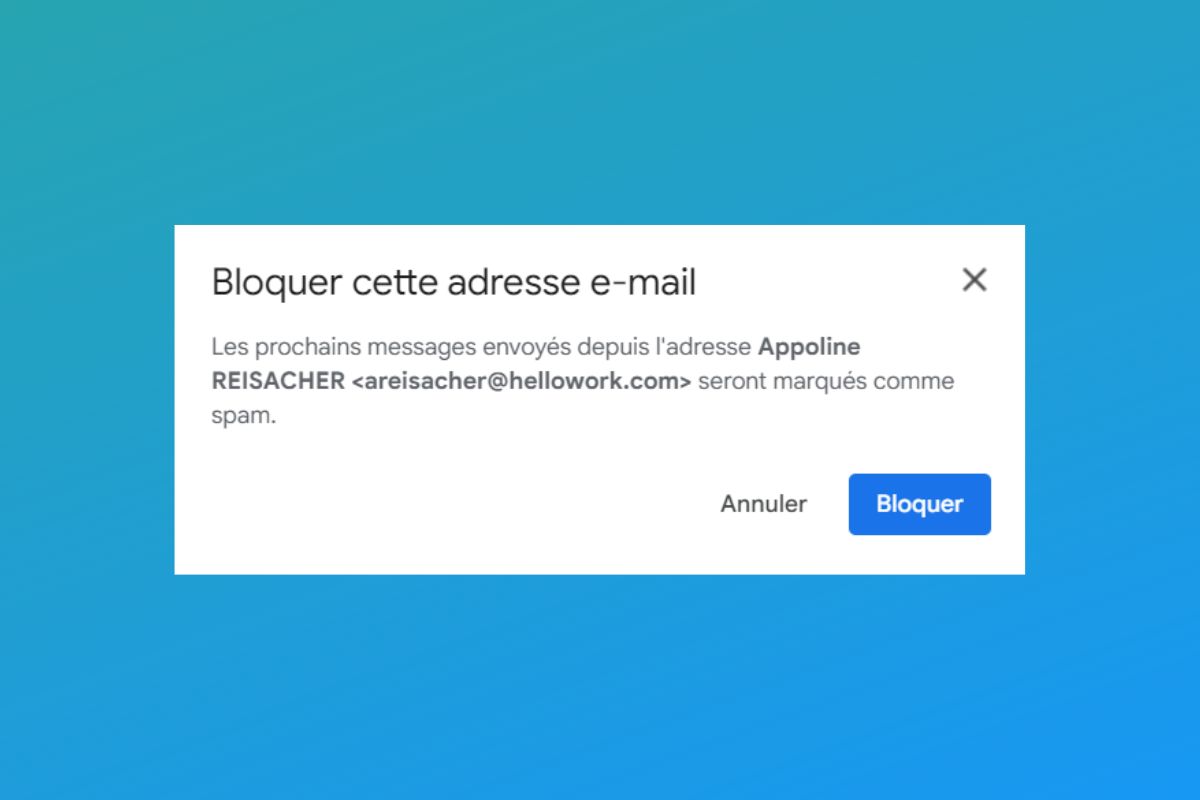
कंप्यूटर से Gmail पर ईमेल पता कैसे ब्लॉक करें
यहां आपके पीसी से Gmail पर ईमेल पते को ब्लॉक करने की प्रक्रिया है:
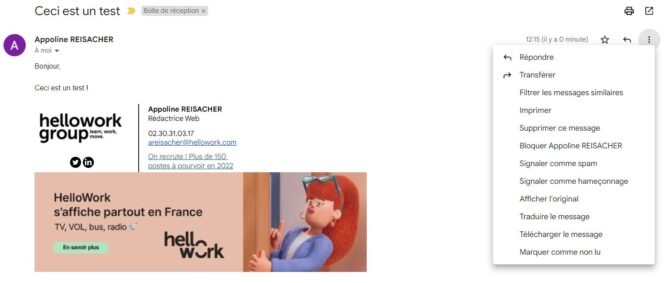
- Gmail पर जाएं, फिर उस संपर्क द्वारा भेजे गए ईमेल को खोलें जिसे आप ब्लॉक करना चाहते हैं,
- तीन ऊर्ध्वाधर बिंदुओं पर क्लिक करें (शीर्ष दाईं ओर स्थित),
- चुनना ब्लॉक [xxxx], फिर प्रेस ब्लौक करने के लिए. इस प्रेषक द्वारा प्राप्त अगले ईमेल आपके स्पैम में प्रदर्शित किए जाएंगे.
उपयोगकर्ता को अनलॉक करने के लिए, तीन ऊर्ध्वाधर बिंदुओं पर फिर से क्लिक करें, फिर पर अनलॉक [xxxx] और क्लिक करके पुष्टि करें अनलॉक.
Android स्मार्टफोन से Gmail पर ईमेल पता कैसे ब्लॉक करें
एंड्रॉइड मोबाइल से ईमेल पते को ब्लॉक करने के लिए, इन चरणों का पालन करें:
- अपने जीमेल एप्लिकेशन पर जाएं, फिर उस प्रेषक के ईमेल पर क्लिक करें जिसे आप ब्लॉक करना चाहते हैं,
- तीन ऊर्ध्वाधर बिंदुओं के साथ आइकन पर क्लिक करें,
- चुनना ब्लॉक [xxxx].
एक प्रेषक को अनलॉक करने के लिए, बस उसी प्रक्रिया का पालन करें.
IPhone से ईमेल पता कैसे ब्लॉक करें
Google आपको IOS पर Gmail एप्लिकेशन से सीधे संपर्क को ब्लॉक करने की अनुमति नहीं देता है. इसलिए, आपको अपने स्मार्टफोन पर उपयोग किए जाने वाले वेब ब्राउज़र से जीमेल पर जाना होगा. प्रक्रिया कंप्यूटर से किए जाने की तुलना में समान है.
ध्यान दें कि यदि आप एक संदिग्ध ईमेल प्राप्त करते हैं, तो इसे Google को रिपोर्ट करना संभव है. ऐसा करने के लिए, प्रश्न में ईमेल पर क्लिक करें, फिर तीन ऊर्ध्वाधर बिंदुओं का चयन करें और चुनें संकेत द्वारा दिखाना. एक रिपोर्ट जीमेल सुरक्षा टीम को भेजी जाएगी, जो एक इन -डेप्थ परीक्षा होगी.
मैक पर मेल में शिपमेंट को ब्लॉक या अनलॉक करें

यदि आप किसी निश्चित व्यक्ति या एक निश्चित समूह से ई-मेल द्वारा संदेश प्राप्त नहीं करना चाहते हैं, तो आप उन्हें ब्लॉक कर सकते हैं. यदि आप बाद में अपना मन बदलते हैं, तो आप उन्हें आसानी से अनलॉक कर सकते हैं.
अवरोधक
- मेल ऐप में
 अपने मैक पर, एक प्रेषक से संदेश का चयन करें जिसे आप ब्लॉक करना चाहते हैं.
अपने मैक पर, एक प्रेषक से संदेश का चयन करें जिसे आप ब्लॉक करना चाहते हैं. - संदेश हैडर में उसके नाम के साथ पॉइंटर रखें, तीर पर क्लिक करें, फिर “संपर्क ब्लॉक करें” चुनें. अवरुद्ध आइकन
 संदेश सूची में प्रेषक के विपरीत, और एक बैनर को उसके संदेशों में जोड़ा जाता है ताकि यह इंगित किया जा सके कि वे अवरुद्ध हैं. बैनर मेल सेटिंग्स के अवरुद्ध उप-बैरियर के लिए एक लिंक भी प्रदान करता है जहां आप अवरुद्ध प्रेषक का प्रबंधन कर सकते हैं.
संदेश सूची में प्रेषक के विपरीत, और एक बैनर को उसके संदेशों में जोड़ा जाता है ताकि यह इंगित किया जा सके कि वे अवरुद्ध हैं. बैनर मेल सेटिंग्स के अवरुद्ध उप-बैरियर के लिए एक लिंक भी प्रदान करता है जहां आप अवरुद्ध प्रेषक का प्रबंधन कर सकते हैं.
आप प्रेषक को सीधे अवरुद्ध शिपमेंट की सूची में भी जोड़ सकते हैं. ईमेल> सेटिंग्स चुनें, “मेल अवांछित” पर क्लिक करें, फिर ब्लॉक पर क्लिक करें.
अनलॉक प्रेषक

- अपने मैक के लिए मेल ऐप में, उस प्रेषक से संदेश का चयन करें जिसे आप अनलॉक करना चाहते हैं.
- संदेश हैडर में उसके नाम के संबंध में पॉइंटर को रखें, तीर पर क्लिक करें, फिर “संपर्क अनलॉक करें” चुनें.
आप प्रेषक को सीधे अवरुद्ध प्रेषक की सूची से हटा सकते हैं. ईमेल> सेटिंग्स चुनें, “मेल अवांछित” पर क्लिक करें, फिर ब्लॉक पर क्लिक करें.






