पीडीएफ फाइल से फ़ाइल का आकार कैसे कम करें, कैसे एक पीडीएफ फाइल के आकार को कम करें?
कैसे एक पीडीएफ फाइल के आकार को कम करने के लिए
Contents
- 1 कैसे एक पीडीएफ फाइल के आकार को कम करने के लिए
- 1.1 पीडीएफ फाइल से फ़ाइल का आकार कैसे कम करें
- 1.2 पीडीएफ संपीड़न क्या करता है ?
- 1.3 पीडीएफ फ़ाइलों के संपीड़न के लिए निर्देश
- 1.4 कैसे एक पीडीएफ फाइल को संपीड़ित करने के लिए ?
- 1.5 अन्य पीडीएफ फाइल संपीड़न विधियाँ
- 1.6 पीडीएफ निर्माता के लाभ
- 1.7 कैसे एक पीडीएफ फाइल के आकार को कम करने के लिए ?
- 1.8 विंडोज पर एक पीडीएफ फाइल को कैसे संपीड़ित करें ?
- 1.9 1. मुफ्त पीडीएफ कंप्रेसर डाउनलोड करें
- 1.10 2. संपीड़ित करने के लिए पीडीएफ का चयन करें
- 1.11 3. संपीड़न पैरामीटर चुनें
- 1.12 4. प्रक्षेपण संपीड़न
- 1.13 MacOS पर एक पीडीएफ फाइल को कैसे संपीड़ित करने के लिए ?
- 1.14 1. Colorsync उपयोगिता खोलें
- 1.15 2. फिल्टर डुप्लिकेट आकार को कम करें
- 1.16 3. डुप्लिकेट किए गए फ़िल्टर को बदलें
- 1.17 4. अपने पीडीएफ को संपीड़ित करें
विंडोज पेल्टोरा पर पीडीएफ संपीड़न अनुप्रयोग हैं. हालांकि, हमारी पसंद मुफ्त पीडीएफ कंप्रेसर पर गिर गई, एक स्वतंत्र, हल्का और आसान -उपयोगी उपयोगिता जिसकी प्रतिष्ठा अच्छी तरह से स्थापित है.
पीडीएफ फाइल से फ़ाइल का आकार कैसे कम करें

पीडीएफ एक अविश्वसनीय रूप से व्यावहारिक फ़ाइल प्रारूप है जब यह विभिन्न ऑपरेटिंग सिस्टम और सॉफ्टवेयर के बीच दस्तावेजों को साझा करने की बात आती है. पीडीएफ फ़ाइलों के आकार के बारे में, यह पता चला है कि यह आकार महत्वपूर्ण है. किस लिए ? क्योंकि मैसेजिंग सर्वर के माध्यम से बड़ी फ़ाइलों को स्थानांतरित करना मुश्किल है, उन्हें सेट करने और उन्हें डाउनलोड करने के लिए एक अनंत काल लगता है, उन्हें साझा करना और एक अनावश्यक मेमोरी स्टोरेज का उपयोग करना मुश्किल है. उदाहरण के लिए, क्या आपके पास कभी एक ईमेल है जो सिर्फ छोड़ना नहीं चाहता था ? मुझे यकीन है कि आप पहले से ही अनुभव करने के लिए समझते हैं. यह शुक्रवार और आपके कार्य दिवस का अंत है. आप कार्यालय छोड़ने के लिए तैयार हैं, आपको बस अपना अंतिम बहुत महत्वपूर्ण ईमेल भेजना होगा. आप अपने शिपमेंट बॉक्स में केवल ईमेल को देखने के लिए भेजें जहां यह अटक गया है. क्यों, अपने आप से पूछो ? आपका पीडीएफ अटैचमेंट बहुत बड़ा है. चिढ़ और निराश, आप के साथ सामना कर रहे हैं … तो अब क्या करना है ? इस तरह के मामले में, आप पीडीएफ फाइल को कई दस्तावेजों में विभाजित कर सकते हैं, या इसे क्लाउड स्टोरेज सेवा से डाउनलोड कर सकते हैं, लेकिन यदि आप केवल पीडीएफ फाइल को ईमेल करने और भेजने के लिए संलग्न करना चाहते हैं, तो आपको अपनी फाइल पीडीएफ को संपीड़ित करना होगा.
पीडीएफ संपीड़न क्या करता है ?
वह लगभग वही करती है जो वह करती है. पीडीएफ संपीड़न एक पीडीएफ फाइल के आकार को कम करता है, जो आम तौर पर आपको उस जानकारी की अखंडता को संरक्षित करने की अनुमति देता है जिसे आप भेजने के लिए तैयार हैं, जो ई-मेल द्वारा भेजने की सुविधा प्रदान करता है, अपनी फ़ाइल फ़ाइल को डाउनलोड या लोड करने की सुविधा देता है. जब छवि फ़ाइलों का संपीड़न, जैसे कि JPEG फाइलें, गुणवत्ता की हानि की ओर ले जाती हैं, तो देखभाल के साथ बनाई गई पीडीएफ संपीड़न (और सही उपकरणों के साथ), यह सुनिश्चित करेगा कि आपकी जानकारी की गुणवत्ता बरकरार है. दूसरे शब्दों में, भले ही फ़ाइलों का आकार कम हो जाता है, गुणवत्ता और अखंडता बनाए रखी जाती है – जब तक आप सही संपीड़न उपकरण का उपयोग करते हैं. आप एक पीडीएफ फाइल के चपटा होने का विकल्प भी चुन सकते हैं जो फ़ाइल के आकार को और भी कम कर सकता है. हालांकि, एक पीडीएफ के समतल होने से दस्तावेज़ में डेटा हानि होगी.
पीडीएफ फ़ाइलों के संपीड़न के लिए निर्देश
- आप ईमेल द्वारा 5 एमबी से अधिक पीडीएफ अटैचमेंट भेजने वाले हैं.
- आपका दस्तावेज़ अन्य लोगों द्वारा तनावपूर्ण या डाउनलोड किया जाएगा.
- आपको अपने कंप्यूटर, टैबलेट या स्मार्टफोन पर मेमोरी रखने का विचार पसंद है.
कैसे एक पीडीएफ फाइल को संपीड़ित करने के लिए ?
प्रथम चरण
पीडीएफ निर्माता की एक मुफ्त प्रति डाउनलोड और स्थापित करें.
दूसरा कदम
अपने “स्टार्ट” मेनू या अपने डेस्क के शॉर्टकट से, पीडीएफ निर्माता खोलें.
तीसरा चरण
उस पीडीएफ फ़ाइल का पता लगाने के लिए “ओपन” पर क्लिक करें जिसे आप संपीड़ित करना चाहते हैं.
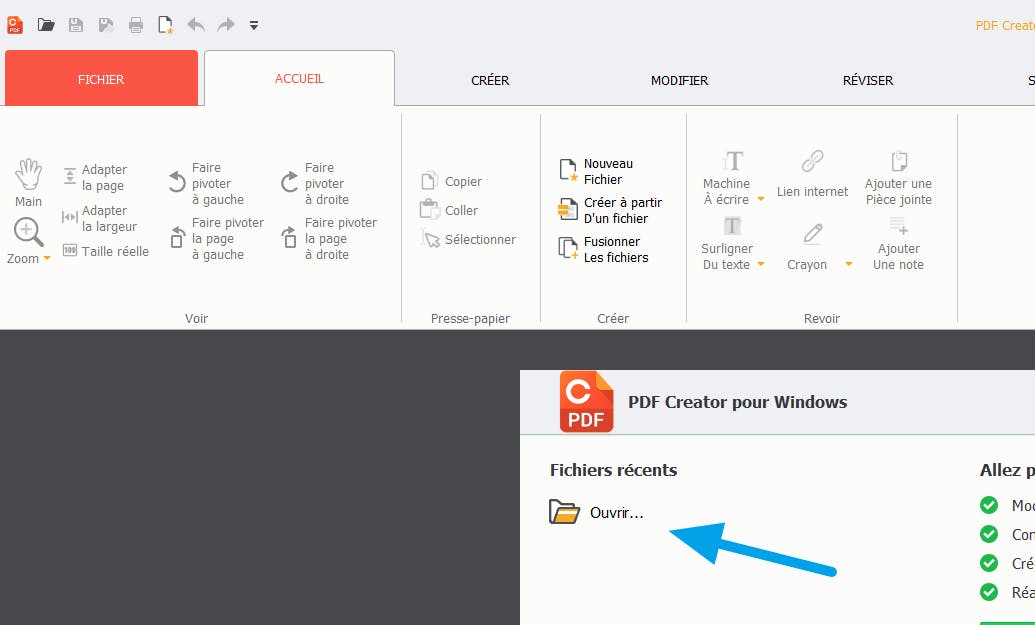
पीडीएफ क्रिएटर एप्लिकेशन में एक फ़ाइल के उद्घाटन में चरण 1
चौथा चरण
फ़ाइल चुनें और ओपन पर क्लिक करें. मेरे मामले में, मैं अपने डेस्कटॉप पर संग्रहीत एक पीडीएफ मैनुअल टीवी सैमसंग फ़ाइल चुनता हूं.
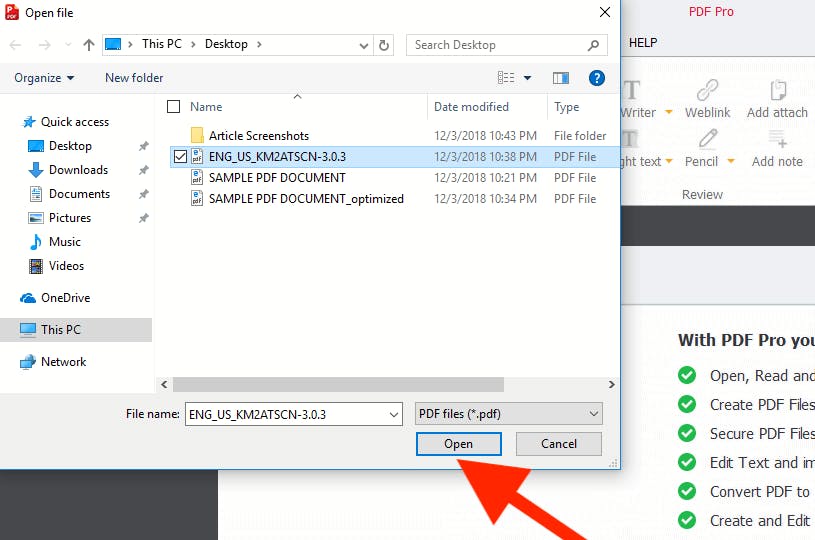
पीडीएफ क्रिएटर एप्लिकेशन में एक फ़ाइल के उद्घाटन में चरण 2
पांचवां चरण
फिर शीर्ष बाईं ओर नेविगेशन टेप में “फ़ाइल” टैब पर क्लिक करें.
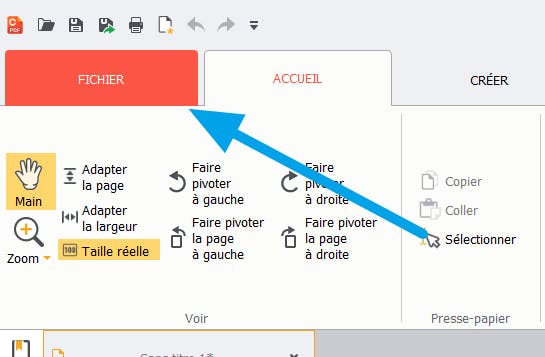
पीडीएफ निर्माता> फ़ाइल टैब
छठा चरण
अब बाएं नेविगेशन मेनू में “अनुकूलन” पर क्लिक करें.
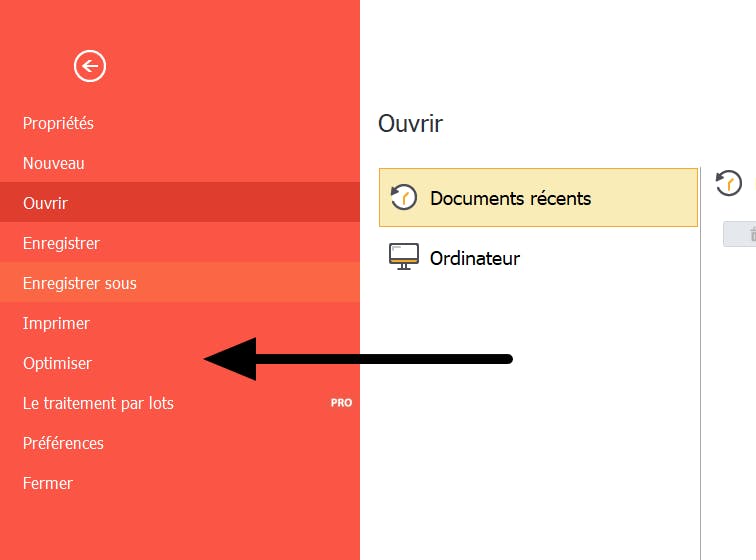
पीडीएफ क्रिएटर एप्लिकेशन में पीडीएफ ओपीमाइजेशन टूल “फाइल” टैब है
सातवां कदम
फिर “दस्तावेज़ का अनुकूलन और इसके आकार को कम करने” पर क्लिक करें.
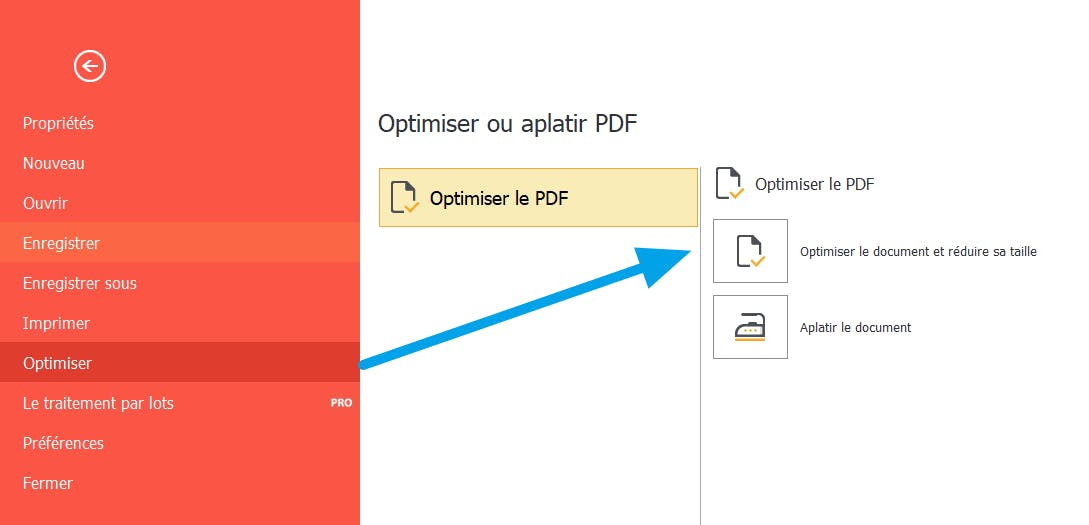
पीडीएफ आकार में कमी के विकल्प
आठवां कदम
आपके पास अपनी पीडीएफ फाइल को संपीड़ित करने के 3 तरीके होंगे.
- पहला विकल्प, “ कम करना “, आपके पीडीएफ में कई समायोजन करता है. सबसे पहले, शामिल छवियों को 150 डीपीआई के संकल्प के लिए कम किया जाता है. इस स्तर के रिज़ॉल्यूशन पर छवियां स्क्रीन डिस्प्ले के लिए बेहतर हैं, लेकिन मुद्रित होने पर वे उत्कृष्ट नहीं हैं. आपके दस्तावेज़ के पाठ या सामग्री प्रवाह को फिर से बनाया गया है. बेकार वस्तुएं, जैसे कि अटैचमेंट, फॉर्म फ़ील्ड, मेटाडेटा, टिप्पणियाँ, आदि।. हटा दिया जाता है. अंत में, दस्तावेज़ “चपटा” है, जो कई परतों को समाप्त करता है (अक्सर एक इंटरैक्टिव दस्तावेज़ के निर्माण में उपयोग किया जाता है), जिसके परिणामस्वरूप एक ही परत होती है. इस मामले में इंटरैक्टिव दस्तावेज, इस चयन से प्रभावित होने की संभावना है.
- दूसरा विकल्प ” मुद्रण का आकार और ऋण कम करें “, आपके पीडीएफ की सभी छवियों के संकल्प को 300 डीपीआई तक कम कर देता है – मुद्रण के लिए एक स्वीकार्य संकल्प. उपरोक्त चयन के साथ, सामग्री प्रवाह का पुनर्निर्माण किया जाता है, अनावश्यक वस्तुओं को हटा दिया जाता है और किसी भी इंटरैक्टिव सामग्री को चपटा किया जाता है. यह चयन बेहतर है यदि आपका दस्तावेज़ मुद्रण के लिए अभिप्रेत है.
- विकल्प ” पसंद के अनुसार निर्मित “, आपको एक अधिक व्यक्तिगत नियंत्रण प्रदान करता है. यहाँ, यह आप है जो सबसे अधिक लचीलापन है जिसे हटा दिया जाना चाहिए या चपटा होना चाहिए. यदि आप निश्चित रूप से नहीं हैं, तो व्यक्तिगत फ़ंक्शन का उपयोग करने से पहले पहले दो संपीड़न चयन का प्रयास करें.
नौवां कदम
फ़ाइल संपीड़न स्तर चुनने के बाद, आपको यह निर्धारित करना होगा कि “इसे वर्तमान फ़ाइल में सहेजें” या “एक नई फ़ाइल में सहेजें”. चयन “वर्तमान फ़ाइल में सहेजें” आपकी मूल पीडीएफ फ़ाइल को फिर से लिख देगा. यदि आपकी फ़ाइल का एक मूल संस्करण रखना महत्वपूर्ण है, तो निम्नलिखित चयन “एक नई फ़ाइल में सहेजें” चुनना बेहतर है।. यह चुनने के बाद कि क्या आप “वर्तमान फ़ाइल में सहेजें”, या “एक नई फ़ाइल में सहेजें” के साथ मूल फ़ाइल को फिर से लिखना चाहते हैं, फिर “ऑप्टिमाइज़” पर क्लिक करें.
ध्यान दिया :
यदि आप पीडीएफ क्रिएटर मूल्यांकन संस्करण का उपयोग करते हैं, तो आपको अपनी फ़ाइल को संपीड़ित करने के बाद निम्नलिखित अलर्ट प्राप्त होगा. एक परीक्षण संस्करण का उपयोग प्रत्येक पीडीएफ पृष्ठों के नीचे बाईं ओर पाठ की एक छोटी मात्रा जोड़ता है. अतिरिक्त पाठ को खत्म करने के लिए, पूर्ण संस्करण पर जाएं.
हमारे उदाहरण के लिए, मैंने 15.76 एमबी की एक फ़ाइल को संपीड़ित किया. अंतिम संपीड़ित आकार 4.38 एमबी था. अपनी फ़ाइल को संपीड़ित करने के बाद, आपको संपीड़ित फ़ाइल के आकार की तुलना में पीडीएफ फ़ाइल का मूल आकार देखना चाहिए (या कम).
अन्य पीडीएफ फाइल संपीड़न विधियाँ
विंडोज 10 का उपयोग करके पीडीएफ संपीड़न
विंडोज 10 में एक एकीकृत पीडीएफ संपीड़न उपकरण है. बस अपनी पीडीएफ फाइल पर राइट माउस बटन पर क्लिक करें, “भेजें टू” पर क्लिक करें, फिर “संपीड़ित फ़ोल्डर (ज़िप्ड)” चुनें. आपकी पीडीएफ फाइल तुरंत संपीड़ित है और एक अलग फ़ोल्डर में रखी गई है. हालांकि आप फ़ाइल का आकार कम कर सकते हैं, जो संकुचित है उस पर आपका कोई नियंत्रण नहीं है, जिससे अवांछित डेटा हानि हो सकती है. इसके अलावा, जब 15.76 एमबी के हमारे उदाहरण के संपीड़न, पीडीएफ क्रिएटर 10 ने फ़ाइल को 4.38 एमबी तक कम कर दिया, जबकि संपीड़न सॉफ्टवेयर विंडोज ए में एकीकृत किया गया फ़ाइल को 6.49 एमबी तक कम कर देता है. पीडीएफ Creator10 आपकी फ़ाइलों के संपीड़न पर पूर्ण नियंत्रण प्रदान करता है और इसमें फाइलों के फ्यूजन, फ़ाइल विभाजन, दस्तावेज़ों का एनोटेशन, आदि जैसे विकल्प शामिल हैं।.
नि: शुल्क ऑनलाइन उपकरण जैसे कि SHLEPDF
HOLTPDF.कॉम पीडीएफ फ़ाइलों को संपीड़ित करने के लिए एक सरल ऑनलाइन उपकरण है. सरल ड्रैग और ड्रॉप द्वारा (या अपने कंप्यूटर से एक फ़ाइल चुनकर), smplepdf.कॉम तुरंत आपकी फ़ाइल को संपीड़ित करेगा. 15.76 एमबी फ़ाइल का उपयोग करना जो मैंने पीडीएफ निर्माता, SHLEPDF के साथ उदाहरण में उपयोग किया था.कॉम ने फ़ाइल के आकार को 1.76 एमबी तक कम कर दिया. दुर्भाग्य से, ऊपर एकीकृत विंडोज 10 विकल्प की तरह, संपीड़न के प्रकार या मात्रा पर आपका कोई नियंत्रण नहीं है. जब मैंने SHLEPDF की कोशिश की, तो प्राप्त दस्तावेज़ में 144 dpi पर आदर्श प्रिंट गुणवत्ता से कम था. और, एक बार फिर, कोई अन्य विकल्प जैसे कि मर्ज फाइलें, डिवाइड फाइल्स, एनोटेट डॉक्यूमेंट्स, HOLTPDF पर उपलब्ध है.कॉम.
पीडीएफ निर्माता के लाभ
पीडीएफ निर्माता पूरा पीडीएफ सॉफ्टवेयर है. उसके साथ, आप कर सकते हैं:
- एक एकल पीडीएफ दस्तावेज़ में पृष्ठों को पुनर्गठित करें – इस प्रकार नए डिजिटलीकरण की आवश्यकता को समाप्त करना;
- कई पीडीएफ दस्तावेजों को मर्ज करें;
- पृष्ठों को घुमाएं;
- पीडीएफ पृष्ठों को वर्ड दस्तावेजों में परिवर्तित करें;
- पृष्ठों पर पाठ, चित्र या टिप्पणी जोड़ें;
- और महत्वपूर्ण दस्तावेजों में अपने हस्ताक्षर जोड़ें.
के एक नि: शुल्क परीक्षण संस्करण के साथ शुरू करें पीडीएफ निर्माता आज.
कैसे एक पीडीएफ फाइल के आकार को कम करने के लिए ?
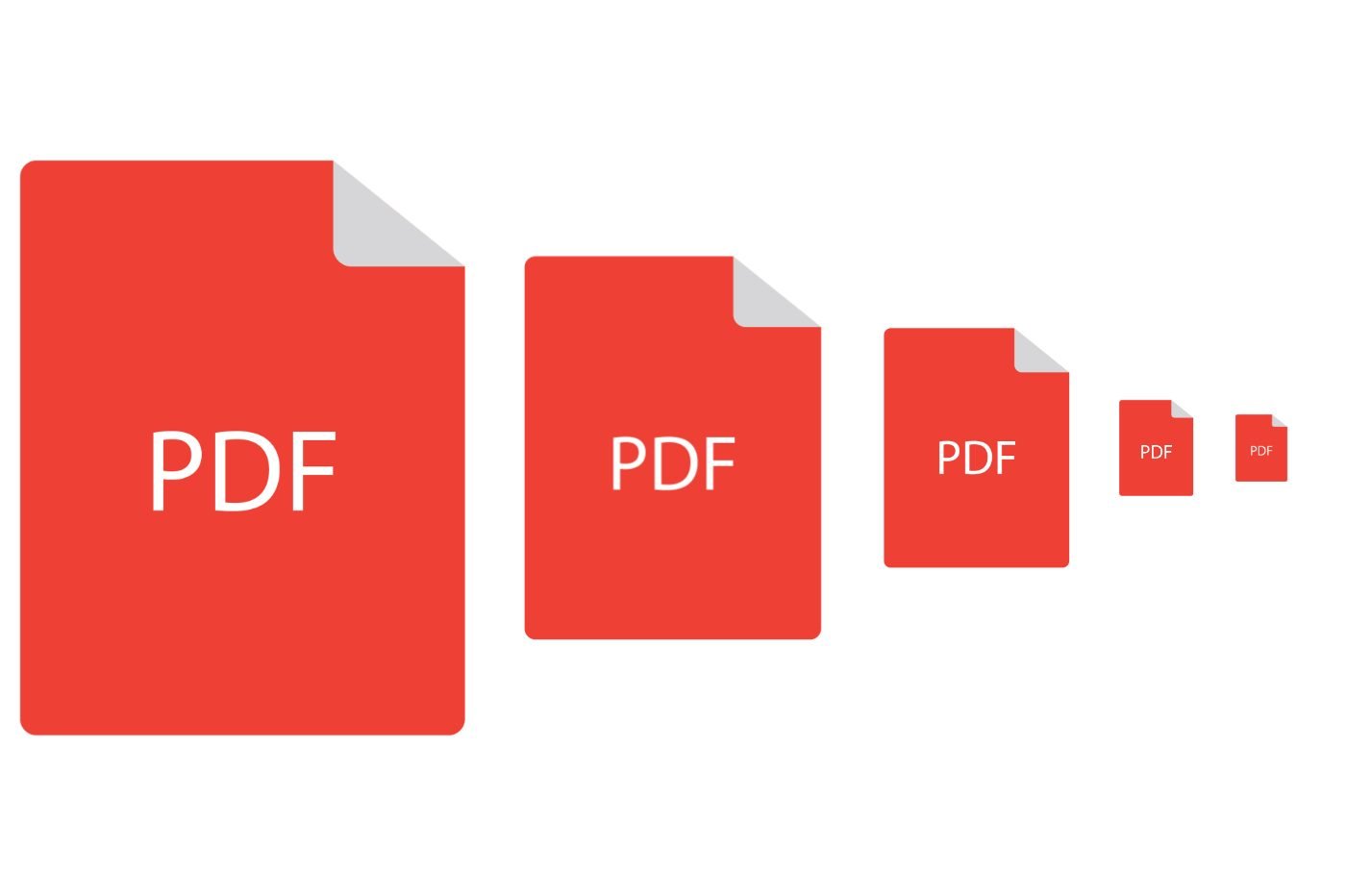

विंडोज और मैकओएस के लिए इन मुफ्त एप्लिकेशन का उपयोग करके कुछ सेकंड में पीडीएफ प्रारूप में अपनी फ़ाइलों का आकार कम करें.
यदि आप इंटरनेट पर प्रशासनिक प्रक्रियाओं को पूरा करने के लिए होते हैं, तो आप निस्संदेह पहले से ही बहुत बड़ी पीडीएफ फाइल के कारण अवरुद्ध हो गए हैं. चाहे वह ई-मेल द्वारा एक दस्तावेज़ भेज रहा हो या इसे ऑनलाइन सेवा में अपलोड कर रहा हो, आम तौर पर आपके दस्तावेज़ भेजने के लिए एक आकार सीमा लगाई जाती है.
अधिकांश मामलों में, बहुत बड़े पीडीएफ सभी की एक ही उत्पत्ति होती है: ये दस्तावेज़ हैं जो एक समर्पित स्कैनर के साथ स्कैन किए गए हैं, या इस उद्देश्य के लिए प्रदान किए गए एक मोबाइल एप्लिकेशन और जिनके स्कैनिंग मापदंडों को डिफ़ॉल्ट रूप से कॉन्फ़िगर किया गया है, इष्टतम गुणवत्ता प्राप्त करने के लिए डिफ़ॉल्ट रूप से कॉन्फ़िगर किया गया है. केवल समस्या, अधिक स्कैन किए गए दस्तावेज़ में पृष्ठ होते हैं, अधिक स्वैच्छिक यह होगा यदि आपके पास इसे ठीक से कॉन्फ़िगर नहीं किया गया है.
डिफ़ॉल्ट रूप से, एक स्कैनर आपके दस्तावेजों को 300 डीपीआई (डॉट प्रति इंच के लिए या, फ्रेंच पीपी में, पिक्सेल प्रति इंच के लिए) में स्कैन करने के लिए करेगा, जबकि 150 डीपीआई (या 150 पीपीआई) का संकल्प केस दस्तावेजों में पर्याप्त से अधिक है। केवल पाठ, उदाहरण के लिए.
शूटिंग को ठीक करने के लिए, पीडीएफ प्रारूप के लिए समर्पित संपीड़न उपकरणों का उपयोग करना काफी संभव है. और अगर मुफ्त ऑनलाइन सेवाएं हैं जो इस ऑपरेशन को बिना किसी अड़चन के अंजाम देगी, तो कुछ भी आपको आश्वस्त नहीं कर सकता है कि ये प्लेटफॉर्म संभावित संवेदनशील व्यक्तिगत डेटा का फायदा नहीं उठाएंगे जो आपके दस्तावेजों में हो सकता है. इसलिए हम आपको सलाह नहीं दे सकते.
इसके बजाय, उन अनुप्रयोगों की ओर मुड़ना सबसे अच्छा है जो आपकी मशीन पर स्थानीय रूप से काम करते हैं. MacOS के रूप में विंडोज पर पूरी तरह से मुफ्त हैं, जो आपको अपनी पीडीएफ फ़ाइलों को केवल एक ड्रैग-ड्रॉप के रूप में संपीड़ित करने की अनुमति देगा. वे यहाँ हैं.
विंडोज पर एक पीडीएफ फाइल को कैसे संपीड़ित करें ?
विंडोज पेल्टोरा पर पीडीएफ संपीड़न अनुप्रयोग हैं. हालांकि, हमारी पसंद मुफ्त पीडीएफ कंप्रेसर पर गिर गई, एक स्वतंत्र, हल्का और आसान -उपयोगी उपयोगिता जिसकी प्रतिष्ठा अच्छी तरह से स्थापित है.
1. मुफ्त पीडीएफ कंप्रेसर डाउनलोड करें
यदि पहले से नहीं किया गया है, तो अपने पीसी पर मुफ्त पीडीएफ कंप्रेसर डाउनलोड करके शुरू करें. फिर अपनी मशीन पर सॉफ़्टवेयर स्थापित करें और इसे खोलें.
2. संपीड़ित करने के लिए पीडीएफ का चयन करें
मुफ्त पीडीएफ कंप्रेसर विंडो में, लाइन पर पीडीएफ फाइल, पर क्लिक करें ब्राउज़, फिर दिखाई देने वाली फ़ाइल एक्सप्लोरर विंडो में, संपीड़ित होने के लिए पीडीएफ फाइल का चयन करें. डिफ़ॉल्ट रूप से, फ़ील्ड आउटपुट फ़ाइल, जो संपीड़ित फ़ाइल बैकअप निर्देशिका के मार्ग से मेल खाती है, स्वचालित रूप से सूचित किया जाता है. नि: शुल्क पीडीएफ कंप्रेसर मूल रूप से स्रोत निर्देशिका में अपनी संपीड़ित फ़ाइलों का बैकअप लें और उल्लेख जोड़कर फ़ाइल का नाम बदलें .दबा हुआ.
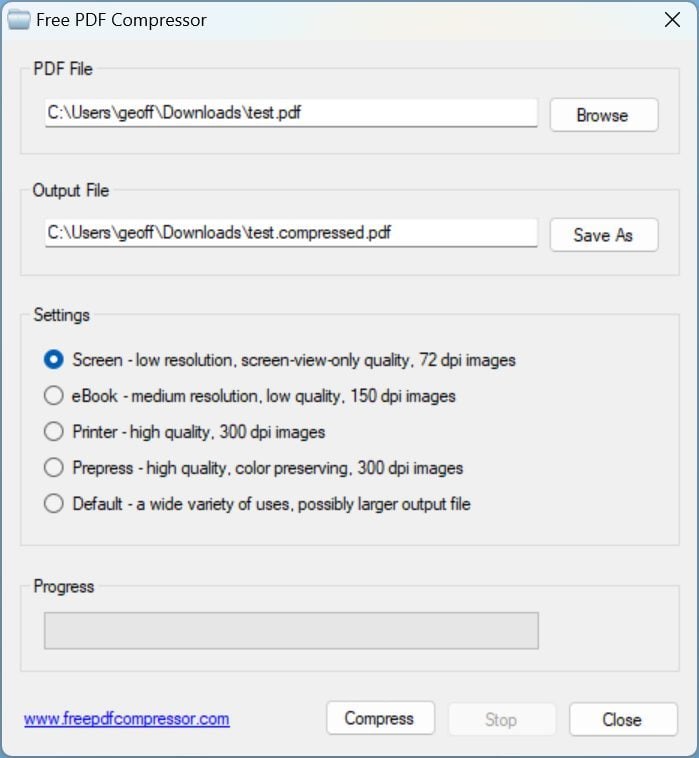
3. संपीड़न पैरामीटर चुनें
भाग सेटिंग विंडो से कार्यक्रम में उपलब्ध विभिन्न संपीड़न स्तर शामिल हैं:
– स्क्रीन 72 डीपीआई स्क्रीन पर डिस्प्ले के लिए काफी पर्याप्त रिज़ॉल्यूशन से मेल खाती है
– ई-पुस्तक 150 डीपीआई एक औसत रिज़ॉल्यूशन से मेल खाती है, जिसे कम गुणवत्ता का माना जाता है, लेकिन जो आमतौर पर पाठ के लिए पाठ के लिए पर्याप्त है.
– मुद्रक, मुद्रण के लिए 300 डीपीआई उच्च गुणवत्ता वाले संकल्प से मेल खाती है
– पूर्व प्रेस 300 डीपीआई उच्च गुणवत्ता वाले संकल्प से मेल खाती है, रंग संरक्षण के साथ. इस संकल्प का उपयोग आम तौर पर मुद्रण पेशेवरों द्वारा किया जाता है
मुख्य रूप से पाठ वाले दस्तावेज़ को संपीड़ित करने के लिए, स्तर को प्राथमिकता दें ई-पुस्तक 150 डीपीआई. स्क्रीन पर प्रदर्शित आपकी फ़ाइल की गुणवत्ता में बदलाव नहीं होना चाहिए और मुद्रित होने पर आपके दस्तावेज़ के लिए पूरी तरह से पठनीय होने के लिए पर्याप्त होना चाहिए.

4. प्रक्षेपण संपीड़न
एक बार संपीड़न सेटिंग्स चुने जाने के बाद, बस बटन पर क्लिक करें संकुचित करें. एप्लिकेशन को तब आपके दस्तावेज़ को संपीड़ित करना चाहिए और इसे स्रोत निर्देशिका में स्वचालित रूप से पंजीकृत करना चाहिए. संपीड़न प्रक्रिया पूरी होने के बाद एक पॉप-अप प्रदर्शित किया जाना चाहिए. बटन पर क्लिक करें ठीक है.
यदि प्राप्त की गई फ़ाइल की गुणवत्ता आपकी पसंद के लिए पर्याप्त नहीं है, तो आप चुने हुए संपीड़न को बढ़ाकर अपनी प्रारंभिक फ़ाइल पर संपीड़न प्रक्रिया को फिर से शुरू कर सकते हैं.
MacOS पर एक पीडीएफ फाइल को कैसे संपीड़ित करने के लिए ?
MacOS पर, मैक ऐप स्टोर से सीधे डाउनलोड करने योग्य एक छोटी सी मुफ्त उपयोगिता का उपयोग करना संभव है. हल्के पीडीएफ, यह इसका नाम है, एक बहुत ही हल्का उपकरण है जिसमें इसे संपीड़ित करने के लिए पीडीएफ को बहुत भारी खींचने और छोड़ने के लिए पर्याप्त है. हालांकि, सावधान रहें, हल्के पीडीएफ पैंतरेबाज़ी के लिए कोई जगह नहीं प्रदान करता है. आप किसी भी संपीड़न पैरामीटर पर नहीं खेल सकते. इसके अलावा, यह एक बार संपीड़न लागू होने के बाद मूल फ़ाइल को कुचल देता है. इसलिए किसी भी ऑपरेशन से पहले अपने पीडीएफ डॉक्यूमेंट को डुप्लिकेट करना न भूलें.
जो लोग अपने मैक पर एक अतिरिक्त एप्लिकेशन से चिपके नहीं चाहते हैं, वे अपने पीडीएफ को संपीड़ित करने के लिए समस्या के बिना पूर्वावलोकन का उपयोग करने में सक्षम होंगे. एप्लिकेशन में मेनू से उपलब्ध एक संपीड़न उपकरण शामिल है फ़ाइल> निर्यात. यह एक क्वार्ट्ज फ़िल्टर है जिसका नाम फ़ाइल आकार को कम करना है.
दुर्भाग्य से, इसकी डिफ़ॉल्ट सेटिंग्स के साथ उपयोग किया जाता है, क्वार्ट्ज फ़िल्टर बहुत अधिक संपीड़न लागू करता है जो छवियों को धुंधला कर देता है और उन ग्रंथों को पढ़ना मुश्किल है जिन्हें पढ़ना मुश्किल है. फिर भी इस फ़िल्टर के मापदंडों को काफी आसानी से संशोधित करना संभव है. ऐसे.
1. Colorsync उपयोगिता खोलें
उन लोगों के लिए जो एक अतिरिक्त एप्लिकेशन से चिपके नहीं चाहते हैं, अपने पीडीएफ दस्तावेजों को संपीड़ित करने के लिए पूर्वावलोकन का उपयोग करना काफी संभव है. MacOS में एक उपयोगिता, Colorsync है, जो आपको यह सुनिश्चित करने के लिए रंग प्रोफाइल का प्रबंधन और उपयोग करने की अनुमति देता है कि आपकी छवियों के रंग हमेशा स्क्रीन की परवाह किए बिना समान होते हैं, जिस पर वे प्रदर्शित होते हैं. यह इस उपयोगिता से भी है कि प्रसिद्ध क्वार्ट्ज फिल्टर को संशोधित करना संभव है, जिसका फ़िल्टर फ़ाइल के आकार को कम करता है.
खुला Collosync में अपना नाम दर्ज करके सुर्खियों, या तब से खोजक, जाकर अनुप्रयोग > उपयोगिता > रंगों की उपयोगिता.
2. फिल्टर डुप्लिकेट आकार को कम करें
उपयोगिता खिड़की में Collosync, टैब का चयन करें फिल्टर, फिर लाइन पर फ़ाइल का आकार कम करें, दो चारपाई आयतों द्वारा लगाए गए डुप्लीकेशन बटन पर क्लिक करें.
3. डुप्लिकेट किए गए फ़िल्टर को बदलें
फ़िल्टर की एक प्रति फ़ाइल का आकार कम करें तब की सूची में दिखाई देना चाहिए वैयक्तिकृत फ़िल्टर. फ़िल्टर ट्री को तैनात करने के लिए तीर पर क्लिक करें, फिर अनुभाग से पेड़ की संरचनाओं को तैनात करें छवि नमूनाकरण और छवि संपीड़न. में छवि नमूनाकरण, विकल्प की जाँच करें संकल्प को परिभाषित करें और कम से कम डिफ़ॉल्ट मान (72 पिक्सेल / इंच) को बदलें 150 पिक्सेल / इंच. फिर विकल्प अनचेक करें सीमा आकार.
नीचे, छवि संपीड़न, तीन -क्वार्टर में जाने के लिए गुणवत्ता को समायोजित करें. अंत में एक पर बटन पर क्लिक करें ताला अपने व्यक्तिगत फ़िल्टर को लॉक करने के लिए खोलें.
4. अपने पीडीएफ को संपीड़ित करें
में अपना पीडीएफ खोलें पूर्व दर्शन, फिर क्लिक करें फ़ाइल और चयन करें निर्यात. दिखाई देने वाली विंडो में, एक बैकअप निर्देशिका का चयन करें, अपने दस्तावेज़ को एक नाम दें, फिर लाइन में क्वार्ट्ज फ़िल्टर, ड्रॉप -डाउन मेनू पर क्लिक करें और चुनें क्वार्ट्ज फ़िल्टर आपने डुप्लिकेट और संशोधित किया. अंत में बटन पर क्लिक करें बचाना. आपकी फ़ाइल का आकार अब कम हो जाना चाहिए और आपके दस्तावेज़ की गुणवत्ता को संरक्षित किया जाना चाहिए.
हमारे हैंडलिंग के लिए, पीडीएफ प्रारूप में स्कैन किया गया एक दस्तावेज जिसका प्रारंभिक वजन 13.9 एमबी था, स्क्रीन और प्रिंटिंग पर प्रदर्शन के लिए पर्याप्त गुणवत्ता के साथ 1.7 एमबी तक कम किया जा सकता है.











