मैक पर पीडीएफ फ़ाइलों को कैसे संशोधित करें, मैक पर एक पीडीएफ को संपादित करने और संशोधित करने के लिए कैसे? | पीडीएफ विशेषज्ञ
मैक पर एक पीडीएफ को कैसे संशोधित करें
Contents
- 1 मैक पर एक पीडीएफ को कैसे संशोधित करें
- 1.1 मैक पर एक पीडीएफ संपादित करने के लिए (2020 अद्यतन)
- 1.2 मैक पर एक पीडीएफ फाइल कैसे संपादित करें
- 1.3 मैक पर एक पीडीएफ को कैसे संशोधित करें
- 1.4 पीडीएफ विशेषज्ञ के साथ मैक पर एक पीडीएफ फाइल को कैसे संशोधित करें
- 1.4.1 मैक पर एक पीडीएफ के पाठ को कैसे संपादित करें
- 1.4.2 एक पीडीएफ में छवियों को कैसे संशोधित करें
- 1.4.3 एक पीडीएफ में हाइपरटेक्स्ट लिंक कैसे जोड़ें
- 1.4.4 कैसे एक पीडीएफ के लिए टब करने के लिए
- 1.4.5 एक पीडीएफ में सामग्री की एक तालिका को कैसे संशोधित करें
- 1.4.6 मैक पर पीडीएफ फ़ाइलों को कैसे मर्ज करें
- 1.4.7 एक पीडीएफ में पृष्ठों को कैसे हटाएं
पीडीएफ विशेषज्ञ प्राप्त करें और इसे और अधिक विस्तार से देखें !
मैक पर एक पीडीएफ संपादित करने के लिए (2020 अद्यतन)
OU एक किफायती पीडीएफ संपादक की तलाश करें ताकि आप मैक पर एक पीडीएफ को संशोधित कर सकें? मैक के लिए एडोब एक्रोबैट डीसी या एडोब एक्रोबैट एक्स प्रो वे आपके बजट के लिए बहुत महंगे हैं? हमारे पास आपके लिए अच्छी खबर है: बाजार पर अन्य विकल्प हैं जो आपको बैंक को तोड़ने के बिना मैक पर पीडीएफ को संपादित करने की अनुमति देते हैं. तो आप आश्चर्य करते हैं मैक पर एक पीडीएफ कैसे संपादित करें? यदि आप महंगे Adobe Acrobat सॉफ़्टवेयर का उपयोग नहीं करना चाहते हैं, तो आप PDFEMENT जैसे अधिक किफायती PDF संपादक का चयन कर सकते हैं. यह कार्यक्रम आपको MacOS Yosemite, El Capitan, Sierra, High Sierra और Mojave पर PDF फ़ाइलों को संपादित करने की अनुमति देता है.
100% गारंटीकृत सुरक्षा
100% गारंटीकृत सुरक्षा
100% गारंटीकृत सुरक्षा
मैक पर एक पीडीएफ फाइल कैसे संपादित करें
आपको मैकओएस एक्स मोजावे, हाई सिएरा, सिएरा, एल कैपिटन और योसेमाइट में पीडीएफ दस्तावेजों को संशोधित करने में मदद करने के लिए कुछ सरल चरणों के नीचे मिलेगा. यहां बताया गया है कि PDFELEMENT के साथ एक पीडीएफ फाइल कैसे संपादित करें.
स्टेप 1. पीडीएफ फाइलें खोलें
PDFELEMENT के साथ अपनी PDF फाइल खोलें. होम विंडो पर “फ़ाइल खोलें” बटन चुनें और उस पीडीएफ फ़ाइल का चयन करें जिसे आप खोलना चाहते हैं, या इसे खोलने के लिए होम स्क्रीन में पीडीएफ फ़ाइलों को खींचें.

दूसरा कदम. मैक पर पीडीएफ पाठ को संशोधित करें
फ़ाइल खोला जाने के बाद, संस्करण मोड को सक्रिय करने के लिए टूलबार में “टेक्स्ट” बटन पर क्लिक करें. यदि आपकी पीडीएफ फ़ाइल एक स्कैन की गई फ़ाइल या एक छवि फ़ाइल है, तो आपको इसे संशोधित करने से पहले एक OCR बनाना होगा. मैक पर डिजिटाइज्ड पीडीएफ को कैसे संशोधित किया जाए, इस बारे में अधिक जानकारी दी गई है.

- पीडीएफ पाठ को स्थानांतरित करने के लिए: उस पाठ का चयन करें जिसे आप स्थानांतरित करना चाहते हैं और जो पाठ ब्लॉक को घेरता है, उसे स्वचालित रूप से चुना जाएगा. फिर आप टेक्स्ट ब्लॉक को स्लाइड कर सकते हैं और इसे वांछित स्थिति में ले जा सकते हैं.
- एक पीडीएफ पाठ को संशोधित करने के लिए: पाठ को डबल-क्लिक करें ताकि कर्सर टेक्स्ट बॉक्स के अंदर हो. यदि आवश्यक हो तो आप पाठ टाइप या डिलीट कर सकते हैं.
- पीडीएफ पाठ जोड़ने के लिए: टूलबार में “पाठ जोड़ें” बटन पर क्लिक करें, फिर उस पर क्लिक करें जहां आप पृष्ठ पर पाठ जोड़ना चाहते हैं. एक बिंदीदार टेक्स्ट बॉक्स दिखाई देगा और आप नया टेक्स्ट टाइप करना शुरू कर सकते हैं.
चरण 3. मैक पर एक पीडीएफ फाइल में छवियों को संपादित करें
पाठ संस्करण के लिए, आप पीडीएफ छवियों को संशोधित करने के लिए बाएं टूलबार में “छवि” बटन पर भी क्लिक कर सकते हैं:
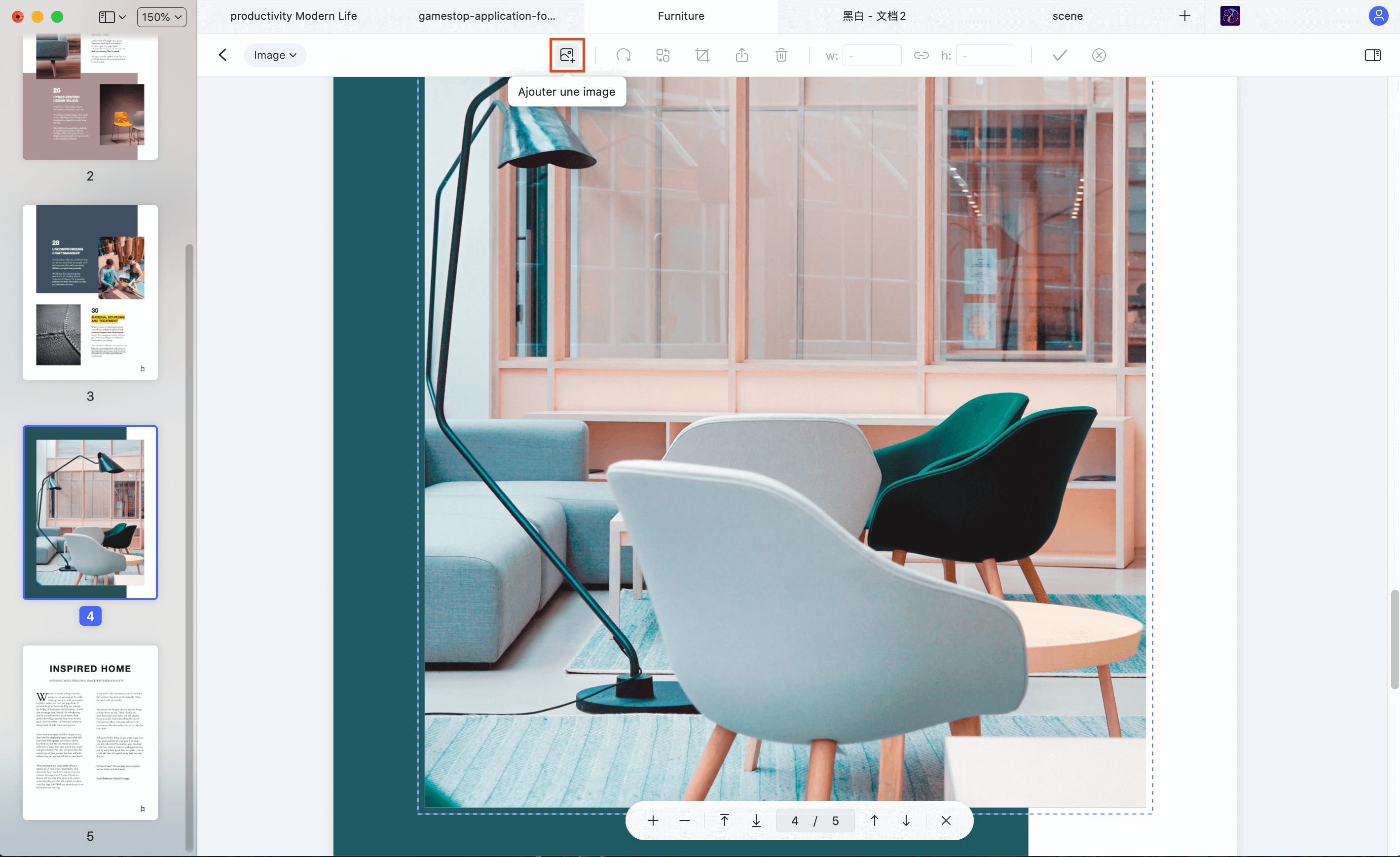
- एक पीडीएफ फाइल में छवियां डालने के लिए: टूलबार में “एक छवि जोड़ें” बटन पर क्लिक करें. एक पॉप अप विंडो दिखाई देगा. आप दस्तावेज़ में सम्मिलित करने के लिए अपने मैक पर एक स्थानीय छवि को खोज और चुन सकते हैं.
- एक पीडीएफ फाइल में छवियों को स्थानांतरित करने के लिए: संपादन मोड को सक्रिय करने के बाद, इसे खींचने के लिए छवि पर क्लिक करें और इसे उस स्थिति में ले जाएं जिसमें आप इसे रखना चाहते हैं.
- छवियों को काटने के लिए: इसे चुनने के लिए छवि पर क्लिक करें, फिर दाएं पैनल पर “रोजनर” विकल्प पर क्लिक करें. छवि के चारों ओर नीले ज़ोन को स्लाइड करें छवि के भाग को पार करने के लिए पार करने के लिए.
चरण 4. मैक पर पीडीएफ प्रारूप में एनोटेशन जोड़ें
जब आपको अपने पीडीएफ को एनोटेट करने की आवश्यकता होती है, तो आप उन मार्कअप टूल का उपयोग कर सकते हैं जो आपके लिए उपयोगी होंगे. बाएं मेनू बार में “एनोटेशन” बटन पर क्लिक करें. फिर आप नीचे दिए गए टूलबार में सभी विकल्प देखेंगे.
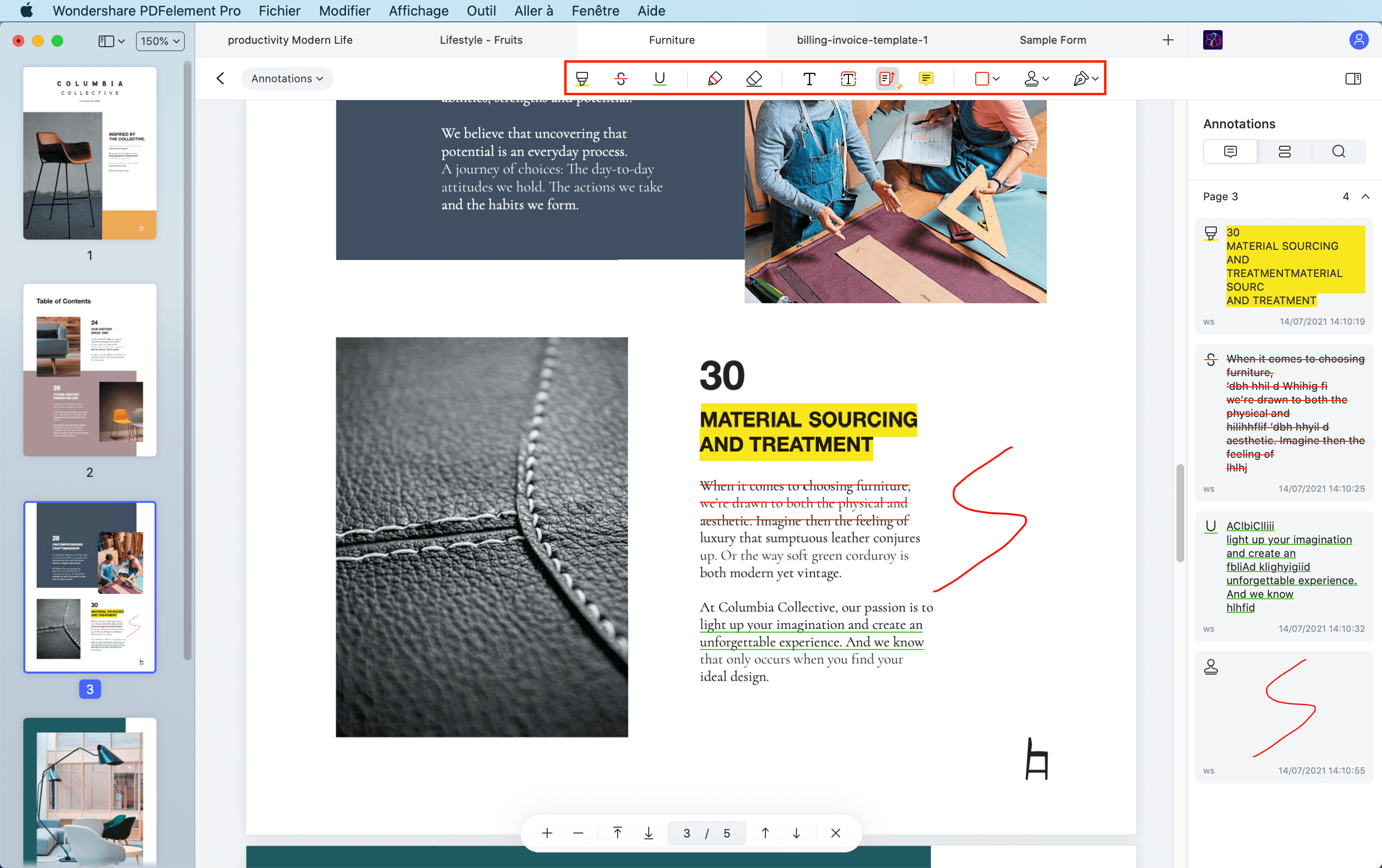
- एक पीडीएफ पाठ को हाइलाइट करने के लिए: “रिडिक्ट” आइकन पर क्लिक करें, फिर उस पाठ की सामग्री का चयन करें जिसे आप हाइलाइट करना चाहते हैं. आप सही मेनू में हाइलाइटिंग रंग बदल सकते हैं.
- एक बेंचमार्क जोड़ने के लिए: “चिपचिपा नोट” बटन पर क्लिक करें, फिर उस क्षेत्र पर जहां आप इसे सम्मिलित करने के लिए Bête Bête को रखना चाहते हैं.
- अन्य एनोटेशन टूल का उपयोग करने के लिए: आपको मेनू बार में अन्य एनोटेशन टूल मिलेंगे, जैसे कि “रेखांकित”, “पेंसिल”, “फॉर्म”, “स्टैम्प”, आदि।. बस अपना वांछित एनोटेशन चुनें और लागू करें.
चरण 5. मैक पर संशोधन के बाद एक पीडीएफ फाइल निर्यात करें
मैक टूल के लिए इस पीडीएफ संपादक में एक पीडीएफ फाइल लोड करें. टूलबार में “फ़ाइल”> “निर्यात”> “शब्द” पर क्लिक करें. यदि आपकी पीडीएफ फाइल स्कैन की गई है या किसी छवि पर आधारित है, तो आपको एक OCR बनाना होगा. “सहेजें” बटन दबाएं, और रूपांतरण प्रक्रिया कुछ सेकंड में समाप्त हो जाएगी. फिर आप वर्ड कन्वर्ट डॉक्यूमेंट खोल सकते हैं और सीधे सामग्री को संशोधित कर सकते हैं.
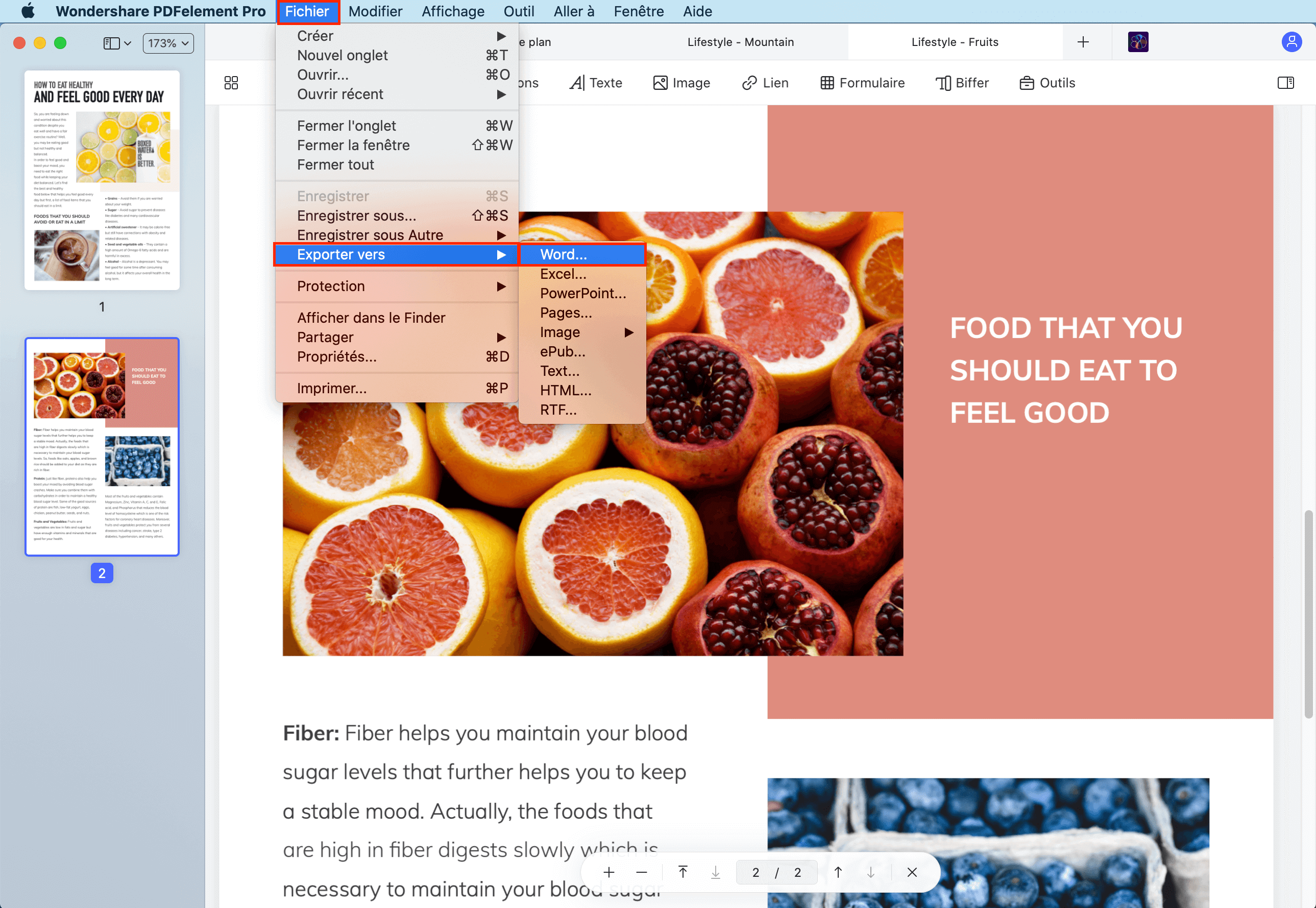
यदि आप एक विंडोज उपयोगकर्ता हैं, तो आप एक विंडोज पीसी पर पीडीएफ फ़ाइलों को संशोधित करने के लिए PDFEMENT का विंडोज संस्करण डाउनलोड कर सकते हैं. PDFelement के मैक संस्करण का मुख्य इंटरफ़ेस विंडोज पीडीएफ संपादक से थोड़ा अलग है. यदि आवश्यक हो, तो विंडोज के तहत पीडीएफ फाइल को संशोधित करने का तरीका जानने के लिए गाइड पढ़ें.
मैक पर एक पीडीएफ को कैसे संशोधित करें
आप एक पीडीएफ फाइल को संशोधित करना चाहते हैं ? पीडीएफ विशेषज्ञ के पास इसे प्राप्त करने के लिए आवश्यक सभी उपकरण हैं. पाठ, चित्र, लिंक, आकृति जोड़ें, और बहुत कुछ बदलें.

सेब फाइनलिस्ट
दुनिया भर में उपयोगकर्ता
पीडीएफ विशेषज्ञ के साथ मैक पर एक पीडीएफ फाइल को कैसे संशोधित करें
पीडीएफ को डिजाइन द्वारा संशोधित नहीं किया जा सकता है. हालांकि, आपको अक्सर पीडीएफ में बदलाव करने की आवश्यकता हो सकती है, जैसे कि एक इनवॉइस में शेल को सही करना या यहां तक कि अपने दस्तावेज़ में अतिरिक्त पृष्ठ जोड़ना. जो भी कारण हो, आपको मैक के लिए एक पीडीएफ एप्लिकेशन की आवश्यकता है जो पीडीएफ को संशोधित करने का सबसे अच्छा तरीका प्रदान करता है.
यहां एक त्वरित वीडियो है कि कैसे पीडीएफ विशेषज्ञ के साथ पीडीएफ के पाठ और छवियों को आसानी से संशोधित करें, मैक के लिए एक तेज, विश्वसनीय और आसान -पीडीएफ संपादक.
पीडीएफ विशेषज्ञ प्राप्त करें और इसे और अधिक विस्तार से देखें !
मैक पर एक पीडीएफ के पाठ को कैसे संपादित करें
आप एक अनुबंध में परिवर्तन करना चाहते हैं या अपने नाम या पते में टाइपो को सही करना चाहते हैं ? आप इसे आसानी से पीडीएफ विशेषज्ञ के साथ कर सकते हैं.

अपने दस्तावेज़ में पाठ को संशोधित करने के लिए:
- क्लिक करके संपादन मोड खोलें संशोधित करना बेहतर टूलबार में.
- बटन पर क्लिक करें मूलपाठ.
- संशोधित करने के लिए पाठ का टुकड़ा चुनें.
- अपने पीडीएफ में पाठ बदलें और अपने परिवर्तनों को रखने के लिए सफेद स्थान पर क्लिक करें.
एक पीडीएफ में छवियों को कैसे संशोधित करें
आप अपनी कंपनी के लोगो को संशोधित करना चाहते हैं या एक वाणिज्यिक दस्तावेज़ में एक नया ग्राफिक सम्मिलित करना चाहते हैं ? पीडीएफ विशेषज्ञ आपको अपने दस्तावेज़ों में छवियों को आसानी से जोड़ने या संशोधित करने की अनुमति देता है.

एक पीडीएफ में छवियों को संशोधित करने के लिए:
- क्लिक करके संपादन मोड खोलें संशोधित करना बेहतर टूलबार में.
- बटन पर क्लिक करें चित्र.
- इसे स्थानांतरित करने के लिए छवि पर क्लिक करें, इसे संशोधित करें, घुमाएं या हटाएं.
अपनी फ़ाइल में एक नई छवि जोड़ने के लिए:
- बटन पर क्लिक करें चित्र.
- दस्तावेज़ में कहीं भी क्लिक करें और वह छवि चुनें जिसे आप जोड़ना चाहते हैं.
एक पीडीएफ में हाइपरटेक्स्ट लिंक कैसे जोड़ें
क्या आप पाठ के किसी भी हिस्से को किसी अलग पृष्ठ या वेबसाइट से जोड़ना चाहते हैं ? यह आसान है ! पीडीएफ विशेषज्ञ भी आपको छवियों के लिंक जोड़ने की अनुमति देता है.
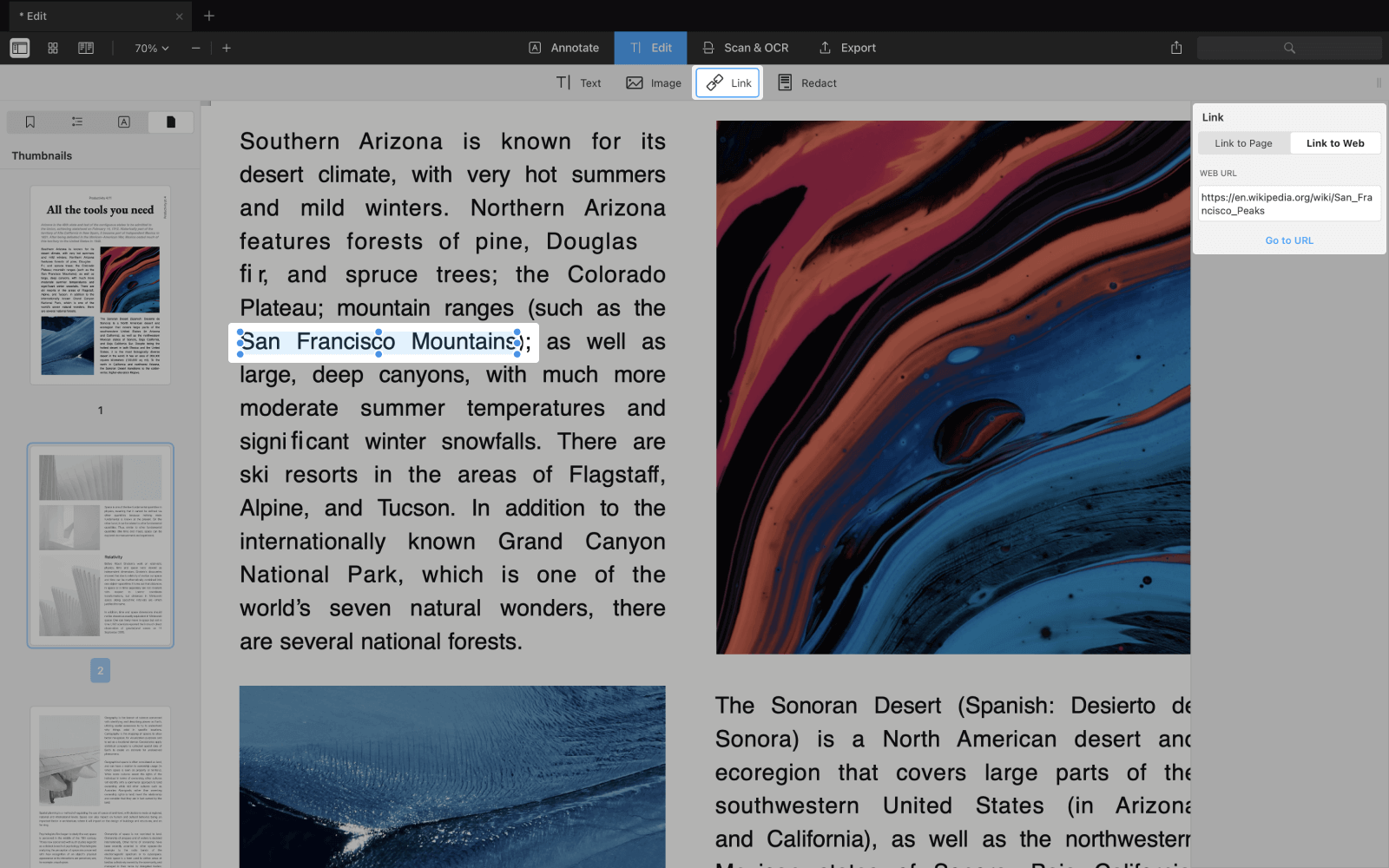
- टैब खोलें संशोधित करना टूलबार में.
- बटन पर क्लिक करें जोड़ना.
- उस पाठ भाग का चयन करें जिसे आप लिंक करना चाहते हैं.
- गंतव्य चुनें: एक पृष्ठ पर या वेब पर. बहुत आसान !
कैसे एक पीडीएफ के लिए टब करने के लिए
आप अपने पीडीएफ से संवेदनशील डेटा को स्थायी रूप से हटाना या सफेद करना चाहते हैं ? पीडीएफ विशेषज्ञ के पास सबसे अच्छा पीडीएफ पैर की अंगुली उपकरण है ! हमने इसे कानूनी अनुबंधों के लिए विशेष रूप से उपयोगी पाया.
अपने दस्तावेज़ को मोड़ने के लिए:
- मोड में संशोधित करना, बटन पर क्लिक करें नल.
- उस पाठ टुकड़े का चयन करें जिसे आप बिफ करना चाहते हैं.

आप पूरे दस्तावेज़ में किसी भी डेटा को भी मोड़ सकते हैं. यह बहुत बड़ा समय है !
- दाईं ओर साइडबार में खोज आइकन पर क्लिक करें.
- उस शब्द को टाइप करें जिसे आप पूरे दस्तावेज़ में छिपाना चाहते हैं.
- पर क्लिक करें काला या सभी को पुनः तैयार करना.
एक पीडीएफ में सामग्री की एक तालिका को कैसे संशोधित करें
सामग्री की एक तालिका आपको स्क्रॉल करने के लिए बिना किसी पुस्तक या रिपोर्ट में जल्दी से नेविगेट करने की अनुमति देती है. यहां बताया गया है कि एक पीडीएफ में योजना का एक तत्व कैसे बनाया जाए.
- पीडीएफ विशेषज्ञ में अपना दस्तावेज़ खोलें
- पहले कुछ शब्दों का चयन करें जिन्हें इस पृष्ठ से जोड़ा जाना चाहिए.
- राइट क्लिक करें और चुनें योजना में एक तत्व जोड़ें.
- तत्व साइडबार में दिखाई देगा और यदि आवश्यक हो तो आप इसका नाम बदल सकते हैं.
मैक पर पीडीएफ फ़ाइलों को कैसे मर्ज करें
क्या आप मैक पर एक ही फ़ाइल में पीडीएफ को मर्ज करना चाहते हैं ? यह कभी भी आसान नहीं रहा. यहाँ एक त्वरित वीडियो है कि इसे पीडीएफ विशेषज्ञ में कैसे किया जाए.
एक पीडीएफ में पृष्ठों को कैसे हटाएं
अपनी पीडीएफ फाइल से आपको जो भी पेज डिलीट करने की आवश्यकता है, पीडीएफ एक्सपर्ट टास्क पर निर्भर है.
पीडीएफ में एक पृष्ठ को कैसे हटाएं:
- आइकन चुनें Vignettes ऊपरी बार में.
- हटाने के लिए पृष्ठों का चयन करें.
- घुण्डी दबाना मिटा देना ऊपर बार से.
पीडीएफ विशेषज्ञ मैक के लिए आपका पीडीएफ प्रकाशन एप्लिकेशन बराबर उत्कृष्टता है. यह आपको पीडीएफ से जुड़े सभी कार्यों में मदद कर सकता है, प्रकाशन और हस्ताक्षर से लेकर मर्जर और पासवर्ड संरक्षण तक पीडीएफ.
पीडीएफ विशेषज्ञ डाउनलोड करें और बाद में हमें धन्यवाद दें !






