टीवी पर अपनी पीसी स्क्रीन कैसे प्रदर्शित करें?, दो कंप्यूटरों के बीच एक स्क्रीन कैसे साझा करें?
दो कंप्यूटरों के बीच एक स्क्रीन साझा करने के लिए सबसे अच्छा गाइड
Contents
- 1 दो कंप्यूटरों के बीच एक स्क्रीन साझा करने के लिए सबसे अच्छा गाइड
- 1.1 टीवी पर अपनी पीसी स्क्रीन कैसे प्रदर्शित करें ?
- 1.2 टीवी पर प्रोजेक्ट पीसी स्क्रीन: क्या उपयोग करता है ?
- 1.3 एचडीएमआई टीवी पर ढलाईकार पीसी: कैसे आगे बढ़ें ?
- 1.4 वायरलेस टीवी पर पीसी स्क्रीन दिखाएं: क्या साधन हैं जो मौजूद हैं ?
- 1.4.1 USB कुंजी या एक बाहरी हार्ड ड्राइव का उपयोग करें
- 1.4.2 अपनी स्क्रीन को डुप्लिकेट करने के लिए एक एप्लिकेशन का उपयोग करें
- 1.4.3 यदि आप टीवी पर कॉस्टर पीसी के लिए Apple से लैस हैं तो AirPlay का उपयोग करें
- 1.4.4 चमत्कार का उपयोग करें
- 1.4.5 विगिग का उपयोग करें
- 1.4.6 टीवी पर कैस्टर पीसी स्क्रीन: मल्टीमीडिया ब्रिज के लिए अपने टीवी पर अपने पीसी स्क्रीन को वितरित करना
- 1.5 विंडोज 10 टीवी पर प्रोजेक्ट पीसी स्क्रीन: कैसे करें ?
- 1.6 स्मार्ट टीवी पर अपनी कंप्यूटर स्क्रीन कैसे प्रदर्शित करें ?
- 1.7 अपने इंटरनेट बॉक्स के माध्यम से अपने टीवी पर अपनी पीसी स्क्रीन कैसे प्रदर्शित करें ?
- 1.8 एक ऑपरेटर के बॉक्स के माध्यम से स्क्रीन प्रदर्शित करने की समस्या की स्थिति में क्या करें ?
- 1.9 दो कंप्यूटरों के बीच एक स्क्रीन साझा करने के लिए सबसे अच्छा गाइड
- 1.10 दो कंप्यूटरों के बीच एक स्क्रीन कैसे साझा करें
फायर टीवी स्टिक एक है HDMI कुंजी वह मल्टीमीडिया गेटवे, अमेज़ॅन द्वारा विपणन किया गया. फायर टीवी स्टिक संगीत और वीडियो स्ट्रीमिंग के लिए समर्पित है. यह आपको इंटरनेट या आपके टैबलेट/स्मार्टफोन से ऑडियो, फोटो और वीडियो सामग्री प्रसारित करने की अनुमति देता है.
टीवी पर अपनी पीसी स्क्रीन कैसे प्रदर्शित करें ?
कई वर्षों के लिए, कई साधनों को विकसित किया गया है ताकि आप अपने कंप्यूटर स्क्रीन को सीधे अपने टेलीविजन पर प्रसारित कर सकें. लेकिन ये अलग -अलग तकनीकें क्या हैं ? उनका उपयोग कैसे करें ? क्या वे स्वतंत्र और सरल हैं ? हम इस लेख में उनकी समीक्षा करते हैं.
टीवी और इंटरनेट ऑफ़र पर पल के प्रचार का लाभ उठाएं !
नि: शुल्क चयन सेवा
- आवश्यक :
- के कई तरीके हैं एक टीवी पर एक पीसी स्क्रीन प्रोजेक्ट करें.
- एच डी ऍम आई केबल सबसे आम तरीका है.
- हाल के वर्षों में, एचडीएमआई कीज़ (क्रोमकास्ट, अमेज़ॅन फायर स्टिक) बहुत लोकप्रिय हो गया है और आपको अनुमति देता है टीवी पर अपनी पीसी स्क्रीन प्रदर्शित करें.
- अपने टीवी पर अपने पीसी स्क्रीन को प्रदर्शित करना संभव है धन्यवाद इंटरनेट बॉक्स.
टीवी पर प्रोजेक्ट पीसी स्क्रीन: क्या उपयोग करता है ?

अधिकांश घरों में, टेलीविजन स्क्रीन कंप्यूटर की तुलना में लगभग हमेशा बड़ी होती है, विशेष रूप से 4K UHD स्क्रीन के साथ. अपने पीसी को अपने टीवी से कनेक्ट करना इसलिए कई स्थितियों में एक बड़ी छवि का आनंद लेने के लिए उपयोगी हो सकता है:
- एक फिल्म या स्ट्रीमिंग सेवा की एक श्रृंखला देखने के लिए (नेटफ्लिक्स, अमेज़ॅन प्राइम वीडियो, डिज्नी+).
- एक या अधिक YouTube वीडियो देखने के लिए.
- अपने पूरे परिवार के साथ एक फोटो स्लाइड शो साझा करने के लिए.
- एक बड़ी स्क्रीन के आराम से एक पेशेवर गतिविधि का अनुकूलन करने के लिए.
उस फ़ंक्शन के आधार पर जिसे आप अपनी दूसरी स्क्रीन के साथ देख रहे हैं, विधि समान नहीं होगी. यदि आप केवल अपनी स्क्रीन को डुप्लिकेट करना चाहते हैं, तो इसे मिररिंग कहा जाता है (या मिरर अंग्रेजी में), और यह तकनीक आपको अपने कंप्यूटर को अपने टेलीविजन स्क्रीन पर कॉपी करने की अनुमति देगी. इसका तात्पर्य यह है कि आप अपने कंप्यूटर पर जो कुछ भी करते हैं वह आपके टीवी पर देखा जाएगा, आप स्वतंत्र रूप से अपने कंप्यूटर का उपयोग नहीं कर पाएंगे. यदि आप अपने स्रोत डिवाइस की स्वायत्तता से लाभान्वित होना चाहते हैं, तो आप Chromecast जैसी HDMI कीज़ तकनीक के लिए सिर करेंगे.
एचडीएमआई टीवी पर ढलाईकार पीसी: कैसे आगे बढ़ें ?
के लिए पहला समाधान एक टेलीविजन पर एक पीसी कनेक्ट करें उपयुक्त केबलों के उपयोग से गुजरें. इस मामले में, यह बेहतर है कि आपका कंप्यूटर आपके टेलीविजन के पास स्थित हो. हालांकि, उपयोग की जाने वाली वायरिंग आपके कंप्यूटर पर आउटपुट पोर्ट और आपके टेलीविजन पर प्रवेश द्वार पर निर्भर करती है.
- पर हाल के मॉडल टेलीविजन और कंप्यूटर की, ए एच डी ऍम आई केबल पर्याप्त. वास्तव में, यह ध्वनि और वीडियो को एक साथ इष्टतम गुणवत्ता में स्थानांतरित करता है.
- पर पुराने मॉडल टीवी और पीसी, आप अपने पीसी को अपने टीवी से कनेक्ट कर सकते हैं छवि के लिए वीजीए (या डीवीआई) कॉर्ड, और ध्वनि के लिए एक जैक कॉर्ड. केबल को दो उपकरणों पर सही इनपुट और आउटलेट से कनेक्ट करना सुनिश्चित करें, अर्थात् कंप्यूटर पर एक आउटपुट और टेलीविजन पर एक इनपुट.
एक बार जब आपके दो डिवाइस केबल से जुड़े, पर जाएं प्रदर्शन सेटिंग्स आपके कंप्यूटर का, फिर:
- में “बाहर निकलना“, विकल्प चुनें”टीवी»टीवी पर पीसी ट्रांसफर को ट्रिगर करने के लिए. कृपया ध्यान दें, विकल्प “टेलीविजन की ओर बाहर निकलें»केवल तब दिखाई देता है जब पीसी और टीवी के बीच संबंध सही ढंग से किया जाता है.
- अपने टेलीविजन पर, फिर सही छवि प्रवेश का चयन करें. हेरफेर में सफल होने के लिए छवि के संकल्प को संशोधित करना कभी -कभी आवश्यक होता है.
ईथरनेट के माध्यम से टीवी पर पीसी स्क्रीन दिखाएं ईथरनेट केबल के साथ एचडीएमआई केबल को भ्रमित न करें. ईथरनेट केबल के माध्यम से अपने टेलीविजन पर अपनी पीसी स्क्रीन प्रदर्शित करना संभव नहीं है. ईथरनेट केबल का उपयोग केवल इंटरनेट कनेक्शन के लिए किया जाता है, यह सामग्री को एक डिवाइस से दूसरे में डुप्लिकेट नहीं कर सकता है.
वायरलेस टीवी पर पीसी स्क्रीन दिखाएं: क्या साधन हैं जो मौजूद हैं ?
USB कुंजी या एक बाहरी हार्ड ड्राइव का उपयोग करें
USB की एक USB कुंजी या USB में एक बाहरी हार्ड ड्राइव का उपयोग कभी -कभी कंप्यूटर से आपके टेलीविजन पर सामग्री को पार करने के लिए किया जा सकता है. वास्तव में, अधिकांश हालिया टेलीविज़न में एक यूएसबी इनपुट होता है जो आपको मल्टीमीडिया सामग्री (फ़ोटो, वीडियो, संगीत) पढ़ने की अनुमति देता है जो कुंजी पर मौजूद हैं. अन्यथा, आपके एक्सेस प्रदाता या आपके डीवीडी/ब्लुरे प्लेयर का बॉक्स भी इससे लैस हो सकता है. तथापि, यह आपको अपने टेलीविजन पर अपनी पीसी स्क्रीन प्रदर्शित करने की अनुमति नहीं देता है.
अपनी स्क्रीन को डुप्लिकेट करने के लिए एक एप्लिकेशन का उपयोग करें
लेटव्यू

लेट्सव्यू का एक मुफ्त एप्लिकेशन है “आईना»एंड्रॉइड, आईओएस, विंडोज और मैक चलाने वाले उपकरणों के साथ संगत. इसमें एक फ़ंक्शन भी है जो अनुमति देता है स्क्रीन को सहेजें और एक एनोटेशन बनाते हैं. लेटव्यू के लिए धन्यवाद, आप आसानी से अपने टीवी पर अपने फोन या पीसी की सामग्री को ऑडियो प्रवाह के साथ प्रसारित कर सकते हैं. इसका उपयोग करने में सक्षम होने के लिए, नीचे वर्णित चरणों का पालन करें:
- अपने पीसी और अपने टीवी पर लेटव्यू प्रोग्राम डाउनलोड करें (यदि आपके पास टीवी कनेक्ट नहीं है तो अपने इंटरनेट बॉक्स के माध्यम से).
- कार्यक्रम खोलें और दो उपकरणों को एक ही इंटरनेट नेटवर्क से कनेक्ट करें.
- अपने टेलीविजन पर, “पर क्लिक करें”पिन कोड»एक पिन कोड प्रदर्शित करने के लिए.
- पीसी पर, “पर क्लिक करें”पीसी स्क्रीन को अविश्वास करें“और दबाकर पिन कोड दर्ज करें”कनेक्ट शुरू करें». फिर पीसी स्क्रीन को टीवी पर प्रसारित किया जाएगा.
शरारत
Apowermirror एक मल्टीप्लेटफॉर्म एप्लिकेशन है जो अनुमति देता है स्क्रीन को प्रतिबिंबित करें अपने टीवी पर iOS/Android और Windows/Mac डिवाइस. यह USB या वाई-फाई कनेक्शन का उपयोग करके दो उपकरणों को कनेक्ट करना संभव बनाता है, लेकिन रिमोट कंट्रोल की अनुमति देने के लिए सबसे ऊपर. इसके प्रयेाग के लिए:
- सबसे पहले, आधिकारिक वेबसाइट पर अपने कंप्यूटर और टेलीविजन पर एप्लिकेशन डाउनलोड और इंस्टॉल करें.
- पीसी और टीवी को एक ही वाई-फाई नेटवर्क से कनेक्ट करें.
- अपने टीवी पर, प्रोग्राम लॉन्च करें और पर क्लिक करें “पिन कोड»एक पिन कोड प्रदर्शित करने के लिए.
- अंत में, अपने पीसी पर, टैब पर क्लिक करें “टीवी“और क्लिक करके पिन कोड दर्ज करें”प्रसारण शुरू करें». दर्पण शुरू हो जाएगा.
पल के सर्वश्रेष्ठ इंटरनेट और टीवी ऑफ़र की खोज करें !
नि: शुल्क चयन सेवा
यदि आप टीवी पर कॉस्टर पीसी के लिए Apple से लैस हैं तो AirPlay का उपयोग करें
AirPlay आपको आसानी से वीडियो सामग्री को ढलाई करने की अनुमति देता है एक iPhone, iPad या मैक से एक टीवी तक. यह तकनीक वाईफाई में काम करती है, और यह चमत्कार को स्रोत डिवाइस की स्क्रीन को डुप्लिकेट करने की अनुमति देता है. Apple IOS पर संभावना भी जोड़ता है, मेनू और रीडिंग कंट्रोल जैसे परजीवी तत्व के बिना केवल एक वीडियो प्रवाह प्रसारित करने के लिए. खासकर जब से कार्यान्वयन भी बहुत सरल है:
- वहाँ स्क्रीनशॉट IOS नियंत्रण केंद्र में और MacOS पर मेनू बार में उपलब्ध है
- के लिए एक वीडियो ढलाई, बस iOS पर संगत अनुप्रयोगों में एयरप्ले आइकन पर क्लिक करें.
आम तौर पर मिराकैस्ट के साथ प्राप्त की गई गुणवत्ता की तुलना में आम तौर पर, यह ध्यान में रखना चाहिए कि IIRPLAY को किसी भी टेलीविजन द्वारा मूल रूप से नहीं लाया जाता है: यह निवेश करने के लिए लगभग आवश्यक है एप्पल टीवी इसका लाभ उठाने के लिए, जब तक कि आप इंटरनेट प्राप्त नहीं करते हैं मुक्त. इंटरनेट सेवा प्रदाता वास्तव में एयरप्ले के साथ संगतता प्रदान करता है फ्रीबॉक्स और फ्रीबॉक्स प्लेयर (अधिक जानकारी के लिए नीचे देखें).
चमत्कार का उपयोग करें
वायरलेस ऑडियो-वीडियो ट्रांसमिशन समाधान का सबसे व्यापक है Miracast, चूंकि यह वाईफाई से लैस अधिकांश उपकरणों पर उपलब्ध है. दरअसल, दो प्रौद्योगिकियां वाई-फाई गठबंधन द्वारा विकसित की जाती हैं. Miracast आपको स्मार्टफोन या कंप्यूटर को कनेक्टेड टेलीविजन से कनेक्ट करने की अनुमति देता है या नहीं, जैसे ही यह एक इंटरनेट प्रदाता के टीवी डिकोडर के माध्यम से एक बॉक्स से जुड़ा होता है. की एचडीएमआई कीज़ उपलब्ध भी हैं, जिन्हें आप सीधे अपने टेलीविजन से जोड़ सकते हैं.
चमत्कार भी स्थापित करने और उपयोग करने के लिए काफी सरल है. एक बार जब डिवाइस एक ही वाईफाई नेटवर्क पर जुड़े हो गए हैं, तो उपलब्ध उपकरणों की सूची में लक्ष्य टीवी (या वाईफाई हाउसिंग रिले) का चयन करने और अनुरोध को स्वीकार करने के लिए, आपके कंप्यूटर सेटिंग्स में स्क्रीन शेयरिंग को सक्रिय करने के लिए एंड्रॉइड पर उदाहरण के लिए पर्याप्त है। इस पर.
व्यापक रूप से उपयोग किया जाता है और उपयोग करने में बहुत आसान है, मिराकैस्ट, हालांकि, एक दोष है: यह केवल अनुमति देता है एक स्क्रीन के प्रदर्शन को दूसरे पर डुप्लिकेट करें. इसलिए इसका नाम, जो स्वाभाविक रूप से दर्पण प्रभाव को विकसित करता है. इस प्रकार, स्रोत डिवाइस पर आप जो कुछ भी कर रहे हैं वह दूसरी स्क्रीन पर दिखाई देगा. आप अपने स्रोत डिवाइस का उपयोग नहीं कर पाएंगे, चाहे वह आपका फोन हो या आपका कंप्यूटर, अपने टेलीविजन पर किसी फिल्म के प्रसारण के दौरान.
विंडोज पर अतिरिक्त विकल्पों की पेशकश की जाती है, जैसे कि स्क्रीन एक्सटेंशन जो दो स्क्रीन के स्वतंत्र उपयोग की अनुमति देता है.
विगिग का उपयोग करें
वायरलेस तकनीक का उपयोग करना भी संभव है विगिग अपने वायरलेस पीसी को एक मॉनिटर, एक प्रोजेक्टर या किसी अन्य प्रकार के बाहरी प्रदर्शन से कनेक्ट करने के लिए बशर्ते कि यह एक से जुड़ा हो विगिग गुड स्टेशन.
इसके लिए यह आवश्यक है:
- कनेक्ट होने के लिए प्रश्न में टीवी, प्रोजेक्टर या डिवाइस चालू करें.
- सुनिश्चित करें कि पीसी या स्क्रीन अच्छी तरह से विगिग का समर्थन करती है और यह सक्रिय है.
- विगिग होम स्टेशन को लाइट करें फिर इसे स्क्रीन से कनेक्ट करें.
- के पास जाना समायोजन में फिर नेटवर्क और इंटरनेट और अंत में विमान मोड.
- फिर टास्कबार से आइकन चुनें नेटवर्क तब ढालना, और विगिग के माध्यम से डिवाइस को कनेक्ट करने के लिए होम स्टेशन का चयन करें.
टीवी पर कैस्टर पीसी स्क्रीन: मल्टीमीडिया ब्रिज के लिए अपने टीवी पर अपने पीसी स्क्रीन को वितरित करना
एक मल्टीमीडिया गेटवे टीवी से जुड़ा एक उपकरण है (आमतौर पर एचडीएमआई में), एक कंप्यूटर, एक स्मार्टफोन या एक टैबलेट द्वारा वाईफाई या सीपीएल के माध्यम से भेजे गए मल्टीमीडिया तत्वों को प्रदर्शित करने में सक्षम है. लो -कॉस्ट ट्रेड में मल्टीमीडिया पुल हैं, लेकिन एक या दूसरे की पसंद उन कार्यों पर निर्भर करती है जो आप खोज रहे हैं. कुछ इंटरनेट बॉक्स, जैसे कि फ्रीबॉक्स, इस फ़ंक्शन को भी पूरा कर सकते हैं (अधिक जानकारी के लिए नीचे देखें).
| HDMI प्रमुख मॉडल | कीमत | इसे कहां से खरीदें ? |
|---|---|---|
| चमत्कार वी 2 एडाप्टर | अमेज़न पर € 48.24.फादर | ऑनलाइन खरीदें |
| 4K मिराकैस्ट एडाप्टर | अमेज़ॅन पर € 71.99.फादर | ऑनलाइन खरीदें |
| अमेज़ॅन फायर टीवी स्टिक नई पीढ़ी | अमेज़न पर € 69.99.फादर | ऑनलाइन खरीदें |
| Google Chromecast | € 31.99 डार्टी पर.कॉम | ऑनलाइन खरीदें |
वर्णमाला के क्रम में वर्गीकृत गैर -अनुभव प्रस्तावों का चयन. मुक्त एसईओ.
चमत्कार हम C2 डालते हैं
अधिकांश उपकरणों पर स्वचालित रूप से एकीकृत होने के अलावा, जैसा कि पहले देखा गया है, अपने पीसी पर अपने कंप्यूटर की स्क्रीन को ढंकने के लिए एक एचडीएमआई मिराकास्ट कुंजी खरीदना संभव है. मिराकैस्ट कुंजी वाई-फाई द्वारा सिग्नल प्राप्त करती है और छवियों और ध्वनि के संदर्भ में बहुत अच्छी गुणवत्ता वाले साझा करने की अनुमति देती है. यह उच्च गुणवत्ता वाले वीडियो का समर्थन करता है और प्रसारित करता है, अधिक सटीक रूप से पूर्ण एचडी 1080p में, तार के साथ किसी भी कनेक्शन के बिना. इसमें एक एंटी-शाइनिंग फ़ंक्शन है और यह 10 से 15 मीटर की त्रिज्या के भीतर किसी भी प्रकार का ट्रांसमिशन सुनिश्चित कर सकता है.
उन लोगों के लिए जिनके पास 4K टीवी है, 4K मिरकास्ट केवल 4 € अधिक के लिए उपलब्ध है !
Google Chromecast
एकीकृत Chromecast अच्छी योजना के साथ एक टीवी बॉक्स की सदस्यता लें, इंटरनेट + टीवी प्रस्ताव की खोज और सदस्यता में आपका साथ देने के लिए एक चयन सलाहकार से संपर्क करें आपके बजट के लिए उपयुक्त (मुक्त चयन सेवा).
Google Cast Google द्वारा विकसित एक तकनीक है, जो वाईफाई पर निर्भर करती है और आपको वीडियो सामग्री को फैलाना है।. इसलिए यह समस्याओं के बिना अनुमति देता है टीवी पर ढलाईकार पीसी.
Google Cast के कई फायदे हैं:
- Google कास्ट के साथ संगत सेवाएं हैं अधिक से अधिक कई.
- इंटरनेट द्वारा सीधे प्रवाह को पुनर्प्राप्त करने से अनुमति मिलती है प्रसारण के दौरान स्रोत डिवाइस जारी करें, चूंकि यह व्यावहारिक रूप से केवल अनुप्रयोगों के भीतर समर्पित और एकीकृत बटन के माध्यम से शुरू में पढ़ने का काम करता है.
- ऑडियो और वीडियो की गुणवत्ता बहुत अच्छी है.
अमेज़न फायर टीवी स्टिक
फायर टीवी स्टिक एक है HDMI कुंजी वह मल्टीमीडिया गेटवे, अमेज़ॅन द्वारा विपणन किया गया. फायर टीवी स्टिक संगीत और वीडियो स्ट्रीमिंग के लिए समर्पित है. यह आपको इंटरनेट या आपके टैबलेट/स्मार्टफोन से ऑडियो, फोटो और वीडियो सामग्री प्रसारित करने की अनुमति देता है.
फायर स्टिक एक रिमोट कंट्रोल के साथ है जिसमें अपने नवीनतम संस्करण में अमेज़ॅन वोकल असिस्टेंट एलेक्सा शामिल है. छड़ी के साथ युग्मित, यह आपको अपनी आवाज़ के लिए स्ट्रीमिंग धन्यवाद को नियंत्रित करने की अनुमति देता है, साथ ही साथ संगत जुड़े ऑब्जेक्ट्स यदि आपके पास है.
इसका संचालन बहुत सरल है:
- अपने फायर टीवी स्टिक को कनेक्ट करें एचडीएमआई पोर्ट आपके टेलीविजन का.
- इलेक्ट्रिक केबल को कनेक्ट करें क्षेत्र का सेवन.
- फिर इंटरफ़ेस को नेविगेट करने के लिए पैक में प्रदान किए गए रिमोट कंट्रोल का उपयोग करें.
- अपने पहचानकर्ताओं को दर्ज करके अपने अमेज़ॅन खाते से कनेक्ट करें.
- वाईफाई कॉन्फ़िगर करें.
- यह खत्म हो गया है, अब आप अपने फायर टीवी का उपयोग कर सकते हैं.
एक बार कनेक्ट और कॉन्फ़िगर किए जाने के बाद, आपकी FIRETV स्टिक आपको Netflix, YouTube, Molotov TV और प्राइम वीडियो जैसे कई एप्लिकेशन तक पहुंच प्रदान करेगी यदि आप इस सेवा के लिए सब्सक्राइब किए गए हैं. फायर टीवी स्टिक का उपयोग करना भी संभव है कास्टर : इसका मतलब है कि आप कर सकते हैं टेलीविजन पर सीधे अपने स्मार्टफोन या कंप्यूटर से फिल्में, फ़ोटो और संगीत प्रसारित करना. ऐसे एप्लिकेशन जो “ढलाईकार” सामग्री कर सकते हैं एक छोटा टेलीविजन आइकन प्रदर्शित करते हैं. इसे दबाएं, अपने Firetv का नाम चुनें, और प्रोग्राम आपके टेलीविजन पर लॉन्च होगा.
Firetv स्टिक वर्तमान में प्रदर्शित किया गया है 60 €, लेकिन यह अक्सर अमेज़ॅन पर € 40 पर पेश किया जाता है, Google से इसके प्रतियोगी के समान कीमत. अन्य नियमित प्रचार कभी -कभी इसे पास भी करते हैं 25 € से कम.
विंडोज 10 टीवी पर प्रोजेक्ट पीसी स्क्रीन: कैसे करें ?

यदि आपके पास एक कंप्यूटर है जो विंडोज 10 के तहत काम करता है, तो आप इससे लाभ उठा सकते हैं अपने पीसी पर एकीकृत दर्पण. वास्तव में, विंडोज 10 कंप्यूटर में एक एकीकृत मिरर फ़ंक्शन होता है जो आपको टीवी पर अपने कंप्यूटर को प्रोजेक्ट करने की अनुमति देता है.
सबसे पहले, सुनिश्चित करें कि टीवी की वाई-फाई नेटवर्क तक पहुंच है. कंप्यूटर और टेलीविजन को एक ही वाईफाई नेटवर्क से जोड़ा जाना चाहिए.
यहाँ एक टीवी के लिए एक पीसी प्रोजेक्ट करने के लिए अनुसरण करने के लिए कदम हैं:
- अपने पीसी पर, “पर जाएं”ब्लूटूथ और अन्य».
- पर क्लिक करें “एक ब्लूटूथ डिवाइस या कोई अन्य डिवाइस जोड़ें».
- दबाएं “वायरलेस स्क्रीन या»और अपने टीवी का पता लगाए गए उपकरणों को जोड़ें.
- अपने पीसी को एक टीवी से कनेक्ट करें: पर जाएं “इस पीसी पर प्रक्षेपण». आप आवश्यकतानुसार सेटिंग्स बदल सकते हैं. आप चुन सकते हैं “हर जगह उपलब्ध है»यदि आप अक्सर इस सुविधा का उपयोग करते हैं. यदि आप चाहें तो युग्मन के लिए पिन विकल्प को सक्रिय कर सकते हैं और अपने पीसी का नाम बदल सकते हैं.
- फिर पर क्लिक करें “वायरलेस डिस्प्ले से कनेक्ट करें“विकल्प के तहत”कई डिस्प्ले»: वह पास के उपकरणों की तलाश शुरू कर देगा.
- अपने टीवी का चयन करें और टीवी पर अपना पीसी मिरर बनाने के लिए कुछ सेकंड प्रतीक्षा करें.
स्मार्ट टीवी पर अपनी कंप्यूटर स्क्रीन कैसे प्रदर्शित करें ?
स्मार्ट टीवी को इंटरनेट से जुड़े होने का फायदा है. इसके लिए धन्यवाद, वे आपको सेवाओं की एक भीड़ तक पहुंच प्रदान करते हैं, जिनमें से आपके कंप्यूटर स्क्रीन का प्रदर्शन है.
प्रत्येक स्मार्ट टीवी इस फ़ंक्शन को पूरा करने के लिए अपने स्वयं के सिस्टम से सुसज्जित है. हमने इस लेख में एक सैमसंग स्मार्ट टीवी और एक स्मार्ट टीवी एलजी पर एक पीसी स्क्रीन प्रोजेक्ट करने के लिए इस लेख को विकसित करने के लिए चुना है, जो बाजार में सबसे व्यापक स्मार्ट टीवी ब्रांड हैं.
टीवी टीवी सैमसंग पर प्रोजेक्ट पीसी स्क्रीन: यह कैसे काम करता है ?
के लिए अपने सैमसंग स्मार्ट टीवी पर अपना पीसी स्क्रीन दिखाएं, आपको एप्लिकेशन का उपयोग करना होगा सैमसंग स्मार्टव्यू, जो आपको अपने फोन और पीसी के मल्टीमीडिया सामग्री का लाभ उठाने की अनुमति देता है, जो अपने स्ममसुंग स्मार्ट टीवी पर.
SmartView आपको अपने फोन पर रिकॉर्ड की गई सामग्री पढ़ने की अनुमति देता है. बस अपने मोबाइल फोन को टीवी से कनेक्ट करें, फिर वीडियो, चित्र या यहां तक कि संगीत चुनें. आपकी सामग्री तुरंत आपके टीवी पर प्रसारित की जाएगी. आप अपने पीसी पर सहेजे जाने वाली सामग्री को भी पढ़ सकते हैं, अपने पीसी से एक पूरे फ़ोल्डर को अपने पीसी से स्मार्ट व्यू में जोड़ सकते हैं, और वह सब कुछ पढ़ सकते हैं जो सूची में एक बार में होती है. उसके लिए :
- अपने फोन/पीसी और अपने टीवी को उसी नेटवर्क से कनेक्ट करें
- आवेदन डाउनलोड करें सैमसंग स्मार्ट व्यू ऐप स्टोर में, Google Play या Samsung Galaxy Apps.
- एप्लिकेशन शुरू करें और स्मार्ट दृश्य को कॉन्फ़िगर करने के लिए वर्णित चरणों का पालन करें.
- 2011 से 2013 तक स्मार्ट टीवी सैमसंग मॉडल के लिए, आपको “का चयन करना होगा”अनुमति देने के लिए»पास में उपलब्ध बाह्य उपकरणों वाली प्रासंगिक विंडो में.
- 2014 और 2015 से स्मार्ट टीवी सैमसंग मॉडल के लिए, आपको प्रवेश करना होगा 4 -डिगिट कोड स्क्रीन.
समर्थित कंप्यूटर:
- विंडोज 7, 8, 8 ऑपरेटिंग सिस्टम.1, 10
- (32/64 बिट्स समर्थित)
- इंटेल पेंटियम 1.8 गीगाहर्ट्ज या उच्चतर प्रोसेसर (इंटेल कोर 2 डुओ 2.0 गीगाहर्ट्ज और अधिक अनुशंसित)
- रैम 2 जीबी मेमोरी (अनुशंसित)
- VGA 1024 x 768, 32 बिट्स या अधिक
संगत मोबाइल फोन:
- Android OS 4.1 और श्रेष्ठ.
- आएओएस 7.0 और श्रेष्ठ
नोट: अन्य सभी टेलीविज़न की तरह, आप एक Chromecast या HDMI केबल का भी उपयोग कर सकते हैं.
स्मार्ट टीवी एलजी पर अपना कंप्यूटर स्क्रीन दिखाएं: कैसे करें ?
स्मार्ट शेयर आपके स्मार्ट टीवी एलजी पर एक कार्यक्रम है जो आपको वितरित करने की अनुमति देता है मीडिया फाइलें सीधे आपके कंप्यूटर से आपके टेलीविजन पर अपने होम नेटवर्क का उपयोग करना. यह आपको फिल्मों को देखने या अपने कंप्यूटर पर संग्रहीत संगीत सुनने के बिना फ़ाइलों को USB कुंजी में स्थानांतरित करने या उन्हें एक डीवीडी पर संलग्न करने की अनुमति देता है. जब कंप्यूटर और टेलीविजन एक ईथरनेट केबल के साथ नेटवर्क से जुड़े होते हैं तो स्मार्टशेयर बेहतर काम करता है. वाई-फाई द्वारा स्मार्टशेयर का उपयोग करने से समस्याएं या खराब पढ़ने की गुणवत्ता हो सकती है.
- अपने स्मार्ट टीवी एलजी को हल्का करें. आपको अपने कंप्यूटर पर एक विश्वास तत्व के रूप में अनुमति देने के लिए अपने टेलीविजन को चालू करना होगा और कंप्यूटर और स्मार्ट टीवी एलजी को उसी घरेलू नेटवर्क से कनेक्ट करना होगा. एक इष्टतम परिणाम के लिए, टेलीविजन और कंप्यूटर को ईथरनेट द्वारा राउटर से जोड़ा जाना चाहिए.
- मेनू खोलें प्रारंभ छवि अधिकारी WindowsStart.अविभाज्य आपके कंप्युटर पर. स्क्रीन के नीचे बाईं ओर विंडोज लोगो पर क्लिक करें.
- इससे पहले कि आप SmartShare का उपयोग कर सकें, आपको अपने कंप्यूटर पर मीडिया प्रसारण को सक्रिय करना होगा: टाइप करें निरंतर मल्टीमीडिया प्रसार विकल्प खोज बार में. यह मेनू आमतौर पर कॉन्फ़िगरेशन पैनल में पाया जाता है.
- पर क्लिक करें निरंतर मल्टीमीडिया प्रसार विकल्प और चयन करें निरंतर मल्टीमीडिया प्रसार को सक्रिय करें. यह विकल्प खिड़की के बीच में है.
- उपलब्ध विकल्पों को स्क्रॉल करें जब तक आप अपना एलजी टीवी नहीं ढूंढ लेते हैं तब तक अपना बॉक्स देखें. यदि बॉक्स पहले से ही चेक किया गया है, तो आपको उस पर क्लिक करने की आवश्यकता नहीं होगी.
- पर क्लिक करें ठीक है. यह बटन खिड़की के नीचे है. अब आपका कंप्यूटर आपके एलजी टेलीविजन पर सामग्री प्रसारित करने में सक्षम होगा जब तक कि यह उसी नेटवर्क से जुड़ा हो.
अपने इंटरनेट बॉक्स के माध्यम से अपने टीवी पर अपनी पीसी स्क्रीन कैसे प्रदर्शित करें ?
लाइवबॉक्स के माध्यम से वायरलेस टीवी पर पीसी स्क्रीन दिखाएं: उपयोगकर्ता मैनुअल क्या है ?
आप एक लाइवबॉक्स ऑफ़र लेना चाहते हैं ?
आपका लाइवबॉक्स टीवी डिकोडर खेलते हैं ऑरेंज आपको अपने घर पर अपनी टीवी स्क्रीन का उपयोग करने की अनुमति देता है, फ़ोटो, मूवी प्रोजेक्ट करने या किसी अन्य डिवाइस से संगीत सुनने के लिए, जैसे कि टैबलेट, एक एंड्रॉइड स्मार्टफोन, iOS या पीसी. यहां फ़ंक्शन का उपयोग करने की प्रक्रिया है टीवी पर खेलें अपने लाइवबॉक्स प्ले डिकोडर के साथ.

आपको होना आवश्यक है :
- एक लाइवबॉक्स प्ले डिकोडर,
- एक लाइवबॉक्स,
- एक ब्लैक रिमोट कंट्रोल,
- एक मोबाइल स्मार्टफोन या संगत टैबलेट डीएलएनए (डिजिटल लिविंग नेटवर्क एलायंस),
- एक DLNA आवेदन या कार्यक्रम,
- अपने मोबाइल पर मल्टीमीडिया, फोटो, संगीत, वीडियो सामग्री.
यहाँ किया जाने वाला दृष्टिकोण है:
- अपने उपकरण चालू करें (आपका डिकोडर और आपका टेलीविजन).
- आवेदन लॉन्च करें अपने स्मार्टफोन पर: अपने स्मार्टफोन के वाईफाई को सक्रिय करें, अपने मोबाइल को वाईफाई में अपने लाइवबॉक्स से कनेक्ट करें और अपने फोन पर लॉन्च करें या टैबलेट को सामग्री साझा करने के लिए आवेदन करें. (नोट: शेयरिंग एप्लिकेशन एंड्रॉइड के तहत अधिकांश मोबाइलों पर मूल रूप से मौजूद है. यदि आपके पास एक देशी एप्लिकेशन नहीं है, तो आपको कई मौजूदा अनुप्रयोगों में से एक को अंधा में डाउनलोड करना होगा). फिर पेशकश की गई वस्तुओं की सूची से अपनी सामग्री का चयन करें. एप्लिकेशन आपको अपने डिवाइस, फोटो, संगीत, वीडियो पर संग्रहीत सामग्री का चयन करने की अनुमति देता है. एप्लिकेशन के आधार पर, इसके एर्गोनॉमिक्स परिवर्तनशील हैं.
- अपने डिकोडर पर अपने मोबाइल पर संग्रहीत सामग्री को संचारित करें : ऑरेंज टीवी डिकोडर चुनें. आपका स्मार्टफोन आपको उपलब्ध स्क्रीन की सूची प्रदान करता है. आप अपना फोन और अपने डिकोडर को भी पाते हैं.
- अपनी सामग्री की कल्पना करें : अपनी सामग्री चुनें, उदाहरण के लिए एक तस्वीर. अपनी तस्वीर, वीडियो की कल्पना करें या टेलीविजन पर अपने संगीत को सुनें. जैसे ही आपने अपनी सामग्री को चुना है, आप जिस कार्यक्रम को देखते हैं. कुछ मामलों में, टीवी का नाटक आपके कार्यक्रम को बाधित नहीं कर पाएगा, आपको तब तक इंतजार करना होगा जब तक कि यह आपके फ़ोटो और वीडियो देखने के लिए समाप्त न हो जाए. यह तब होता है जब आप अपने डिकोडर पर, दूसरों के बीच, मीडियासेंटर या एक अद्वितीय देखने वाली फिल्म देखते हैं.
- दूसरी सामग्री पर जाएं : एक बार सामग्री की कल्पना करने के बाद, एक संक्रमणकालीन स्क्रीन दिखाई देती है. आप एक और वीडियो देख सकते हैं, फोटो या किसी अन्य संगीत को सुन सकते हैं. यदि आप ऑरेंज टीवी पर वापस आना चाहते हैं तो अपने रिमोट कंट्रोल के मेनू या पी+ कुंजी दबाएं. जैसे ही आप चाहें तो आप खेल को टीवी पर ले जा सकते हैं.
एसएफआर बॉक्स के माध्यम से वायरलेस टीवी पर पीसी स्क्रीन दिखाएं: कैसे आगे बढ़ें ?
सर्वोत्तम मूल्य पर SFR इंटरनेट ऑफ़र की सदस्यता लें !
यदि आप SFR में हैं, तो संभव है अपने टेलीविजन पर अपने कंप्यूटर से सामग्री प्रसारित करने के लिए अपने SFR बॉक्स के लिए धन्यवाद, उपयोग करके मीडिया केंद्र. इस कार्यक्षमता से लाभ उठाने में सक्षम होने के लिए, आपको आवश्यकता है:
- एक बहुत ही उच्च गति, Thd 4K बॉक्स या डिकोडर को मीडियासेंटर को शामिल करना अधिक,
- एक टेलीविजन,
- इंटरनेट से जुड़ा एक कंप्यूटर.
अपने में एकीकृत बहुत उच्च गति, thd 4k बॉक्स या आपका डिकोडर अधिक, MediaCenter SFR आपको अपने टीवी (वीडियो, फोटो, ऑडियो फ़ाइलों) की स्क्रीन पर अपनी सामग्री को पढ़ने और प्रदर्शित करने की अनुमति देता है:
- बॉक्स के USB पोर्ट (USB कुंजी, बाहरी हार्ड ड्राइव, मोबाइल पर एक कनेक्टेड डिवाइस. )),
- आपके स्थानीय नेटवर्क से जुड़े आपके उपकरणों में से एक (प्रौद्योगिकी के लिए धन्यवाद डीएलएनए)). DLNA (डिजिटल लिविंग नेटवर्क एलायंस) नए उपकरणों (टीवी, आईटी और टेलीफोनी) में एक व्यापक व्यापक संचार मानक है. इसका उद्देश्य अपेक्षाकृत सरल तरीके से उनके बीच अपने सभी उपकरणों को संवाद करने में सक्षम होना है.
मीडियाकेंटर के लिए अपने टीवी पर अपने वीडियो, फोटो और ऑडियो सामग्री को पढ़ने में सक्षम होने के लिए, बॉक्स के USB पोर्ट (USB1, USB 2 पर या एक पर एक USB कुंजी या एक बाहरी हार्ड ड्राइव को कनेक्ट करें। पक्ष)). कृपया ध्यान दें, USB 3 पोर्ट का उपयोग बॉक्स के पीछे नहीं किया जाता है. MediaCenter को स्वचालित रूप से लॉन्च किया जाता है: एक पॉप-अप विंडो आपको सूचित करने के लिए स्क्रीन के शीर्ष पर दिखाई देती है कि एक USB डिवाइस जुड़ा हुआ है. सामग्री तक पहुंचने के लिए रिमोट कंट्रोल पर ओके कुंजी दबाएं.
यदि आप रिमोट कंट्रोल के किसी भी स्पर्श पर भरोसा नहीं करते हैं, तो खिड़की कुछ सेकंड के बाद गायब हो जाएगी.
आप बहुत हाई स्पीड बॉक्स मेनू, THD 4K या डिकोडर प्लस के माध्यम से उपलब्ध मीडियाकेंटर और आपकी सभी सामग्री को भी एक्सेस कर सकते हैं:
- कुंजी दबाएं “घर»वेलकम स्क्रीन (होम पेज) तक पहुंचने के लिए रिमोट कंट्रोल से.
- दिशात्मक कुंजियों के साथ, आगे बढ़ें “मीडिया केंद्रऔर स्पर्श दबाएं ठीक है.
- वांछित मीडिया (हार्ड ड्राइव, यूएसबी कुंजी, आदि का चयन करें।.), फिर वांछित फ़ाइल को खोजने के लिए सामग्री को ब्राउज़ करें और कुंजी के साथ मान्य करें ठीक है.
अपने फ्रीबॉक्स के साथ टीवी पर अपनी पीसी स्क्रीन दिखाएं
आप एक फ्रीबॉक्स ऑफ़र निकालना चाहते हैं ?
यदि आपने अपने इंटरनेट एक्सेस के लिए मुफ्त में कॉल किया है और फ्रीबॉक्स से लैस हैं, तो आवश्यक कनेक्शन के बिना, अपने टेलीविजन पर अपने कंप्यूटर की सामग्री को प्रसारित करने के लिए कई तरीके उपलब्ध हैं।.
समारोह यूपीएनपी एवी आपको अपने स्थानीय नेटवर्क पर एक या एक से अधिक कंप्यूटरों (चाहे ईथरनेट या वाईफाई में फ्रीबॉक्स से जुड़ा हो) पर बस अपने टीवी (टीवी केस से जुड़ा) तक पहुंचने की अनुमति देता है). फिर आप सामग्री (वीडियो, चित्र ब्राउज़ कर सकते हैं. ) और अपने फ्रीबॉक्स रिमोट कंट्रोल का उपयोग करके इसे अपने टीवी पर प्रसारित करें. यह यूपीएनपी (यूनिवर्सल प्लग एंड प्ले) मानक उक्त नेटवर्क के पूर्व कॉन्फ़िगरेशन के बिना उपकरणों का एक नेटवर्क बनाने के लिए प्रोटोकॉल का एक सेट है: आपके कंप्यूटर शुरू होने पर, यूपीएनपी नेटवर्क पर सभी मशीनों को एक संकेत भेजता है. आप कुछ भी करने के लिए बिना कनेक्ट कर पाएंगे.
अपने bbox के साथ टीवी पर पीसी स्क्रीन प्रोजेक्ट
एक इंटरनेट ऑफ़र और बुयेज टीवी का लाभ उठाएं !
यदि आप अपने इंटरनेट एक्सेस और टेलीविजन के लिए सुसज्जित हैं, तो आप अपने कंप्यूटर की सामग्री को सीधे अपने टेलीविजन पर प्रोजेक्ट कर सकते हैं।
- जांचें कि आपका स्मार्टफोन, टैबलेट या कंप्यूटर है अपने Bbox के वाई-फाई नेटवर्क से जुड़ा हुआ है.
- संगत एप्लिकेशन खोलें और रीडिंग लॉन्च करें सामग्री आप अपने टीवी पर खोजना चाहते हैं.
- कास्ट आइकन पर क्लिक करें यह एप्लिकेशन में प्रदर्शित होता है. सामग्री अब आपके टीवी स्क्रीन पर प्रसारित की गई है.
संगतता: कई एप्लिकेशन Google कास्ट के साथ संगत हैं: नेटफ्लिक्स, यूट्यूब, बी.टीवी, जस्ट डांस, एंग्री बर्ड्स.
Google Cass Android उपकरणों, iPhones, iPads, Mac या Windows लैपटॉप के साथ संगत है.
एक ऑपरेटर के बॉक्स के माध्यम से स्क्रीन प्रदर्शित करने की समस्या की स्थिति में क्या करें ?
इस सबसे प्रभावी मामले में आपकी समस्या को बताने के लिए अपने ऑपरेटर ग्राहक सेवा से संपर्क करना बाकी है:
| लाल ग्राहक सेवा को कॉल करें |
| SFR ग्राहक सेवा को कॉल करें |
| कॉल Bouygues ग्राहक सेवा |
| ऑरेंज कस्टमर सर्विस को कॉल करें |
| मुफ्त ग्राहक सेवा को कॉल करें |
अक्सर पूछे जाने वाले प्रश्नों
क्या उपयोग के लिए आप अपने टीवी पर अपने पीसी को प्रोजेक्ट कर सकते हैं ?
टेलीविजन पर अपनी कंप्यूटर स्क्रीन प्रोजेक्ट कई स्थितियों में उपयोगी हो सकती है: एक फिल्म या एक श्रृंखला देखें, YouTube वीडियो देखें, एक स्लाइड शो साझा करें, एक बड़ी स्क्रीन के साथ अपने काम का अनुकूलन करें.
आपके टेलीविजन पर आपकी कंप्यूटर स्क्रीन को प्रोजेक्ट करने के लिए क्या समाधान हैं ?
समाधान एकाधिक हैं: एचडीएमआई केबल, एप्लिकेशन, क्रोमकास्ट, यूएसबी की या एक्सटर्नल हार्ड ड्राइव, एयरप्ले, मिरकास्ट.
एयरप्ले क्या है ?
यदि आप Apple उपकरण से लैस हैं, तो आप आसानी से अपने टेलीविजन पर अपने वीडियो सामग्री को AirPlay के लिए धन्यवाद दे सकते हैं. एयरप्ले वाईफाई में काम करता है और स्रोत डिवाइस की सामग्री को डुप्लिकेट करने की अनुमति देता है. इसका लाभ उठाने के लिए, Apple टीवी होना लगभग अनिवार्य है.
03/29/2023 को अपडेट किया गया
मगाली 2020 में एक फ्रीलांस संपादक के रूप में Selectra में शामिल हुए. यह मुख्य रूप से मोबाइल और इंटरनेट थीम से जुड़े विषयों पर लेखों का ध्यान रखता है.
दो कंप्यूटरों के बीच एक स्क्रीन साझा करने के लिए सबसे अच्छा गाइड
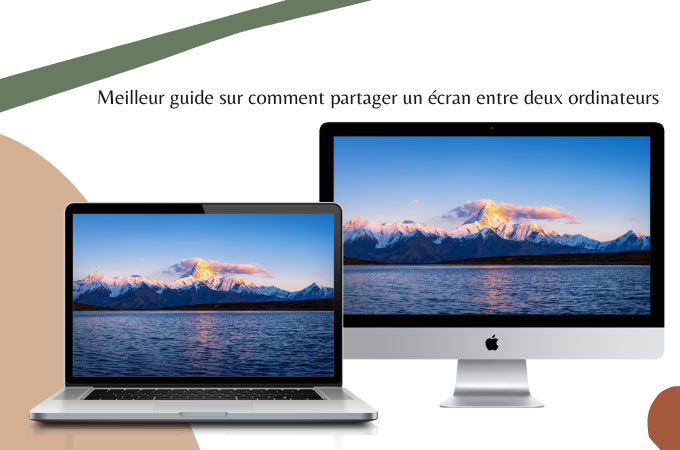
दो कंप्यूटरों के बीच स्क्रीन शेयरिंग का उपयोग अलग -अलग कारणों से किया जाता है, लेकिन सबसे अधिक बार एक टूटी हुई मशीन को दूर से मदद करने के लिए. इस कार्य को करने के लिए, हमें स्क्रीन शेयरिंग एप्लिकेशन पर कॉल करना होगा. एक बार कनेक्शन ठीक से स्थापित हो जाने के बाद, पीसी पर हैंडलिंग शुरू हो सकती है.
दो कंप्यूटरों के बीच एक स्क्रीन कैसे साझा करें
- लेटव्यू
- VNC व्यूअर अनुप्रयोग
- क्रोम दूरस्थ डेस्कटॉप
- TeamViewer
- Microsoft के साथ एकीकृत
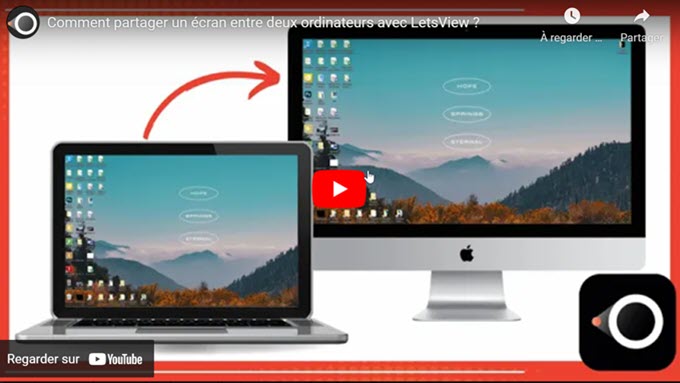
लेटव्यू
लेटव्यू आपको दूसरे पर एक कंप्यूटर को मिरर करने की अनुमति देता है. इस कार्यक्रम के साथ लाभ यह है कि कनेक्शन एक पिन कोड के माध्यम से बनाया गया है और केबल की कोई आवश्यकता नहीं है. उपयोग करने में आसान, चरण इस प्रकार हैं:
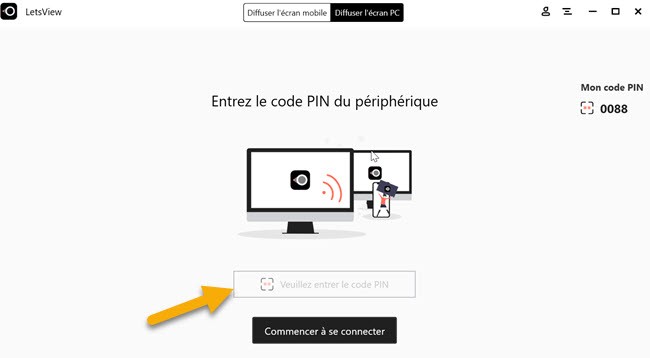
- नीचे दिए गए डाउनलोड बटन के माध्यम से दोनों पीसी पर एप्लिकेशन डाउनलोड और इंस्टॉल करें. डाउनलोड करना
- फिर एक ही स्थानीय नेटवर्क के तहत दो पीसी कनेक्ट करें.
- बाद में, मुख्य पीसी पर प्रोग्राम खोलें, “डिस्ट्रीब्यूट द पीसी स्क्रीन” पर क्लिक करें और रिसीवर पर दिखाई देने वाले पिन कोड दर्ज करें.
- पिन कोड दर्ज करने के बाद “कनेक्ट करना शुरू करें” दबाएं. रिसीवर पीसी पर “प्राधिकरण” पर क्लिक करें और दर्पण शुरू हो जाएगा.
VNC व्यूअर अनुप्रयोग
VNC कनेक्ट एक इंटरनेट नेटवर्क के माध्यम से दूसरे के साथ अपने पीसी की स्क्रीन को साझा करने के लिए आपका साथी है. VNC कनेक्ट के साथ, आपको अपनी स्क्रीन को किसी अन्य डिवाइस के साथ सफलतापूर्वक साझा करने के लिए VNC व्यूअर साथी टूल का उपयोग करना होगा. यह टूल MacOS, Chrome, Linux, Android और iOS के साथ संगत है. दो पीसी के बीच स्क्रीन साझा करने के लिए, कृपया नीचे दिए गए गाइड का पालन करें:
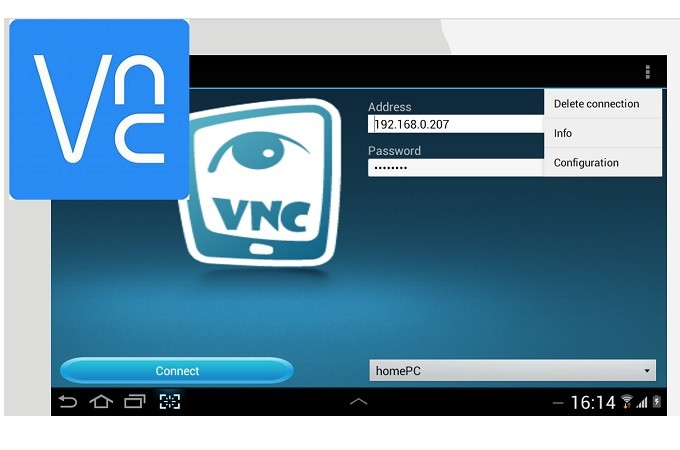
- VNC कनेक्ट पीसी व्यवस्थापक और VNC व्यूअर को उन सभी पीसी से कनेक्ट करें जिन्हें साझा किया जाना चाहिए और फिर अपने VNC खाते से कनेक्ट होना चाहिए.
- साझा करने के लिए लक्ष्य पीसी पर, पीसी व्यवस्थापक के नाम पर डबल-क्लिक करें.
- फिर “जारी रखें” पर क्लिक करें.
- वहां से, स्क्रीन शेयरिंग शुरू हो जाएगी.
क्रोम दूरस्थ डेस्कटॉप
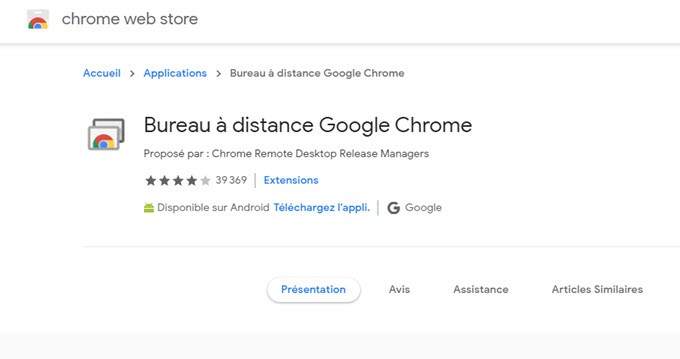
यह उपकरण सभी उपकरणों पर उपलब्ध है क्योंकि यह क्रोम का एक विस्तार है. जब तक आप इंटरनेट से कनेक्ट कर सकते हैं, और आपके पास साइट तक पहुंचने के लिए एक क्रोम ब्राउज़र है. आपको बस इतना करना है. उपकरण बहुत सरल और उपयोग में आसान है. बस नीचे दिए गए चरणों का पालन करें और अपने आप को निर्देशित होने दें.
- इंटरनेट से कनेक्ट करें और अपना ब्राउज़र शुरू करें और https: // Demitedotts पर जाएं.गूगल.Chrome एक्सटेंशन को स्थापित करने के लिए com/एक्सेस.
- लॉन्च बटन पर क्लिक करें फिर “प्रारंभ” पर क्लिक करें.
- अब “शेयर” पर क्लिक करें.
- इस बार, वह कोड लें जो स्क्रीन पर दिखाई देगा और इसे प्रदर्शित करने के लिए लक्ष्य पीसी पर दर्ज करेगा.
- दूसरे डिवाइस पर, “स्टार्ट” पर “एक्सेस” पर क्लिक करें.
- पीसी व्यवस्थापक कोड दर्ज करें और साझाकरण प्रक्रिया शुरू करने के लिए “कनेक्ट” पर क्लिक करें.
TeamViewer
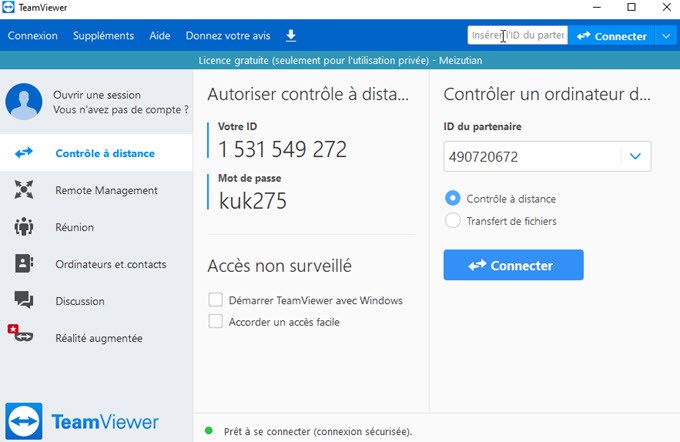
यह गारंटी है कि आपका साझा अनुभव असाधारण होगा क्योंकि आप एक ही समय में कई उपकरण साझा कर सकते हैं. यह कंपनियों के लिए बहुत उपयोगी है, विशेष रूप से गोपनीयता और समस्या निवारण के कारणों के लिए. यह उपकरण मोबाइल उपकरणों जैसे कि एंड्रॉइड और आईओएस उपकरणों पर भी उपलब्ध है. इस बीच, दो कंप्यूटरों के बीच स्क्रीन को साझा करने के लिए, नीचे पढ़ना जारी रखें.
- आधिकारिक टूल वेबसाइट पर जाएं, एप्लिकेशन डाउनलोड करें और इंस्टॉल करें. (सुनिश्चित करें कि आप सही इंस्टॉलेशन विकल्प चुनते हैं, यदि आप इसका उपयोग कंपनी में कंपनी / वाणिज्यिक चुनते हैं.
- अपने लक्ष्य पीसी पर एप्लिकेशन भी इंस्टॉल करें. और टूल का पूरा फायदा उठाने के लिए कनेक्ट करें.
- अब व्यवस्थापक पीसी पर अपने साथी आईडी प्राप्त करें और इसे लक्ष्य पीसी पर दर्ज करें.
- पासवर्ड दर्ज करने के बाद, साझा करना शुरू करने के लिए “कनेक्ट” पर क्लिक करें.
Microsoft के साथ
अंतिम तरीका विंडोज उपयोगकर्ताओं के लिए आरक्षित है. यदि आपके पीसी एक ही ऑपरेटिंग सिस्टम के तहत काम करते हैं और एक ही वाई-फाई नेटवर्क से जुड़े हैं, तो यह काम करेगा. आप अपने पीसी को दूसरे के साथ साझा करने से पहले कनेक्शन की जांच कर सकते हैं. यहां बताया गया है कि आप विंडोज पर दो पीसी के बीच स्क्रीन को कैसे साझा कर सकते हैं.
- आपके कंप्यूटर के डेस्कटॉप पर, “स्टार्ट बटन” पर क्लिक करें.
- विंडोज 10 उपयोगकर्ताओं के लिए “इस पीसी” पर क्लिक करें. इस ऑपरेटिंग सिस्टम के पिछले संस्करण के तहत उपयोगकर्ताओं के लिए, “कंप्यूटर” ढूंढें और अपने माउस के साथ सही क्लिक करें.
- अब गुण चुनें और “कंप्यूटर नाम” के तहत आपको अपने पीसी का पूरा नाम दिखाई देगा.
- अन्य पीसी से कनेक्ट करने के लिए, डेस्कटॉप पर लौटें और “खोज” बटन पर क्लिक करें.
- “रिमोट डेस्कटॉप कनेक्शन” के लिए देखें.
- “कंप्यूटर” बॉक्स के तहत, अपने पीसी का नाम दर्ज करें फिर अंत में “कनेक्ट” पर क्लिक करें.
निष्कर्ष
सभी समीक्षाओं ने दो कंप्यूटरों के बीच एक स्क्रीन साझा करने के लिए बहुत अच्छी तरह से काम किया. फिर भी, ऐसे लोग हैं जिन्हें भुगतान किया जाता है या जिन्हें पंजीकरण की आवश्यकता होती है. जो कि लेटव्यू के साथ मामला नहीं है, पंजीकरण की आवश्यकता के बिना एक मुफ्त उपकरण.







