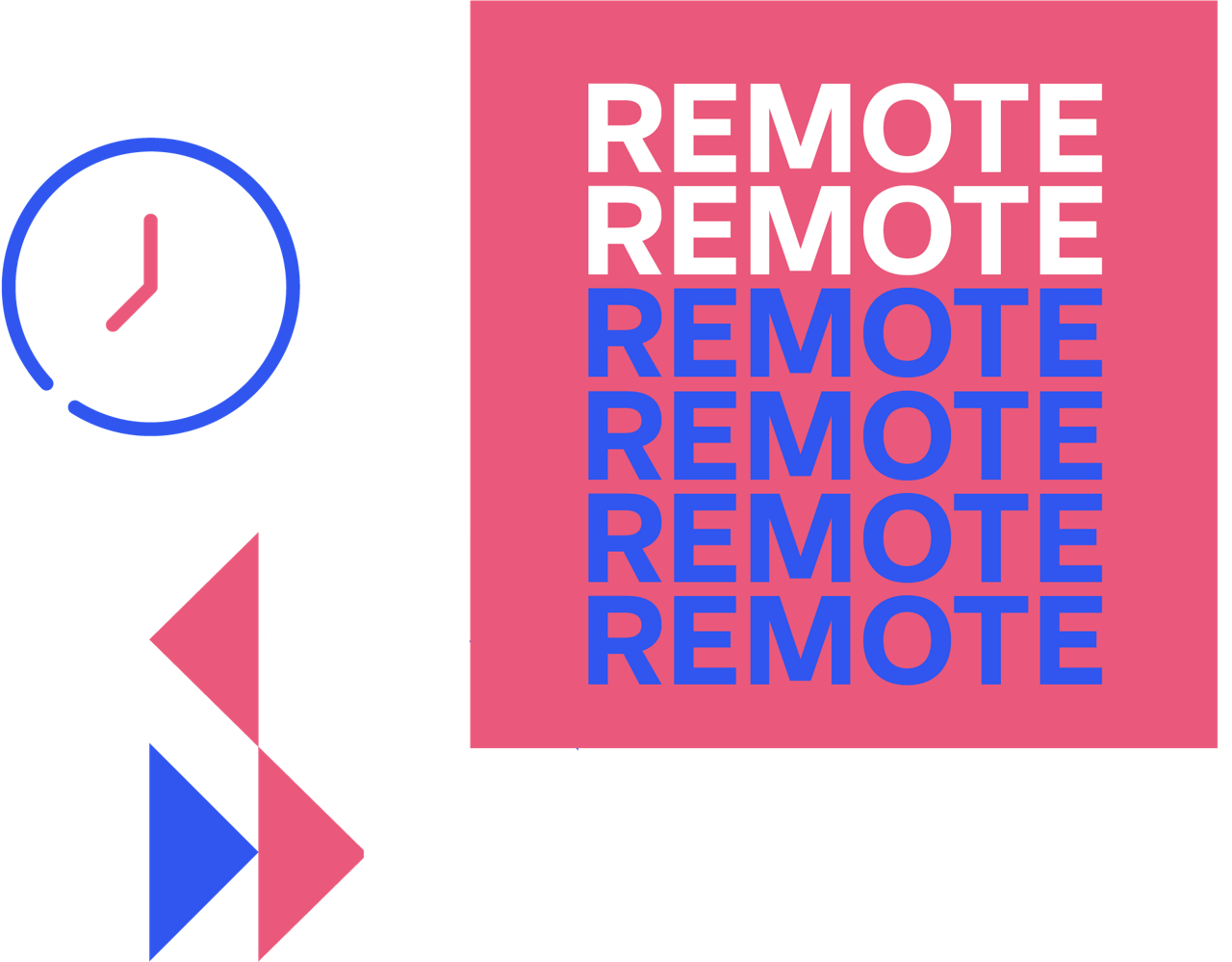TeamViewer (32bit) डाउनलोड – आपको दुनिया में कहीं भी स्थित कंप्यूटर या मोबाइल डिवाइस तक पहुंचने की अनुमति देता है., टीमवासी
Windows के लिए नवीनतम TeamViewer संस्करण डाउनलोड करें
Contents
कोई स्पायवेयर नहीं
TeamViewer (32 बिट) 15.25.8

![]() 0 (0 %)
0 (0 %) ![]() 1 (100 %) टिप्पणियाँ
1 (100 %) टिप्पणियाँ
![]()
कोई वायरस नहीं
![]()
कोई स्पायवेयर नहीं
![]()
कोई बंडल नहीं
![]()
कोई एडवेयर नहीं
TeamViewer लगभग सभी डेस्कटॉप और मोबाइल प्लेटफ़ॉर्म के लिए लागू एक रिमोट एक्सेस, रिमोट कंट्रोल और रिमोट सपोर्ट सॉल्यूशन को समझना है.
TeamViewer एक सुरक्षित और मुफ्त सॉफ्टवेयर है जिसका उपयोग डेस्कटॉप शेयरिंग, रिमोट कंट्रोल, ऑनलाइन मीटिंग और फ़ाइल ट्रांसफर के लिए किया जा सकता है. यह एक व्यापक और सुरक्षित पीसी एक्सेस एप्लिकेशन है. सॉफ्टवेयर को अपने कंप्यूटर के माध्यम से नियोजित करने की अनुमति देने के लिए डिज़ाइन किया गया है.
TeamViewer किसी भी स्थिति के लिए एक सॉफ्टवेयर है जो एक लागत प्रभावी समाधान में विभिन्न अनुप्रयोगों को जोड़ती है. यह प्रयोग करने में आसान है. TeamViewer एक स्केलेबल रिमोट एक्सेस सॉल्यूशन को प्रोव करता है ताकि कई लोग अपने कंप्यूटर पर एक साथ काम कर सकें. सॉफ्टवेयर एक आभासी विकल्प प्रदान करता है, इसलिए टीम के सदस्यों को व्यक्तिगत रूप से किसी भी तरह से इकट्ठा किए बिना मंथन सत्र और बैठकें हो सकती हैं.
प्रमुख विशेषताऐं:
दूरस्थ समर्थन ग्राहकों और कर्मचारियों के लिए त्वरित दूरस्थ सहायता प्रदान करें
- ग्राहकों और कर्मचारियों के लिए अस्थायी सहायता प्रदान करें
- आवेदन की कस्टम ब्रांडिंग
- एकीकृत सेवा केस प्रबंधन और प्रमुख सेवा डेस्क प्रणालियों का एकीकरण
- दूरस्थ कंप्यूटर पर एक नोट छोड़ दें
- मोबाइल डिवाइस प्रबंधन और अन्य अनुप्रयोगों का एकीकरण
दूरदराज का उपयोग रिमोट पीसी, मोबाइल और सर्वर तक पहुंचें – या घर से काम करें
- अप्राप्य उपकरणों के लिए स्थायी पहुंच
- वीडियोकांफ्रेंसिंग और टीमव्यू मीटिंग के साथ सहयोग
- निजी रिमोट एक्सेस के लिए ब्लैक स्क्रीन
- सुरक्षित, लचीली फ़ाइल साझा करना
- विंडोज और मैकओएस के लिए रिमोट प्रिंटिंग
मोबाइल डिवाइस समर्थन मोबाइल और वाणिज्यिक ग्रेड उपकरणों के लिए समर्थन-किसी भी समय, AnyWherere
- IPhone और iPad पर अपनी स्क्रीन साझा करें
- फ़ाइलों को सुरक्षित रूप से स्थानांतरित करें और iOS पर “फ़ाइलों” ऐप में स्थानान्तरण का प्रबंधन करें
- मोबाइल कनेक्शन पर जाएं
- TeamViewer डेस्कटॉप एप्लिकेशन में सिस्टम डायग्नोस्टिक्स देखें
- पाठ के माध्यम से कैट, समर्थित उपकरणों पर स्क्रीनशॉट या नियंत्रण प्रक्रियाएं लें
Windows के लिए नवीनतम TeamViewer संस्करण डाउनलोड करें
TeamViewer को स्थापित और उपयोग करके, आप हमारे अंतिम उपयोगकर्ता लाइसेंस अनुबंध (CLUF) और हमारी गोपनीयता नीति को स्वीकार करते हैं.
वर्तमान संस्करण: 15.45.4
- संस्करण 14
- संस्करण 13
- संस्करण 12
- संस्करण 11
TeamViewer QuickSupport
यदि आप सहायता प्राप्त करना चाहते हैं:
TeamViewer पूर्ण ग्राहक
यदि आप सहायता प्रदान करना चाहते हैं:
TeamViewer होस्ट
यदि आप किसी डिवाइस पर रिमोट उपयोगकर्ता के बिना एक्सेस को कॉन्फ़िगर करना चाहते हैं:
TeamViewer MSI पैकेज
यदि आप अपने वातावरण में TeamViewer को तैनात करना चाहते हैं:
TeamViewer बैठक
यदि आप एक बैठक में शामिल होना या शुरू करना चाहते हैं:
ब्रांड नए वेब ग्राहक के साथ शुरू करें
TeamViewer रिमोट के साथ, अब आप बिना किसी डाउनलोड के कनेक्ट कर सकते हैं. दुनिया में सबसे विश्वसनीय पहुंच और दूरस्थ सहायता समाधान की नई पीढ़ी के साथ कुछ सेकंड में शुरू करें.
खिड़कियों के लिए टीमव्यूयर
![]()
TeamView एक मुफ्त और फ़ीचर-पैक है दूरदराज का उपयोग सॉफ्टवेयर प्रोग्राम जो लोगों को अन्य उपकरणों के साथ अपनी स्क्रीन साझा करने देता है. सत्रों के दौरान सुलभ रिमोट मैनेजमेंट सूट में कैट मैसेजिंग, ऑडियो कॉल, संचार वीडियो, आदि शामिल हैं।. TeamViewer Android, Apple iOS, Mac, Google Chrome, Linux, Microsoft Windows (11, 10, 8 के साथ संगत है.1, 8, 7, विस्टा, एक्सपी), और रास्पबेरी पाई ऑपरेटिंग सिस्टम टैबलेट, कंप्यूटर, लैपटॉप और मोबाइल डिवाइस पर.
क्या टीमव्यू सुरक्षित है?
टीमव्यू एक है सुरक्षित डाउनलोड और इंस्टॉल करने के लिए सॉफ्टवेयर प्रोग्राम. आप यह सुनिश्चित करना चाहते हैं कि सॉफ्टवेयर को गोपनीयता से संबंधित से बचने के लिए सही ढंग से कॉन्फ़िगर किया गया है जिससे सिस्टम को सुरक्षा जोखिमों के लिए अतिसंवेदनशील बना दिया जाए. रिमोट कंट्रोल सेशन शुरू करने के लिए, जो व्यक्ति अपनी स्क्रीन को साझा कर रहा है, उसे प्रदान करने की आवश्यकता है पहचान और पासवर्ड कनेक्ट करने के लिए दूसरे व्यक्ति को.
TeamViewer समुदाय को सलाह देता है कि जो लोग अजीब हैं या उन पर भरोसा नहीं किया जा सकता है. यदि TeamViewer होस्ट और अपेक्षा एक -दूसरे से परिचित हैं और कनेक्शन के इरादों को समझा जाता है, तो एक साथ कनेक्ट करने के लिए रिमोटली ट्रैकिंग है. इस कार्यक्रम का उपयोग करने वाले तुरंत समापन किसी भी सत्र को सुरक्षित रूप से स्थिति छोड़ने के लिए.
मैं एक TeamViewer सत्र कैसे शुरू करूं?
आपको अन्य लोगों के साथ Remotaly कनेक्ट करने के लिए टीमव्यू फ्रीवेयर डाउनलोड करना होगा. डाउनलोड प्रक्रिया के दौरान, एक प्रारंभिक विंडो यह पूछने के लिए दिखाई देगी कि क्या आप एक के साथ आगे बढ़ना चाहते हैं कस्टम, डिफ़ॉल्ट, या एक बार स्थापना का उपयोग करें. The रन ओनली ’विकल्प उन उपयोगकर्ताओं की सहायता कर सकता है जिन्हें हमने किसी विशेष अवसर के लिए टीमव्यू का उपयोग करने के लिए निजीकरण किया है और घटना के बाद प्लेटफ़ॉर्म तक पहुंचने की आवश्यकता नहीं है.
सेटअप उपयोगकर्ताओं को यह निर्धारित करने के लिए प्रेरित करता है कि क्या वे टीमव्यू के लिए उपयोग कर रहे हैं वाणिज्यिक स्वर्ण गैर-वाणिज्यिक उद्देश्य, सोना. इन विकल्पों को चुने जाने के बाद, एक ‘लाइसेंस एग्रीमेंट’ का इंतजार है।. यह सुनिश्चित करने के लिए कि एप्लिकेशन का आधार पूरी तरह से समझा जाता है, आप शर्तों की पुष्टि करने से पहले Agrement को पढ़ना चाहते हैं.
प्रगति प्रदर्शित करने के लिए एक लोडिंग विंडो पॉप अप हो जाएगी. एक बार स्थापित होने के बाद, TeamViewer छवि डेस्कटॉप स्क्रीन पर स्थित होगी. उपयोगकर्ता इंटरफ़ेस तक पहुंचने के लिए आपको आइकन पर डबल क्लिक करना होगा. टीमव्यूयर सत्र शुरू करने के लिए आवश्यक जानकारी मध्य दो पैनलों में स्थित है: ‘रिमोट कंट्रोल की अनुमति दें’ और ‘रिमोट कंप्यूटर को नियंत्रित करें ‘.
‘अनुमति’ शीर्षक के तहत, उपयोगकर्ता अपनी व्यक्तिगत आईडी और अद्वितीय पासवर्ड का पता लगा सकते हैं. लोगों को देने के लिए पहुँच डिवाइस के लिए, आपको उन्हें डेटा के उन दो टुकड़े देना होगा; किसी अन्य व्यक्ति के उपकरणों में प्रवेश करने के लिए, आपको ‘कंट्रोल’ सेक्शन सेक्शन के भीतर ‘पार्टनर आईडी’ बार में उनके डेटा को इनपुट करना होगा. To कनेक्ट ’बटन पर क्लिक करने से पहले साथ-साथ करना डिवाइस के साथ, आप या तो ‘रिमोट कंट्रोल’ या ‘फ़ाइल ट्रांसफर’ विकल्प चुन सकते हैं.
TeamViewer कैसे काम करता है?
उपयोगकर्ता इंटरफ़ेस के भीतर और एक सत्र के दौरान, आप TeamViewer द्वारा पेश किए गए समाधानों तक पहुंच सकते हैं. अतिरिक्त टैब यूआई के भीतर बाएं पैनल के साथ बैठते हैं, जिनमें शामिल हैं: ‘रिमोट कंट्रोल’, ‘रिमोट मैनेजमेंट’, ‘मीटिंग’, ‘कंप्यूटर एंड कॉन्टैक्ट्स’, ‘चैट’, ‘ऑगमेंटेड रियलिटी’, और ‘शुरू करें’. किसी अन्य व्यक्ति के साथ जुड़ने के दौरान, एक स्थिति बार दिखाई देगा.
रिमोट डेस्कटॉप ऐप ने स्क्रीन के ऊपरी हिस्से में ‘होम’, ‘एक्शन’, ‘व्यू’, ‘संवाद’, और ‘फाइलें और एक्स्ट्रा’ टैब को रखा जाएगा।. ड्रॉपडाउन मेनू विकल्प ‘एक्शन’ सेक्शन के भीतर शुरू होते हैं. सत्र की नकल करने के लिए समुदाय पहले बटन पर क्लिक कर सकता है.
‘रिमोट इंटरैक्शन’ क्षेत्र में ‘ctrl+alt+del ‘बटन भेजें पुनः आरंभ करें कंप्यूटर. ‘प्रतिभागियों’ और ‘सूचना’ पैनल ने ‘एक्शन’ टैब के भीतर क्षमताओं को समाप्त कर दिया. ‘प्रतिभागियों’ के भीतर, उपयोगकर्ता करने में सक्षम हैं अतिथि बैठक में अतिरिक्त उम्मीद है. स्टेटस बार पर अगला टैब ‘दृश्य’ अनुभाग है जिसे लेबल द्वारा वर्गीकृत किया गया है: ‘स्केलिंग’, ‘गुणवत्ता’, ‘मॉनिटर’, ‘प्रदर्शन’, ‘दृश्य विकल्प’, और ‘पूर्ण स्क्रीन’.
आपको चुनना होगा पैमाना स्क्रीन पर दिखाना चाहिए: ‘सर्वश्रेष्ठ फिट’, ‘मूल’, और ‘स्केल’. यदि लोगों के पास उपयोग करने के लिए दो मॉनिटर हैं, तो वे चयन कर सकते हैं दोहरी मॉनिटर ‘मॉनिटर’ अनुभाग के भीतर विकल्प. ‘व्यू’ ड्रॉपडाउन मेनू के भीतर अधिक सौंदर्य विकल्पों में रिज़ॉल्यूशन की गुणवत्ता, पूर्ण-स्क्रीन क्षमता, आदि शामिल हैं।.
डेस्कटॉप सहयोग समर्थन
स्टेटस बार पर ‘कम्युनिकेट’ विकल्प के भीतर, समुदाय इंटरनेट के माध्यम से या टेलफ़ोन द्वारा ‘कॉन्फ्रेंस कॉल’ सेगमेंट में कॉल कर सकता है. TeamViewer की पेशकश के समान, ब्लिज़ नामक, लोग कर सकते हैं बिल्ली और वीडियो समारोहों. चैटबॉक्स आमतौर पर लिंक, कोड, आदि साझा करने के लिए उपयोग किया जाता है।.
यह करने की क्षमता एन्नोटेट स्क्रीन पर शैक्षिक, व्यक्तिगत और पेशेवर ऑनलाइन में उपयोगी से हो सकता है. ब्लू पॉप-अप विंडो के साथ उपयोग करने के लिए पसंदीदा माध्यम का चयन करें. स्क्रीन पर किए गए निशान दोनों उपयोगकर्ताओं द्वारा देखे जा सकते हैं.
अंतिम ड्रॉपडाउन मेनू सेगमेंटेशन के साथ ‘फ़ाइलें और एक्स्ट्रा’ क्षेत्र है: ‘प्रिंट’, ‘वीपीएन’, ‘स्क्रीन रिकॉर्डिंग’, और ‘फ़ाइल ट्रांसफर’. आप करने के लिए ‘Active TeamViewer प्रिंटिंग’ का चयन कर सकते हैं सुदूर मुद्रण. आप आसानी से स्क्रीनशॉट ले सकते हैं और सत्र रिकॉर्ड कर सकते हैं, या प्रदर्शन कर सकते हैं स्थानांतरण बैठक के दौरान दूसरे पक्ष को दस्तावेज प्रदान करने के लिए.
AnyDesk टीमव्यूयर से बेहतर है?
AnyDesk और TeamViewer दोनों उपयोग करने के लिए स्वतंत्र हैं. दोनों रिमोट सपोर्ट ऐप्स में क्लीन और आसान-टू-नेविगेट यूजर इंटरफेस है. दो कार्यक्रम हैं क्रॉस-प्लेटफॉर्म और एक ही ऑपरेटिंग सिस्टम के साथ संगत. Chrome दूरस्थ डेस्कटॉप, LogMein, GoTomyPC, Splashtop, और Zoom तुलनीय सॉफ़्टवेयर विकल्प हैं. GoTomyPC के अलावा, aficorementioned प्लेटफ़ॉर्म हैं मुक्त.
Chrome दूरस्थ डेस्कटॉप, LogMein, Gotomypc, और Splashtop ने लोगों को दो अलग -अलग उपकरणों पर एक दूसरे के साथ बातचीत करने दें. शीर्षक क्रोम रिमोट डेस्कटॉप और लॉगमिन पर ध्यान केंद्रित करते हैं स्वयं सेवा कार्यक्षमता जबकि AnyDesk, Splashtop, Gotomypc, और TeamViewer लक्ष्य अधिक के आसपास कॉर्पोरेट. ज़ूम वीडियो कॉलिंग और स्क्रीन शेयरिंग के लिए एक लोकप्रिय फ्रीवेयर प्रोग्राम है, जो व्यक्तिगत और व्यावसायिक दोनों सेटिंग्स में उपयोग करने योग्य है.
फ़ीचर-फ्लड फ्रीवेयर
आप प्रदर्शन करने के लिए TeamViewer डाउनलोड कर सकते हैं इंटरएक्टिव कार्य: मुद्रण, त्वरित समर्थन, फ़ाइल साझाकरण, आदि।. क्रॉस-प्लेटफॉर्म एप्लिकेशन कर सकते हैं सुरक्षित रूप से हैंडहेल्ड डिवाइस और कंप्यूटर या लैपटॉप को एक साथ कनेक्ट करें. जबकि कंपनी ने अपनी सेवा को व्यावसायिक व्यवसायों के लिए साबित करने से मुनाफा कमाया है, गैर-वाणिज्यिक संस्करण व्यक्तिगत उपयोग के लिए मुफ्त है.
नया क्या है?
आप पढ़ने के लिए औपचारिक वेबसाइट पर जा सकते हैं सॉफ्टवेयर अपडेट, गोपनीयता नीति, उत्पाद विवरण, समाधान, समाचार, आदि।. TeamViewer डेवलपर्स मुक्त और भुगतान किए गए प्लेटफार्मों से मिलकर हैं.
- क्रॉस प्लेटफ़ॉर्म
- सुदूर मुद्रण
- फ़ाइल साझाकरण क्षमता
- उत्पादकता का अनुकूलन करता है
- कई भाषाओं में उपलब्ध है